Оглавление
Изменение конфигурационных файлов
Теперь нам необходимо задать в конфигурационных файлах параметры беспроводной сети — название и ключ.
Записываем в файл /etc/network/interfaces следующее:
auto wlan0 iface wlan0 inet dhcp wpa-conf /etc/wpa_supplicant/wpa_supplicant.conf
После этого поднимаем сетевой интерфейс:
# ifconfig wlan0 up
или
# ifup wlan0
Вот и всё. Жду ваших комментариев
В наше время проводное подключение ноутбука к интернету используется всё реже. Наиболее распространенный вариант — провод подключён к роутеру, а он уже раздает Wifi на весь дом. Технологию Wifi поддерживают большинство современных ноутбуков, и это удобно — можно взять его с собой на кровать, не боясь переломить шнур, или очень легко перенести его в другую комнату.
Но тут кроется одна проблема: не всегда и не на всех устройствах Wifi поддерживается из коробки. Да, есть такие ноутбуки Linux, в которых настройка Wifi в Ubuntu не нужна: после установки всё работает, вы можете подключаться к сетям или даже создавать точки доступа. Но это не так уж часто. В этой статье будет рассмотрена настройка Wifi в Ubuntu. Мы возьмём самую последнюю версию дистрибутива Ubuntu 16.04 с ядром Linux 4.4. Тут самую важную роль играет ядро, поскольку именно оно отвечает за поддержку оборудования. Я буду предполагать, что у вас не работает Wifi Ubuntu из коробки, если же вас интересует, как подключиться к сети, листайте ниже.
Как подключить Wi-fi Ubuntu
Теперь подключиться к беспроводной сети возможно двумя способами. Первый – использовать графический интерфейс, второй – настроить подключение Wi-fi через консоль Linux. К терминалу прибегают в случаях, когда графический интерфейс недоступен, либо требуется более узкая настройка сети.
Настройка Wi-fi в Ubuntu через графический интерфейс
Этот способ уже привычен и удобен визуально. После настройки Wi-fi-адаптера в трее Linux появилась иконка «Сеть». Клик по ней левой кнопкой мыши открывает меню сетевых подключений, где перечислен список доступных сетей. Выбрав нужную точку доступа, Ubuntu уведомит о необходимости аутентификации. Остается ввести пароль. При удачном исходе появится сообщение, что соединение установлено, а значок в трее покажет уровень сигнала Wi-fi.

Настройка Wi-fi в Ubuntu через терминал
Этот способ рекомендуется использовать лишь в случаях крайней необходимости, так как он требует определенных навыков.
Network Manager, позволяющий настроить подключение автоматически, обычно устанавливается по умолчанию вместе с Ubuntu. Однако в некоторых сборках он отсутствует. Например, для настройки Wi-fi на Ubuntu Server проще использовать именно командную строку. Иногда пользователи сами удаляют менеджер, так как он тормозит загрузку системы.
Передача данных в сетях Wi-fi шифруется протоколами WEP, WEB и WPA/WPA2. Первое взламывается за считанные минуты, вследствие чего используется редко. Поэтому рассмотрен будет наиболее надежный и широко распространенный протокол WPA.
Процесс делится на следующие этапы:
- Проверить сеть на наличие доступных точек доступа.
- Подключиться к выбранной точке через wpa_supplicant.
- Присвоить IP-адрес.
- Настроить DNS-серверы для корректного открытия веб-страниц.
На первом этапе запускается утилита iwlist:

Последующая настройка требует создания конфигурационного файла. Так как определилась сеть H30_CE550, с ней и пойдет работа:
Подключение создается с помощью wpa_supplicant:
-D – опция, задающая драйвер Wi-fi Ubuntu nl80211. Его нельзя путать с драйверами устройств, так как он изначально имеется в системе и служит посредником между системой и адаптером. Если команда не срабатывает, значит в опции -D необходимо указать устаревший драйвер wext.
-i указывает интерфейс. Его можно узнать из результата выполнения сканирования iwlist.
В параметр -c нужно вписать созданный файл конфигурации.
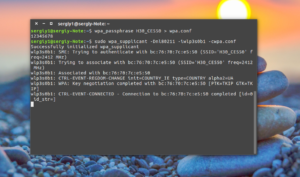
Далее рекомендуется запустить новый терминал, чтобы избежать появления лишних процессов при настройке Wi-fi в Linux. При этом старый пусть останется открытым.
Для получения IP-адреса используется протокол DHCP. Сначала необходимо просканировать доступные сервера с помощью утилиты dhclient:
Следом отправляется запрос на получение IP:
Удостовериться в успешном присвоении адреса можно командой ifconfig.
На этом подключение Ubuntu к Wi-fi завершено – доступ в Интернет открыт.
Обнаружение сетей с помощью Iwconfig
Перед тем как начать, нам нужно знать essid или имя сети, к которой мы хотим подключиться.
В этом руководстве показано, как использовать команду Iwconfig для сканирования доступных сетей. Iwconfig похож на команду ifconfig, но для управления беспроводными интерфейсами. Эта команда позволяет пользователю редактировать частоту или канал, изменять режим сетевого устройства (Ad-hoc, Managed, Master, Repeater, Monitor, Secondary), устанавливать ESSID и т. Д.
Чтобы проверить, правильно ли обнаружена карта Wi-Fi, сначала выполните команду iwconfig, как показано на следующем снимке экрана:
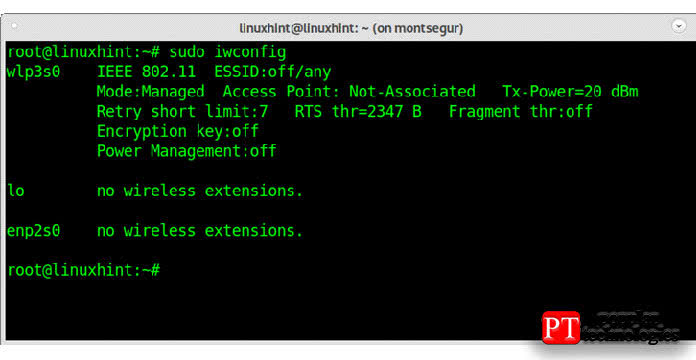
Как вы можете видеть, выходные данные показывают интерфейс loopback (lo), карту Ethernet (enp2s0) и карту Wi-Fi wlp3s0, которые мы будем использовать для сканирования доступных сетей с помощью команды Iwlist.
Первая строка показывает поддержку стандартов 802.11 и показывает, что устройство не подключено. Вторая строка показывает, что карта Wi-Fi находится в управляемом режиме и не связана с точкой доступа.
Третья строка включает Retry Short Limit, который определяет количество попыток после неудачной передачи, и RTS Threshold, определяющий количество подтверждений до соединения, Fragment Thr показывает максимальный размер пакета, который отправит ваша карта.
Последние две строки показывают, что аутентификация отсутствует и управление питанием выключено.
Команда Iwlist предоставляет дополнительную информацию о беспроводных устройствах, в том числе о тех, которые не являются частью нашего компьютера. В этом случае мы просканируем доступные сети, добавив сканирование аргументов. На выходе будет отображен список точек доступа с некоторой информацией, такой как ESSID, качество сигнала, канал, режим и т.д.
Выполните следующую команду, чтобы распечатать список доступных сетей:
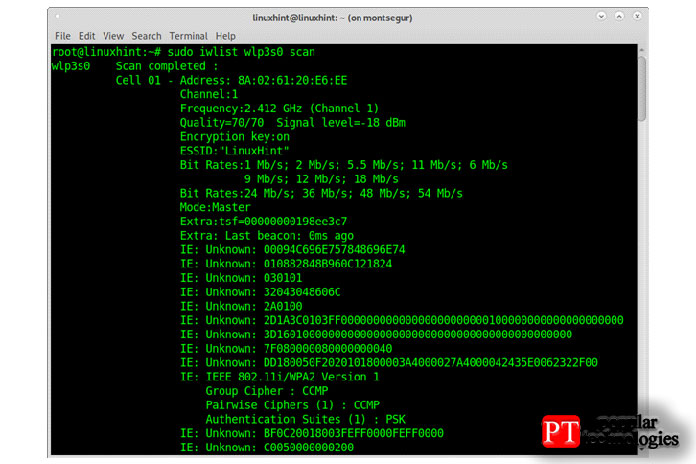
Как видите, в выходных данных показано несколько сетей, включая точку доступа LinuxHint, но формат неудобен для пользователя. Если вы хотите распечатать только ESSID или имена доступных сетей, опуская остальные, запустите:
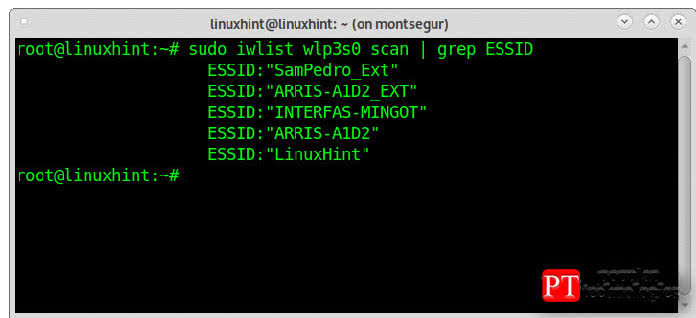
Как вы можете видеть, вывод понятен и ограничен именами точек доступа (essid).
Как раздать Wi-Fi в Ubuntu
Чтобы раздать Wi-Fi в Ubuntu нужно создать точку доступа. В версиях операционной системы ниже 16.04 процедура реализуется через терминал. В последних версиях она проводится через функциональные возможности дистрибутива. Функции роутера в них выполняет адаптер.
Если в Ubuntu адаптеры Wi-Fi не найдены, то нужно подключиться к интернету через кабель напрямую и зайти в меню «Сеть» в трее. На экран нужно вывести раздел «Изменить соединение» и нажать на кнопку «Add» после выделения «Ethernet». В выпадающейм списке следует найти строку «Wi-Fi» и вывести на экран окно настроек соединения активацией кнопки «Create».
На вкладке вай-фай нужно установить значения SSID — laptop-share и протокол WPA/WPA2 в разделе «Безопасность».
После ввода пароля нужно активировать опцию предоставления сети другим компьютерам, выбрав соответствующий режим в параметрах IPv4. Все настройки нужно сохранить, после чего получится активировать соединение. Для этого нужно открыть окно подключений и выбрать точку доступа, после чего возможно подключение к системе других устройств.
Если для прошлых версий операционной системы процедура не обязательна, то в Ubuntu после 11.10 подключение без ее проведения проблематично. К ней нужно приступать после проверки доступа в интернет у подключаемого устройства и фиксирования факта его отсутствия. Для корректного проведения настроек нужно придерживаться алгоритма:
- открыть командную строку и ввести «sudo apt-get -y install firestarter sudo Firestarter»;
- оформить настройки фаервола, что актуально после его установки и выдачи ответа на запрос команды «GUI»;
- выбрать устройство из предложенных в списке, которое нужно подключить;
- активировать опцию раздачи интернета;
- настраивать состояние подключения для идентификации локального устройства для раздачи вай-фай как карту;
- проверить доступ в интернет — включить беспроводную точку доступа на сервере, подключится к ней и пропининговать интернет-ресурсы.
 Выбор и активация соединения
Выбор и активация соединения
Подключение к Wifi в Ubuntu через терминал
Иногда случаются ситуации, когда графический интерфейс не работает. Тогда тоже может понадобиться интернет. Дальше мы рассмотрим, как подключить Wifi Ubuntu через терминал. Как вы знаете, для обмена данными в сети Wifi используется шифрование, это WEB, WPA и WPA2. Мы не будем рассматривать WEP, потому что это слишком просто, и это шифрование не безопасное — его можно взломать за несколько минут.
Остановимся на WPA. Настройка Wifi в Ubuntu через терминал состоит из нескольких этапов:
- Просканировать сеть и найти доступные точки
- Подключиться к точке, используя wpa_supplicant
- Получить IP-адрес по DHCP
- Настроить DNS-серверы, чтобы сайты открывались корректно
В графическом интерфейсе всё происходит автоматически, но поскольку мы выбрали этот путь, нужно будет действовать вручную.
Сканируем сеть с помощью специальной утилиты:
Была обнаружена одна сеть с ESSID H30_CE550. Отлично, теперь мы будем использовать эту точку, чтобы подключить Wifi Ubuntu. Выполните команду:
После этого введите пароль и нажмите Enter, утилита создаст файл конфигурации для подключения. Файл можно было создать вручную, но так ведь проще.
Для самого же подключения будем использовать утилиту wpa_supplicant. Рассмотрим её синтаксис:
$ wpa_supplicant -Dдрайвер -iинтерфейс -cфайл_содениения
Драйверов, которые задаются опцией -D всего два: это устаревший wext и новый драйвер Wifi Ubuntu nl80211. Не стоит путать эти драйверы с драйверами устройств. Это универсальная прослойка между этими драйверами и системой. Пробуйте сначала второй, а если не работает, то тогда уже первый. Интерфейс вы можете посмотреть из вывода утилиты iwlist scan, в моём случае это wlp3s0b1, но скорее всего у вас будет wlan0. А имя файла — это тот файл, который мы только что создали. Запускаем:
Готово, второй этап подключения Wifi в Ubuntu завершён: мы в сети. Осталось получить IP-адрес и DNS, чтобы полноценно работать. Оставьте этот терминал в покое и откройте новый. Вообще, можно было запустить wpa_supplicant с опцией -B, но тогда бы мы потеряли над ней контроль. Если бы настройка Wifi Ubuntu 16.04 пошла не так, нам бы пришлось искать и убивать процесс, к тому же, у нас не было бы вывода программы.
Для получения IP по протоколу DHCP воспользуемся утилитой dhclient. Сначала найдём все доступные DHCP-серверы в сети:
Затем просто запросим адрес для нашего интерфейса:
На получение IP-адреса уйдет несколько секунд. После этого, выполнив ifconfig, мы можем убедиться, что у нас уже есть IP:
А также проверить сеть с помощью ping:
Готово. Подключение к Wifi в Ubuntu через терминал завершено. На случай, если вы надумаете тестировать это при запущенном NetworkManager, снимите галочку с управления Wifi в апплете, чтобы программа не мешала.
После этого интерфейс будет программно заблокирован, разблокировать его можно командой:
Теперь можете выполнять подключение Wifi в Ubuntu через консоль. Всё будет работать. При следующем подключении вам не нужно создавать файл конфигурации заново, вы можете даже написать небольшой скрипт, чтобы соединение выполнялось автоматически.
Возможные причины, по которым Linux не видит WiFi
Когда возникают сомнения: в ubuntu отваливается wi-fi, ubuntu не видит сетевую карту, многие пользователи пытаются найти источники такого состояния самостоятельно. Некоторые обращаются к справочникам и иным информационным источникам, другие спрашивают у друзей, третьи платят лишние средства мастерам.
На самом деле причин того, что ubuntu не видит сеть, debian не видит wi-fi и в ubuntu отключается wi-fi не так уж и много:
Ноутбук или какой-либо другой новый гаджет имеет в своей структуре необычную сетевую плату, к которой невозможно установить стандартные для всех моделей драйвера. Неправильная установка операционной системы привело к таким последствиям. Сюда же относятся многочисленные обновления, которые происходят автоматически на многих моделях ноутбуков, смартфонах, планшетах и других гаджетов. На гаджете есть какой-то сбой работы программ, именно он мешает увидеть сеть
Еще одной важной причиной (особенно если пользователь-новичок) такого состояния является неправильная настройка элементов всего оборудования. Влияние внешних факторов тоже сказывается на видимости сетей wi-fi. Так их не будет вблизи источников электромагнитного излучения
Также слабый сигнал будет наблюдаться вблизи потолков, стен, пол и других «препятствий». Причиной невидимости сети может стать сетевой адаптер. Его отсутствие или наличие по-разному влияет на работу гаджета. Если его нет, то и сеть подключаться не будет. А вот при его наличии отсутствие видимости wi-fi объясняется его отключением. На многих моделях ноутбуков есть запрограммированные клавиши (или их комбинация), которые прекращают работу сетевого адаптера
Так их не будет вблизи источников электромагнитного излучения. Также слабый сигнал будет наблюдаться вблизи потолков, стен, пол и других «препятствий». Причиной невидимости сети может стать сетевой адаптер. Его отсутствие или наличие по-разному влияет на работу гаджета. Если его нет, то и сеть подключаться не будет. А вот при его наличии отсутствие видимости wi-fi объясняется его отключением. На многих моделях ноутбуков есть запрограммированные клавиши (или их комбинация), которые прекращают работу сетевого адаптера.
Те же самые причины лежат в процессе того, что при использовании ubuntu в домашней сети аппаратно выключен wi-fi.
Замечание! Точную диагностику проблем подключения к беспроводному Интернету может провести только мастер, поэтому следует обратиться в сервис.
В любом случае способы решения проблем для разных адаптеров (wifislax не видит wi-fi адаптер и kali linux не видит wi-fi адаптер) различны.
Профилактика и безопасность Wi-Fi соединения
При неграмотном использовании Интернета возможен взлом беспроводной сети и передача личных данных посторонним людям. Это в свою очередь может привести к тяжелым последствиям. Для предотвращения такого явления следует соблюдать несколько простых правил:
- Не стоит подключаться со своего личного оборудования к открытым общественным сетям.
- А если уже пользователь подключился к ним, то стоит использовать при этом антивирус или файерволл.

Особое внимание надо обратить на правила настройки роутера беспроводной сети:
- Использовать специальный тип защиты (WPA2).
- Пароль следует выставлять большой (примерно 50-60 символов). Причем их порядок должен быть разнообразным. В таком случае его сложно будет взломать.
- Функцию WPS на роутере следует отключить.
- Функция администрирования через веб-интерфейс должна быть доступна только через кабель.
- В то время как человек не пользуется Интернетом, роутер должен быть отключен.
Выполнение изложенных правил поможет человеку в долгосрочном использовании беспроводного Интернета.
FAQ по сетям
Как зайти на мой компьютер извне (через интернет)?
Для начала надо узнать, какой IP-адрес даёт провайдер — серый или белый (не путать со статическим/динамическим). Если серый, то ничего не получится. Если белый, то возможны два варианта:
- Роутера нет или он работает в режиме бриджа (моста). В этом случае белый IP-адрес присваивается самому компьютеру. Вводим адрес — попадаем на комп, всё просто.
- Белый адрес присваивается роутеру. Соответственно, по этому адресу мы попадаем на роутер, а не на компьютер. Чтобы попасть на компьютер, на роутере нужно пробросить порты (см. ниже).
Как узнать, какие программы слушают порты на моём компьютере?
Чтобы посмотреть список открытых портов и названия слушающих их программ, используйте команду:
sudo netstat -nlpA inet,inet6
Для вывода информации о конкретном порте можно использовать . Например, для 80 порта:
sudo netstat -nlpA inet,inet6 | grep :80
Из вывода не всегда понятно, о какой программе идёт речь (например, 2671/python), подробнее о процессе расскажет :
ps aux | grep 2671
Как присвоить два IP-адреса одной сетевой карте?
Например, интерфейсу eth0 нужно добавить адрес 192.168.1.1.
Кратковременно, до перезапуска сети:
sudo ip addr add 192.168.1.1/24 dev eth0
Навсегда — добавить в следующее:
#исправить строку auto auto eth0 eth0:1 # добавить алиас iface eth0:1 inet static address 192.168.1.1 netmask 255.255.255.0
Как пробросить порт?
Например, нужно пробросить порт 8081. Адрес, на который обращается клиент, назовём внешний_ip, а адрес, на который он должен попасть — внутренний_ip.
iptables -t nat -A PREROUTING -p tcp -d внешний_ір --dport 8081 -j DNAT --to-destination внутренний_ір:8081 iptables -t nat -A POSTROUTING -p tcp --dst внутренний_ір --dport 8081 -j SNAT --to-source внешний_ір
И обязательно нужно что-то вроде
iptables -t filter -A FORWARD -m conntrack --ctstate DNAT -j ACCEPT
Подключение к WiFi в Ubuntu
Если у пользователя есть компьютер с беспроводной связью, работающий под управлением операционной системы Ubuntu, он может подключиться к ближайшей сети WiFi, чтобы получить доступ к интернету.
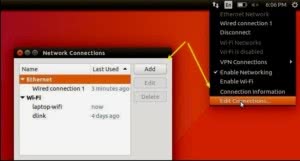
Процедура подключения:
- Открывают системное меню на правой верхней панели.
- Нажимают на «WiFi Not Connected», чтобы развернуть меню.
- Нажимают на функцию «Выбрать сеть».
- Просматривают названия ближайших сетей и выбирают необходимую.
- Вводят пароль для сети и нажимают «Подключиться».
В том случае, когда пользователь не видит нужную сеть, она, скорее всего, скрыта или находится вне зоны доступа сети. В Ubuntu имеется возможность настроить скрытую беспроводную сеть, которая не будет отображаться в общем списке:
- Открывают системное меню с правой стороны верхней панели.
- Нажимают на WiFi Not Connected, чтобы развернуть меню.
- Выбирают скрытую сеть из записей в окне, используя раскрывающийся список «Соединение», или нажимают «Создать», чтобы ввести новую скрытую сеть.
- Для нового соединения вводят имя сети (SSID) и выбирают беспроводную защиту из раскрывающегося списка.
- Вводят пароль.
- Нажимают «Подключиться», чтобы выйти в Интернет.
Обратите внимание! Найти такую скрытую сеть намного сложнее, и она повышает безопасность работы
Подключение к WiFi в Ubuntu через терминал
В ОС Ubuntu существует интерфейс Network Manager, который делает настройку WiFi очень простой. Однако в некоторых устройствах, таких как Ubuntu Server, Ubuntu Minimal Media Center, пользователю может потребоваться настроить WEP или WPA WiFi соединение напрямую из командной строки без использования диспетчера сети. Вначале потребуется получить информацию об адаптере WiFi. Если Убунту не видит вай фай адаптер, то устанавливают пакеты wireless-tools и hwinfo. После чего имя интерфейса WiFi легко определить с помощью команды iwconfig.
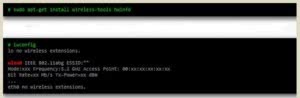
В этом примере интерфейс WiFi называется «wlan0».
Инструмент «hwinfo» дает больше информации о возможностях устройства WiFi и о модуле, который им управляет.

На экране появится полная информация об устройстве WiFi и варианты шифрования в модуле: WEP 64bits, WEP 128bits, WPA AES (CCMP) и WPA TKIP. Далее настраивают сетевой интерфейс WiFi и редактируют / etc / network / interfaces как «root»: / etc / network / interfaces.

Теперь, когда сеть настроена, последний шаг — перезагружают модуль, отвечающий за интерфейс WiFi.
Установка драйвера Wi-Fi
Не всегда на всех персональных компьютерах и ноутбуках под управлением операционной системы Linux или ее ответвления Ubuntu можно взять и включить беспроводную вай-фай сеть с самого начала. Есть устройства на которых все работает: можно подключиться к точке доступа, создать свое беспроводное соединение и раздать его. Случается это не часто, поэтому необходимо рассмотреть проблему более подробно, взяв в качестве примера ОС Ubuntu 16.04 с ядром Linux 4.4.

Важно! Именно ядро играет ключевую роль, поскольку «Убунту» — это лишь графическая оболочка с настройками. Ядро поддерживает работу с устройствами и именно его нужно настраивать
Если попытка подключиться к сети была и она не обвенчалась успехом (пароль был введен правильно), то станет понятно, что из коробки сеть работать не будет. Иногда даже компьютер не может определить сетевую карту, которая отлично функционирует и надежно подключена. В любом случае нужна дополнительная конфигурация. Производителей сетевого оборудования огромное количество и все охватить в одной статье нельзя, поэтому будет показан пример на Broadcom. С помощью поэтапной инструкции таким образом можно настроить любой сетевой адаптер.

Итак, сперва нужно узнать, какой именно адаптер установлен на ПК, какова его модель. Для этого в терминале выполняется следующая команда:
$ sudo lspci | grep Network
Наиболее часто встречаются следующие производители: Broadcom, Atheros, Intel, Realtek. Для каждого из них доступно несколько штук драйверного программного обеспечения, которое можно установить. Оно подходит для всех типов сетевых карт, но может и не подойти. Чтобы не тратить время зря, необходимо искать ПО именно для своего производителя на его официальном сайте.
Проверить первый случай можно следующим образом:
- Перейти на сайт ,содержащий все драйвера, которые имеются в «Линукс» ядре.
- Найти интересующего производителя. В представленном случае это Broadcom с 4 доступными драйверами, из которых необходимо выбрать колонку PCI, так как карта подключена именно через эту шины передачи.
- Выбрать наиболее подходящую версию с поддержкой необходимых пользователю функций (поддержка b/g/n/a, создания точки доступа и так далее).
- Проверить совместимость по ПСИ АЙДИ карты.
- Просмотреть драйвер с помощью команды «$ lspci -nn -d 14e4:» и проверить совместимость.
- Если совместимости нет, то выбирать любое другое ПО.
- Запустить его командой «$sudo modprobe brcmsmac».

Установка драйвера Wifi
Если вы попробовали подключиться к сети Wifi, и у вас не получилось, хотя пароль был правильный, или у вас даже не определяется системой присутствие сетевой карты Wifi, становится понятно, что из коробки не работает Wifi Ubuntu и нужна дополнительная настройка. Wifi-адаптеров и их производителей очень много. В этой статье мы будем рассматривать только Broadcom, потому что всё не охватить. Но я попытаюсь объяснить так, чтобы вы смогли разобраться, даже если у вас другой производитель адаптера Wifi Ubuntu.
Для начала, давайте посмотрим какой у вас производитель сетевой платы, для этого выполните:
Для нашего Broadcom-адаптера есть четыре драйвера, смотрим только те, для которых в последней колонке есть PCI; наш адаптер подключён через эту шину. Это b43, b43-legasy и brcmfmac и brcmcmac.
Дальше выбираем лучший драйвер: смотрим на колонки cfg80211, AP, IBSS, mesh, monitor, PHY modes. Собственно, поддержка протокола сап80211, поддержка режима точки доступа, поддержка IBSS, Mesh, поддержка режима прослушивания (для перехвата пакетов) и поддержка расширений протокола b/g/n/a.
Для нас сейчас лучший драйвер по этим параметрам — b43. Открываем его и смотрим, поддерживает ли он нашу карту:
Кроме названия, здесь приводится PCI ID карты, чтобы точно определить совместимость. Для Broadcom его можно посмотреть командой:
Находим нашу карту BCM4313 и в колонке Supported видим No — жаль, но этим драйвером она не поддерживается. Такого PCI ID здесь тоже в помине нет. Но настройка Wifi в Ubuntu ещё не закончена. Возвращаемся назад, и смотрим другой драйвер. Следующий по возможностям драйвер brcmsmac, он не поддерживает Mesh и IBSS, но нам и не нужно.
Открываем, смотрим и видим, что в первой же строчке есть наша карта:
Вот теперь мы нашли нужный драйвер и уже даже знаем, какие режимы он поддерживает. Подобным образом можно подобрать драйвер для любого другого адаптера.
Обратите внимание, что перед тем, как запускать драйвер, для него, возможно, необходимо будет установить прошивки. Установка драйвера Wifi Ubuntu не нужна, поскольку он вшит в ядро. Информация о прошивке находится ниже на странице:
Информация о прошивке находится ниже на странице:
В нашем случае нужно скачать и скопировать файлы brcm/bcm43xx-0.fw и brcm/bcm43xx_hdr-0.fw to в отдельную папку. Вот они — эти файлы, на вкладке tree, скачиваем и копируем в папку, которая указана в инструкции:
Как видите, всё немного сложно, но на самом деле там все действия описаны, и все ссылки есть, нужно только внимательно смотреть. Теперь осталось установить драйвер Wifi Ubuntu, для этого мы просто загрузим модуль ядра. Но перед этим нужно добавить в чёрный список все другие модули, которые ядро может загружать автоматически:
Выгружаем модули:
Добавляем их в чёрный список:
Теперь запускаем наш выбранный драйвер:
Вот и всё, теперь Wifi работает. Теперь вы знаете, как установить драйвер Wifi в Ubuntu, как его найти, как определить необходимую версию для вашей карты. Хотя мы рассмотрели способ для Broadcom, с другими адаптерами нужно работать похожим образом. Загружаем выбранный драйвер, запрещаем все остальные доступные. И не забудьте установить прошивку. Даже если Ubuntu не видит Wifi, вы сможете разобраться.
Установка драйвера WiFi
Драйвер устройства — это программа, которая сообщает машине, как правильно обращаться с роутером. Хотя ПК может распознать беспроводной адаптер, но предустановленные базовые драйверы могут работать плохо. В связи с чем потребуется найти тот, который поддерживается ОС, например, на ноутбуках HP.
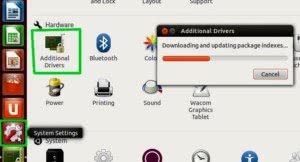
Драйверы устройств с открытым исходным кодом можно найти во многих дистрибутивах Linux, включая Ubuntu. Проприетарные или закрытые драйверы свободно не распространяются и, следовательно, не могут быть предварительно установлены системой.
Важно! Если Ubuntu адаптеры WIFI не найдены из-за того, что драйвер не установлен по умолчанию, тогда он может быть доступен только в «бинарной» или платной версии, и в этом случае нужно обратиться на сайт производителя
Отсутствует модуль драйвера
Бывают случаи, что не работает WIFI Ubuntu, если в списке предустановленных драйверов отсутствует нужная программа и для адаптера потребуется установить самостоятельно. Перед этим нужно выяснить, какая WiFi-карта размещена в системе, для этого открывают терминал, набрав команду lspci

На экране буден продемонстрирован список компонентов PCI, внутри которого нужно найти «сетевой контроллер», например, беспроводной адаптер Realtek RTL8188CE. Далее выясняют, какая версия ядра, при помощи команды uname — r
Порядок установки драйвера Realtek TR Link на ОС Ubuntu:
- Зайти на сайт Realtek, найти необходимый драйвер.
- Загрузить соответствующий для карты WiFi и распаковвать его в домашний каталог, например, в папку «rtl8192ce».
- Открыть инструменты, необходимые для компиляции драйвера:
- sudo apt-get update
- sudo apt-get install —reinstall Ubuntu-headers-generic build-essential
- Выгрузить и блокировать исходные модули/драйверы ядра Natty. В противном случае они дестабилизируют драйвер Realtek, который нужно установить: sudo rmmod rtl8192ce.
- Для того чтобы функция «gksu gedit /etc/modprobe.d/blacklist.conf»
внесла в черный список исходные драйверы/модули ядра, открывают: gedit. - Теперь нужно вставить следующие две строки в конец файла:
- blacklist rtl8192ce
- blacklist rtlWiFi.
- Перейти в каталог драйвера, который был скачан раньше: cd rtl8192ce.
- Для завершения операции нужно выполнить такие команды:
- make clean
- sudo su
- make
- make install
- exit
Проверка драйверов
Далее нужно перезагрузить ПК и проверить правильность установленного драйвера. Запускают команду lspci.
Строка «Используемый драйвер ядра» должна иметь вид «rtl8192CE».
Драйверы устройств, разработанные для операционной системы MAC/OS, вообще нельзя использовать с другой ОС. Однако в случае беспроводных адаптеров можно установить оболочку совместимости NDISwrapper, которая позволяет Ubuntu использовать некоторые беспроводные драйверы Windows в случае, когда они в системе недоступны, например, драйвер адаптера беспроводной сети Broadcom для Windows 7. Для этого открывают терминальную строку и вводят sudo lsmod.
На экране будет продемонстрирован список текущих модулей.
Далее прописывают команду для активации пользовательского модуля, например, с названием «xxxx name»: sudo modprobe your-xxxx-name.
Затем вводят команду для проверки правильности загрузки lsmod.
Автоматическая загрузка модуля
Пользователь сможет запустить модуль драйвера при загрузке, прописав:
sudo nano / etc / modules
После открытия редактора добавляют его имя и сохраняют запись. После перезагрузки проверяют возможность сетевой карты обнаруживать доступные сети.
Неисправность материнской платы
Еще одна причина того, что ноутбук неожиданно выключается – поломка материнской платы (материнки). Это главный компонент, на котором установлены остальные комплектующие (видеокарта, оперативная память, процессор), поэтому даже микротрещины могут привести к неожиданным последствиям.
Типичные поломки материнки:
- механическое воздействие (случайно уронили лэптоп, ударили тяжелым предметом и т.д.);
- залитие водой, чаем, кофе;
- некорректные действия (разборка и неправильная сборка).
Также могут быть проблемы с USB-портами, системой охлаждения (перегрев мостов), видеоадаптером.
Решить эту проблему помогут мастера. После диагностики они скажут, почему внезапно выключается ПК, и если причина была в материнке – предложат вам починить или заменить ее.
Настройка проводной сети
Настройка IP-адреса, шлюза по умолчанию, маски подсети
Отредактируйте файл конфигурации , например так:
$ sudo nano /etc/network/interfaces
И допишите в него:
Для статического IP:
iface eth0 inet static address 192.168.0.1 netmask 255.255.255.0 gateway 192.168.0.254 dns-nameservers 192.168.0.254 8.8.8.8 auto eth0
Где:
- — указывает что IP адрес (address) нашей сетевой карты 192.168.0.1;
- — указывает что наша маска подсети (netmask) имеет значение 255.255.255.0;
- — адрес шлюза () по умолчанию 192.168.0.254;
- — адреса DNS серверов (о ниж мы расскажем позже)
- — указывет системе что интерфейс необходимо включать автоматически при загрузке системы с вышеуказанными параметрами.
eth0 — имя подключаемого своего интерфейса. Список интерфейсов можно посмотреть набрав:
$ ip addr
В итоге файл должен выглядеть примерно так:
(для одного проводного соединения со статическим IP)
# This file describes the network interfaces available on your system # and how to activate them. For more information, see interfaces(5). # The loopback network interface auto lo iface lo inet loopback # Моя проводная сеть. iface eth0 inet static address 192.168.0.1 netmask 255.255.255.0 gateway 192.168.0.254 dns-nameservers 192.168.0.254 8.8.8.8 auto eth0
Сохраните файл и закройте редактор. В данном примере (редактор nano) — нажмите Ctrl+X, затем Y, убедитесь, что «Имя файла для записи» — /etc/network/interfaces и нажмите Enter.
Пример конфигурации для динамического IP:
iface eth0 inet dhcp auto eth0
Временная настройка IP-адреса и маски подсети
При необходимости задать пробные настройки, выполните:
$ sudo ip addr add 192.168.0.1/24 dev eth0
Где 192.168.0.1 — наш IP-адрес, /24 — число бит в префиксной части адреса (соответствует маске подсети 255.255.255.0). eth0 — подключаемый сетевой интерфейс.
Данные настройки пропадут после перезагрузки системы и не повлияют на файл
Заключение
Настройка Wi-fi в Ubuntu не представляет сложности даже для новичков в среде Linux. По сути, основная задача заключается в установке драйвера на Wi-fi-адаптер. Все последующие действия обычно выполняют с помощью графического интерфейса и лишь в редких случаях, когда он недоступен, прибегают к терминалу. В новых версиях Ubuntu стало возможным настраивать точку доступа, так же не используя консоль, что значительно упрощает раздачу Интернета для неопытного пользователя.
- https://losst.ru/nasrojka-wifi-v-ubuntu
- https://ergoz.ru/kak-nastroit-wifi-soedinenie-na-lyubom-linux-desktope/
- https://iwsm.ru/operatsionnye-sistemy/linux/wifi-v-ubuntu






