Как отменить блокировку
Снять блокировку с программы так же просто, как и установить ее. Для этого вам снова потребуется запустить ПО для установки пароля, выбрать заблокированную программу и нажать на кнопку разблокировку. В ExeLock она выглядит так же, как и кнопка блокировки.
К счастью, все не так просто. Для снятия блокировки нужно знать пароль, поэтому другие люди, те с кем вам приходится делить компьютер или дети не смогут сделать это без вашего участия. Даже удаление этой программы с компьютера не отменит защиту.
Сегодня я познакомлю вас с небольшой утилитой, которая позволяет защитить любую программу или компьютерную игру от несанкционированного доступа в операционной системе Windows.
Основная цель установки данного программного обеспечения на компьютер, это предотвращение несанкционированного доступа к любому приложению в системе Windows. Это весьма полезно, особенно если вы разделяете один компьютер с несколькими пользователями.
Программу можно использовать и как инструмент родительского контроля. Установив пароль на игру, вы сможете контролировать время, проводимое ребенком за очередной компьютерной игрой.
Как работает программа?
Особенностью программы является то, что она способна защитить паролем любой *.ехе файл, то есть главный файл запуска любого приложения. Как я уже сказал, это могут быть программы и игры.
1. В первой строке указываем путь к главному файлу запуска приложения (*.ехе файлу), которое вы будете блокировать. В моем случае, это будет браузер Google Chrome. Чтобы узнать, где расположена папка c главным файлом запуска приложения, достаточно навести курсор на его ярлык.
2. Во второй строке указываем и подтверждаем (again) пароль. В поле Change Icon можно изменить иконку исполняемого файла. Выбрав соответствующий значок можно замаскировать ярлык приложения или игры как excel документ, тем самым визуально скрыть присутствие этой игры или приложения на компьютере. Пункт Create Backup я оставляю не отмеченным.
3. Нажимаем Protect. Сообщение «success to protect to chrme.exe» сообщает об успешной блокировке.
Теперь любая попытка запустить заблокированное приложение или игру, приведет к появлению диалогового окна с запросом пароля. Для снятия пароля запускаем программу Game Protector, указываем тот же путь к главному файлу запуска, вводим пароль и нажимаем UnProtect. На этом сегодня все! До встречи в новых статьях. Подписывайтесь на обновления блога! Удачи!
Всем привет! С вами как обычно Дмитрий Костин, и сегодня я хотел бы показать вам, как поставить пароль на приложение в Windows, чтобы защитить его от несанкционированного входа лиц, недопущенных к вашему компьютеру. Во загнул). Но что самое главное, так это то, что способ абсолютно простой и действует абсолютно на все программы. Вы даже можете поставить пароль на любой браузер без установки расширений для каждого из них. Так что хрустните пальцами, и поехали!
Как поставить пароль на компьютер
В статье будут рассмотрены основные способы добавления пароля на компьютер. Они все уникальны и позволяют войти в систему даже с использованием пароля от учетной записи Майкрософт, но данная защита не гарантирует 100% безопасности от проникновения посторонних личностей.
Способ 1: Добавление пароля в «Панели управления»
Способ запароливания через «Панель управления» — один из самых простых и часто используемых. Прекрасно подходит для новичков и неопытных юзеров, не требует запоминания команд и создания дополнительных профилей.
- Нажмите на «Меню пуск» и кликните «Панель управления».
Выберите вкладку «Учетные записи пользователей и семейная безопасность».
Кликните на «Изменение пароля Windows» в разделе «Учетные записи пользователей».
Из списка действий над профилем выберите «Создание пароля».
В новом окне есть 3 формы для ввода основных данных, которые необходимы для создания пароля.
Форма «Новый пароль» предназначена для кодового слова или выражения, которое будет запрашиваться при запуске компьютера, обратите внимание на режим «Caps Lock» и раскладку клавиатуры при его заполнении. Не создавайте очень простые пароли вроде «12345», «qwerty», «йцукен». Придерживайтесь рекомендаций Microsoft по выбору секретного ключа:
- Секретное выражение не может вмещать логин учетной записи пользователя или любую его составляющую;
- Пароль должен состоять более чем из 6 символов;
- В пароле желательно применить заглавные и прописные буквы алфавита;
- В пароле рекомендуется использовать десятичные цифры и неалфавитные символы.
«Подтверждение пароля» — поле, в которое требуется ввести ранее придуманное кодовое слово, чтобы исключить ошибки и случайные нажатия, так как введенные символы скрыты.
Форма «Введите подсказку для пароля» создана для напоминания пароля, если вы его не сможете вспомнить. Используйте в подсказке данные известные только вам. Это поле необязательное, но рекомендуем его заполнить, иначе существует риск лишится вашей учетной записи и доступа к ПК.
Когда заполните обязательные данные, нажмите «Создать пароль».
На этом этапе процедура установки пароля окончена. Посмотреть статус вашей защиты можно в окне внесения изменений в учетную запись. После перезагрузки, Windows потребует секретное выражение для входа. Если у вас всего лишь один профиль с привилегиями администратора, то не зная пароля, доступ к Windows получить будет невозможно.
Подробнее: Установка пароля на компьютер Windows 7
Способ 2: Аккаунт Microsoft
Данный способ позволит вам получать доступ к компьютеру при помощи пароля от профиля Microsoft. Кодовое выражение можно будет сменить с помощью электронного адреса или номера телефона.
- Найдите «Параметры компьютера» в стандартных приложениях Windows «Меню пуск» (так это выглядит на 8-ке, в Виндовс 10 получить доступ к «Параметрам» можно по нажатию соответствующей кнопки в меню «Пуск» или посредством использования комбинации клавиш Win+I).
Из списка параметров выберите раздел «Учетные записи».
В боковом меню кликните на «Ваша учетная запись», далее «Подключиться к учетной записи Майкрософт».
Если у вас уже есть аккаунт Майкрософт, введите e-mail, номер телефона или имя пользователя Skype и пароль.
В противном случае создайте новую учетную запись, введя запрашиваемые данные.
После авторизации потребуется подтверждение уникальным кодом из СМС.
После всех манипуляций Windows будет запрашивать пароль от учетной записи Майкрософт для входа.
Подробнее: Как поставить пароль в Windows 8
Способ 3: Командная строка
Этот метод подходит для более продвинутых пользователей, так как подразумевает знание консольных команд, однако он может похвастаться быстротой своего исполнения.
- Кликните по «Меню пуск» и запустите «Командную строку» от имени администратора.
Введите , чтобы получить детальную информацию обо всех доступных учетных записях.
Скопируйте и вставьте следующую команду:
где username — имя учетной записи, а вместо password следует вписать свой пароль.
Чтобы проверить установку защиты профиля, перезагрузите или заблокируйте компьютер сочетанием клавиш Win + L.
Подробнее: Установка пароля на Windows 10
LiveDisk by Sergei Strelec
Сброс локального пароля Windows 10 с помощью сторонних инструментов – замечательная альтернатива применению средств самой операционной системы. Способ с использованием «живого» диска от Сергея Стрельца самый простой. Скачав образ с сайта автора sergeistrelec.ru, запишите его на флешку или DVD-диск, загрузите с него компьютер и выберите в меню Пуск опцию Программы WinPE – Сброс паролей – Password Reset.

В открывшемся окошке укажите имя пользователя учетной записи, для которой будет производиться сброс и нажмите «Убрать пароль». Всё, можете входить в систему.

В том же расположении диска by Sergei Strelec имеется другая утилита сброса пароля – Active@ Password Changer. Алгоритм действий в ней показан на приложенных ниже скриншотах.






Сброс пароля Windows 10 через флешку с записанным на него спасательным диском от Стрельца можно выполнить и с помощью утилиты Dism++. Откройте меню Пуск, а потом перейдите по ветке Программы WinPE – Утилиты – Dism++.

Когда утилита запустится, выберите в ней свою операционную систему, откройте для нее сессию и зайдите в раздел Дополнительно – Учетные записи.


Выделив мышкой свою учетную запись, нажмите кнопку «Сброс пароля». Готово, можете входить в Windows!


Как полностью удалить пароль при входе в Windows 10
Так как ОС требует у вас ввести пароль при входе, значит, вы до этого прошли регистрацию в Microsoft (обычно во время установки системы). Отсюда, вывод напрашивается сам. Можно полностью удалить пароль из системы. В этом случае, разумеется, вводить его уже не нужно. Это касается и того случае, когда вы решите заблокировать систему горячими клавишами Win + L. Итак, для удаления учетной записи сделаем следующее:
- Нам нужно зайти в командную строку как администратор. Чтобы это сделать, введем в поисковую строку системы «ком…» и через ниспадающее меню запустим её от имени администратора.
- Вводим после слова system32 сочетание net user и жмём Ввод. После данной команды мы увидим списочек каждого пользователя системы. Даже скрытых самой системой. Они покажутся под теми логинами, под которыми Windows их зарегистрировала. Вам нужно запомнить, как правильно система записала вас как пользователя.
- Затем, введём сочетание net user имя_пользователя «» (если ваш логин состоит из нескольких слов, второе нужно закрыть кавычками).
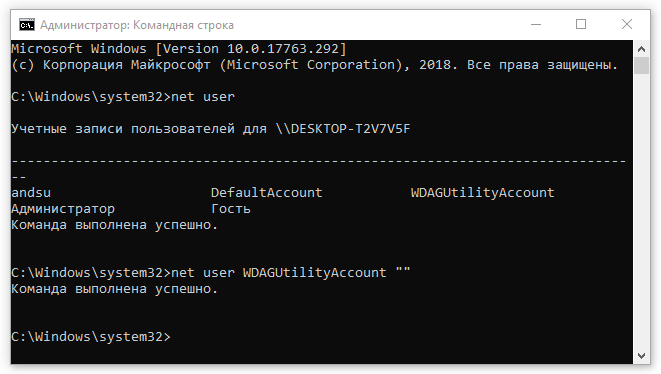
Проделав данную команду, у вас как у пользователя система удалит пароль. Отсюда, необходимость вводить его при запуске компьютера исчезнет.
Автоматический вход в Windows с помощью редактора реестра.
Как автоматически выполнить вход в учетную запись пользователя в Windows 10 версии 2004 «20H1» с помощью редактора реестра.
Шаг 1: Создайте точку восстановления системы, а затем нажмите Win + R на клавиатуре, чтобы запустить диалоговое окно «Выполнить». Введите regedit.exe и нажмите клавишу Enter, чтобы открыть редактор реестра.
Шаг 2: Перейдите к следующему пути на левой боковой панели редактора реестра.
HKEY_LOCAL_MACHINESOFTWAREMicrosoftWindows NTCurrentVersionWinlogon
Шаг 3: Теперь, с права найдите параметр «AutoAdminLogon» и измените его значение на 1.
После этого, вам нужно создать несколько дополнительных строковых параметров для хранения значений данных учетной записи. Просто кликните правой кнопкой мыши на разделе Winlogon и выберите «Создать» → «Строковой параметр» и заполните их соответствующими значениями, в зависимости от присвоенного имени.
| Имя Строкового параметра | Значение |
| DefaultDomainName | Имя компьютера (для локальной учетной записи) или имя домена |
| DefaultUserName | Имя пользователя (как в C:Users<Имя пользователя>) |
| DefaultPassword | Пароль для выбранной учетной записи |
Если Строковой параметр уже существует, вам просто нужно изменить значение соответствующим образом.
Шаг 4: После того, как заполнены все значения сохраните настройки и закройте редактор реестра.
Должен отметить, что одним из недостатков использования редактора реестра для автоматического входа в систему, ваш пароль хранится в незашифрованном виде. Любой пользователь, имеющий доступ к реестру может посмотреть его. Поэтому рекомендуем вам использовать Способ с netplwiz или Autologon, ваш пароль будет надежно зашифрован и не будет хранится в редакторе реестра.
Чтобы отключить автоматический вход в систему с помощью этого метода, удалите значение DefaultPassword и установите для AutoAdminLogon значение 0.
Надеюсь, что этот совет будет полезен для вас.
Рекомендуем: Сброс пароля Windows 10 с помощью встроенной учетной записи Администратора.
Рейтинг: /5 — голосов —>
Сбрасываем пароль, который забыли
Часто многие пользователи в погоне за безопасностью своего ПК, придумывают сложные ключи. Хорошо если куда-нибудь записали его, а если нет? Тогда путь один, либо вы его скидываете, либо восстанавливаете. Сейчас покажем методы, как сбросить пароль в Windows 10, 8, 8.1.
Делаем сброс кода от учетной записи Майкрософт
Для сброса ключа, удобнее всего будет обратиться к онлайн-сервису Microsoft. Компания позаботилась о пользователях и создала сервис в котором можно сбросить код в случаи если вы его забудете. Поэтому включаем WiFi на ноутбуке и переходим к рассмотрению метода:
- Так как от вас требуется ввести пароль которого вы не знаете, временно пользоваться своим ПК, вы не сможете. Поэтому нужно воспользоваться другим компьютером, планшетом, смартфоном, смотря, что есть в наличии, главное чтобы был браузер.
- Переходим в данный сервис «Восстановление вашей учетной записи». Вбиваем номер телефона, почтовый ящик, скайп, что нибудь из перечисленных вариантов. Появиться окно «Подтверждение личности», прописываем код подтверждения который вам придет на указанный вами ресурс.
- Вы окажетесь в окне «Сброс пароля» . Вбейте новый пароль и введите повторно его в строке ниже. Клацаем «Далее».
- Ну вот и все, вы увидите надпись «Ваша учетная запись восстановлена». Если нажмете «Далее» попадете в меню учетки.
Не забываем, чтобы ноутбук, на котором проводятся все манипуляции, был подключен к всемирной паутине. Иначе ничего не получится. А ещё, для подстраховки, новый пароль который вы придумали, при хранении на ПК желательно поместить его в запароленную папку, как это сделать читайте в статье: как быстро запаролить папку в Windows.
Сбрасываем пароль от локальной учётки Windows 7
На Виндовс 7 в отличии от других ОС есть одна локальная учетка, которая никак не привязана к всемирной паутине. Поэтому сбросить, если вдруг забудете при помощи интернета не получится. Рассмотрим другой вариант, в нем у вас должен быть доступ к системе.
Клацаем на «Поиск в Windows», прописываем команду «cmd». На черном окошке клацаем правой кнопкой мыши и делаем выбор запуска от имени Администратора.
Чтобы вбить новый ключ, впишите команду «Net user (имя учетки) (новый password)», например net user xxx 336699.
Для сброса, вводим другую команду «Net user (имя учетки)’’’’».
Теперь пробуем зайти вводя новый ключ. Или без ключа, если вы решили сбросить его в Windows 7. К большому сожалению метод не каждому поможет, но попробовать стоит.
Делаем сброс пароля на ОС Windows 7
Ввиду того что у вас совсем нет доступа к вашей системе, понадобиться установочный диск, флешка с любым ОС Windows можно 7,8,10. Если в наличии есть такой носитель, переходим теперь к пошаговым действиям:
Делаем загрузку с нашего установочного носителя. Нажимаем на строку «Восстановление системы».
Из списка клацаем на «Командная строка». Выскочит черное окошко, которое называется — командная строка.
- Вбиваем команду «copy c:\windows\system32\sethc.exe c:\», жмем на «Enter». Благодаря данной команде создастся резервная копия, которая несет ответственность за залипания кнопок в Виндовс на корне диска С.
- Заменяем «seth.exe» в папке System32 на файл «cmd.exe», «copy c:\windows\system32\cmd.exe c:\windows\system32\sethc.exe».
- Делаем перезагрузку ПК, жмем много раз кнопку «Shift», выскочит командная строка. Меняем код «Net user (имя учетки) (новый password)» .
Более детально, как в windows 7 это выполнить, благодаря командной строке, расписано выше в статье.
Как удалить пользовательскую учетную запись администратора?
Если в пользовательском компьютере представлена одна единственная учетная запись, то просто удалить ее не получится. Первоначально, предстоит создать локальную учетную запись пользователя, потом установить ее в качестве администратора, далее осуществить вход в систему с данными новой привилегированной учетной записи, а уже затем удалить исходную учетную запись.
Для исполнения операции удаления учетной записи пользователям необходимо выполнить следующий упорядоченный алгоритм простых действий.
Откройте любым из ранее описанных или другим предпочитаемым способом приложение «Параметры». Например, используйте сочетание клавиш «Windows + I» для мгновенного запуска системного приложения. На открывшейся странице, задействуя стандартные доступные способы перемещения, выберите вкладку «Учетные записи».
Теперь в левой боковой панели отмеченной вкладки перейдите в раздел «Семья и другие пользователи», который отвечает за настройку и установку приоритетов учетных записей. Потом в правой связанной панели окна найдите раздел «Другие пользователи» и нажмите на кнопку, представленную в виде арифметического знака «плюс» («+»), строки «Добавить пользователя для этого компьютера».
Незамедлительно будет запущен мастер создания учетной записи в новом отдельном окне «Учетная запись Майкрософт». На странице выбора входа пользователя в систему нажмите на текстовую ссылку «У меня нет данных для входа этого человека».
Помощник отобразит страницу «Создание учетной записи» на которой, из представленных вариантов действий, пользователям потребуется найти и нажать на текстовую ссылку «Добавить пользователя без учетной записи Майкрософт».
На следующей странице укажите новое имя пользователя и дважды введите пароль, задайте три контрольных вопроса и варианты ответа на них, а затем нажмите на кнопку «Далее».
Пользователи безусловно могут создать учетную запись без обязательного использования пароля. Однако данная учетная запись будет обладать привилегированными правами администратора, и не устанавливать при ее создании пароль является рискованным и неоправданным решением, за исключением случая, когда компьютер пользователем продан или передается другому лицу. Но даже тогда это не самый лучший вариант.
По завершении процедуры создания, новая локальная учетная запись будет мгновенно отображена в списке раздела «Другие пользователи». Выберите новую учетную запись, щелкнув ее левой кнопкой мыши, а затем в открывшемся коротком меню управления нажмите на кнопку «Изменить тип учетной записи».
Во всплывающем окне «Изменить тип учетной записи» выберите параметр «Администратор» в раскрывающемся меню поля «Тип учетной записи» и нажмите на кнопку «ОК» для подтверждения.
В разделе «Другие пользователи» теперь к данной локальной учетной записи будет добавлена метка «Администратор».
Потом откройте главное пользовательское меню «Windows» путем нажатия на «Панели задач» в нижнем левом углу рабочего стола кнопки «Пуск». Затем отыщите в левом боковом меню кнопку учетной записи, представленную значком пользовательского профиля, и щелкните ее левой кнопкой мыши для вызова всплывающего контекстного меню разрешенных действий, в котором выберите новую учетную запись, чтобы войти в операционную систему «Windows 10» с ее данными.
Теперь снова воспользуйтесь предложенными ранее или собственным приоритетным способом и откройте приложение «Параметры». На главной странице отыщите, используя стандартные методы перемещения посредством ползунка полосы прокрутки или колеса компьютерной мыши, и выберите вкладку «Учетные записи».
Вкладка по умолчанию откроется на разделе «Ваши данные», в котором в качестве администратора будет указана новая учетная запись. Теперь в левой боковой панели перейдите в раздел «Семья и другие пользователи». Потом в правой связанной панели окна отыщите раздел «Другие пользователи» и щелкните левой кнопкой мыши представленную там старую учетную запись, для отображения всплывающего меню управления, а затем нажмите на кнопку «Удалить».
Всплывающее предупреждающее окно «Удалить учетную запись и данные?» уведомит пользователей о будущих изменениях, связанных с удалением данной записи. Нажмите на кнопку «Удалить учетную запись и данные», и отмеченная запись будет окончательно удалена.
Как убрать запрос после выхода компьютера из спящего режима
Если вам не нужна эта функция, то убрать пароль при входе в Windows 10 после сна можно просто и быстро. Для этого в операционной системе предусмотрена отдельная настройка. Давайте разберем, как это сделать:
- Открываем «Все параметры»
- Затем «Учетные записи»
- После этого — «Параметры входа»
- В открывшемся разделе «Требуется вход» устанавливаем «Никогда»
- Теперь, когда компьютер будет выходить из режима сна, пароль не потребуется
Есть и альтернативный способ для решения этой проблемы – через пункт «Электропитание» в панели управления. Как им пользоваться:
- Кликаем правой кнопкой мыши Пуск и выбираем Панель управления
- Выбираем «Система и безопасность»
- Находим «Электропитание»
- «Действия кнопок питания»
- Открывается следующее окно. В нем выбираем «Изменить параметры, которые сейчас недоступны»
- Выбираем «Не запрашивать пароль»
- Применяем изменения
Вы еще можете узнать на нашем сайте: как сменить учетную запись в Виндовс 10.
Как отключить пароль при выходе из спящего режима в Windows 10
Пользователям активно использующим спящий режим необходимо в параметрах системы отключить запрос пароля при выходе из режима сна. Для этого достаточно перейти в Пуск > Параметры > Учетные записи > Параметры входа, и в пункте Требуется вход установить значение Никогда. После этих действий не нужно будет выполнять повторный вход после времени Вашего отсутствия за компьютером.
Заключение
Интересным нововведением операционной системы есть возможность использования четырехзначного ПИН-кода вместо постоянного ввода пароля учетной записи Майкрософт. Так как постоянный ввод пароля не нравиться множеству пользователей, они просто убирают запрос пароля при входе. Возможно пользователю будет достаточно просто отключить пароль при выходе из спящего режима в Windows 10.
Как поставить пароль на Windows 10
В этой инструкции пошагово о том, как поставить пароль на Windows 10 так, чтобы он запрашивался при включении (входе в систему), выходе из сна или блокировке. По умолчанию, при установке Windows 10, пользователя просят ввести пароль, который впоследствии используется для входа. Также, пароль обязателен при использовании учетной записи Майкрософт. Однако, в первом случае его можно не задавать (оставить пустым), а во втором — отключить запрос пароля при входе в Windows 10
(впрочем, это можно сделать и при использовании локальной учетной записи).
Далее будут рассмотрены различные варианты ситуации и способы установить пароль на вход в Windows 10 (средствами системы) в каждой из них. Также вы можете установить пароль в БИОС или UEFI
(будет запрашиваться до входа в систему) или же установить шифрование BitLocker на системный диск с ОС
(что также приведет к невозможности включить систему без знания пароля). Эти два способа сложнее, но при их использовании (особенно во втором случае) посторонний не сможет сбросить пароль Windows 10
.
Важное примечание: если у вас в Windows 10 используется учетная запись с именем «Администратор» (не только с правами администратора, а именно с таким именем), которая не имеет пароля (и иногда вы видите сообщение о том, что какое-то приложение не может быть запущено с использованием встроенной учетной записи администратора), то правильным вариантом действий в вашем случае будет: Создать нового пользователя Windows 10 и дать ему права администратора
, перенести важные данные из системных папок (рабочий стол, документы и прочие) в папки нового пользователя, а затем отключить встроенную учетную запись, о чем писалось в материале Встроенная учетная запись администратора Windows 10
Сброс пароля записи учета Microsoft через интернет
Для начала рассмотрим вариант, когда были утеряны данные к онлайн-службам. Перед этим еще раз проверьте правильность ввода: убедитесь, что выставлена необходимая раскладка клавиатуры, клавиша Caps Lock находится в нужном положении, программа, автоматически изменяемая язык ввода, не мешает набору пароля (если она есть). Далее:
- Перейдите на страницу Майкрософт для восстановления идентификатора;
- Укажите адрес своего электронного ящика, номер телефона или логин, используемый в программе Skype;
- Нажмите «Далее», на следующей вкладке выберите нужную учетную запись, на которую придет письмо (если их больше одной);
- Выберите «Получить код», зайдите в свою почту или СМС-сообщения смартфона и скопируйте его в поле на сайте.
- Пароль будет сброшен. Установите другой и продолжите работу. Пользуйтесь подсказками.
Убираем автоматическую блокировку компьютера
Каждый раз во время включения компьютера или ноутбука, который был переведен в режим гибернации или сна, также требуется вводить пароль для авторизации. Этого легко избежать, ведь разработчики предусмотрели отдельную опцию в меню «Параметры» (данный способ работает до версии 1903).
- Вызываем окно системных настроек «Параметры».
- Переходим во вкладку «Учетные записи».
- Заходим в раздел «Параметры входа».
- В подразделе «Требуется вход» выбираем «Никогда».
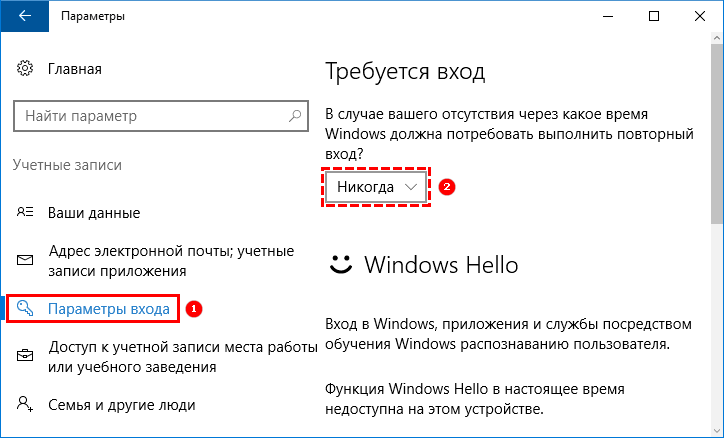
После следующего пробуждения ноутбука/компьютера он не спросит пароля, а вход в указанную учетную запись осуществится автоматически.
Через управления учетными записями
Давайте рассмотрим, как входить без пароля учетной записи. Первым рассматривается данный способ по нескольким причинам:
- Он является простым и быстрым методом достижения цели;
- Действия, необходимые для устранения окна для ввода пароля фактически идентичны тем, что было необходимо совершить в Windows 7 и XP.
Делается все очень просто, и даже новичок легко справится с задачей без каких-либо вопросов.
1. Вызываем командный интерпретатор посредством комбинации клавиш Win+R.
Клавиша Win или Windows в основном размещается между Ctrl и Shift. Ее отличием является наличие пиктограммы Windows — выполненного в виде флага, разделенного начетверо окна.
2. Вводим команду «netplwiz».

Для упрощения задачи вышеприведенную команду можно выполнить в поисковой строке — результат будет идентичным — появиться окно с именем «Учётные записи пользователей».
3. Убираем отметку, стоящую напротив единственной опции «Требовать ввод пароля и имени пользователя», в первой вкладке появившегося диалогового окна.
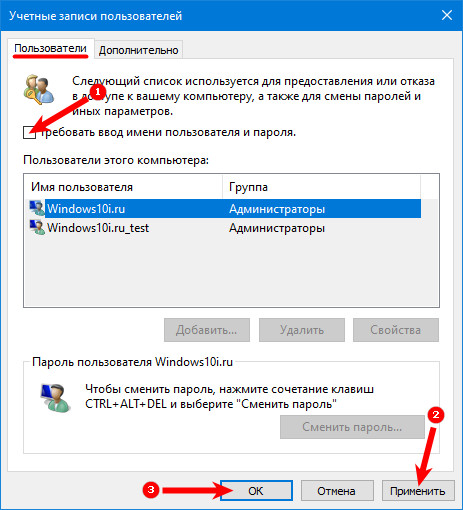
Если в системе присутствует несколько учетных записей, выберете нужный аккаунт в списке ниже, затем снимайте флажок, касающийся выбранного пользователя.
4. Нажимаем «Применить» для сохранения внесенных изменений и закрываем окошко, нажав «OK». После этого придется ввести текущий пароль и подтвердить его.

При введении и подтверждении пароля можно выбрать другого пользователя, от чьего имени будет запускаться Виндовс.
В случаях, когда ПК подключен к домену, опция требования ввода пароля будет неактивной. Хотя выходом из сложившейся ситуации послужит прямое редактирование записей системного реестра через его редактор.
Описанный ниже способ менее безопасен для новичков, потому следует быть предельно осторожным. Также рекомендуется сделать резервную копию изменяемой ветки или же создать точку отката Windows 10.






