Устройства Apple, поддерживающие программу для анализа Wi-Fi-сетей
Рассмотренные анализаторы предназначены для использования на мобильных устройствах под управлением iOS (WiFi Analyzer для iPhone, iPad и iPod touch), так как на Macbook имеются встроенные утилиты для проверки Интернет-соединения (запускаются через терминал или Finder). Расскажем подробнее.
Macbook
Владельцы макбука без инсталляции дополнительного ПО могут наглядно наблюдать следующее:
- Локации, где сигнал вайфай наиболее интенсивен, а шумы минимальны.
- Получать информацию о подключении сетевых устройств и разрыве соединения с ними.
- Фиксировать трафик, проходящий через беспроводную Сеть.
- Просматривать каждое беспроводное соединение по отдельности.

Ориентируясь на эти данные, возможно без труда найти более удачное расположение маршрутизатора и увеличить скорость соединения по WiFi. Удобно, что интерфейс утилит полностью переведен на русский.
АППАРАТНОЕ УСИЛЕНИЕ СИГНАЛОВ WIFI И GSM
Распространен способ усиления сигналов WiFi и GSM при помощи специализированного оборудования, которое предлагают производители по самым разным ценам. Причем существуют и разные типы устройств.
К популярным можно отнести направленные антенны, которые часто используют в офисах с большим числом стен. Нередко их называют усиливающими сигнал WiFi или GSM, хотя, по сути, они его не усиливают. То есть, если мощность передатчика составляет 100 мВт, то даже при использовании направленной антенны, она не изменится.
Эффект усиления создается благодаря изменению направленности диаграммы сигнала.
Они применяются, когда необходима максимальная дальность при передаче информации в определенном направлении, когда нужно уменьшить влияние различных помех. Устройства эти дорогостоящие, поэтому используются только крупными компаниями, когда требуется целостность передаваемых данных, например видео с камер наблюдения. Нередко для усиления сигнала используется сразу несколько антенн.
Одной из важнейших характеристик направленной антенны является коэффициент усиления. Он показывает, во сколько раз увеличится уровень сигнала на заданном расстоянии.
Этот коэффициент измеряется в изотропных децибелах (дБи или dBi). Коэффициент усиления направленной антенны показывает насколько будет увеличена мощность сигнала в определенном направлении, в других направлениях мощность уменьшится.
Выбор направленной антенны зависит от площади помещения, наличия и толщины стен, присутствия устройств, которые могут заглушать сигнал.
Однако не всегда упор на максимальные значения характеристик является верным. Например, выбирая антенну с широким главным лепестком (направление, в котором происходит максимальное излучение антенны), придется пожертвовать коэффициентом усиления.
Вторым популярным устройством для усиления сигналов WiFi или GSM являются репитеры (нередко их называют ретрансляторами или повторителями).
По принципу работы, да и по «железу», они похожи, но для каждого стандарта связи используется отдельное. Репитеры представляют собой сложные устройства на основе активных радиоэлектронных компонентов. Их целесообразно использовать, когда:
- в помещении слабый сигнал, например, при использовании на даче GSM сигнализации;
- требуется увеличить радиус действия. Это может быть актуально для WiFi видеокамер;
- территория или здания экранируются ландшафтом или другими препятствиями.
Принцип работы репитера очень прост. Сигнал поступает от главного источника (роутер или радиостанция) на репитер, тот, в свою очередь, передает его устройству. То есть, его основная задача – передача сигнала на еще большее расстояние. Одно из основных достоинств такого способа усиления сигнала – сеть остается одна.
Если вы уже подключили, к примеру, систему видеонаблюдения, к роутеру WiFi, а затем решили усилить сигнал посредством репитера, то устройства будут подключаться автоматически (без ввода пароля).
Кстати, взять на себя роль репитера может и роутер WiFi (только для соответствующих сетей), но он должен поддерживать эту функцию.
Усилитель сигнала своими руками.
Как правило, своими руками пользователи пытаются собрать усилители для модемов 3G или 4G, находясь за городом. В Интернете немало инструкций, начиная с самых элементарных, заканчивая серьезными проектами, с которыми справится далеко не каждый. Подобное устройство можно самостоятельно сделать и для роутера WiFi.
Например, распространена практика применение обычной жестяной банки, которая разрезается определенным образом. Получается подобие антенны зеркального типа, которая крепится на роутере. Некоторые пользователи даже отмечают небольшое улучшение качества сигнала, но, понятное дело, на что-то большее рассчитывать не приходится.
Такой усилитель вряд ли будет использован на крупном предприятии, где важно высокое качество сигнала. Чаще всего они и вовсе оказываются выброшенными в виду негодности
Нередко для усиления сигнала GSM или WiFi умельцы собирают некое подобие направленных антенн, но сделать это правильно получается не у каждого. Причем применяются для этого иногда очень интересные компоненты: кастрюли, дуршлаги и прочее.
Но все-таки, для получения устойчивого уровня сигнала лучше пользоваться штатными устройствами заводского изготовления.
* * *
2014-2021 г.г. Все права защищены.Материалы сайта имеют ознакомительный характер, могут выражать мнение автора и не подлежат использованию в качестве руководящих и нормативных документов.
Как проверить уровень
Я приведу несколько способов, как проверить качество WiFi сигнала и скорость интернета. Для начала – простые способы проверки средствами Windows, затем – специализированные программы и проверка Вай Фай сигнала онлайн.
Узнать уровень Вай Фай с помощью Windows
Параметры WiFi сигнала доступны в самом простом виде в системном трее рядом с часами. Там вы легко увидите уровень в виде количества «чёрточек». Оно показывает силу радиоволн, которую получает ваш компьютер в данный момент. Однако мало кто знает, что можно узнать этот уровень более точно: в процентах. Для этого не нужно устанавливать новые программы, просто выполните следующие шаги:
Откройте «Пуск» и введите в строке поиске «cmd».
- Нажмите на «cmd» из результатов поиска правой кнопкой мыши и выберите «Запуск в режиме администратора».
- Откроется командная строка.
- Введите строку «netsh wlan show», если у вас Виндовс 10, или «netsh wlan show all», если у вас Виндовс 7, и нажмите Enter.
Отобразится информация обо всех сетях, которые «ловит» компьютер. При этом SSID – имя сети, а среди остальных параметров есть процентный показатель – уровень Wi Fi сигнала. Там же есть и показатель использования каналов.
«Вай Фай детектор» из вашего телефона
Чтобы превратить ваш смартфон в устройство для сканирования сети, достаточно скачать специальное приложение.
- Войдите в Гугл Плей Маркет.
- Скачайте и установите одно из приложений, например WiFi Analyzer.
- Запустите приложение. Вы увидите список сетей, уровень их сигнала и техническую информацию, например какие каналы они используют.
В настройках роутера, в веб-интерфейсе, в который вы попадаете, введя в браузере 192.168.1.1 или 192.168.0.1, вы можете поменять номер используемого канала на менее загруженный.
Уровень сигнала в программах на ПК
Приложения для ПК с функциями проверки уровня WiFi сигнала обладают очень большими возможностями. Например, с помощью некоторых можно построить так называемую «тепловую карту» WiFi покрытия. Вы наглядно увидите, как ведёт себя Вай Фай. Например, это возможно в бесплатной программе Ekahau HeatMapper: вы «рисуете» план здания и перемещаетесь с компьютером фиксируя уровень подключения в разных точках.
Среди других программ могу выделить такие:
Wireless Diagnostics – программа для того, чтобы проверить уровень сигнала WiFi на iOS/MacOS. Это встроенная программа от Apple, с помощью которой можно как проверить сеть, так и исправить ошибки подключения. Этот инструмент позволяет даже определить уровень шума в сетях Вай Фай, а такая опция в большинстве программ для Виндовс отсутствует.
WirelessNetView – это «лёгкая» утилита, которая предоставляет данные обо всех сетях. В том числе и о процентном показателе силы подключения.
Homedale – программа для Windows и MacOS. Она имеет простой вид, но большой функционал. Из особенностей – определение местоположения при помощи GPS.
Онлайн проверка
Эта инструкция касается проверки скорости интернета. Она не о том, как проверить уровень WiFi сигнала онлайн. Эта проверка с помощью онлайн инструментов помогает узнать скорость выхода во всемирную сеть для вашего оборудования. Для этого есть много бесплатных сервисов:
- Яндекс.Интернетометр;
- Speedtest от Ookla;
- Speedtest от pr-cy.ru;
- и другие.
Вы наглядно видите, какая скорость интернета доходит до вашего ПК. Исходя из этого, можно выяснять, что её снижает: провайдер, ваша сеть или особенности оборудования.
Проверяем работу маршрутизатора
Вот вы скачали программу, провели сканирование беспроводной сети и видите перед собой какие-то циферки и буковки. В первую очередь нас интересуем строка RSSI (для программы inSSIDer). Если вы используете другую программу, то поле должно иметь значение со знаком минус. Там вы увидите уровень сигнала в dBm или по-русски – децибел по мощности.
Ничего сложно в определении нет – чем ниже цифра, тем лучше сигнал. Как вы видите у меня сигнал уровня -48. Я нахожусь в другой комнате от роутера меня отделяет одна стена, а так уровень сигнала может быть ещё лучше. Ещё раз повторю значение -20 dBm лучше, чем, например мощность -70 dBm.
Если уровень мощности больше значения 90, то нужно задуматься об улучшения сигнала. Но нужно также смотреть на номер канала поле «Channel». Дело в том, что чаще всего в домашних условиях используют частоту 2.4 ГГц, у которой имеется 13 каналов.
Как проверить скорость Wi-Fi
Проверить скорость WiFi на нашем ресурсе достаточно просто. Для этого подключитесь к всемирной паутине по беспроводному соединению и перейдите на соответствующую страницу сайта. Простой интерфейс содержит в себе несколько настроек:
- укажите сервер, с которым будет производиться соединение. Так вы сможете узнать достоверную информацию о задержке (Ping) в данном направлении;
- выберите единицу измерения, в которой будет отображаться итоговая скорость (по умолчанию – мбит/с).
Выполнив предварительную настройку, нажмите на пункт «Начать тестирования».
Данный процесс не займет много времени и выведет на экран актуальную информацию о вашем соединении:
- скачивание (Download) пакетов. Параметр полностью влияет на скорость скачивания файлов и загрузку WEB-страниц;
- загрузка (Upload) пакетов. Характеристика отвечает за закачку файлов с вашего компьютера во всемирную паутину;
- задержка (Ping). Отображает время получения ответа от сервера, на который адресован запрос.
Сменить местоположение роутера
Где правильно поставить роутер? Большинство пользователей интуитивно ставят модем в центр комнаты, что не всегда срабатывает – слишком много внешних факторов накладываются друг на друга. Если в квартире есть несущая стена с металлическим армированием, то маршрутизатор рекомендуется разместить рядом с ней, в большей части комнаты. Если такой стены нет, а перегородки сделаны из дерева или пенобетона, то центр помещения – лучший вариант для размещения роутера.
Кроме перемещения, отключения или удаления вышеперечисленных приборов, можно физически сместить роутер – попробовать переставить его в другое место, в котором сигнал будет лучше:
- Чем выше будет стоять роутер, чем мощнее и свободнее будет распространяться сигнал от него;
- Следующий вариант – установить модем по центру жилплощади, и как можно выше;
- Ноутбук, планшет или ПК должен находиться как можно ближе к роутеру – тогда даже слабый сигнал будет приниматься уверенно. То есть, будут разные варианты – или передвигать роутер, или менять положение приемника (компьютера с адаптером);
- Поставьте роутер в том месте, где сигнал от wifi соседей хуже всего. Для этого вам не придется просить пароли от вайфая у всех соседей – уровень всех сигналов, которые принимает ваш модем, будет виден на вашем компьютере;
- Постарайтесь устанавливать роутер или компьютер вдали от любых металлических конструкций, изделий и предметов. Это же касается всех приборов, излучающих радиоволны – микроволновок, телефонов, и т.д;
- Пробуйте объединить все вышеперечисленные приемы.
Интересно: почти всегда какой-то указанный выше пункт или использование нескольких приемов сразу обязательно помогает.
Чем выше будет стоять роутер, чем мощнее и свободнее будет распространяться сигнал от него.
Как проверить уровень сигнала Wi-Fi в Windows
Определить мощность сигнала можно визуально, посмотрев на количество полосок, отображенных на значке сетевого соединения в трее. Чем их больше, тем выше уровень сигнала. Однако это приблизительные сведения, и они не отображают точного значения. Для того чтобы получить подробную информацию об используемой беспроводной сети можно воспользоваться встроенными программными средствами операционной системы или специальными утилитами.
Чтобы провести тест вай фай и узнать уровень сигнала (в процентах) средствами Windows запустите командную строку, и выполните ряд действий. Для этого зайдите в меню «Пуск» → «Выполнить» и запустите команду «cmd».
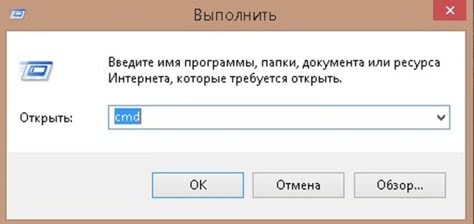
Откроется командная строка.
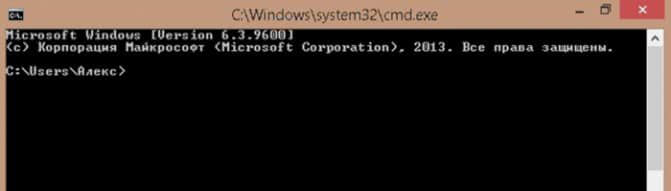
Как сократить ссылку и зачем это делать
Введите в нее следующее: netsh wlan show interface и нажмите Enter.

После этого вы увидите такие характеристики, как SSID, тип сети, тип радио, скорость приема и передачи данных и т.д. Найдите строку «Сигнал», именно она показывает мощность сигнала в процентах.
Чтобы посмотреть полную информацию о беспроводных устройствах и сетях напишите следующую команду: netsh wlan show all и нажмите Enter.

Что делать, если не работает интернет?
Также можно воспользоваться специальными утилитами. В частности, такими как:
- inSSIDer 4;
- Free WiFi Scanner.
Как проверить скорость Wi-Fi соединения
Проверить скорость Вай Фай интернета можно на ПК, на смартфоне через специальные WEB-сервисы. Самый популярный – https://speedteste.ru/. Он поддерживается всеми актуальными браузерами, умеющих работать с HTML5 (Chrome, Firefox, Opera, Safari, Microsoft Edge).
Подготовка оборудования к проверке
Чтобы измерить скорость WiFi, предварительно необходимо настроить роутер на максимально возможную для него пропускную способность. Настройка выполняется через WEB-интерфейс (данные для входа указываются в инструкции, а также на этикетке оборудования). Рекомендуемые параметры:
- Тип сети: 802.11n (2,4 ГГц) или 802.11ac (5 ГГц, если смартфон или ноутбук поддерживает подключение к WiFi на указанной частоте).
- Ширина канала: 40 Мгц.
- Шифрование: WPA2 (или вообще отключить на время проведения теста).
- VPN и брандмауэр: отключить (если используются).
Альтернативные способы проверки с помощью программ
Существует ещё два способа проверить скорость вашего интернета, не прибегая к помощи онлайн сервисов. У них есть очевидные плюсы и минусы, но опытные пользователи отмечают, что именно с помощью таких измерений можно узнать самые точные скоростные показатели интернета.
Проверка через uTorrent
Используя торрент-клиент, можно узнать свою скорость, не скачивая никаких программ.
Как сделать измерение скорости с помощью Торрента:
- скачайте программу с официального сайта;
- найдите торрент раздачи с большим количеством сидов (больше двух тысяч) и достаточным числом качающих (личей);
- поставьте торрент в очередь на загрузку;
- остановите другие загрузки и раздачи;
- возобновите загрузку «тестируемого» торрент файла;
- по истечении двух минут можете записывать показания – это максимально возможная скорость интернета.
Недостатком такого метода является зависимость от людей, скачивающих и раздающих данный торрент. От их количества зависит скорость замера на компьютере.

Проверка с помощью Download Master
Программа является менеджером скачивания файлов. Именно этот метод используется для самых точных измерений скорости интернета в реальном времени.
Как проводится тест:
- скачайте менеджер загрузок Download Master;
- найдите файл большого размера – это требуется для успешного измерения скорости;
- для более точных результатов теста, в настройках программы поставьте максимальное количество секций для скачивания;
- добавьте файл в очередь загрузок;
- выключите все остальные закачки;
- выключите все сторонние программы, которые используют возможности интернета;
- включите загрузку тестового файла;
- отсчитайте 5-10 секунд и начинайте считывать показания – это максимальные скоростные показатели.
Минус проги всё тот же – зависимость от других пользователей онлайн, скачивающих с сервера. Если их будет слишком много, то и не рассчитывайте на точные результаты измерений.
Работа программы inSSIDer
Хоть разработчики и позиционируют утилиту как совершенно бесплатную, однако есть некоторые хитрости. После загрузки и установки ее на персональный компьютер или ноутбук пользователю будет дан всего один месяц для применения без оплаты. После этого необходимо будет приобрести право на продолжение использования.
Как сделать усилитель 4G сигнала для смартфона своими руками
Что касается того, как проверить уровень сигнала вай-фай роутера, то наполненность каналов можно увидеть на рисунке. В итоговом графике получилось, что канал под номером 6 оказался наиболее загруженным. Поэтому, рекомендуется переключиться с него на более пустые второй, третий или четвертый. Также нежелательно устанавливать номера 1 и 11, поскольку они достаточно заполнены.
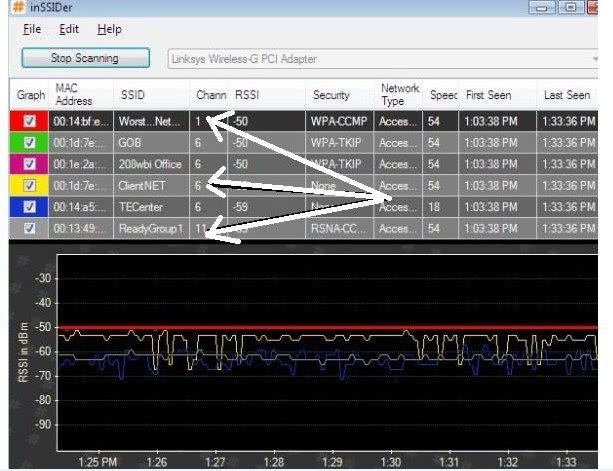
После этого следует заняться настройками и выбором канала на практике. Для начала необходимо зайти в интерфейс роутера. Для этого следует в строке поиска браузера ввести его адрес. Например, 192.168.0.1 (такой применяется на устройствах D-Link). Система откроет окно, в котором запросит ввести имя пользователя и пароль. Если они не менялись, то по умолчанию это admin, admin. Эти данные указываются на корпусе роутера.
После ввода данных откроется интерфейс параметров изделия. Необходимо выбрать основные параметры беспроводной сети и в открывшемся окне отыскать переключатель с названием «Канал». Изначально там может быть установлен такой, который был показан программой. Его требуется сменить на менее загруженный, который был выявлен в результате теста. Соединение прервется и запустится заново.
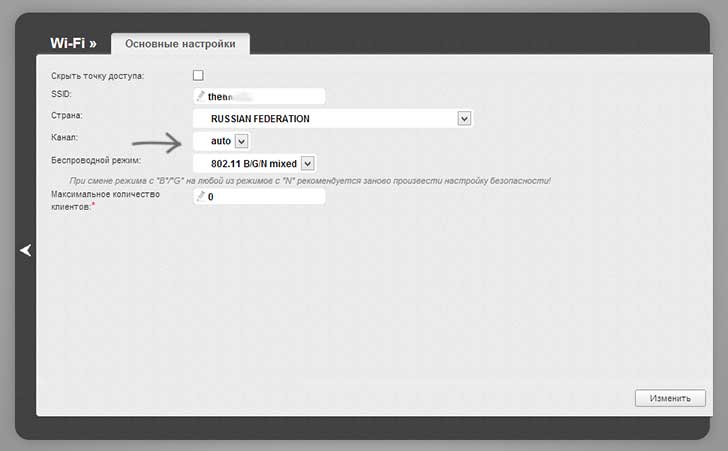
После этого, необходимо сохранить все изменения. Далее следует открыть любую страницу браузера или попробовать запустить закачку. Скорость должна измениться в лучшую сторону.
Обратите внимание! Такая возможность для улучшения качества соединения доступна любому пользователю. Для этого достаточно выполнить простой алгоритм действий:
Для этого достаточно выполнить простой алгоритм действий:
- скачать и установить специальную утилиту;
- провести тестирование и выявление свободных каналов;
- провести проверку и определить, которые из них не пересекаются;
- выставить в настройках роутера максимально свободный.
Опасность излучения от WiFi роутера
Людям интересно, сильно ли опасен Wi-Fi, сколько можно находиться по времени рядом с ним? Некоторые устройства обладают высокой частотой и волны влияют на здоровье организма.
Важно Большое количество ученых высказало своё мнение, что излучение стандарта 4G затрагивает практически все функции мозга

Дополнительные проблемы:
- сонливость;
- риск стресса;
- повышенный метаболизм;
- влияние на ДНК;
- плохая выработка глюкозы.
Люди, постоянно взаимодействующие с маршрутизаторами, раздражительны. Избыток сигнала отражается по-разному. У людей иногда болит голова или они жалуются на плохое пищеварение. Вечером невозможно заснуть, приходит бессонница. Постоянный срыв работы мозга приводит к образованию опухолей.
Как проверить уровень сигнала Wi-Fi с помощью настроек
Чтобы определить уровень сигнала беспроводной сети с помощью приложения «Параметры», выполните следующие действия.
- Откройте Параметры → Сеть и Интернет → Состояние.
- В разделе «Состояние сети» значок беспроводной сети будет отображать текущий уровень сигнала. (Чем больше количество сплошных столбцов, тем сильнее сигнал.)
Кроме того, вы также можете проверить уровень сигнала на странице настроек Wi-Fi, выполнив следующие действия:
- Откройте Параметры → Сеть и Интернет → Wi-Fi.
- В разделе Wi-Fi уровень сигнала будет отображаться на значке беспроводной сети. (Чем больше количество сплошных столбцов, тем лучше сигнал.)
Выполнив эти шаги, вы получите лучшее представление о качестве беспроводного соединения с точкой доступа.
Коэффициент усиления антенны
КУА не измеряется в мощности, так как не может потреблять электроэнергию, но в качестве параметра используется dBi. Но при этом, как ни странно, КУ можно увеличить, за счет уменьшения радиуса покрытия одного луча. Расскажу на примере лампочки. Если мы включим лампочку, то она будет рассеивать свет во все стороны.
Теперь мы берём лампочку и вкручиваем в фонарик, который начинает за счет стенок отражать пучок в одну сторону. Если мы сузим выходное отверстие, то луч будет бить дальше, но радиус окружности самого освещения будет меньше. А если отверстие сделать ещё меньше, то получится лазер, который сможет бить ещё дальше.
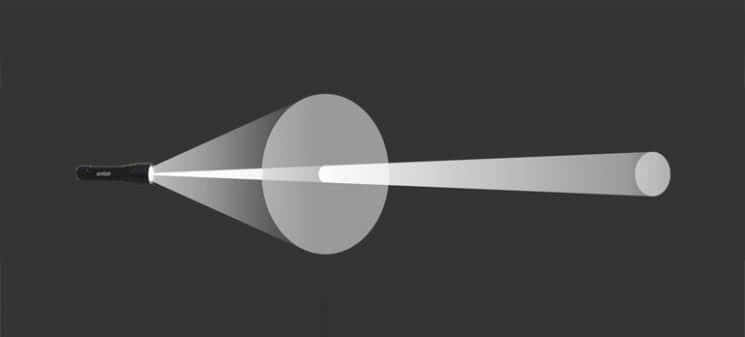
Сила всего передатчика, в нашем случае роутера, будет складываться от мощности (dBm) и усиления антенны (dBi). В результате мы получим dBm. Например, для улучшения сигнала в дорогих роутерах используется несколько антенн. Каждая такая антенна имеет увеличенный коэффициент усиления. Но как вы уже знаете, при это падает диапазон покрытия. Именно поэтому таких антенн ставится несколько.
Разделяют несколько видов:
- Всенаправленные антенны – устанавливаются на все дешёвые роутеры и имеют полный радиус действия на все 360 градусов;
- Секторные – такие антенны имеют пучок радиоволны с углом от 60 до 120 градусов;
- Узконаправленные – угол от 3 до 8 градусов.
Чаще всего узконаправленные используют для построения вай-фай моста на несколько километров. В таком случае на пути не должно быть почти никаких препятствий, а две антенны должны быть четко направлены друг на друга.
Общая информация
Каждый из роутеров в многоквартирных домах имеет свой сигнал. В результате работы множества устройств одновременно происходит смешивание и наложение волн, что приводит к снижению качества и дальности нормальной работы. Проверка уровня сигнала Wi-Fi, которая может значительно помочь измерить и провести определенные настройки для улучшения показателей, просто необходима.
Программа-измеритель может определять и показывать наилучший и более свободный канал, который был выявлен в результате тестирования.
Слабый уровень сигнала проявляется в виде следующих факторов:
- частые разрывы соединения без видимых на это причин;
- нормальное подключение к точке доступа чередуется невозможностью соединиться;
- перепады скорости соединения и закачки;
- невозможность поймать соединение в определенных частях квартиры, которые расположены относительно недалеко от роутера.
Обратите внимание! Все перечисленные факторы зачастую свидетельствуют об использовании одного канала одновременно множеством маршрутизаторов. В результате возникает перегрузка канала, что и сопровождается потерей скорости и общего качества
Потом, когда одно или несколько устройств отключаются, то сигнал может временно улучшаться
В результате возникает перегрузка канала, что и сопровождается потерей скорости и общего качества. Потом, когда одно или несколько устройств отключаются, то сигнал может временно улучшаться.
Сила интернета
Во время работы в сети сайты могут очень медленно открываться либо вовсе не загружаться, соединение может часто пропадать. Всё это говорит о недостаточной силе сигнала вай фай на андроид. Для измерения силы сигнала wi-fi на андроид используют приложение WiFi Analizer. Оно анализирует все доступные беспроводные сети. Основное преимущество утилиты — подробное отображение характеристик любой точки доступа.
Усилить сигнал поможет приложение Network Signal Booster для андроид. В нём есть кнопка, которая активирует улучшение сигнала. После запуска оно работает следующим образом:
- Осуществляется инициализация.
- Подготавливается оборудование для дальнейших изменений.
- Перезагружается телефонный модем.
- Применяются параметры.
- Сигнал восстанавливается и усиливается.
Для проверки и усиления текущего уровня сигнала используют приложение Счётчик силы сигнала WiFi. Оно непрерывно обновляет сигнал во время перемещения по дому либо офису. Это позволяет узнать, где лучше всего ловит сеть.
Проверка уровня сигнала Wi-Fi в Windows
Определить мощность сигнала можно визуально, посмотрев на количество полосок, отображенных на значке сетевого соединения в трее. Чем их больше, тем выше уровень сигнала. Однако это приблизительные сведения, и они не отображают точного значения. Для того чтобы получить подробную информацию об используемой беспроводной сети можно воспользоваться встроенными программными средствами операционной системы или специальными утилитами.
Чтобы узнать уровень сигнала (в процентах) средствами Windows запустите командную строку, и выполните ряд действий. Для этого зайдите в меню «Пуск» → «Выполнить» и запустите команду « cmd » .
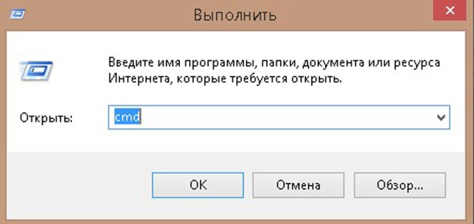
Откроется командная строка.
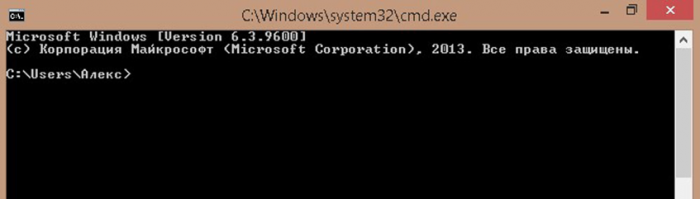
Введите в нее следующее: netsh wlan show interface и нажмите Enter.
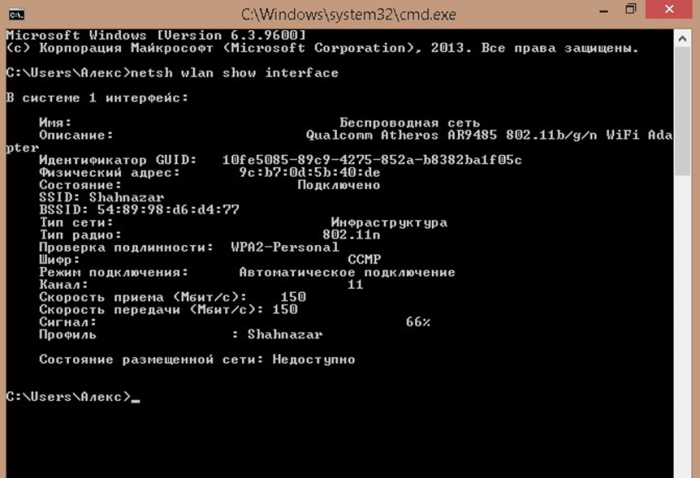
После этого вы увидите такие характеристики, как SSID, тип сети, тип радио, скорость приема и передачи данных и т.д. Найдите строку «Сигнал», именно она показывает мощность сигнала в процентах.
Чтобы посмотреть полную информацию о беспроводных устройствах и сетях напишите следующую команду: netsh wlan show all и нажмите Enter.
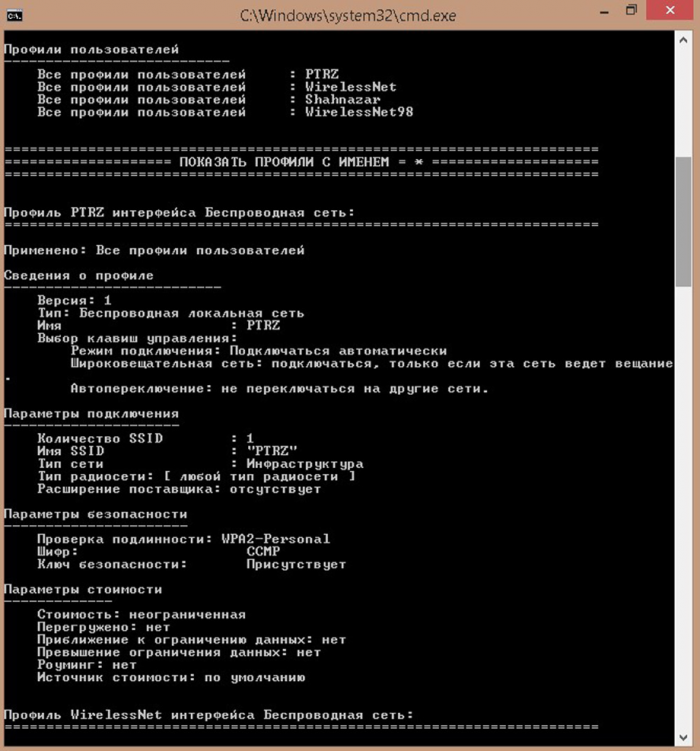
Также можно воспользоваться специальными утилитами. В частности, такими как:
Как проверить уровень сигнала Wi-Fi с помощью PowerShell
Чтобы просмотреть уровень сигнала подключения Wi-Fi с помощью PowerShell, выполните следующие действия:
- Откройте Пуск.
- Найдите PowerShell и щелкните по верхнему результату, чтобы открыть приложение.
- Введите следующую команду для просмотра уровня сигнала Wi-Fi и нажмите Enter:
(netsh wlan show interfaces) -Match '^\s+Signal' -Replace '^\s+Signal\s+:\s+',''
Совет: в PowerShell вы также можете запустить команду netsh wlan show interfaces для просмотра качества сигнала, как в командной строке.
- Выходное значение укажет вам на качество сигнала. (Процент изменяется от 0 до 100, где 100 процентов указывает на превосходное качество сигнала.)
После выполнения этих шагов, если вы видите качество сигнала от 80 до 100 процентов, то соединение надежное. Если вы видите сигнал выше 70 процентов, этого достаточно для просмотра веб-страниц и управления электронной почтой. Значение от 60% и ниже означают, что у вас слабый сигнал, и вам следует подумать о том, чтобы подойти ближе к точке доступа или переместить точку доступа в середину дома или офиса.
Если вы пытаетесь определить место в доме или офисе с наилучшим сигналом, используйте указанные выше команды в месте, в котором вы обычно используете свой компьютер, затем переместитесь в другое место или комнату и повторите команду, чтобы определить уровень сигнала в новом месте.
В случае, если вы просматриваете значок Wi-Fi, чтобы узнать производительность соединения, учтите, что каждая полоса (включая точку) представляет около 25 процентов мощности сигнала. Это означает, что три и четыре столбца указывают на хорошее качество сигнала, а всё, что ниже, указывает на слабый сигнал.
Средство для «Андроид»
На сегодняшний день мобильные устройства по производительности и функциональности догнали стандартные ноутбуки и ПК. Большинство программ для последних дублируются в виде специальных приложений для мобильных платформ. Это же касается и анализаторов беспроводного сигнала.
Обратите внимание! На устройствах, которые работают при поддержке операционной системы Android применяется наиболее распространенное и популярное приложение под названием Wi-Fi Analizer. Скачать и установить его достаточно просто, как и любую другую программу. Для этого необходимо зайти в специальный сервис Google Play
В открывшемся интерфейсе необходимо нажать на строку поиска и ввести соответствующее название. В результате поиска появится приложение, которое следует скачать
Для этого необходимо зайти в специальный сервис Google Play. В открывшемся интерфейсе необходимо нажать на строку поиска и ввести соответствующее название. В результате поиска появится приложение, которое следует скачать
Скачать и установить его достаточно просто, как и любую другую программу. Для этого необходимо зайти в специальный сервис Google Play. В открывшемся интерфейсе необходимо нажать на строку поиска и ввести соответствующее название. В результате поиска появится приложение, которое следует скачать.
Далее произойдет автоматическая установка, в результате которой можно будет открыть приложение. Далее следует провести анализ. Система укажет установленную частоту оборудования пользователя и канал. Отображение графическое, что позволяет легко визуализировать состояние и загруженность соединения. После отображения наиболее загруженных и свободных каналов, необходимо посмотреть в свойствах максимальный сигнал для всех представленных. Их рейтинг отображается в виде определенного количества звезд.

После проведения всех необходимых манипуляций, можно будет удалить приложение также просто, как и скачать. Дело в том, что оно не требуется для повседневного использования, поэтому для освобождения памяти его рекомендуется удалять.
Обратите внимание! Утилита также может показать частоту сигнала. При этом можно передвигаться по помещению и выявить место с наиболее сильным сигналом
Linux
Linux продолжает пользоваться популярностью у сетевых администраторов, крупных компаний. Поэтому есть широкий комплекс приложений, которые позволяют посмотреть онлайн и проверить нагрузку беспроводных интернет-соединений, вносить в них коррективы.
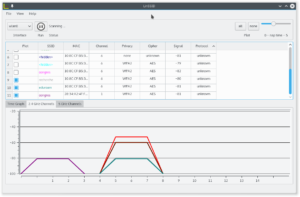
LinSSID
LinSSID — удобная программа, нацеленная на мониторинг занятости и анализ состояния загрузки беспроводных сетей. Обладает минимальным количеством настроек для запуска анализирования беспроводных сетевых ресурсов, сканирования и отображения информации. Она показывает множество информации в виде наглядных графиков, в частности, мощность сигнала с адресом, типом безопасности данных. Основана на утилите с беспроводным соединением, где требуется помощь администраторов. По своим функциональным характеристикам и внешнему виду напоминает Inssider. Установка сервиса бесплатная, используя исходный код на официальном сайте компании.

iwScanner
iwScanner — удобный сканер беспроводных интернет-сетей, который позволяет загружать информацию в режиме вайфай об обнаруженном беспроводном соединении, поддержать регулировку скорости сканирования, отобразить гистограмму в каждом соединении, подключиться к точке и совершать работу в обычном режиме.
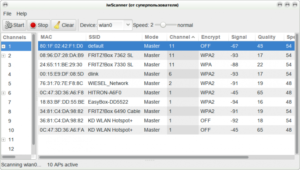
Усиливаем сигнал вай-фай и делаем работу в сети интернет комфортной
Причин, как и методов их преодоления для улучшения передачи данных внутри сети вай фай, можно выделить несколько. Итак, разберемся, как усилить сигнал wifi роутера, и повысить эффективность его использования.
Устройства, препятствующие передаче и приему данных
Для того, чтобы улучшить сигнал, исходящий от роутера в квартире или офисе, в другом помещении, где расположено сетевое оборудование, необходимо, прежде всего, ограничить присутствие на пути сигнала прочих устройств. Среди них стоит выделить:
- Телефоны, в том числе мобильные и поддерживающие стандарт радиосвязи;
- Микроволновые печи;
- Разнообразные системы безопасности;
- Пульты дистанционного управления, будь то пульт от акустической системы или от телевизора.
Для того, чтобы точно определить, какое именно из устройств в диапазоне действия сети препятствует стабильной работе оборудования, можно поочередно включать и выключать, активно использовать и, напротив, отключать каждое из них. При этом следует внимательно наблюдать за уровнем сигнала по индикатору на роутере либо по индикатору на устройстве, с которого осуществляется подключение.
Такой подход позволит выявить причинное техническое средство и ограничить пользование им на время пользования сетью.
Положение сетевого оборудования
Нередко, чтобы осуществить усиление требуемой характеристики, можно просто переместить оборудование на любую точку, где, по логике вещей, оно смогло бы функционировать лучше. В нашем случае такими местами являются высокие открытые позиции, например, рабочие столы.
Перечень подходов для решения обозначенной проблемы, если причина кроется в расположении оборудования, следующий:
Требуется выбрать высокую точку – высота в данном случае будет являться усилителем эффективной дальности вещания; Чтобы увеличить радиус охвата конкретного помещения, можно поместить роутер в его центре
Не забываем про высоту; По возможности нужно расположить устройства, подключенные к вайфаю, ближе к роутеру; Следует избегать расположения у плотных стен или металлических конструкций; Также важно учитывать наличие поблизости прочих приборов, что могли бы ухудшить качество приема и передачи данных
По такому принципу проблема, обозначенная нами, может быть решена, особенно такой подход характерен для роутера без антенны.
Если никакой из перечисленных методов не помог увеличить уровень сигнала, можно попробовать способы, изложенные далее.
Переключение сетевого оборудования на свободные каналы как метод решения проблемы
Большинство из современных роутеров поддерживают возможность работы на некотором количестве каналов. Смена одного канала на другой позволяет создавать четкий обмен данными с различными подключенными к нему устройствами. Для определения положения относительно канала можно воспользоваться предназначенным для этого программным обеспечением.
Play market ожидание сети wifi — причины и решение проблемы
Большинство маршрутизаторов по умолчанию сами выбирают удобный канал раздачи вай-фая. Вам же нужно выбрать дорожки 1, 6, или 11. Эти каналы будут обеспечивать наилучший сигнал, так как они никогда не перекрываются. Попробуйте поэкспериментировать и посмотреть, с какими данными в настройках сигнал будет мощнее.
Большинство из современных программ, таких как Acrylic, позволяют выявить степень загруженности того или иного канала, и выбрать наиболее оптимальный – незагруженный канал для сетевого оборудования. Далее в настройках роутера потребуется выбрать определенный ранее при помощи программных средств канал, который характеризуется наименьшей загруженностью.






