Оглавление
Включение функции голосового набора номера через настройки телефона
Все настройки данной функции находятся в Google аккаунте. Для ее включения потребуется:
- Перейти в настройки.
- Кликнуть на панель «Google».
- Выбрать раздел «Сервисы в аккаунте».
- Нажать на панель «Поиск, Ассистент и голосовое управление».
- Открыть вкладку «Голосовой ввод».
- Нажать на панель «Voice Match» .
В блоке «Voice Match» потребуется записать образец голоса, чтобы обращаться к Google Ассистенту. Когда звук речи будет записан и сохранен, появится возможность разблокировать экран телефона командой «Ok Google» и набрать нужный номер, продиктовав его Ассистенту или назвав имя контакта. Для этого в данной вкладке нужно обязательно включить функции:
- Доступ с помощью «Voice Match» ;
- Разблокировка с помощью «Voice Match».
После включения функции голосового вызова контактов на Андроид, можно выставить дополнительные нужные параметры. Для этого следует:
- Перейти в настройках.
- Выбрать раздел «Расширенные настройки».
- Кликнуть на вкладку «Язык и ввод» и установить дополнительные параметры.
В блоке «Язык и ввод» находятся две вкладки. В них содержатся следующие настройки:
- Голосовой ввод Google.
- Синтез речи.
В первой можно:
- Установить язык;
- Включить озвучивание результатов;
- Настроить управление языковыми пакетами;
- Перейти в раздел Voice Match;
- Установить параметры для гарнитуры: включить функции записи аудио через устройства Bluetooth, когда они доступны и разрешить команды по Bluetooth и гарнитуре на заблокированном дисплее.
В разделе «Синтез речи» настраиваются параметры голоса Ассистента, отвечающего на запрос. При нажатии на панель «Синтезатор речи Google» открывается вкладка с настройками, где выставляются:
- Язык системы;
- Настраиваются параметры синтеза речи;
- Устанавливаются голосовые данные, необходимые для синтеза речи.
Рекомендуем: Что делать если на Android не запускаются приложения: решение проблемы
Для синтеза речи выставляются следующие параметры:
- Голосовые данные;
- Включение/выключение функции скачивания голосовых данных только через Wi-fi (экономия трафика);
- Громкости речи (увеличивается, если накладывается на другой звук);
- Интонация;
- Озвучивание чисел;
После настройки основных и дополнительных функций, разобраться с тем, что такое голосовой вызов на телефоне несложно.
Осуществляется он следующим образом. После произнесения фразы «Ok Google» на экране телефона открывается вкладка Ассистента с работающим микрофоном. Далее нужно задать команду: «Позвонить» или «Набрать номер». После этого, помощник спросит имя контакта, если была команда «Позвонить» или номер телефона, если «Набрать номер». После того, как Ассистенту будет продиктован номер или имя контакта, осуществится вызов.
Windows 7
Важно отметить, что версия Windows тоже играет роль в подключении голосового помощника. Здесь всё легко — Microsoft обслуживают только Windows 7, 8 и 10 (Рисунок 4)
На XP и более ранних сборках программы работают всё с большей тяжестью, особенно такие быстро развивающиеся, как браузеры.
Google Chrome может вступить в конфликт с версией операционной системы и перестать обновляться. Установка же этого браузера заново, но с последней версии, тоже может привести к проблемам, так как некоторые функции могут так и не начать нормально работать. OK Google, в том числе.
Рисунок 4. Подключении голосового помощника в Виндоус 7
Поэтому все описанные далее способы считаются актуальными для Windows 7 и новее.
Обновить браузер
Функция OK Google включается при наличии в строке поиска значка с микрофоном. Но иногда его нет. Причина проста — браузер давно не обновлялся. Поэтому и решение соответствует — его нужно обновить до последней версии, причём обновления Chrome браузера до последней версии — это не обновления Windows, и чаще всего они не делают браузеру хуже, как с точки зрения функционала, так и дизайна (Рисунок 5).
Возможно, в настройках есть кнопка, подключающая функции OK Google. Это может сработать и без обновления, но нет гарантий, что всё будет правильно и стабильно. Поэтому обновлениями лучше не пренебрегать.
Рисунок 5. Проверка последней версии браузера
Включить доступ к микрофону
Изначально браузер выключает доступ к микрофону и веб-камере пользователя для обеспечения безопасности. Также это делают и многие люди самостоятельно, преследуя те же цели.
Но доступ к микрофону придётся разрешить, иначе ничего не сработает. Уведомление, которое запросит доступ, появится сразу же, стоит нажать кнопку со значком микрофона в поисковой строке Google Chrome. Доступ нужно разрешить и навсегда, а также выбрать, какой микрофон будет использоваться.
После этого даже не потребуется перезагружать браузер, микрофон будет доступен для всех сайтов, которым доступ к нему бы потребовался. Останется только включить микрофон и можно делать первый запрос.
Общие настройки голосового поиска
Иногда одного включения микрофона на компьютере для браузера Гугл Хром недостаточно, нужно ещё зайти в настройки и нажать пару кнопок. Для этого потребуется:
- Перейти в настройки поиска. Это делается в окне поиска Google, настройки будут левее вкладки с Картами. Настройки поиска включаются там, а не через настройки браузера.
- Выбрать пункт про озвучивание результата.
Также внизу стоит выбрать регион, чтобы он говорил на том языке, который захочется слышать пользователю. Когда настройки будут сохранены, Гугл автоматически выбросит на стартовую страницу. После этого функцией Окей Гугл из браузера можно окончательно пользоваться.
Применение голосовых команд
После того как настройка прошла успешно, можно переходить к экспериментам над системой голосового поиска. Запросы можно делать любые, список команд пока ограничен, но постепенно расширяется (Рисунок 6). К примеру, уже работают:
- Перейти на сайт + название портала.
- Кто такой или что такое для опознавания личностей или неодушевлённых объектов.
- Погода в + город.
- Покажи видео или картинки + запрос.
- Сколько времени. Если добавить город, скажет время там.
- Как доехать от…до.
- Где показывают + фильм в прокате.
- Как перевести + слово + с (язык) на (язык).
- Сколько (единица меры), в (единица меры). Например, сколько сантиметров в километре.
И это далеко не весь список доступных команд, остальные можно изучать самостоятельно. Иногда ответы на запросы будут озвучены, если они конкретные. А иногда только выдаваться, если поиск нашёл сайты с потенциально полезной информацией. К примеру, ответ на запрос «программы для восстановления данных с флешки» озвучиваться не будет.
Рисунок 6. Список голосовых команд
Также система распознаёт разные языки без переключения между ними, поэтому на каком бы языке ни говорил пользователь — лучше на английском, конечно — OK Google его поймёт. Работает эта система с персональных компьютеров только на страницах с поиском. В смартфонах же функционал помощника шире — он может срабатывать по кнопке вызова помощника, отправлять СМС, вносить данные в календарь, работать напоминалкой и т. д.
Сложно сказать, насколько полезно будет пользоваться голосовым помощником с ПК или ноутбука, когда любой запрос можно сделать вручную. Но функция есть, она работает, а значит, для кого-то это будет полезно — для серьёзных целей или же для изучения. Если говорить в общем, о системе голосового поиска OK GOOGLE, то она хорошо работает и быстро развивается, поэтому потестить её даже ради развлечения, будет интересно многим пользователям.
Альтернативы
Для Андроид есть и другие приложения
которые реализуют голосовое управление. Однако все они работают поверх
сервиса «Окей Гугл», используют голосовой API
компании Google (за исключением Microsoft Cortana). То есть вначале нужно настроить
работу сервиса «Окей Гугл», а затем устанавливать
другие голосовые приложения.
Я бы выделил несколько таких программ:
Собеседница
— русифицированная Pocket Blonde. Акцент сделан на сексуальность. Есть визуализация — девушка, блондинка.
Для нее можно выбрать одежду и голос. С ней можно поболтать, примерно как с
ассистентом Сири на айфоне. Программа платная, в бесплатной пробной версии
нет даже голоса — она только текстом в режиме чата отвечает. Как по мне,
приложение так себе, не фонтан. Использует всю голосовую обвязку
Google (синтезатор и распознавание речи).
Дуся
— тоже платная программа. Однако в бесплатной версии есть
все что нужно и даже больше, так, что можно и не покупать полную версию.
Обзор приложения
«Ассистент Дуся». Фишка этой программы в том, что в ней можно
создавать свои собственные команды (скрипты). Вы можете задать свой текст
(на который программа будет реагировать) и связать этот текст с каким-либо
действием. Есть библиотека уже готовых скриптов (созданных пользователями
Дуси). В частности, создавая свои скрипты, можно сделать из Дуси не только
помощника, но и собеседницу. На
ютубе есть канал по этой программе.
Она рассказывает анекдоты, с ней можно поиграть в города. Использует всю
голосовую обвязку Google (синтезатор и
распознавание речи).
Приложение Яндекс (Алиса Яндекс). Бесплатная программа от самой большой русской
Интернет-компании. Яндекс позиционирует свое приложение не только как голосовой помощник
(голосовое управление смартфоном), но и как развлекательную программу. С ней
можно поиграть в игры. И даже поговорить, типа это искусственный интеллект
на нейронной сети. В игры я с ней не играл, а говорить пробовал. Собеседница
из нее плохая. Примерно половина ее ответов мимо кассы совершенно. Шутить
она пытается, но тоже плохо выходит. Помощница из нее такая же как и
собеседница — звонить, отправлять смс, переводить она не может. Далеко ей до Сири, Дуси и «Окей Гугл».
Подробнее — Обзор
голосового помощника Алиса Яндекс.
Алиса Яндекс использует свой собственный синтезатор речи (не гугловский, в
отличии от Дуси и Собеседницы). Настроек в программе нет никаких.
Распознавание речи хорошее. Как бы то ни было, нужно сделать скидку на то,
что это самая «молодая» программа такого типа. Насколько я знаю, ее
выпустили только в 2017 году. Учитывая серьезность разработчика, можно
предположить что у нее может быть хорошее будущее.
Microsoft Cortana. Да, Кортана есть и для Андроид.
Однако она понимает только английский и сама говорит только на английском.
При этом набор команд у нее меньше чем в «Окей Гугл». У Кортаны есть
функционал собеседницы, но собеседница из нее никудышная. Сообразительностью
и чувством юмора она не блещет. Например на запрос «OK
Google», Кортана отвечает банально —
«Google is ok, but this is
Cortana». Но главная проблема это конечно английский язык. Нужно
иметь довольно хорошее американское произношение, чтобы она тебя поняла. С
короткими фразами легче, но длинные фразы (для заметок, смс и т.п.) ей
продиктовать трудно.
Напрямую Кортану установить нельзя. Сначала нужно
установить «Microsoft Apps»
и уже из этого приложения можно установить Кортану. Нужен будет эккаунт Microsoft!
Возможности голосового помощника OK Google
После загрузки следует запустить программу. На главном экране возле строки поиска находится кнопка с нарисованным микрофоном. Следует нажать на неё и проверить, работает ли «Ок, Google». Если да, то настройка не требуется. В противном случае открывают меню программы кнопкой «Ещё» и переходят в «Настройки». Здесь размещён раздел «Голосовой ввод». В нём размещены все необходимые настройки.
Чтобы поиск голосом был доступен не только в Chrome или Google, но и из других приложений или с рабочего стола после разблокировки экрана, нажимают «Voice Match» и в открывшемся окне активируют функцию. Теперь пользователь сможет работать с Google Ассистентом, активировав экран и включив его фразой «Окей, Гугл». Таким образом он сможет запускать программы и игры, искать информацию в Интернете или выполнять множество других действий.
Если опция не активируется, снова открывают «Настройки», а оттуда переходят в «Google Ассистент». В нём открывают вкладку «Ассистент», пролистывают страницу вниз и нажимают на «Телефон».
Если раздел по-прежнему неактивен, проблема может быть в установленных поверх операционной системы оболочках от брендов. Это характерно для Meizu, Xiaomi и других фирм, где функция Voice Match может быть заблокирована производителем.
После того, как опция активирована, рекомендуется правильно настроить Окей Гугл на Андроид для комфортной работы. Для этого снова открывают раздел «Голосовой ввод».
Также зайдите в «Настройки» приложения Google и перейдите в раздел «Голосовой ввод», после чего приступайте к изменению следующих конфигураций:
- Языки. Здесь вам необходимо выбрать языки, на которых будет производиться поиск и управление голосовым помощником. По умолчанию стоит только русский и английский, однако вы можете выбрать любые другие;
- Озвучивание результатов. Если активировать этот пункт, то все найденные результаты по поисковым запросам будут воспроизводиться;
- Распознавание речи оффлайн. Даже когда у вас нет доступа к интернету, голосовой помощник сможет распознавать вашу речь. Это очень удобно, например, если нужно выполнять операции, которые не требуют подключения к сети: позвонить абоненту, открыть приложение, включить какой-то модуль и многое другое;
- Цензура. Это важный пункт, особенно для детей. Если не хотите, чтобы цензура воспроизводилась и показывалась в результатах поиска, тогда активируйте данный пункт и все оскорбительные выражения будут заменяться символом *;
- Гарнитура. Это отдельный раздел, где можно разрешить или запретить управление командами по Bluetooth, на заблокированном экране.
Используя приложение «Окей Гугл», пользователь телефона может
- задавать широкий спектр голосовых команд системе Андроид
- искать в Интернете и поисковой системе Google
- получать точные ответы на запросы в аудио формате
- управлять приложениями и сервисами на мобильном устройстве
Важно знать, что сервис полноценно работает на русском языке, то есть, распознает речь. Поэтому затруднений в освоении поискового инструмента у русскоязычного пользователя не будет.
Как выключить функцию «Окей, Google» на устройстве Android
Существует несколько причин, по которым вы можете отключить функциональные возможности «Оk Google. Может быть, вы никогда не используете её, зачем тогда она нужна? Возможно, вы попробовали, но чувствуете себя неловко, говоря что-то вслух своему телефону. Но, наиболее частая причина – вы устали от ложных срабатываний во время регулярных разговор. Это совершенно понятно.
Но тогда возникает вопрос о Google Assistant и о том, как повлияет на него отключение «OK Google». Хорошей новостью является то, что при условии, что на вашем устройстве есть помощник Google Assistant – вы можете отключить Ok Google, не изменяя при этом того, как работает помощник. Вместо того, чтобы сказать команду для запуска Assistant, вы просто запустите его с помощью долгого нажатия кнопки home (которая является нативной функцией в Assistant).
Итак, теперь, когда мы решили главный вопрос, давайте поговорим о том, как отключить «OK Google».
Существует два разных места, через которые вы можете отключить Ok Google, в зависимости от того, имеет ли ваше устройство Google Assistant. Хорошей новостью является то, что оба местоположения знают друг о друге, поэтому отключение в одном месте также отключает его в другом. Таким образом, мы рассмотрим метод, который будет работать для всех, независимо от статуса помощника: из приложения Google.
На каждом Android-телефоне установлено приложение Google, так как оно является составной частью Android. Итак, откройте «ящик приложений» и найдите «Google». Запустите его.
В приложении Google найдите пункт «Поиск, Ассистент и голосовое управление» или ему подобный (на разных устройствах названия могут немного отличаться).
Затем перейдите к пункту «Голосовой поиск».
Выберите пункт настроек «Распознавание Окей, Google».
Используйте слайдеры рядом с «Из приложения Google» и «Всегда включено», чтобы отключить эту функцию. Это буквально всё, что нужно сделать. Можете ещё перезагрузить смартфон – это всегда полезно.
Примечание. Ваш телефон может иметь или не иметь опцию «Доверенный голос». Это не имеет значения.
К тому, что сказано, есть одна вещь, о которой нужно знать: OK Google будет активироваться, если вы находитесь в приложении Google или на главном экране при использовании Google Now Launcher (поддержка которого прекращена). Невозможно отключить эту функцию. Но, по крайней мере, повсеместное её отключение должно резко сократить количество ложных срабатываний.
Голосовой набор текста (голосовой текст)
При включенной функции голосового
управления, можно делать голосовой ввод текста в любой программе, где можно
использовать клавиатуру. На клавиатуру добавляется специальный значок для
включения голосового набора текста:

Если тапнуть на этом значке, будет
открыть экран распознавания голоса:
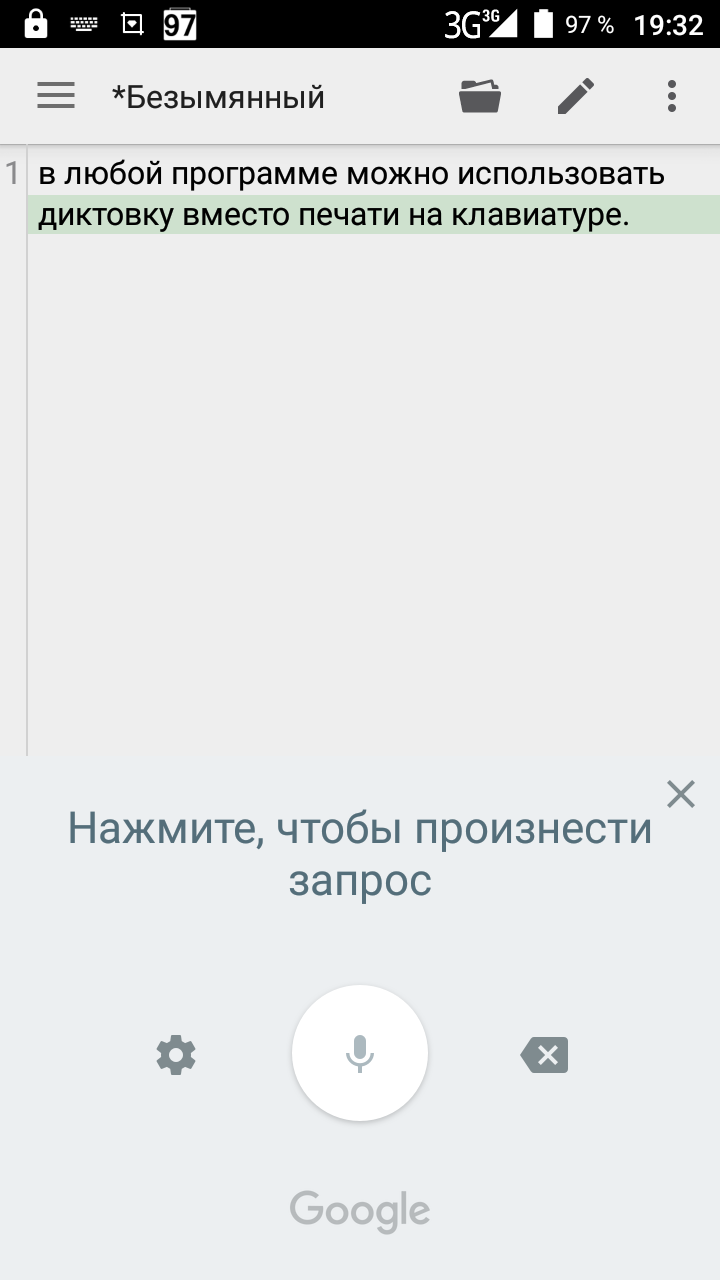
Включая и выключая этот голосовой ввод,
можно диктовать текст любого размера. Однако за один раз можно надиктовать
не больше двух-трех предложений. И дальше делать паузу, при необходимости
вносить правки руками.
При диктовке, кроме текста, голосовой
ввод понимает пять знаков препинания: «точка», «запятая»,
«двоеточие», «восклицательный
знак» и «вопросительный знак»:

Однако перед этими знаками программа
добавляет пробелы! Голосовой набор текста абсолютно реален, но придется
надиктованный текст подправлять вручную. К сожалению, программа пока не
может разделять абзацы, это тоже нужно будет делать вручную.
Яндекс.Алиса
Голосовой помощник с женским именем Алиса – искусственный интеллект, который обладает возможностями постоянного обучения и развития, причем и разработчиками, и пользователями расширения. Общение с Алисой возможно и через текст, и голосом, что, в числе других функций, работает и в качестве поиска в браузере.
Установка на компьютере
- Перед началом использования Алисы на компьютере необходимо обновить Яндекс до последней версии.
- На сайте браузера нужно найти надпись «Включить Алису», после чего установить ее.
- После завершения установки — перейти в новый раздел на панели задач.
- Для начала работы с программой нужно произнести фразу «Слушай, Алиса», после которой сказать то, о чем пользователь хочет узнать. К примеру, «Слушай, Алиса. Как сделать хороший массаж»
Среди дополнительных настроек расширения:
- Возможность отключения голосовой активации.
- Отключение голосовых ответов Алисы (программа продолжит принимать команды пользователя, но перестанет отвечать голосом)
- Смена микрофона
- Смена режима отображения
- Голосовые подсказки
- Работа с файлами
- Горячие клавиши Алисы
Дополнительные настройки и опции не обязательны и устанавливаются по желанию и для удобства пользователя.
Установка на телефон
Для этого можно скачать приложение «Яндекс.Браузер – с Алисой» через Google Play или App Store. После установки в телефоне пользователя появится значок с изображением микрофона. Это и есть чат с голосовыми командами.
Активация и использование
Перед тем, как пользоваться установленным сервисом, нужно подключить к устройству микрофон и настроить его. После установки микрофона в соответствующий разъем необходимо открыть Диспетчер задач, чтобы завершить активацию.Для использования Алисы достаточно кликнуть на значок микрофона, расположенный на панели задач Windows, и произнести запрос.
Начать работать с Алисой на телефоне так же просто – нужно нажать на ярлык программы и задать вслух вопрос либо ввести текст.
Голосовые команды
Помимо поиска необходимой информации в Яндексе, приложение может:
- Открыть и закрыть сайт и поисковик
- Открыть и закрыть программу или приложение на телефоне
- Дать точный адрес нужного места
- Показать курс валют
- Показать пробки, найти короткий маршрут
- Дать прогноз погоды
Список доступных функций Алисы постоянно пополняется и совершенствуется благодаря системе самообучения искусственного интеллекта.
Яндекс.Строка
Данное расширение появилось до Алисы и является не таким продвинутым и функциональным.
Строка загружается напрямую в Windows и дальнейшее ее использование возможно лишь из панели задач. Среди доступных функций приложения:
- поиск информации в интернете с помощью голоса
- поиск и открытие папок, приложений и файлов на компьютере
- открытие сервисов и сайтов в Яндекс
Голосовой поиск Яндекс
Самый легкий путь для поиска информации в Яндекс.Браузере голосом в случае, если пользователю не нужны дополнительные функции Алисы или Строки, – активация голосового поиска. Для этого нужно:
- Нажать на значок микрофона на главной странице Яндекс
- В следующем окне дать согласие на использование микрофона
- После появление на экране «Говорите» — проговорить свой запрос
Результаты будут отображены в поисковике в том же виде, как при ручном вводе через клавиатуру.
Итоги
Начать использование голосового поиска в Яндекс.Браузере можно несколькими способами, отличающимися функциональностью и удобством. Наиболее продвинутый сервис из представленных – Яндекс.Алиса, с которой, кроме всего прочего, можно поговорить на любые темы. Для простых команд голосом подойдет Яндекс,Строка, а для поиска информации в браузере вполне достаточно и стандартного голосового поиска.
Как настроить разблокировку Android голосом
Функция Voice Match позволяет разблокировать телефон голосом командой «Окей, Гугл» вместо пин-кода или отпечатка пальца. Причём если другой человек попробует разблокировать ваше устройство этой ключевой фразой – ваш телефон останется заблокированным. Конечно, если его голос не окажется слишком похожим на ваш собственный (например, как у близких родственников одного пола).
Эта функция разблокировки, к сожалению, работает не на всех устройствах. Например, разблокировка с помощью Voice Match не работает на телефонах Xiaomi из-за особенностей безопасности оболочки MIUI. Покажем, как активировать эту функцию на совместимых телефонах:
- Если у вас не включена защита для разблокировки телефона, то переключатель «Разблокировка с помощью Voice Match» будет не активен. Необходимо включить защиту при блокировке.
- Нажимаем «Настройки». Листаем вниз, находим категорию «Блокировка экрана и безопасность» и нажимаем на неё.
- Нажимаем «Блокировка экрана».
- Выбираем тип защиты, например «PIN код».
- Вводим пароль и нажимаем «Продолжить».
- Повторно вводим пароль и нажимаем «OK».
- Выберете, нужно ли показывать текст уведомлений на заблокированном экране. Мы выбрали не показывать. Нажимаем «Готово».
- Блокировка экрана включена.
- Возвращаемся в настройки Voice Match (Приложение Google → Настройки → Голосовой поиск → Voice Match). Нажимаем переключатель «Разблокировка с помощью Voice Match».
- Нас предупреждают о невысокой надёжности данной функции (многие люди имеют похожие голоса, например родственники). Нажимаем «OK».
- Поздравляем! Вы настроили разблокировку Android-устройства с помощью голоса. Протестируйте данную функцию. Заблокируйте телефон и скажите «Окей Гугл» – телефон должен разблокироваться без требования ввести пароль или отпечаток пальца для разблокировки.
- Если через какое-то время, при попытке разблокировать телефон голосом, вы видите сообщение “Разблокировка голосом временно отключена. Устройство можно разблокировать только вручную“, то попробуйте перезаписать образец голоса и перенастроить функцию Voice Match. Это происходит из-за того, что после нескольких неудачных попыток разблокировки, смартфон блокирует данную функцию до полной перенастройки.
Google регулярно добавляет новые команды для своего голосового помощника. Мы сделали приложение со справкой по командам, которое регулярно обновляем. Установив это приложение, у вас всегда будет под рукой самый актуальный список команд:
Источник
Как пользоваться «Алисой»
«Алиса» — голосовой помощник, разработанный российской компанией «Яндекс» и вышедший в открытый доступ в октябре 2017 года. Отечественное производство наложило свой отпечаток на искусственный интеллект. Алиса гораздо живее и веселее аналогов, хоть ей пока и недостает функций. Главное ее отличие от конкурента из Google заключается в способности вести естественный диалог с пользователем. «Яндекс» создал не только надстройку к браузеру, но и полноценную утилиту для Windows 7, 8, 8.1 и 10.
Функциональность программы
В то время, как «Окей, Гугл» обращается к сервисам Google для решения задач пользователя, Алиса использует разнообразные продукты «Яндекса» — почту, музыку, карты и т. д. Также виртуальная помощница может запускать сторонние приложения, названия которых имеются в базе нейросети.
При помощи Алисы можно:
- искать информацию в поисковике «Яндекс»;
- узнавать дату и точное время;
- быстро открывать сервисы «Яндекса»;
- управлять ПК или смартфоном;
- прокладывать маршруты на Яндекс. Картах;
- узнавать прогноз погоды;
- вызывать такси;
- проверять курсы валют.
Наиболее интересна функция живого диалога с роботом. Сказав программе «Алиса, давай поболтаем», можно переключить помощницу из поискового режима в разговорный и болтать с ней, как с чат-ботом. Для составления фраз Алиса использует не только заранее записанные разработчиками сценарии, но и различные печатные источники. Она постоянно самообучается благодаря использованию нейросетей.
«Яндекс» создал уникальный искусственный интеллект. Алиса умеет поддерживать самые разные темы, имеет собственное мнение по многим вопросам, иногда дерзит и даже раздражается, самостоятельно прекращая разговор. С голосовой помощницей можно играть в города или угадайку. Еще одна интересная функция — «гадание». Пользователь задает вопрос, а Алиса выдает случайную фразу из книг или короткий ответ по типу «шара судьбы». Закончить разговор можно фразой «Алиса, хватит болтать». После этого снова включится режим поиска.
Установка помощника на Windows
Программное обеспечение голосового поиска «Яндекса» для компьютера с Windows 7 и выше состоит из двух частей: Яндекс. Браузера и Яндекс. Строки. Первый представляет собой обычный веб-обозреватель на базе движка Google Chrome со встроенной Алисой. Через его версию для Android или iOS помощница работает на мобильных устройствах. «Строка» же это надстройка для панели задач Windows, позволяющая использовать поиск, не запуская браузер.
Запустить Алису на ПК можно двумя способами:
- установить Яндекс. Браузер. Помощница будет установлена по умолчанию. Для ее использования достаточно открыть новую вкладку и начать говорить в микрофон;
- установить Яндекс. Строку. Рядом с кнопкой «Пуск» появится фиолетовый значок Алисы, при нажатии на который активируется поиск голосом.
На смартфоне голосовой поиск настраивается аналогичным образом. В настройках Яндекс. Браузера есть раздел «Голосовой помощник», через который можно добавить ярлык Алисы на рабочий экран устройства для быстрого доступа. Несмотря на то что здесь нет отдельного приложения для помощницы, она может управлять смартфоном через браузер.
Приложения голосового поиска на Android
Функции голосового поиска доступны так же в программах сторонних разработчиков. Обычно такие утилиты ничем не выделяются, кроме как содержанием большого количества контекстной рекламы. В качестве примера рассмотрим две такие программы.
Голосовой поиск UX Apps
Приложение позиционируется разработчиками как голосовой помощник. Начальное окно позволяет вместить значки для быстрого доступа к звонкам, сообщениям, браузеру, картам и обширному списку поисковых систем. Причем во всех случаях используется только голосовой поиск.

Окно программы «Голосовой поиск UX Apps».
Настроек фактически нет. Доступны только региональные установки, функция отключения хранения истории и темное оформление заблокированы. Для доступа к скрытым функциям и отключения рекламы требуется разово заплатить 1.59 USD.
Ещё поддерживается размещение ярлыков на рабочем столе. Каждому ярлыку разрешено присвоить действие: открыть приложение или запустить поиск. Потребление оперативной памяти в процессе работы не превышало 123 МБ.
- Умеренное потребление оперативной памяти.
- Простота использования.
- Обширный выбор поисковых систем.
- Наличие рекламы.
- Часть функций заблокирована в базовой версии программы.
- Нет полезных настроек.
Итоговая оценка:
Приложение не перегружено лишними функциями, доступен голосовой поиск в интернете и на мобильном устройстве. А потребление ОЗУ до 123 МБ позволяет использовать программу на маломощных устройствах. Впечатление не портит рекламный баннер на главной странице, чего нельзя сказать о необходимости покупки полной версии программы, за возможность очищать историю и выбрать темное оформление.
Голосовой поиск PI LLC
На главной странице располагаются значки сервисов. Для поиска требуется нажать на значок – YouTube или Google Play, после чего произнести запрос. Если поиск выдаст несколько результатов, достаточно ткнуть пальцем на правильный вариант.

Окно приложения «Голосовой поиск PI LLC».
Настройки и виджеты в программе недоступны. За то имеется полноэкранная реклама, что появляется после каждого действия. В среднем рекламный баннер высвечивает 5-7 раз за один голосовой запрос. За отключение рекламы разработчики просят внести разово 2.09 USD. Потребление оперативной памяти – 155 МБ.
Итоговая оценка:
Пользоваться приложением в бесплатной версии невозможно. После каждого действия появляется полноэкранная реклама. Так-то утилита не перегружена лишними функциями и проста в использовании. Но потребление 155 МБ ОЗУ – много, для такой простой программки.
Приложения для голосового набора текста
Помимо интегрированного способа преобразования голоса в текст, можно использовать и сторонние приложения. Например, установив бесплатно из Play Market приложения для распознавания речи. Наиболее популярные из них – это Speech To Text и Voice To Text.
Speech To Text
Это приложение для голосового ввода на Андроид, обеспечивающее непрерывное распознавание речи. Оно поддерживает до 60 языков. У пользователя есть возможность создать свой словарь, куда будут входить знаки препинания, адреса, номера телефонов и прочее.
Используя программу, можно создавать неограниченное количество заметок, сообщений, пользуясь только голосом. Оно также отличается высокой скоростью распознавания, и может работать в автономном режиме, без интернета.
Voice To Text
Приложение поддерживает 30 языков, набранный текст можно передать через «Голубой зуб», отличается высокой точностью распознавания, но не предназначена для больших объемов текстов. Рекомендуется использовать для мессенджеров, электронной почты и пр.
Перейти к приложению





