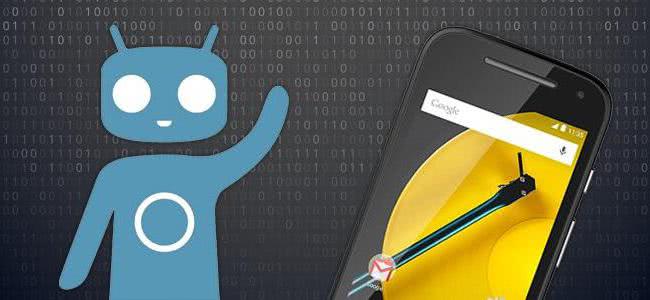Оглавление
Как поставить и включить Recovery?
Recovery — это режим восстановления в Android-гаджетах. Как его запустить, должно быть указано в инструкции к устройству. В некоторых моделях он отсутствует, или в нём нельзя переустановить операционную систему. В таком случае надо скачать кастомный (созданный сторонними разработчиками) Рекавери.
Например, вот как войти в него на Samsung-устройствах:
- Отключите телефон.
- Зажмите одновременно блокировку/включение и центральную кнопку (актуально для старых моделей).
- Если не сработает, зажмите блокировку и клавишу увеличения громкости.
При выключении девайса могут появиться варианты: перезагрузить его или войти в режим восстановления. Также есть универсальный способ. Но для него нужны Root-права (их можно получить при помощи программ KingoRoot, GingerBreak, 360Root, Superuser).

- Найдите в сети и установите на смартфон «Эмулятор Терминала». Это аналог командной строки в Windows. Утилита также есть в магазине приложений для Андроид.
- Запустите её.
- Последовательно напишите две команды «su» и «reboot recovery» (без кавычек). Гаджет перезапустится в режиме восстановления.
Рекавери можно поставить самостоятельно (для этого тоже нужны root-права). Подойдёт один из кастомных вариантов. У них есть два подвида:
- ClockWorkMod или CWM. Простой и понятный мод. Им управляют про помощи клавиш навигации.
- TeamWin Recovery Project или Более функциональный. Имеет сенсорный интерфейс.
Обновить прошивку можно через любой из этих режимов. Чтобы установить CWM, нужно приложение ROM Manager. Скачайте его из Google Play, запустите и предоставьте права суперпользователя (root). Там будет нужная опция.
Для TWRP подойдёт программа GooManager. Её также можно загрузить из магазина приложений для Андроид.
- Запустите её (нужен root-доступ).
- Нажмите кнопку «Меню» на смартфоне (не на дисплее, а на самом девайсе).
- Выберите «Install OpenRecoveryScr».
- Приложение попросит подтвердить действие. Тапните на «Yes».
- Появится имя файла, из которого загрузится Рекавери. Что-то вроде «openrecovery-twrp—.img». Если кода нет, значит, программа не определила, что у вас за телефон. В таком случае лучше её не устанавливать.
- Ещё раз подтвердите, нажав «Yes». Утилита найдёт, автоматически скачает и установит img-файл с Recovery.
Установка с помощью Fastboot
Получить доступ к режиму восстановления можно через Fastboot. Для этого у вас должен быть разблокирован загрузчик на смартфоне.
- Установите на компьютер драйвера для вашего телефона.
- Отыщите в интернете и скачайте на ПК пакет программ Android Studio (или Android SDK). Его можно найти на сайте разработчиков утилит для Андроид.
- Откройте в этом пакете папку «android-sdk».
- Запустите «SDK Manager».
- Отметьте галочками пункты «USB Drivers», «Tools» и «Platform-tools». Нажмите «Install».
- Появится директория «Platform-tools», в которой будут ADB и Fastboot.
Теперь вам нужен файл с Рекавери.
- Зайдите на сайт «twrp.me».
- Откройте раздел «Devices».
- Отыщите модель вашего Андроид-гаджета. Это можно сделать через строку поиска. Не выбирайте то, что предназначено для других устройств.
- Перейдите на его страницу.
- Нажмите на ссылку «Primary (Recommended)».
- Выберите подходящую версию файла Recovery, скачайте его и переименуйте (чтобы название было покороче, расширение не меняйте). Например, в «twrp.img».
- Поместите его в каталог «Platform-tools».
Теперь подготовьте сам телефон.

- Зайдите в параметры и несколько раз тапните на номер сборки. Пока не появится сообщение «Включены настройки для разработчиков».
- Зайдите в них через меню «Система».
- Активируйте отладку по USB.
- Выключите смартфон.
- Одновременно зажмите кнопки блокировки и понижения (или увеличению) громкости.
- Не отпуская их, подсоедините девайс к ПК. Он должен перейти в режим Fastboot.
Есть и другой способ:
- Подключите телефон к компьютеру через USB-порт.
- Пуск — Программы — Стандартные.
- Кликните правой кнопкой мыши по «Командная строка».
- Выберите «От имени администратора».
- Наберите «cd » и нажмите Enter. Должно получиться что-то вроде «cd C:\Program Files\Android\android-sdk\platform-tools».
- Напечатайте «adb reboot bootloader». Смартфон должен перейти в Fastboot.
Установка Recovery тоже будет проходить через командную строку.
- Чтобы снова не вводить путь, откройте каталог «Platform-tools».
- Зажмите клавишу Shift и, не отпуская её, щёлкните правой кнопкой мыши в любом свободном месте папки (там, где нет файлов).
- Выберите «Открыть окно команд».
- Введите «fastboot flash recovery twrp.img». В конце стоит имя файла с Рекавери.
- Дождитесь, пока закончится загрузка. Появится сообщение «Finished».
Теперь в вашем Андроид-девайсе есть режим восстановления.
C помощью инструмента Odin
Odin — инструмент корпорации Samsung для прошивки и выполнения других подобных манипуляций со смартфонами компании. С помощью него можно без проблем поставить кастомное рекавери.
- Загрузите TWRP recovery для Samsung Odin (формат .img.tar) с сайта https://twrp.me/Devices/Samsung/.
- Также загрузите инструмент Odin https://samsungodin.com/, извлеките содержимое .zip-папки на свой компьютер.
- Откройте извлеченную директорию и запустите «Odin3.exe».
- Войдите в «Режим загрузки», для этого:
- отключите телефон;
- зажмите вместе кнопки «Home» + «Volume UP» + «Power»;
- когда увидите надписи с предупреждениями, бросьте кнопки;
- тапните по клавише «Громкость Вверх», чтобы выбрать «Режим загрузки» («Download Mode»).
- Подсоедините гаджет к ПК.
- COM-порт в окошке интерфейса программы Odin должен загореться.
- Нажмите кнопку «AP».
- Выберите .tar-файл, который заранее скачали.
- Наконец, тапните «Start», чтобы установить ТВРП.
- В случае успешной прошивки вы увидите всплывающее сообщение «PASS!» на экране, и телефон автоматически перезагрузится.
Вот как инсталлировать рекавери через Odin. Это даже проще, чем некоторыми другими способами, поэтому рекомендуем этот метод для владельцев смартфонов от Samsung.
Прошивка
Прежде, чем приступать к этому этапу, убедитесь, что телефон заряжен не менее, чем на 60% и сюрприза с его внезапным выключением не будет. Убедитесь также, что приложение Samsung Kies у вас не установлено, а если оно есть, удалите его.
У вас должен быть подключен к компьютеру смартфон в режиме «Download» и запущена программа Odin в правами администратора. Для этого кликните по значку программы правой кнопкой мыши и выберите в меню «Запуск от имени администратора».
Новая прошивка также должна быть уже скачана и её файлы лежать в папке, у которой нет русскоязычного пути. Прошивка может быть в виде нескольких файлов или одного. В зависимости от этого порядок действий по прошивке Samsung через Odin будет отличаться. Разберём оба варианта.
Установка однофайловой прошивки
Если программа нормально определяет подключенный телефон, в поле «ID:COM» должно появиться название порта, к которому он подключен, а ниже вы увидите надпись «Added». Если всё нормально, то можно приступать к собственно прошивке.
- Нажмите кнопку «AP» или «PDA» в зависимости от версии Odin.
- Выберите папку, в которой лежит прошивка, а потом и собственно её файл.
- Перейдите на вкладку «Options» в левой панели программы и снимите там все галочки, кроме «F.Reset Time» и «Auto Reboot» — их нужно оставить.
- Нажмите кнопку «Start» в нижней части окна Odin. Запустится процесс установки прошивки. При этом выводятся разные логи, а прогресс можно отслеживать по полоске индикатора.
- Когда процесс успешно завершится, в верхнем левом углу появится надпись «PASS!».
Теперь смартфон можно отключить от компьютера, выйти из режима Odin Mode, и снова включить. Про это читайте дальше.
Установка многофайловой прошивки
Такая прошивка обычно содержит какие-нибудь изменения и улучшения. Используется она и при восстановлении телефона после серьёзных сбоев.
Процесс в принципе очень похож на установку однофайловой прошивки, только здесь в правой части программы Odin нужно нажимать все кнопки и для них выбирать соответствующий файл. Это нужно, потому что каждый файл соответствует своему разделу прошивки, и выбирать их нужно отдельно.
Надписи на кнопках и названия файлов похожи, поэтому разобраться, какой файл какой кнопке соответствует, будет несложно.
После выбора файлов правой панели на вкладке «Option» также снимите все галочки, кроме «F.Reset Time» и «Auto Reboot» и нажмите кнопку «Start». Остаётся дождаться окончания процесса и телефон можно будет отключить.
Как видите перепрошить свой гаджет и таким способом не сильно сложнее.
Как его установить?
Скачивание и последующая установка осуществляются легко. Решая вопрос, как установить twrp recovery на андроид, придется произвести следующие манипуляции:
- Производится разблокировка загрузчика;
- Скачивается инструмент для рекавери;
- Инсталляционный файл распаковывается на диск С;
- Скачивается положенная программа и помещается в папке с инструментами, предназначенными для распаковки;
- Смартфон выключается и переводится в Fastboot;
- Телефон подключается к ПК;
- В разделе, где собраны инструменты, запускается файл Install.bat. Выполняется данная операция двойным нажатием мышки.
После выполнения подобных манипуляций рекавери устанавливается автоматически. На этом операция считается законченной.
Как прошить?
Для осуществления подобной манипуляции потребуется действовать через раздел Install. Он предназначен для выполнения действий, связанных с прошивками, работой с патчей, ядром и программами. Стандартная операция по установке кастомной прошивки android через twrp выглядит так:
Если у Вас остались вопросы – сообщите нам Задать вопрос
- Выбирается меню.
- Открывается встроенный файловый менеджер.
- Указываются файлы, требующие прошивки.
После выбора требуемых объектов появится меню, которое позволяет установить очередь на прошивку таких объектов, как Add More Zips и Clear Zip Queue.
Через flashtool
Действуя подобным методом, пользователь сможет легко установить необходимый инструмент и выполнить операции, который он предоставляет. Схема действия выглядит следующим образом:
- При первичном запуске следует предоставить рут доступ.
- В главном меню выбирается и активируется Recovery image.
- Утилита предложить выбрать рекавери с нужным названием.
- Запускается процесс скачивания.
- По окончанию программа попросит нажать на подтверждение.
Если все будет выполнено правильно, появится соответствующее сообщение. Нажав на ярлык, смартфон автоматически перейдет в восстановительный режим.
Через adb
Чтобы действовать подобным образом, нужно удостовериться в разблокировке. Далее требуется убедиться в том, что нужная утилита доступна для быстрого скачивания с имеющегося устройства. Далее можно приступать к следующим действиям:
- Скачивается Andro >После окончания можно вернуть сохраненные сведения и пользоваться гаджетом полноценно, как этого требует программа.
Через компьютер
В подобном случае нужно действовать легким и потому популярным методом – через кастомное рекавери для проведения операции backup. Чаще используется ПО Fastboot. Входит оно в Android SDK, соответственно, нужно перейти на данную страницу.
Далее требуется немного опуститься вниз и загрузить предложенный архив. Если ОС запросит, следует загрузить архив. Файл нужно разархивировать в корень диска С. Осуществляется переход к tools и запускается файл cwm android.
Здесь важно выбрать один пункт Android SDK Platform-tools и активировать Install Packages. Остается выбрать Accept License и затем Install
Если все выполнить по инструкции, положительный желаемый результат не заставит себя ждать.
На русском
Если хочется избежать сложностей, можно использовать для достижения целей приложение Rashr. Восстановить и прошить ресурс с его помощью легко. Главным условием считается наличие root прав. После получения доступа к boot img пользователь должен произвести следующие манипуляции:
- Запускается утилита и предоставляется доступ sp.
- Следует нажать на пункт с требуемой опцией.
- Вниманию открывается перечень разрешенных для скачивания вариантов приложения. Желательно отдать предпочтение новой.
- Ставится разрешение на загрузку файла.
- После этого запустится загрузка информационного объекта.
Установка TWRP с использованием ADB
Разберемся, как установить TWRP Recovery через компьютер, применяя команды ADB.
В целом способ заключается в посылке нескольких специальных команд на устройство через командную строку и подходит, вероятно, более продвинутым пользователям ПК и «Андроид»-устройств.
Для того чтобы вопрос о том, как установить TWRP Recovery через ADB, решился успешно, необходимо заранее загрузить и, при необходимости, распаковать архивы, а также установить следующее:
- Android SDK;
- Google USB Driver;
- файл TWRP в формате .img и переименованный в twrp.img (его необходимо скопировать в память устройства).
Вначале осуществляется подключение устройства к USB в режиме «Отладки через ADB». Запускается командная строка, и в нее по очереди вводятся команды:
- cd C:andro >После выполнения всех команд, устройство отключается от порта USB и перезагружается.
Как прошить устройство Samsung с помощью программы Odin — пошаговая инструкция
Перед началом прошивки на устройстве нужно включить специальный режим, чтобы он мог работать с Odin. Для этого нужно отключить смартфон и одновременно зажать кнопки уменьшения громкости, «Домой» и кнопку включения устройства.
Однофайловая прошивка
Включаем программу Odin. В поле AP или PDA помещаем скачанный файл прошивки.
Нажмите кнопку Start. Весь процесс идёт 2–5 минут. Как он закончится, пустой квадрат закрасится синим, а в нём появится большая надпись PASS. Ваш Samsung перезагрузится. На этом прошивка будет завершена, можете отключить устройство от компьютера и проверить его.
Многофайловая прошивка
Запустите программу Odin.
У вас несколько файлов. Каждое из них нужно вставить в соответствующее поле (вместо «…» будет некий набор символов):
- Файл PIT – есть не во всех – в поле PIT
- APBOOT_»…».tar.md5 в поле BL или BOOTLOADER
- CODE_»…».tar.md5 в поле APB или PDA
- MODEM_»…».tar.md5 в поле СP, CSC_»…».tar.md5 в поле CSC
Теперь нажмите Start и подождите несколько минут. Появится сообщение о том, что прошивка выполнена, устройство перезагрузится, и вы сможете отключить его от компьютера. Samsung перепрошит.
Recovery Mode (Рекавери)
Чтобы установить кастомное Recovery, его нужно сначала скачать. Главное правило здесь: универсальных Recovery не существует. Ищите конкретно для своей модели. Популярен вариант рекавери TWRP, ссылка: http://teamw.in/twrp_view_all_devices.
Если файл Recovery имеет формат .img, то его надо конвертировать в .tar, иначе Odin не сможет прошить смартфон.
Перед прошивкой стоит изменить в настройках кое-какие параметры. Для этого зайдите в «Настройки» -> «Параметры разработчика». А в этом меню нужно включить отладку по USB.
После включить «Разблокировку OEM» и отключить «Удалённое управление».
Теперь откройте Odin и в поле AP поместите скачанный файл. Нажмите Start и подождите несколько минут. Устройство перезагрузится и Recovery будет прошит. Можете отключить устройство от компьютера.
Ядро прошивается точно так же, как и Recovery. Скачайте нужный файл прошивки. В меню для разработчиков включите отладку по USB, разблокировку OEM и отключите удалённое управление Samsung. Затем откройте Odin, положите файл в поле AP и нажмите Start. Когда устройство перезагрузится, можете отключить его от компьютера. Прошивка будет установлена.
Если установлена кастомная прошивка
Перепрошивка кастомной сборки системы ничем не отличается от перепрошивки официальной. Сначала скачиваем последнюю версию, открываем программу Odin и помещаем файлы прошивки в соответствующие поля. Затем нажимаем Start, ждём 2–5 минут, пока не появится сообщение PASS на синем фоне. Теперь смартфон перезагрузится, и установка прошивки на этом будет закончена. Можете отключить устройство от компьютера.
У некоторых кастомных прошивок есть более удобный способ установки. В частности, разработчики Cyanogen Mod сделали установщик, который проделывает все шаги самостоятельно. Вам достаточно скачать его на компьютер, подключить к ПК ваше мобильное устройство и следовать инструкциям программы. Спустя несколько минут установка будет завершена, и вы сможете использовать свежий Cyanogen Mod. Так же удобно и просто можно обновить Cyanogen Mod.
Расшифровка и устранение ошибок TWRP
Нередко при работе с TWRP у пользователей возникают различные ошибки. Все они сведены в таблицу ниже и для каждой ошибки предложен вариант устранения.
Код ошибки
Причины возникновения
Устранение
Error 6
Файл updater-script в архиве с прошивкой создан в неправильном формате.
Необходимо открыть указанный файл через стандартный «Блокнот» или «NotePad++», сменить его формат на Unix и пересохранить.
Error 7
Прошивка подобрана неправильно и не соответствует устройству, на которое должна производиться установка.
1. Скачать правильный файл прошивки с официального сайта
Важно при этом проверить версию устройства, поскольку, к примеру, Xiaomi Redmi Note 3 имеет модификацию Pro, что делает прошивку от первого устройства несовместимой со вторым.
2. Если же прошивка точно правильная, то нужно открыть в режиме редактирования файл updater-script и удалить в нем первые строки со списком устройств, для которых предназначена данная прошивка.
Error 0
В архиве с прошивкой отсутствует один из файлов.
Нужно перезагрузить архив или добавить нужные файлы.
Error 255
Неподходящим является файл updater-binary.
По аналогии с предыдущим пунктом: нужно заменить указанный файл.
Проведя процедуру прошивки можно приступать к изменению настроек смартфона. Стоит аккуратнее относиться к настройкам устройства, поскольку большинство проблем, приводящих к необходимости прошивки, возникают именно из-за некорректной эксплуатации телефона.
После настройки прошивки и установки только самых нужных программ, советуем сделать полный бэкап прошивки, таким образом вы всегда сможете произвести восстановление смартфона.
Способ 5: при помощи программы SP Flash Tool
Программа SP Flash Tool, работает аналогично QFIL, только прошивает устройства на платформе MediaTek. Так же программа позволяет установить recovery.
- Скачайте TWRP recovery.
- Если со скаченным файлом прилагался scatter-файл, укажите местоположение файла в программе SP Flash Tool. Если scatter-файл отсутствует, вытяните файл из прошивки для вашего устройства, а в программе Flash Tool, укажите местоположение путь к recovery. Как это сделать, детально описано тут.


3. Если используете Flash Tool 3й версии, установите флажок возле DA DL ALL WITH Cheksum.

4. Нажмите на кнопку Download, после чего подключите выключенный аппарат. Ждите до окончания установки.
Что такое CWM Recovery
CWM Recovery представляет собой расширенный программный проект, передающий пользователю полномочия для емкого управления Android. Простыми словами, это утилита, благодаря которой вы можете проводить операции с телефоном на системном уровне.
Полное название программы – ClockworkMod Recovery. Это великолепная замена стоковому рекавери, если вы обладаете хорошими техническими знаниями и навыками. Что же умеет CWM?
- Устанавливать различные прошивки. Наиболее это актуально для телефонов, которые работают под управлением фирменных оболочек.
- Проводить бэкапы, очищать внутреннюю/внешнюю память смартфона одним кликом.
- Работать через компьютер с различными программами, например, ADB.
- Создавать разделы на SD-карте, форматировать, редактировать и удалять их.
Отличия от TWRP
Оба рекавери практически идентичные. Различия заключается лишь в управлении: в TWRP доступен сенсорный ввод, в CWM – только механический. В первом программном проекте меню расположено в виде квадратиков, во втором более привычное, обычным списком.
CWM имеет немного меньше функций, но все основные опции в нем представлены. Вы не можете установить сразу две утилиты, поэтому придется выбирать наиболее подходящий для себя вариант.
Способ 1: прошивка через режим Fastboot
Режим Fastboot позволяет взаимодействовать напрямую с загрузочным разделом. Поэтому для большинства устройств на Android, основной способ установки TWRP recovery – прошивка через Fastboot.
1) Поместите файл TWRP в папку с ADB и Fastboot.
2) Далее подключите аппарат в соответствующем режиме к ПК.
3) В командной строке проверьте правильность подключения, командой fastboot devices.
4) Если отобразился серийный номер, то следом введите fastboot flash recovery recovery.img
5) Одна секунда, и модифицированное recovery прошито.
Из недостатков данного способа важно отметить, что требуется наличие разблокированного загрузчика. Пока блокировка активна, установить TWRP не получится
Так же необходимо уточнить доступность такого recovery для вашей модели и предпочтительный способ установки. Возможно, в вашем случае, доступны другие, более удобные способы установки.
Как вручную установить TWRP Recovery на Android (рут не требуется)
Если ваше устройство Android не рутировано, вы все равно можете выполнить восстановление TWRP на своем устройстве с помощью метода быстрой загрузки. Этот метод напрямую записывает восстановление в раздел восстановления вашего устройства.
Убедитесь, что вы разблокировали загрузчик вашего устройства. Затем выполните следующие действия, чтобы прошить TWRP на вашем устройстве:
- Запустите веб-браузер на вашем компьютере и получите доступ к TWRP рекавери сайт.
- На сайте выберите «Устройства» вверху, выберите свое устройство и загрузите самый последний образ восстановления (.img) на рабочий стол своего компьютера.
- На устройстве Android зайдите в «Настройки»> «О телефоне» и нажмите «Номер сборки» примерно семь раз. Вы увидите сообщение: «Теперь вы разработчик».
- Опять же, на своем телефоне зайдите в «Настройки»> «Система»> «Параметры разработчика» и включите отладку по USB.
- Подключите устройство к компьютеру с помощью кабеля USB.
- Загрузите и распакуйте Набор инструментов ADB на твоем компьютере. Переместите загруженный файл образа восстановления (.img) в эту извлеченную папку ADB.
- Откройте командную строку, введите следующую команду, заменив PATH полным путем к папке ADB, и нажмите Enter.
cd PATH
- Введите следующее в окне командной строки и нажмите Enter. Это перезагрузит ваше устройство в режим загрузчика.
загрузчик перезагрузки adb
- Когда ваше устройство находится в режиме загрузчика, введите следующую команду в окне командной строки и нажмите Enter. Обязательно замените twrp.img фактическим именем образа для восстановления, который вы скачали.
fastboot flash recovery twrp.img
- Это запустит восстановление TWRP на вашем устройстве. Когда восстановление будет прошито, выполните следующую команду, чтобы загрузиться в рекавери. Это предотвратит перезапись ПЗУ вашего телефона стандартным восстановлением.
fastboot загрузка twrp.img
- Теперь ваше устройство Android должно находиться в режиме восстановления TWRP.
Как пользоваться TWRP
Для использования стороннего recovery раздел необходимо загрузить. Действие загрузки доступно из системных приложений, например Rom ToolBox. Внутри приложения имеется меню перехода в различные режимы, включая recovery. Так же попасть в TWRP поможет комбинация кнопок громкости и включения. Сочетание клавиш у каждого производителя разное. А зажимать подходящую комбинацию необходимо только в выключенном состоянии.
Благодаря удобной организации меню, визуально TWRP напоминает приложение системного типа в ОС Android, что упрощает взаимодействие. А в сравнении со стандартным recovery или CWM, меню TWRP выглядит понятнее. Начиная с 3-й версии, доступен выбор локализации (до этого поддерживался только английский язык).
Для навигации используется сенсорный экран. Главное меню и некоторые подразделы TWRP содержат крупные кнопки, что упрощает нажатие. Остальные подразделы включают кнопки меньшего размера. Подтверждения некоторых ответственных действий – прошивка или удаление, выполняются путем перевода рычажка с одной стороны экрана к другой.
Обязательно сделайте резервную копию
перед прошивкой вашего устройства.
Перед сменой прошивки, предварительно создается резервная копия текущей системы. Действие выполняется в разделе Резервная копия (Backup)
, где предлагается выбрать, данные каких разделов сохранить. Это необходимо для восстановления аппарата, на случай непредвиденной ошибки или возврата к исходному состоянию, если новая система не подойдет. Обычно пользователи пренебрегают резервной копией, чем усложняют восстановление аппарата.
После резервной копии производится очистка данных – сброс до «начального состояния». Действие выполняется в разделе Очистка
(Wipe). В подразделе «Продвинутая Очистка» (Advanced Wipe), предлагается выбрать разделы, что будут очищены. Обычно требуется очистить все разделы, за исключением внутренней памяти и флэш карты. Очистка необходима для предотвращения ошибок в процессе установки/использования новой прошивки.
Последнее действие на пути установки прошивки – перезагрузка. Необходимо выполнить перезагрузку TWRP. Для этого имеется соответствующая кнопка Перезагрузка (Reboot)
, что перезапустит recovery автоматически.
По завершению проделанных действий, требуется нажать на кнопку Установить (Install)
. Указать путь к прошивке, запакованной в zip архив. Подтвердить действие, и дождаться окончания установки. Если в процессе установки произойдет сбой, восстановить работоспособность системы поможет резервная копия.
Иногда после установки новой прошивки, требуется снова перезагрузить TWRP recovery. Затем произвести очистку или пропатчить загрузчик. Дополнительные действия следует узнавать перед прошивкой у автора мода, либо пользователя, что опубликовал прошивку.
Что такое кастомное рекавери?
Любое Android-устройство, а в основном это смартфоны или планшеты, оснащается производителем предустановленной средой восстановления, или по-иному рекавери. Этот программный компонент дает возможность осуществить сброс устройства на заводские настройки, предоставляет средства для обновления прошивки, а также решает некоторые задачи диагностики и настройки.

Чтобы осуществить запуск рекавери, чаще всего применяется особая комбинация клавиш на устройстве в выключенном состоянии. Кроме того, вход в среду восстановления часто возможен с помощью команд ADB из состава Android SDK.
Как прошить TWRP recovery через Odin
Шаг 1: Разархивируйте документ Odin 3.12.3 .compress и запустите / откройте запись Odin3 v3.12.3.exe из извлеченных записей на вашем ПК.
Шаг 2: Убедитесь, что вы скачали записываемый файл Odin для восстановления TWRP .tar, совместимый с вашим устройством.
Включить OEM-разблокировку:
- Перейдите в «Настройки» »О телефоне» и несколько раз нажмите «Номер сборки», чтобы предоставить разработчикам возможность выбора.
- Вернитесь на страницу настроек, посмотрите вниз и выберите варианты выбора разработчика с этого момента.
- В разделе «Выбор разработчика» найдите флажок / переключатель «Включить OEM открыть» и включите его.
Шаг 3: Загрузите устройство в режим загрузки:
Шаг 4: Выключите ваше устройство.
Шаг 5: Нажмите и удерживайте «Домой + Питание + Уменьшение громкости»на пару секунд, пока не появится экран уведомлений.
Шаг 6: Нажмите кнопку увеличения громкости на экране уведомления, чтобы подтвердить его и загрузиться в режиме загрузки.
Шаг 7: Когда ваше устройство находится в режиме загрузки, свяжите его с ПК с помощью USB-соединения. Окно Odin на ПК должно различать устройство и показывать «Дополнительно !!» сообщение.
Шаг 8: Теперь щелкните вкладку AP в окне Odin и выберите документ TWRP recovery .tar, который вы скачали для своего устройства.
Примечание. НЕ играйте с другими вариантами выбора на экране. Вам просто нужно подключить свое устройство и выбрать запись .tar для восстановления TWRP на вкладке AP.
Шаг 9: Нажмите кнопку «Пуск» на Odin и дождитесь завершения процедуры. Когда он будет успешно завершен, вы увидите сообщение на экране Odin.
Ваше устройство автоматически перезагрузится, когда Odin перестанет мигать. После этого вы сможете отключить свое устройство.
После установки кастомного Recovery загружается Стандартное (Recovery слетает)
Вы успешно установили Recovery, но когда заходите в данной меню то обнаруживаете что там стандартное recovery вместо кастомного. Данная проблема связана из-за частичной несовместимости прошивки и кастомного recovery или из-за защитного механизма. Часто такую проблему называют — «Recovery слетает».
Решение «Recovery слетает»
1. После того как Запустил прошивальщик Odin, выбрали файл recovery снимите галочку с пункта AUTO REBOOT:
 2. После чего нажмите кнопку Start и дождитесь сообщения, что прошивка окончена — PASS и/или заполненная шкала:Ваш смартфон или планшет Samsung не перезагрузится, это нормально
2. После чего нажмите кнопку Start и дождитесь сообщения, что прошивка окончена — PASS и/или заполненная шкала:Ваш смартфон или планшет Samsung не перезагрузится, это нормально
3. Отключите устройство от компьютера, если в смартфоне или планшете батарея съемная, то снимите ее, а потом снова вставьте, если несъемная, то пропусти данный пункт
4. Зажмите кнопки для входа Recovery и не отпускайте пока не попадете в него, если же Samsung начал загружаться в стандартное рабочее состояние, выключите и снова переведите в режим Download и снова повторить пункты 1-4
Решение проблемы «Recovery слетает» у кого есть Root
Если у вас имеются Root права, а также приуствуюет проблема «Recovery слетает» то выполните следующие:
1. Установите приложение Root Browser и перейдите в него
2. Удалите следующий файл по пути /system/etc/install-recovery.sh
3. Перезагрузите устройство Samsung и установите Recovery
На этом все! В данной статье мы рассмотрели основные причины которые могут возникнуть при прошивке recovery на смартфоны и планшеты Android производства Samsung!
Подписывайтесь в социальные группы Android +1 и не забывайте ставить лайки! Дальше будет интересней!
Как установить TWRP Recovery? – этим вопросом задается каждый пользователь Android, осмелившийся на установку неофициальной прошивки.
На некоторых устройствах без него не обойтись и при получении рут прав. Также, TWRP Recovery или CWM Recovery позволит сделать качественный backup системы, который сохранит абсолютно все данные приложений.