Виды платформ на Андроиде
Из-за того, что компьютеры используют архитектуру, отличную от мобильной, установка дистрибутива Андроид для смартфона на них попросту невозможна. Поэтому используют измененные версии операционной системы. Они оптимизированы под наиболее популярную в настоящее время компьютерную архитектуру х86. К числу наиболее распространенных можно отнести следующие дистрибутивы:
- Android x86;
- Remix OS;
- Phoenix OS.
Рассмотрим каждый из них подробнее.
Android x86
Android x86 представляет собой неофициальный дистрибутив мобильной ОС, который предназначен для установки или запуска на компьютерах с архитектурой х86. Он был разработан китайскими программистами Чжи-Вэй Хуан и Ли Сун.
По сути, ОС представляет собой почти неизменное ядро Андроид, которое дополнено патчами, позволяющими ей работать с устройствами х86. ОС сохранила привычный внешний вид, который можно увидеть на любом мобильном устройстве, а также весь функционал (в том числе возможность использования установочных файлов с расширением .apk, инсталляции с их помощью программ и последующего запуска установленных приложений).
При этом Android x86 совместим практически со всем использующимся в настоящее время компьютерным железом. Он прекрасно работает с процессорами Intel и AMD, успешно функционирует с видеокартами nVidia и Radeon. Также подтверждена полная совместимость со встроенным графическим ядром Intel. Если установленный видеоадаптер не поддерживается, ОС будет программно обрабатывать изображение, используя для этого ресурсы процессора.
Remix OS
Remix OS – операционная система, которая была разработана на базе Android x86. Однако он имеет ряд существенных отличий от своего прародителя. Вот основные.
- Интерфейс. Если в Андроид х86 интерфейс ничуть не изменился, то в Remix OS он стал другим. Его оптимизировали под использование на десктопных устройствах и максимально приблизили к внешнему виду других ОС, вобрав все лучшее. Теперь здесь есть полноценные окна, аналог кнопки пуск, панели задач и даже меню пуск. Со всеми элементами интерфейса удобно взаимодействовать не только пальцами, но и мышкой.
- Совместимость. Remix OS ориентирована на работу с процессорами Intel. Нормальное функционирование с AMD разработчики не гарантируют.
- Вырезаны все сервисы Google. В Remix OS отсутствует программное обеспечение от Google. При этом операционная система может полноценно работать и без него.
- Поддержка UEFI. Система оптимизирована для работы с современным биосами UEFI.
- Закрытый исходный код. В любой ОС Андроид открытый исходный код, в который может вносить изменения любой желающий. В Remix OS он закрытый. Это означает, что править его могут только разработчики операционной системы.
Phoenix OS
Phoenix OS – это операционная система, которая также разработана на основе Remix OS, поддержка которой в настоящее время прекращена. По сути, программное обеспечение представляет собой ее усовершенствованную версию. Интерфейс операционной системы еще больше приближен к внешнему виду Windows. Работает ОС также только с процессорами производства компании Intel.
Phoenix OS совершенно бесплатно. Скачать ее дистрибутив можно на официальном сайте разработчиков операционной системы. Страница загрузки расположена по адресу. Для российских пользователей есть общая информация и инструкция по ОС на русском языке.
Aptoide
Этот альтернативный магазин оснащен удобным каталогом, который позволит быстро ориентироваться в приложениях и андроид играх. Среди доступного софта есть программы, не представленные в Google Play. Приложение на Андроид могут использовать даже пользователи, не прошедшие регистрацию, что обеспечивает повышенную конфиденциальность.
Для обладателей старых моделей есть возможность выбора отображения андроид приложений и игр, которые подойдут для данного устройства. Их таже можно разделить по жанрам, популярности и другим параметрам. В профиле программы указана подробная информация о версии, размере и количестве скачиваний.
Установщик APK-файлов скачать
Мне интерфейс Aurora нравится больше, чем у Google Play
По сути, Aurora представляет из себя более открытый и безопасный аналог Google Play. Открытый – потому что пользоваться им может кто угодно, независимо от того, сертифицировала Google ваш смартфон или нет. А безопасный – потому что Aurora не сохраняет историю загрузок и не передаёт её в Google, так что поисковый гигант не сможет использовать эти данные при формировании вашего виртуального портрета и задействовать в рекламе.
Чтобы установить Aurora, вам потребуется:
- Перейдите по этой ссылке на сайт проекта;
- Найдите и нажмите на кнопку загрузки Aurora;
Aurora потребуется 3 разрешения после установки
- Откройте Chrome – Скачанные файлы и установите Aurora;
- Запустите Aurora, раздайте нужные разрешения и пользуйтесь.
У Aurora очень удобный и понятный интерфейс, с которым даже не придётся разбираться. Откровенно говоря, мне он нравится даже больше, чем Google Play, который выглядит перегруженным визуальными элементами. Тут достаточно просто нажать на кнопку поиска, забить название нужного приложения, а потом скачать его себе на устройство и подтвердить установку.
Приложение установится, независимо от ограничений, действующих в Google Play. Другое дело, что в некоторых случаях они могут не заработать, если приложение написано под конкретное железо, как, например, в случае с Google Camera. Для неё, как известно, нужен процессор Qualcomm, поэтому установить Гкам на Huawei или Honor, к сожалению, не получится из-за «камней» HiSilicon Kirin.
Nox App Player
- интуитивно понятный интерфейс, очень комфортная рабочая область, напоминающая обычный рабочий стол вашего компьютера,
- встроенные утилиты, которые ускоряют и оптимизируют работу всех запускаемых приложений,
- вы сможете открывать несколько окон эмулятора одновременно и таким образом запускать сразу несколько игр и других приложений, созданных для Андроида,
- эмулятор создан на основе Android версии 4.4.2, и это позволяет запускать с его помощью очень широкий круг приложений.
Игры и приложения при помощи эмулятора Nox можно инсталлировать двумя способами: через встроенный Google Play или через запуск уже имеющихся на вашем компьютере apk-файлы.
Все функции настраиваются индивидуально и во многом могут полностью имитировать работу с сенсорным экраном смартфона. Например, функцию “проведите пальцем вправо” можно привязать к клавише со стрелкой и, таким образом, добиться полноценной имитации жеста на сенсорном экране при помощи клавиатуры или джойстика.
При помощи функций, вынесенных на видное место рабочей области эмулятора, можно настроить множество параметров, от звука и экранной клавиатуры до местоположения. Многие приложения требуют разрешения сверки местоположения по координатам GPS, но при помощи эмулятора Nox, вы сможете настроить вручную любое местоположение, и приложение воспримет его как верное. Даже функцию встряхивания можно сымитировать при помощи эмулятора Nox.
Также вы сможете экспортировать и импортировать данные из смежных и подобных приложений и, конечно, делать отличные скриншоты из любых запущенных игр и приложений.
Данный эмулятор прекрасно подойдёт и для создания приложений для ОС Андроид. Здесь вы сможете настроить все детали своей новой программы, вплоть до предпочитаемой модели смартфона, разрешения экрана, рекомендованного объёма оперативной памяти.
Сам эмулятор весит меньше 300 Мб и легко устанавливается на ОС Windows начиная с 7 версии.
Как установить эмулятор – подробная инструкция.
Возможные проблемы с установкой эмулятора.
Используем Total Commander
Один из самых простых и популярных способов среди тех, кто ищет, как установить андроид-приложение на компьютер, является использование Total Commander. Вы можете использовать и другие проводники, но именно этот считается самым безопасным.
Предлагаем пошаговую инструкцию того, как устанавливать ПО с компьютера:
- Если на вашем устройстве не установлен Total Commander, нужно его скачать.
- Скачайте файл с приложением или игрой на компьютер.
- Подсоедините смартфон к компу при помощи USB-кабеля.
- Скопируйте apk-файл в папку Download на телефоне.
- Запустите Total Commander на смартфоне, а затем найдите в нем папку с закачками, в которую сохранили игру или ПО.
- Найдите загруженный apk-файл. Нажмите на него.
- На экране будет выведена полезная информация. Ознакомьтесь с ней. Нажмите на пункт «Установить».
Установка игр и приложений займет всего несколько минут, после чего вы сможете использовать загруженное ПО.
Установка с ES File Explorer
Для того чтобы использовать этот метод, нужно, чтобы на вашем телефоне был файловый менеджер. На некоторых моделях он уже предустановлен, но иногда нужно устанавливать стороннее ПО, например, ES File Explorer, FX File Explorer или Solid Explorer.
Возьмем, к примеру, ES File Explorer, с его помощью можно выполнить установку при помощи следующих шагов:
- Подключите телефон к компьютеру или ноутбуку, а затем сохраните на него нужный apk-файл.
- Отключите гаджет. Откройте файловый менеджер ES.
- Найдите с помощью него нужный файл в памяти телефона, кликните по нему 2 раза, а затем подтвердите установку.
Как удаленно установить игру на Xbox с телефона
Рассмотрим способ установки игры на Xbox Series X, Xbox Series S или Xbox One (любых моделей) удаленно с телефона из приложения Xbox.
Чтобы установить игру удаленно, откройте приложение Xbox на своем мобильном устройстве и войдите под той же учетной записью, к которой привязана приставка.
Убедитесь, что на приставке достаточно свободного места. Объем свободной памяти можно посмотреть в разделе “Моя библиотека”.
При помощи поиска найдите игру, которую вы хотите установить на консоль.

Далее нажмите “Загрузить на консоль”.
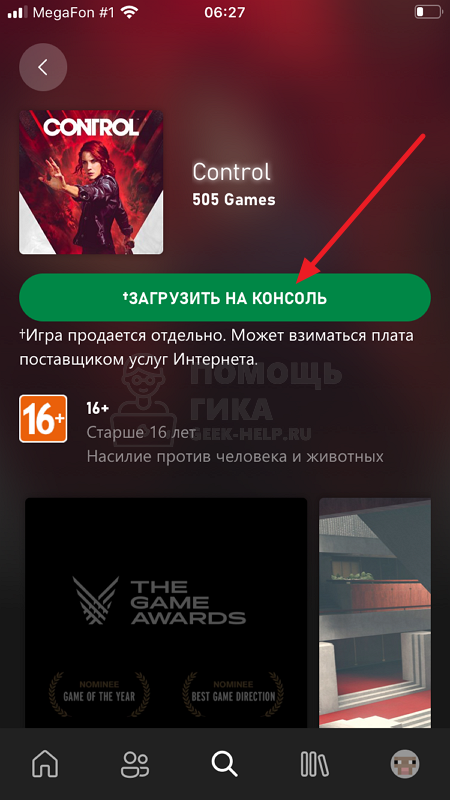
И выберите на какую приставку выполнить установку игры.
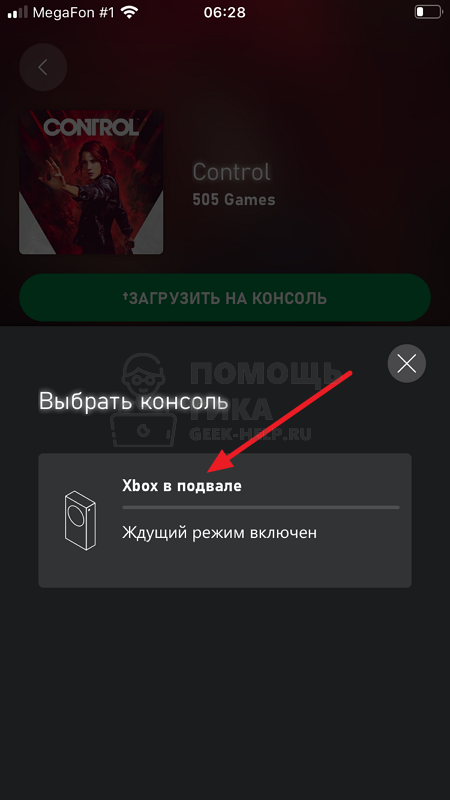
Далее нужно подтвердить установку игры, нажав “Загрузка”. Отметим, что установить ее можно только в том случае, если она у вас приобретена.

После этого начнется установка игры.
C помощью Titanium Backup (ROOT)
Для переноса игры с одного телефона Андроид на другой, вам потребуются права суперпользователя. Получение этих прав снимает ваше устройство с гарантийного срока, поэтому, не используйте данный метод, если ваш телефон еще на гарантии. Вам необходимо установить себе несколько приложений, которые есть в свободном доступе в Play Market или в сети интернет.
Первая программа – ES проводник. Ее можно скачать через Play Market, установить ее надо только на телефон с которого будете переносить игру. Единственное, что вам потребуется от этой программки, это открыть пункт «Средства», активировать переключатель «Root-проводник» и подтвердить свои действия
Очень важно заметить, перед тем, как продолжить процесс переноса игры с прогрессом с одного Android-смартфона на другой, необходимо обновить игру в Play Market до последней версии, чтобы потом не было никаких проблем с версиями игр
Далее, необходимо установить две утилиты:
Первая программа делает бэкап приложения (сохраняет) и с ее же помощью мы восстановим это приложение до первоначального вида. Но, так как эта программа платная и бесплатных ее аналогов нет, нам потребуется вторая программа, которая расширяет возможности демо-версии программы до полноценной.
Загружаем и устанавливаем эти приложения, запускаем сначала Titanium+Backup, открываем ее и даем ей рут-доступ при запуске. Затем устанавливаем вторую программу. В этой программке нам нужно нажать только на одну кнопочку «Patch» и больше ничего не трогать.
Ждем несколько секунд и открываем первую программу. Если все сделано правильно, то вы увидите зеленые галочки в центре экрана, когда программа полностью запустится. После этого, в верхнем правом углу нажмите на кнопочку «Меню». В открывшемся окне выберите пункт «Сделать резервное копирование всего пользовательского ПО» и нажмите «Пуск». Откроется список всех приложений смартфона, которые можно заархивировать. Тут вам требуется выбрать только вашу игру и убрать все сторонние отметки, после чего, нажать на зеленую галочку в верхнем правом углу экрана.
Как только процесс завершится, вам потребуется перейти в папку сохранения всех бэкапов. По умолчанию, это папка «sdcard 0». Перейти в нее можно при помощи установленного ранее ES проводника, в левом вернем углу. Откройте вкладку «локальное хранилище» и выберите пункт sdcard 0. Тут и находится бэкап игры. Он состоит из трех файлов. Для передачи на второй смартфон игры, вам потребуется перенести эти файлы с помощью microSD-карты или компьютера.
Затем, повторите установку всех программ на втором устройстве в той же последовательности, в которой делали впервые и задайте root-права. По умолчанию, Titnium+Backup при установке создает папку «sdcard 0». Перенесите туда бэкап игры, а именно, эти три файла.
Скачивайте игру на втором смартфоне, запускаем ее и сразу же закрываем, после чего перезагрузите телефон. Открывайте Tinatium+Backup открываем раздел «Меню» (верхний правый угол). Пролистываем список вниз до графы «Восстановить все ПО с данными». Заходите в него и видите цифру 1 с названием приложения (это и есть ваш бэкап). Помечаем галочкой следующие пункты:
- ПО+данные
- исключить системные
- название вашей игры
И нажмите на зеленую галочку в правом верхнем углу. Ждем окончания загрузки бэкапа до момента высвечивания сообщения об успешном завершении. На этом все, откройте игру, подождите момента полной загрузки и наслаждайтесь игрой дальше с того места, где вы ее закончили на другом смартфоне с теми же бонусами, достижениями и прочим.
Как загрузить и установить приложение на телефон с ПК через USB
В первую очередь необходимо провести первоначальную настройку телефона и сделать это можно следующим образом:
- На главном экране открыть ярлык «Настройки».
- Прокрутить список до раздела «Система».
- Во вкладке выбрать «Режим разработчика».
- В разделе «Отладка» активировать ползунок «Отладка по USB».
Важно! Чтобы получить возможность пользоваться функциями для разработчика, необходимо выполнить следующее: открыть «Настройки» и «Система». Выбрать «Сведения о телефоне» и 10 раз безостановочно тапнуть по пункту «Номер сборки»
Затем нужно разрешить телефону устанавливать программы со сторонних ресурсов:
- Перейти в «Параметры» и прокрутить список до раздела «Безопасность и конфиденциальность».
- Найти вкладку «Установка из неизвестных источников».
- Активировать соответствующий ползунок.
Теперь можно приступать к установке приложений на андроид через компьютер.
Использование утилиты InstallAPK
Программное обеспечение InstallAPK представляет собой функциональное приложение для установки файлов APK через персональный компьютер на Android-смартфон:
- Для начала необходимо скачать программу из проверенного источника или на официальном сайте.
- Запустить мастер установки и нажать на кнопку «Далее».
- По завершению копирования файлов кликнуть по вкладке «Завершить».
- Запустить установленное приложение и подключить смартфон или планшет через ЮСБ к компьютеру.
- В главном окне выбрать способ установки через USB.
- Нажать на кнопку «Обновить». Если телефон не определяется, его необходимо перезагрузить и заново выставить предварительные настройки: «Установка из сторонних источников» и «Отладка по USB». Если и в данном случае смартфон не был определен программой, то устройство не имеет совместимости с ПО.
- Если телефон был определен, необходимо перейти в директорию, где находится скачанный файл APK, и кликнуть по нему два раза. После этого начнется процесс инициализации архива, и автоматически запустится установка приложения на андроид.
InstallAPK
Обратите внимание! Программа имеет совместимость с ограниченным количеством устройств на базе Android. Установка программ на ОС андроид с ПК при помощи InstallAPK возможна на аппаратах Samsung, Redmi, Sony, LG, Huawei, на других ПО может не установиться
С помощью файлового менеджера
Для данного варианта подойдет программное обеспечение EX Explorer:
- Загрузить и установить файловый менеджер на смартфон.
- Скачать на ПК приложение для Android из проверенного источника.
- Перекинуть нужный архив на съемный накопитель.
- Открыть менеджер и перейти во вкладку «Внешняя память».
- Найти в каталоге установщик и запустить инсталляцию.
Через ADB команду
ADB представляет собой отладочный инструмент для управления операционной системой. Для данного способа необходимо установить драйвера, которые можно скачать с официального сайта разработчиков Android:
- Открыть командную строку Windows. Сочетанием клавиш «Win+R» в диалоговом окне набрать команду «cmd» и нажать на клавиатуре «Enter».
- После откроется окно командной строки, где нужно ввести: adb install D:\Users\Download\Chrome.apk. «D:\» (имя диска, куда скачана программа), «Download» (имя директории, где находится архив APK), «Chrome.apk» (имя приложения). Установка на смартфоне запустится автоматически.
Через встроенный браузер
Для установки потребуется установить файловый менеджер. Наиболее функциональный EX Explorer:
- Для начала необходимо подключить смартфон к персональному компьютеру посредством USB-кабеля.
- Затем требуется скачать архив APK, а установочные файлы перекинуть на SD-карту телефона.
- Отключить телефон от ПК и запустить встроенный по умолчанию веб-обозреватель смартфона.
- Открыть адресную строку и ввести команду file:///sdcard/Yandex.apk (Yandex.apk имя программного обеспечения).
Встроенный веб-обозреватель андроида
Как установить кэш к игре на ОС андроид
Прежде всего нужно определиться с файловым менеджером. Если стандартный софт открывает архивы, как, например, на устройствах от китайского концерна Xiaomi, то можно им воспользоваться. Нужная директория — «sdcard, android, obb». Однако если по умолчанию стоит установка на внутренний накопитель, то необходимо искать путь файлов там.
Подготовка к установке
Прежде всего нужно выполнить некоторые действия:
- Открыть настройки.
- Пролистать вниз до раздела «Личная информация» или «Конфиденциальность».
- Выбрать пункт «Безопасность».
- Затем тапнуть на «Администрирование». Во вкладке нужно включить возможность устанавливать программное обеспечение из неизвестных источников.
Опция для разрешения установки программ из неизвестных APK
Обратите внимание! В устройствах от разных производителей названия параметров отличается. На это влияют следующие факторы: официальная или пиратская прошивка, наличие дополнительной оболочки (MIUI, EMUI), версия операционной системы. Если необходимых настроек нет, то стоит воспользоваться строкой поиска в опциях, куда нужно ввести ключевые слова
Главное — найти что-то похожее на вышеупомянутый пункт
Если необходимых настроек нет, то стоит воспользоваться строкой поиска в опциях, куда нужно ввести ключевые слова. Главное — найти что-то похожее на вышеупомянутый пункт.
Загрузка нужных файлов на телефон или планшет
Нужно скачать APK-файл необходимой игры. С него устанавливается основное приложение. Вдобавок нужно найти кэш. Это дополнительная информация, без которой не будут работать некоторые игры, утилиты и другой софт
Также важно правильно выбрать все файлы. Вот критерии, по которым нужно ориентироваться:
- если на сайте в блоке с информацией о файле есть название видеоускорителей (Adreno, Mali, PowerVR, Tegra и проч.), то нужно скачивать архив под конкретный графический ускоритель (название можно узнать при помощи программы CPU-Z);
- если есть надпись «root», то необходимо получить права суперпользователя.
Установка игры с кэшем на андроид
Следующая инструкция поможет поставить игру на смартфон и добавить кэш:
- Прежде всего нужно загрузить архив во внутреннее хранилище или на карту памяти. Это также можно сделать на компьютере через USB-кабель или устройство для считывания SD.
- Далее нужно извлечь папку из архива в указанную на сайте с приложением директорию. Как правило, это «/Android/data/» или «/Android/obb/». Чаще всего второй вариант. Также иногда может понадобиться дополнительная папка. Необходимо внимательно ознакомиться с инструкцией.
- Чтобы извлечь, нужно открыть архив через специальное приложение. Дальнейшие настройки зависят от архиватора. Как правило, нужно нажать на кнопку контекстного меню в углу дисплея, а затем «Извлечь в…», после чего выбирается директория.
- Установить APK-файл.
Директория для установки дополнительных файлов для игры
Важно! На операционной версии Android 5.0 и более ранних буфер-данные необходимо разместить во внутренней памяти, а не на SD-карте. Довольно распространенная проблема — нет папок data, obb. В таком случае достаточно просто их создать собственноручно
Такое происходит с новыми устройствами либо со смартфонами, которые недавно были восстановлены до заводских настроек
В таком случае достаточно просто их создать собственноручно. Такое происходит с новыми устройствами либо со смартфонами, которые недавно были восстановлены до заводских настроек
Довольно распространенная проблема — нет папок data, obb. В таком случае достаточно просто их создать собственноручно. Такое происходит с новыми устройствами либо со смартфонами, которые недавно были восстановлены до заводских настроек.
Перенос установщика игры
Стоит отметить, что установленные на Android игры нельзя просто скопировать на персональный компьютер и начать играть с клавиатуры и мышки. Вы можете перекидывать приложения и игры только в формате файлов. Если речь идет о мобильных развлечениях, предназначенных для Андроида, то вам необходим инсталлятор в формате APK. Отметим, что установщик любой игры придется скачивать со сторонних сайтов, поскольку через официальный Play Market все программы устанавливаются сразу на смартфон без скачивания промежуточных файлов.
Итак, в какой ситуации может потребоваться данный метод? Например, если вы загрузили на телефон установщик какой-либо игры и хотите использовать его в эмуляторе Андроида или на другом мобильном девайсе. В таком случае можно использовать компьютер в качестве промежуточного устройства и перекинуть игру на него. Для этого необходимо сделать так:
- Подключите телефон к персональному компьютеру любым удобным способом. Наиболее доступный для всех – это обычный USB-кабель, подходящий к смартфону. При наличии Bluetooth адаптера можно использовать беспроводное подключение. Также подойдут интернет-сервисы, например, AirDroid.
- После синхронизации устройства посредством USB, вам необходимо выбрать тип подключения «Передача файлов». Это необходимо для того, чтобы на ПК можно было управлять файловой системой внутреннего накопителя или флешкой на телефоне.
- Теперь найдите месторасположение инсталлятора APK. Если вы загружали игру через браузер, то установщик должен сохраниться в стандартной директории Download.
- Затем скопируйте или переместите файл в нужную папку на компьютере. Можно воспользоваться комбинациями Ctrl+C и Ctrl+V. Также можно просто перетащить файл мышкой.
Установка, настройка и запуск эмулятора Bluestacks
Найти загрузочный файл Bluestacks можно в свободном доступе в Интернете, однако рекомендуется воспользоваться официальным сайтом и скачать пакет оттуда. Чтобы программа работала, компьютер должен соответствовать минимальным характеристикам:
- не менее 1 Гб свободной оперативной памяти;
- для запуска 3Д-игр потребуется поддержка визуализации Intel VT-x или AMD-V. Все в данном случае зависит от процессора;
- должна быть поддержка видеокарты OpenGL не менее 2.0.
После того как файл будет скачан, программу нужно будет установить. Как это делается:
- Начать на кнопку «Continue», а затем выбрать место, куда будет проводиться загрузка.
- Пройти далее. В появившемся окне менять параметры не нужно. Поставленные галочки должны оставаться на месте, чтобы в дальнейшем программа работала с приложениями андроид и синхронизировалась.
- Нажать на кнопку «Установить» или «Install» и дождаться окончания процедуры.
Настраивается Bluestacks достаточно просто. Прежде всего пользователю потребуется провести активацию учетной записи. Делается это через Гугл аккаунт, поэтому для человека, который активно пользуется андроидом, нужно будет только прописать логин и пароль.
Обратите внимание! Если же по каким-то причинам своего аккаунта у пользователя нет, его нужно будет создать, пройдя по всем пунктам регистрации, выбрав язык и дав согласие об ознакомлении с правилами. Если все сделано правильно, перед пользователем загрузится окно активированной программы
Дальше уже можно будет поработать с настройками. Делается это через иконку в виде шестеренки. Можно изменить параметры экрана, поставить нужный движок, установить и убрать уведомления и т. д. При возникновении проблем всегда можно нажать на пункт «Помощь».

Настройки Bluestacks
Как устанавливать игры с Google Play Market
Игры и прочие программы скачиваются на смартфон в расширении APK. Это так называемый архив, в котором расположено несколько папок. Такие же приложения скачиваются с Play Market. Это официальный магазин ПО от компании Google, в котором размещается только проверенный и безопасный для устройства софт. Для скачивания игр с Плей Маркет необходимо выполнить ряд шагов по алгоритму:
- Запустить предустановленное приложение Google Play Market на своем мобильнике.
- Вбить в строку поиска название нужной игры с помощью экранной клавиатуры.
- После появления игровой программы нажать по кнопке “Установить”, расположенной рядом с иконкой ПО.
- После осуществления предыдущих манипуляций начнется процесс скачивания игры. Это может занять некоторое время в зависимости от технических характеристик гаджета и размера программы.
- Когда игра скачается, она автоматически установится, а на рабочем столе девайса появится соответствующий значок приложения.
- Проверить результат. Пользователю останется запустить игру и проверить ее на работоспособность.
Через компьютер
Рассмотрим доступные варианты.
Google Play
Магазин для Андроида от Google является лучшим сервисом для установки бесплатных и платных приложений. Чтобы скачать игру на планшет через компьютер, необходимо:
Открыть ссылку play.google.com, войти в свой аккаунт, нажав одноименную кнопку.
Ввести адрес электронной почты и пароль. Учетная запись должна совпадать с той, которая используется в Google Play на планшете.
Найти интересующую игру и кликнуть на ее значок, чтобы перейти на страницу приложения.
Нажать на кнопку «Установить». Игра будет работать, если присутствует уведомление с текстом «Приложение совместимо с вашим устройством».
В открывшемся окне выбрать свой планшет из списка гаджетов и кликнуть «Установить». Игра будет автоматически скачана, когда устройство подключится к Интернету.
Проверить, какая электронная почта используется в аккаунте Google Play на планшете (для пункта №3), можно, запустив приложение на гаджете и нажав на значок в виде 3 горизонтальных полосок.
Загрузка APK-файлов через USB
Игры на планшет — это файлы в формате APK. Их можно сохранять на компьютер через браузер и после загружать на свой гаджет при помощи USB-кабеля. Чтобы сделать это, следует:
Открыть браузер на ПК. Ввести в адресную строку название игры и добавить фразу «скачать apk», чтобы искать файлы подходящего расширения. Нажать на кнопку поиска. Перейти на один из предложенных сайтов.
Нажать на кнопку скачивания («Download APK») и указать папку на компьютере для сохранения файла.
Подключить планшет к ПК через USB. Скопировать установочный файл игры на устройство (желательно в отдельную папку) — перетащить при помощи мыши либо использовать последовательно комбинации Ctrl + C и Ctrl + V.
Найти игру на планшете, используя «Проводник». Следует искать в папке «APK».
Нажать на иконку установочного файла. После автоматической проверки безопасности кликнуть «Продолжить».
В следующем окне нажать «Установка». Планшет уведомит владельца об окончании процедуры, и приложение станет доступным для запуска (кнопка «Открыть»).




