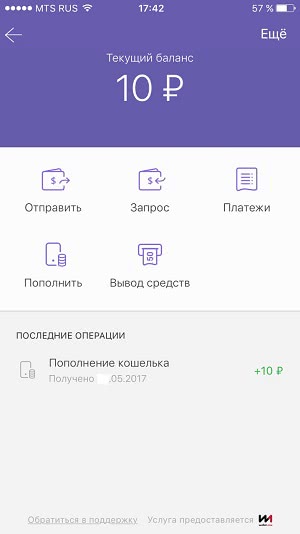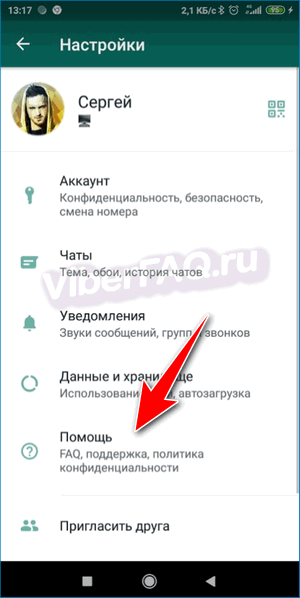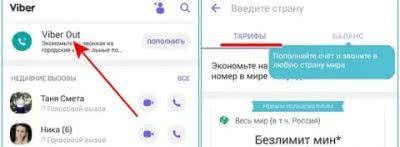Все возможные функции мессенджера
Перед вами стартовый экран Вайбер – начнем увлекательное путешествие по инструкции пользователя отсюда. Вы увидите три раздела:

Откройте вкладку «Чаты» :
- Иконка наверху позволяет написать сообщение любому подключенному абоненту;
- Вы можете перелистывать беседы и группы;
- Каждый диалог можно скрыть, удалить или закрепить.
Во вкладке «Вызовы» :
- Вы можете пополнить счет Вайбер Аут;
- Выберите нужного пользователя и совершайте вызов;
- Набирайте номер телефона на клавиатуре.
- Доступны настройки;
- Можно поменять аватар в Вайбере;
- Установите дату рождения, впишите электронный адрес;
- Выберите имя контакта;
- Возможность добавить контакт в Viber;
- Рассказать друзьям;
- Синхронизация учетной записи с планшетом и компьютером;
- Доступ к паблик аккаунтам;
- Частые вопросы и поддержка пользователей;
- Магазин стикеров;
- Сервис Вайбер Аут;
- Подключение местного номера для звонков в другой стране.
Давайте пробежимся по доступным настройкам мессенджера Вайбер:

- Настройка резервного копирования;
- Управление покупками;
- Привязка к компьютеру и планшету;
- Смена номера телефона;
- Отключение учетной записи.

- Скрытие параметра «В сети»;
- Возможность скрыть статус «Просмотрено»;
- Просмотр черного списка и скрытых чатов;
- Очистка верифицированных контактов;
- Настройка отображения аватара;
- Активация использования peer-to-peer;
- Использование геолокации;
- Персонализация предлагаемого контента.

- Включайте или выключайте оповещения;
- Настраивайте звуки и вибрацию;
- Активируйте предпросмотр.

Вызовы и сообщения:
- Активация Вайбер Ин (звонки внутри мессенджера);
- Получение сервисных сообщений;
- Очистка истории;
- Перевод сообщений.

- Выбор качества отправляемых фото;
- Хранение медиафайлов;
- Автозагрузка контента;
- Автоматическое сохранение файлов в галерею;
- Автоматический проигрыш видеоконтента;
- Возможность оптимизировать трафик.

- Включайте темную тему;
- Меняйте фон мессенджера.

- Открытие ссылок в приложении;
- Использование прокси;
- Сброс всех настроек.

Теперь вы понимаете, как пользоваться Viber? Давайте дадим несколько простейших инструкций. Откройте чат с любым пользователем:
- Сверху находятся иконки видео- и аудиовызова;
- Внизу есть строка для ввода текста – кликните по самолетику, чтобы отправить текст;
- Под строкой для ввода текста находятся кнопки, позволяющие отправить стикер, прикрепить фото или аудио, контакт и документы;

Нажмите на кнопку «Информация», чтобы получить такие возможности Вайбера:
- Просмотр мультимедиа;
- Верификация контакта;
- Настройка уведомлений и фона;
- Возможность скрыть или очистить чат.

В этом обзоре мы детально изучили Viber – что это такое и как им пользоваться, рассмотрели доступные возможности пользователя. Наслаждайтесь общением в современном, удобном и бесплатном мессенджере, полном классных опций – наш подробный гайд в этом поможет.
Сколько ждать ответ
Ответ от службы поддержки приходит на адрес электронной почты, который вы указываете в форме. Если сообщение не появляется во «Входящие», проверьте также папку «Спам».
Обращаться в саппорт вы можете в любое время суток, но скорость ответа будет отличаться. Зачастую пользователям приходится ждать от 1 часа до нескольких суток.
В форме для обращения подробно изложены вопросы, которые помогут понять специалистам суть вашей проблемы. Заполняйте все поля, указывайте дополнительную информацию, прикладывайте к сообщению скриншоты – это позволит техподдержке эффективнее с вами взаимодействовать, соответственно, быстрее решать проблему.
Форма связи с техподдержкой Вайбер
Android
В Viber для Android с целью пересылки любого сообщения другим пользователям возможно задействовать не единственный приём. В зависимости от ситуации, используйте одну из нижеописанных возможностей, но учтите, что эффективное выполнение первых трёх из представленных далее инструкций требует, чтобы данные лица, в адрес которого переадресовывается информация, были внесены в «Контакты» вашего мессенджера.
- Откройте Вайбер и перейдите в любой чат, где наличествует подлежащая переадресации информация.

Рядом с областью каждого послания (слева от исходящих, справа от входящих), за исключением содержащих исключительно текст, наличествует элемент в виде закруглённой стрелки, указывающей вправо. Это и есть «кнопка» «Переслать» — нажмите на неё.

На открывшемся экране «Переслать в» установите галочку в расположенном рядом с именем адресата пересылаемой информации чекбоксе. Если чат с получателем в Viber ещё не создан, найдите его контакт в адресной книге мессенджера, воспользовавшись соответствующим полем на экране. В ситуации, когда необходимо переадресовать сведения одновременно нескольким зарегистрированным в Вайбере лицам, отметьте их всех.

Завершив выбор получателей, коснитесь кнопки «Отправить» внизу экрана справа. В результате указанным на шаге выше участникам мессенджера мгновенно будут отправлены сообщения-дубликаты пересылаемого, а вы автоматически вернётесь в чат-первоисточник информации.

Способ 2: Контекстное меню
Следующий метод пересылки посланий из одного чата Viber в другой более универсален нежели предыдущий и даёт возможность переадресовать абсолютно любое сообщение, в том числе текстовое.
- Откройте диалог, группу или сообщество в мессенджере, а затем длительным тапом в области любого послания вызовите его контекстное меню.

Выберите «Переслать через Viber» в списке применимых к элементу переписки действий, затем нажмите на кнопку-стрелку, появившуюся внизу экрана.

Выполните пункты № 3 и 4 из предыдущей инструкции в этой статье.

Способ 3: Несколько сообщений
В Viber для Android доступна возможность пересылки из одного чата в другой одновременно нескольких сообщений, что довольно удобно ввиду отсутствия необходимости многократно проделывать описанные выше в статье манипуляции применительно к каждому переадресовываемому посланию.
- Откройте в мессенджере беседу-источник переадресовываемых посланий. Тапом по трём точкам вверху экрана справа вызовите меню чата и нажмите в нём «Выберите сообщения».

Короткими касаниями по элементам переписки выделите всё переадресовываемое в другой чат, а затем нажмите расположенную внизу экрана справа кнопку «Переслать».

Укажите получателей копии части переписки в перечне открытых чатов и/или адресной книге мессенджера, затем нажмите на кнопку с бумажным самолётиком.

Теперь можете проверить результативность выполненной операции, перейдя в чат с адресатом дубликатов сообщений.

Способ 4: Опция «Поделиться»
В отношении получаемого через чаты в Viber фото и видео (но не других типов информации!) можно задействовать функцию «Поделиться», что позволит переадресовать контент в том числе не зарегистрированным в рассматриваемом мессенджере лицам.
- Откройте чат, содержащий фото- или видеофайл, который нужно «извлечь» из мессенджера и передать другому пользователю.

Длительным нажатием на превью изображения или ролика в переписке вызовите меню. Далее тапните «Поделиться».

В появившемся внизу экрана меню отыщите иконку сервиса или приложения, с помощью которого сможете обеспечить доставку данных адресату, — к примеру, другой мессенджер, где получатель зарегистрирован. Нажмите на значок средства пересылки файла, выберите адресата
и завершите отправку.
Как пользоваться Вайбером
Мы расскажем вам, как пользоваться Вайбером – большинство начинающих пользователей теряется, видя обилие функций. Сначала рассмотрим процесс загрузки и регистрации в Вайбере, а затем перейдем к основным настройкам. Кстати, изучение параметров программы будет полезно и опытным пользователям – возможно, вы чего-то не знали?
Начинаем пользоваться Вибером – сначала откройте магазин программ Гугл Плей Маркет или Эп Стор на своем устройстве:
- Введите название мессенджера Вайбер в поисковую строку;
- Найдите нужный результат выдачи и кликните на кнопку загрузки;

- Введите код или отпечаток пальца при необходимости;
- Дождитесь инсталляции программы.
Затем вы можете загрузить десктопную версию клиента Вайбер:

- Дождитесь инсталляции и откройте приложение;
- Система автоматически предложит отсканировать QR-код мобильным телефоном;
- Наведите камеру смартфона на экран компьютера. Готово, можно приступать к работе!
Цель нашего обзора – рассказать вам, что такое Вайбер и как им пользоваться. С определением мы закончили, теперь стоит поговорить о первых шагах новоиспеченного пользователя.
- Как только вы откроете мессенджер Вайбер, появится стартовая страница;
- Введите номер телефона и дождитесь получения кода в СМС-сообщении;
- Впишите код в соответствующее поле;
- Дайте приложению необходимые разрешения – доступ к контактам, камере и геопозиции.

Как копировать сообщение или переадресовать его
Уже отправленное или полученное сообщение можно скопировать или переслать другому пользователю.
Чтобы скопировать сообщение:
- в чате выбираем нужное сообщение и удерживаем его. В появившемся меню выбираем «Копировать». Скопированный текст вставляем в тело смс, отправляемое нужному собеседнику;
- заходим в меню чата, выбираем «Редактировать сообщения». В появившемся поле ставим галочку напротив нужного смс (одного!) и нажимаем на значок с двумя страничками;
- вставляем в новое.
Первый способ позволяет копировать отправленные и полученные сообщения. Второй — только отправленные.
Для пересылки:
- выбираем и удерживаем смс, кликаем на «Переслать через Viber», указываем респондента, нажимаем «Отправить»;
- в меню чата выбираем «Редактировать сообщения», отмечаем нужное, нажимаем на стрелочку, указываем абонента и отправляем.
WhatsApp или Viber?
В этой связи можно вспомнить об еще одном популярном мессенджере.
WatsApp появился на год раньше, в 2009, но видеозвонки в нем были тогда недоступны. Со временем многие функции этих сервисов стали одинаковыми: текстовые, голосовые сообщения, которые можно пересылать или удалять полностью из переписки, видеосвязь, передача файлов, фото и видео. Различие их, в основном, в цветовом фоне, доступности стикеров, скорости работы, способах защиты данных.
Одни пользователи предпочитают общаться с коллегами в более строгом оформлении Ватсап, другие – шумные и красочные обсуждения со стикерами в Вайбер. Многие хозяева мобильных предпочитают создавать аккаунты в обоих приложениях.
История переписки
Захотев посмотреть прошлые сообщения, вы можете их попросту не увидеть (если они не были отправлены на хранение). Особенно, если ваша цель – находить давнишние переговоры в исходном состоянии.
Где находится
История разговоров располагается на мобильном, с которого вы пользуетесь приложением. На сервер мессенджера она не загружается. На сервере содержится только информация, которая касается самого пользователя – данные регистрации, аватарка.
Как сохранить
Инструкция зависит от того, для чего применяется действие и на какой носитель скачан мессенджер.
1. Покупая новый девайс, вы хотите перенести на него разговоры. Однако система будет обнулять их. Нужно вставить в мобильный вашу сим-карту и загрузить messenger.
 Резервное копирование для Android.
Резервное копирование для Android.
2. Для Android алгоритм простой.
- Запустите мессенджер.
- Второй шаг – нажмите на кнопку «Еще».
- Отправляйтесь в «Настройки».
- Опускаемся ниже до «Учетная запись».
- Щелкаем по ней и запускаем процесс.
3. С iPhone воспользуйтесь таким методом:
- Заходим в приложение.
- Нажимаем «Еще» / «Настройки» / «Учетная запись».
- Далее запускаем копирование.
- Движемся в пункт «Создать сейчас». И выбираем частоту, какая требуется.
4. Иногда требуется оставить отдельные диалоги. Что-то вроде выдержек из беседы. Тогда пригодится снимок экрана. Он позволяет отобразить фото той части диалогов, которая помещается в разговорное окошко.
- На iPhone – кнопки «Домой» и «Включить активирование» одновременно. Или воспользоваться верхним меню с кнопкой «Скриншот».
- Для Эппл применяется блокировка экрана и круглая кнопка home.
- Сфотографировать разговор можно и на экране десктопа, загрузив LightShot. Другой вариант – нажать клавиши prt sc, Paint, а затем «Вставить».
5. Для дублирования диалогов также используется электронная почта. Скопируйте разговор и отправьте его.
Процесс копирования можно как запускать, так и отключать.
Восстановление
 Восстановление данных с помощью резервного копирования.
Восстановление данных с помощью резервного копирования.
Резервное копирование позволяет сохранить переписку в Вайбере, и не только. Для андроидных аппаратов нужно найти на гугл диске созданную вами резервную копию вайбера.
1. Для этого идем в настройки, далее в «Учетные записи», запускаем копировку и жмем кнопку «Восстановить». Также попробуйте подключить девайс к учетной записи на десктопе, затем активировать мессенджер и запустить команду восстановить вайбер. И диалоги будут открываться.
2. Для iPhone задействуем сервис iCloud. Входим в учетную запись. Далее активируем мессенджер и выбираем опцию «Восстановить сейчас».
3. Можете настраивать Backup Text for Viber, который экспортирует разговоры в форматах HTML, Excel или CSV. Однако имейте ввиду, что версия мессенджера должна начинаться с 3.0. Послания сохраняются даже со смайликами и фильтруются – вы сохраняете один диалог или выбираете необходимые разговоры.
Важно: прежде чем скачать Вибер на комп, создайте резервное копирование. Дело в том, что по умолчанию переписки возобновляются только на мобильных устройствах
Если вы хотите перенести все чаты на ПК – их необходимо заранее сохранить. Сам процесс возобновления выглядит так:
- На смартфоне нужно создать резервную копию. Как это сделать вы читали выше.
- Затем следует скачать Viber для пк.
- После инсталляции во всплывающем окне необходимо подтвердить синхронизацию.
Если приложение вайбер остановлено, что делать, чтобы восстановить переписки, вы узнали из статьи.
Отметим, что дудл в вайбере сохраниться как отдельное изображение в галереи устройства. Здесь собрана вся основная информация, например, как восстановить фото в Вайбере, нужные документы и переписки.
Удаление
Скопированные диалоги можно убирать. На дисковом носителе или iCloud заходите в учетную запись и удаляйте нужный файл, отправив его в корзину.
Резервное копирование разговоров позволяет сохранить переписку при перезапуске мессенджера, перенесении диалогов на новое устройство, сбоях системы, на которой работает мобильный. Приложение само по себе не настраивает дублирование. Однако этот процесс можно запустить в настройках.
Детальная инструкция видна на видео:
Настройка Вайбера на компьютере
Параметры для десктопной версии имеют свои особенности. Открываются они из вкладки «Инструменты» или шестеренки в правом верхнем углу.
Конфиденциальность
Приложение позволит удалить контакты с верификацией, задать пароль для програм-мы и деактивировать учетную запись с ПК.
Аудио и видео
В списке «Динамики» выбирается, откуда будет выводиться звук. Можно установить его подачу на встроенные или переносные колонки, а также наушники.
Во вкладке «Устройства» указывается микрофон, настраивается его громкость. Подключенная камера будет отображаться в общем списке этой же вкладки.
Сохранить видео из Вайбера или другие аудиовизуальные файлы можно также вручную.
Уведомления

В данном разделе выбирается показ уведом-лений для сообщений и звонков или только для звонков.
Проигрывание звука можно назначить для всех посланий и звонков, для сгруппирован-ных чатов и вызовов или только для звон-ков.
Учетная запись
В ней видны личные данные – имя и номер телефона.
Доступна смена языка и автоматический запуск сервиса при включении операцион-ной системы.
Планы и перспективы развития приложения
В планах на ближайшее время озвучивается цель на монетизацию, связанную с платным сервисом массовых рассылок бизнес-сообщений, внедрение услуги «Местный номер» (подключение номера в другой стране по абонентскому тарифу), развитие своей криптовалюты (пока действует только в Японии). Массовая рассылка Вайбер будет платной только для бизнес-компаний.
При этом разработчики обещают, что для тех, кто предпочитает бесплатную связь и сообщения, все останется таким же. Только лучше: как по качеству связи, так и в отношении к пользователю.
Особый акцент также делается на рекламу. Рассылка Вайбер, цена на которую зависит от количества отправленных месседжей и получателей, набирает популярности. Главными клиентами выступают компании, частные лица, магазины. Рассылка по Вайбер происходит в пределах сообществ или из базы данных заказчиков. Главное – чтобы получатель был пользователем утилиты. Минимальные ежемесячный пакет – 1000 писем в день.
Важно: не ведитесь на сообщения, формата «Вайбер станет платным в эту субботу». Для простых пользователей программа всегда останется в свободном доступе
Общие сведения о программе
Итак, что такое Вайбер и как им пользоваться?
Пожалуй, одним из первых и самых популярных приложений для общения через интернет была Аська, или ICQ. Программа давала возможность мгновенно отправлять сообщения адресатам по всему миру, используя доступ к интернету.
Но с активным прогрессированием интернет-технологий на смену этой программе пришли и другие мессенджеры – Телеграмм, Скайп, Вотсап и прочие. Они имеют расширенные возможности, позволяют связываться с людьми не только через аудиозвонок, но и через видеосвязь. Вайбер – это одно из таких приложений.
Какие возможности открываются перед пользователями, установившими программу на свой смартфон? Приложение Вайбер на телефон используется с целью:
- отправки текстовых сообщений;
- передачи файлов мультимедиа: фото, видео, музыки;
- совершения аудиовызовов;
- контакта с другими пользователями по видеосвязи;
- ведения деловой переписки.
Это только самая краткая и основная информация относительно того, что такое Вайбер на телефоне. На самом деле, его функции намного шире и многочисленнее. Так, например, вы можете использовать мессенджер для отправки текстовых документов и прикрепления других файлов. Помимо этого, вы имеете возможность сделать фото или записать видео прямо через программу, не выходя из нее, чтобы включить фото- или видеокамеру.
На заметку. Для чего нужен Вайбер в корпоративных целях? Многие частные предприниматели, или целые крупные организации, имеют свои аккаунты в данном мессенджере. Здесь очень удобно вести деловые переписки, привлекать новых клиентов, искать партнеров. Люди, занимающиеся продажами, создают здесь группы, куда подключают целевую аудиторию для дальнейшего сбыта продукции.
Помимо всего прочего, в Вайбере можно найти массу групп по интересам. То есть, если вашим хобби является косметика или рукоделие, вы можете отыскать и присоединиться к сообществу, которое публикует контент по указанным тематическим категориям.
Как работает мессенджер?
Так, мы изучили основные функции Вайбера в телефоне. Но отметим, что установить приложение можно также на планшет или персональный компьютер.
Вот как выглядит интерфейс программы на смартфоне:
А вот так, примерно, Вайбер выглядит на компьютере или планшете:
У пользователей, которые раньше не применяли на практике это приложение, может возникнуть вопрос, работает ли Вайбер без интернета. К сожалению, при отсутствии подключения к «всемирной паутине» вы не имеете возможности воспользоваться основными функциями программы. Конечно, вы можете зайти в приложение, просмотреть списки контактов и прочитать уже имеющуюся переписку. Но если вы хотите совершить звонок, написать сообщение или отправить файл, вам необходимо будет для начала подключиться к сети интернет
При этом будет это мобильная сеть или подключение к wi-fi – неважно
Как правильно называется программа?
Иногда между пользователями мессенджера возникают споры относительно того, как правильно говорить – вайбер или вибер. Само слово Viber имеет иностранное происхождение, и является производным от слова vibes, что переводится как «виброфон» или «вибрация». На английском языке Viber читается как <vaiber>, поэтому правильным является соответствующий вариант произношения и на русском языке: вайбер.
Вайбер аут
Вайбер аут – что это такое в популярном мессенджере? Функции данного приложения не ограничиваются возможностью совершать звонки и писать сообщения зарегистрированным в нем пользователям. Бывает так, что вам необходимо срочно связаться с человеком, который находится в другой стране, но профиля в этой программе у него нет. В этом случае на помощь вам придет рассматриваемая функция.
Так, что же это такое Viber Out? Данная опция предназначена для совершения звонков по номеру телефона абонента. Причем вы можете звонить не только на мобильные, но также на стационарные номера. При помощи Вайбер аут вы имеете возможность связаться с конкретным человеком или нужной компанией.
Что такое Вайбер аут, и как он работает? Чтобы звонить непосредственно на телефон, а не на контакт из приложения Вайбер, вам необходимо пополнить лицевой счет вашего аккаунта. Программа предлагает вам выбор тарифных планов, в которых четко прописана сумма пополнения баланса. Покупая тот или иной пакет услуг, вы также получаете информацию о стоимости звонков в нужную вам страну. Внимательно читайте и изучайте все условия выбранного вами тарифного плана, чтобы потом, в самый ответственный момент, не столкнуться с неприятными неожиданностями.
Так, мы разобрались в том, как работает мессенджер Вайбер. Теперь давайте подробнее остановимся на особенностях его установки, регистрации и использования.
Как написать в личку?
Принцип такой: открой страницу человека, найди там кнопку «Написать сообщение», напиши и отправь. Смотри подробнее:
- Открой страницу человека (для этого нажми на его имя или на аватарку).
- Под главным фото (аватаркой) найди кнопку «Написать сообщение».
- Напиши свое сообщение. Будь вежлив.
- Нажми кнопку «Отправить» или Enter («Ввод» на клавиатуре).
Если кнопки «Написать сообщение» нет, значит, написать этому человеку в личку ты не можешь (читай об этом ниже). Если вместо этой кнопки есть только «Отправить подарок» (например), значит, личка у него закрыта.
А если ты писал ему раньше или он тебе, ты можешь найти диалог у себя в «Сообщениях» и написать оттуда — никакой разницы нет.
- Открой страницу человека (для этого нажми на его имя или на аватарку).
- Под главным фото (аватаркой) найди кнопку «Написать сообщение».
- Напиши свое сообщение. Будь вежлив.
- Нажми кнопку «Отправить» (оранжевый кругляшок) или Enter («Ввод» на клавиатуре).
Если кнопки «Написать сообщение» нет, значит, написать этому человеку в личку ты не можешь (читай об этом ниже).
А если между тобой и этим человеком в Одноклассниках уже были сообщения, можешь найти их у себя в «Сообщениях» и написать оттуда — никакой разницы нет.
А когда ты хочешь написать человеку, которому уже писал, просто зайди в свой раздел сообщений и найди там диалог с ним. Нажми на этот диалог, чтобы открыть его, напиши новое сообщение и отправь.
Как правильно, Вайбер или Вибер
Как пишется название мессенджера на английском языке, знают все – Viber. С русскоязычным произношением могут появиться проблемы. Абоненты разделились на два лагеря, некоторые произносят наименование как Вибер, вторые же говорят – Вайбер.
Вибер или Вайбер, как правильно говорить на русском языке? Давайте разбираться.
Продвинутые пользователи, которые неплохо владеют английским языком, называют программу Вайбер, читая «i» как «ай». И это является верным вариантом. Тоже относится и к другим созвучным названиям, например Driver – драйвер, ice – айс, time – тайм.
Но в каждом правиле есть исключения. К примеру, возьмем название компании, которая производит фотооборудование Nikon, никто не называет его Найкон, обычно используется Никон.
Какие можно сделать выводы и как правильно читается Viber на русском? Верное и наиболее подходящее название – Вайбер. Однако и Вибер не будет считаться ошибкой, ведь точных правил по произношению этого слова нет, и оно ничего не обозначает.
Как правильно говорить, Вибер или Вайбер? В этом случае оба варианта правильные, однако, второй предпочтительнее. Тем более что транскрипция говорит о следующем варианте произношения «Вайбэ». Как видно, «i» рекомендуется произносить как «ай».
Давайте разберемся, как правильно писать, Вайбер или Вибер? Если автор ссылается на Viber в интернете, в объявлении или в газете, чаще всего можно встретить Вайбер.
Посмотрим, как пишут название мессенджера на русскоязычном официальном сайте viber.com:
- На главной странице используется только название на английском.
- Если перейти на другие страницы или в новостной блог, русскоязычного названия также не встретить.
Также русского названия нет и в приложении для компьютера или телефона, везде используется только один вариант – Viber.
Вибер или Вайбер, как правильно писать наименование? Если используете имя программы на своем сайте, в объявлении или на форумах – пишите официальную версию: Viber. Во время разговора или переписки можно использовать оба варианта.
Как пересылать фото и видеоролики
Помимо обычной переписки, Viber позволяет отправлять мультимедийные файлы. Именно для работы с данной функцией ему требовалось так много разных доступов – к файловой системе и к камере. Чтобы загрузить файл, нужно использовать соответствующую кнопку в любом чате или групповом разговоре (учтите, что в последнем случае ваше сообщение увидят все участники беседы).
Нажмите на схематичное изображение рисунка. Появится панель предварительного просмотра, на которой отобразятся все недавние фотографии. Программа автоматически соберет их из галереи, папки со скриншотами, с загруженными файлами и т.д.
Если нужный снимок найден, один раз нажмите по нему. На миниатюре появится галочка, а у кнопки отправки сообщения – цифра, указывающая количество приложенных снимков. Всего можно приложить до 10 файлов. Когда закончите выбор, нажмите на кнопку отправки. Писать что-то в сообщение не обязательно.
Если хотите сделать фото или записать видео непосредственно перед отправкой, выбирайте значок камеры. После этого загрузится интерфейс для съемки (в нем также есть полоса просмотра имеющихся картинок).
Центральная кнопка отвечает за фото, но если удерживать ее, то будет записано видео. Значок слева переводит на просмотр имеющихся изображений, справа – переключает между фронтальной/тыловой камерой.
Наконец, можно приложить фото или видео с накопителя телефона. Для этого нажмите на три точки и выберите отправку файла.
Ищем на смартфоне и ПК
Иногда возникает необходимость найти старые сообщения в Вайбере – в них содержится важная и полезная информация, нужно восстановить пробелы, вы хотите найти что-то конкретное. Для таких случаев существует опция поиска по мессенджеру!
Вы можете воспользоваться функцией в мобильной и десктопной версиях. Ищите нужную информацию по слову или названию группы, сообщества/ имени контакта.
Пошаговый алгоритм, как найти сообщение в Вайбере в мобильном приложении:
- Войдите в мессенджер;
- На главном экране наверху есть поисковая строка;
- Введите имя пользователя, название группы или конкретное слово (словосочетание);
- Система автоматически выдаст подходящие результаты списком ниже.
Инструкция не имеет отличий – пользуйтесь на iPhone или Android!
Обратимся к десктопному приложению? Иногда удобнее работать, сидя за компьютером:
- Откройте программу и посмотрите на панель слева;
- Над списком чатов есть строка поиска;
- Введите слово или название/ имя и щелкните Enter;
- Вы получите релевантные результаты ниже.
Можно переключиться между вкладками «Чаты» и «Сообщения», чтобы посмотреть выдачу по названиям диалогов/ сообществ и групп или содержимому конкретной переписки.
Как переписываться с компьютера
Чтобы написать на Вайбер с компьютера, нужно загрузить программу с официального сайта и установить ее. Она автоматически запустится, и потребуется проделать следующие шаги:
В окне с вопросом «У вас есть Viber на мобильном телефоне?».
- Пользователь должен нажать либо «Нет» и установить приложение на телефон (после этого можно сидеть через компьютер);
- либо «Да» и ввести свой номер.

После чего, на телефоне с включенным Wi-Fi выйдет предложение считать QR-код с экрана компьютера (делается это наведением камеры на квадратный узор). Если этого не произошло, можно открыть сканер вручную: Меню — QR-код.
После этой процедуры выйдет предложение синхронизировать сообщения. Это нужно, чтобы пользователь мог всегда найти свою переписку как на ПК, так и на смартфоне. Сделать это легко по инструкции, которую подсказывает программа.
Написать на Вайбер с компьютера можно двумя способами.
Для создания диалога надо кликнуть на:

Затем следует выбрать собеседника и начать общение.

Ввести текст в строку снизу и нажать на стрелку «отправить».

Для начала группового общения последовательность, следующая:
- обозначить галочкой нужных людей;
- кликнуть на «Начать чат».
xn—-7sbdcrwk5aq.xn--p1ai
Отправка сообщений с весом любых файлов
Непосредственная функция, ради которой и создавалась программа — это возможность переписываться с собеседником. Обмен сообщениями в viber построен очень удобно для пользователя. В диалоге сразу отображается то, было ли доставлено послание и когда пользователь был в сети последний раз. После прочтения сообщения другим абонентом появляется подпись «Прочитано». А когда твой визави набирает ответ, то появляется уведомление «Печатает». Такая «обратная связь» от мессенджера значительно облегчает понимание достигло ли твое сообщение намеченной цели. Объем сообщения может достигать до 7000 знаков, теперь не нужно жалеть слов и тратиться на смс! Также существует возможность отправлять не только текст, но и картинку, файл или видеоролик.