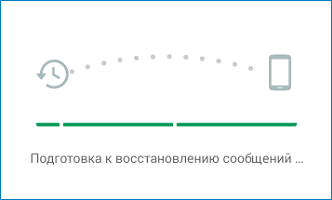Оглавление
Привязка устройства для веб версии Ватсапа на компьютере
В меню (рис. 4), появившемся на смартфоне, нажимаем на пункт «WhatsApp Web». На телефоне откроется экран с надписью «Используйте WhatsApp на других устройствах» (рис. 5):
Рис. 5. Нажимаем на телефоне «Привязка устройства».
3) Кликаем по зеленой кнопке «Привязка устройства». Если на смартфоне используется биометрическая идентификация, то надо выполнить те инструкции, которые появятся на экране.
После клика по кнопке «Привязка устройства» на смартфоне появится окно «Сканировать QR-код» (рис. 6):
Рис. 6. Окно на экране телефона для сканирования QR-кода с экрана компьютера.
Теперь нужно поднести смартфон к экрану компьютера, чтобы прочесть открытый там QR-код
Обращаю ваше внимание на то, что этот код должен быть полностью виден на компьютере. Если он не виден целиком, то, возможно, надо мышкой прокрутить бегунок (полосу прокрутки слева) в окне с кодом так, чтобы код целиком появился на экране
Можно еще попробовать нажать на клавишу CTRL на клавиатуре компьютера и, не отпуская ее, немного покрутить колесиком мышки. Все эти манипуляции необходимы, чтобы QR–код на компьютере был виден целиком, и его можно было прочитать с помощью телефона.
4) На рис. 7 слева находится рамка на компьютере, она обведена в красный квадрат. Другая рамка открыта на телефоне (справа на рис. 7) и тоже заключена в красный квадрат. Эти две рамки должны совпасть на компьютере и на смартфоне. Для этого телефон подносим к экрану компьютера и держим его так, чтобы рамка для QR-кода на телефоне совпала с рамкой кода на компьютере.
Рис. 7. Читаем QR-код в веб версии Ватсапа на компьютере с помощью телефона.
Итак, благодаря телефону, был просканирован QR-код на экране компьютера. Тепрерь можно пользоваться Ватсапом и на компьютере, и на телефоне. При этом все сообщения на обоих устройствах будут синхронизированы.
Видео: Что такое веб версия Ватсап и как пользоваться на компьютере
Дополнительные материалы:
1. Как ответить на конкретное сообщение в WhatsApp и процитировать его
2. Форматирование сообщения в WhatsApp: как сделать текст жирным, курсивом или зачеркнутым
3. Как по QR-коду можно узнать происхождение молока
Выход из аккаунта
Существует ряд способов завершить веб-сессию Ватсап на компьютере. Отключение возможно с помощью телефона, достаточно:
Перейти в «Меню» — WhatsApp Web. Далее, выбрать пункт «Выйти со всех устройств»
После активации опции произойдёт автоматический выход на всех сопряжённых устройствах, кроме смартфона.
Также можно выйти из персонального аккаунта, закрыв браузер с открытой страницей.
Веб-мессенджер для компьютера web.whatsapp.com. В экстренных ситуациях прекратить передачу данных на компьютер можно, отключив телефон от интернета. В данном случае произойдёт автоматическая рассинхронизация устройств.
Почему не работает веб-клиент
Проблемы синхронизации компьютера со смартфоном вызваны двумя проблемами:
- на компьютере установлен браузер или устаревшая модификация, не поддерживаемая сервисом. Для решения установите Chrome, Firefox, Opera, Safari и Edge с официального сайта программы;
- отсутствует подключение к интернету. Проверьте подключение, перезагрузите маршрутизатор, мобильный телефон, обратитесь к провайдеру услуги;
- на сайте не генерируется QR-код. Обновите страницу, проверьте, включены ли плагины, расширения, препятствующие работе сайта.
По номеру телефона
Владелец аккаунта может использовать компьютер и как основное устройство, без помощи настольного приложения или WhatsApp Web. В этом случае используется эмулятор. Наиболее популярная программа такого вида BlueStacks. Войти в мессенджер можно следующим образом:
- Скачать и установить эмулятор с официального сайта https://www.bluestacks.com/ru.
- Открыть программу, войти в аккаунт Google Play.
- Отыскать мессенджер через строку поиска, нажать на кнопку «Установить».
- Дождаться инсталляции, открыть Ватсап.
- Пройти регистрацию: указать номер телефона в международном формате, подтвердить его с помощью кода, который придет в SMS.
Возможности веб версии ватсап
Веб-аккаунт может использоваться только на телефонах следующих образцов: Android, iPhone 8.1+, Windows Phone 8.0 и 8.1, Nokia S60, Nokia S40 EVO, BlackBerry и BlackBerry 10.
Ниже представлен ряд основных преимуществ работы с WhatsApp Web:
- Вы можете пользоваться удобным чатом с помощью компьютера. Это удобно при работе за компьютером, когда нет времени отвлекаться на телефон.
- В ватсап веб работают все функции основного приложения, кроме звонков. Вы всё так же можете обмениться сообщениями, видео, аудио и фотографиями.
- Широкий экран позволит пользоваться ватсап людям с проблемным зрением.
- Настраивайте свои параметры: меняйте аватар, статус или имя пользователя.
- Приложение достаточно простое и использует такие же уведомления и значки. Одна галочка – доставлено; две галочки – сообщение прочитано пользователем.
WhatsApp Web — как войти через компьютер
Существует несколько способов воспользоваться популярным мессенджером Ватсап на компьютере или ноутбуке. Программу можно скачать или использовать онлайн версию WhatsApp Web. Раньше был еще актуальный способ – вход через эмулятор, но после появления WhatsApp Веб он стал не нужен.
Скачать WhatsApp на компьютер
Программа WhatsApp доступна для работы в разных браузерах. При этом приложение будет открываться на отдельной странице и работать до тех пор, пока страницу не отключат, нажав на крестик в верхнем правом углу.
Минусы данного способа – перегружается оперативная память на компьютере, что влияет на скорость его работы. Чтобы этого не происходило, программу можно просто скачать. Софт работает с версиями Windows 32, а также 64 бит.
Программа доступна для скачивания на сайте WhatsApp.
Установка Ватсап на ПК
Главное условие для использования WhatsApp Web – это авторизация пользователя в мобильной версии мессенджера.
Инструкция для установки и входа в программу:
WhatsApp Веб в браузере онлайн
Самым удобным браузером для пользователей WhatsApp можно считать Opera. Тем, кто пользуется Оперой нет необходимости производить установку мессенджера. Программа является штатным функционалом браузера. От пользователя требуется только авторизоваться в WhatsApp. После этого входить в чат можно будет одним нажатием на фирменную зеленую кнопку.
В Opera не нужно всегда держать WhatsApp Веб открытым. О новых сообщениях система будет информировать, красными цифрами на зеленой иконке WhatsApp. При входящем звонке программа также проинформирует и предложит ответить на звонок со своего смартфона.
Инструкция по входу через веб-браузер Opera
Для начала использования WhatsApp требуется выполнить простые действия:
- Откройте браузер Opera.
- Выберите в меню слева иконку WhatsApp.
- После нажатия на зеленый значок откроется страница с QR-кодом.
- Откройте мобильную версию WhatsApp на своем смартфоне.
- Включите камеру и наведите ее на код на экране.
- Подождите несколько секунд, пока система не распознает код.
- После авторизации в компьютер подкачаются актуальные чаты и программой можно будет полноценно пользоваться.
WhatsApp в виде плагинов
Для корректной работы с Вацап Веб нужно выбирать плагин, разработанный специально для вашего браузера.
- Desktop messenger for WhatsApp для Chrome и Яндекс браузера,
- WhatsApp RTL для Opera,
- WhatsApp For PC для Internet Explorer.
Как отключить и выйти
Чтобы отключить WhatsApp Web необходимо открыть мессенджер на телефоне и проверить настройки, а именно, стоит ли «галочка» у пункта «оставаться в сети». Если не стоит, то поставьте. Это значит, что при каждом закрытии мобильного приложения вы автоматически будете выходить и из десктопных версий программы.
Когда «галочка» не стоит, но по какой-то причине необходимо выйти из программы на всех устройствах, следует выполнить следующие действия:
- на смартфоне в меню выберите «Настройки»;
- нажмите пункт «Выйти со всех компьютеров».
Как войти в WhatsApp Web на ПК
Если Ватсап не установлен на мобильном аппарате, то воспользоваться ПК-версией получится только после создания аккаунта. Для этого требуется скачать WhatsApp для смартфона и зайти по номеру телефона. Только после активации профиля, можно скачивать Whatsapp для компьютера. После установки WhatsApp Web, сообщения будут отображаться в обеих версиях, как и любое иное действие. Инструкция:
- Скачать приложение для компьютера, установить его.
- Открыть Ватсап на обоих устройствах. Компьютерный вариант на этот момент еще активен не будет, но система выдаст штрих-код для сканирования.
- В верхнем правом углу мобильной версии нажать три точки. Откроется меню, в котором необходимо выбрать позицию — WhatsApp Web.
- Появится рамка-сканер, которую необходимо поднести к экрану ПК и сканировать штрих-код.
- По завершению операция на экране появятся все чаты и контакты пользователя.
Чтобы сканирование QR-код прошло успешно, штрих-код должен полностью попадать в рамку на сотовом аппарате. Интернет связь должна присутствовать на обоих устройствах, чтобы синхронизация состоялась. Чтобы начать общение на компе, достаточно открыт «Новый чат» или зайти в действующую переписку. WhatsApp Web – это не отдельный аккаунт, а копия мобильного профиля.
WhatsApp Web — как войти через компьютер
Иногда пользователям удобнее использовать приложением на большом экране компьютера, например, если приходится работать с большим количеством файлов. Существует несколько вариантов входа в Ватсап через ПК: можно скачать программу, воспользоваться онлайн-версией или использовать специальные плагины.
Осуществлять настройку приложения.
Единственным недоступным функционалом в веб-версии Ватсап является звонок, причем как аудио, так и видео.
В чем преимущество версии — что доступно
- Обмен данными. Сервис позволяет отправлять и получать не только сообщен е в виде текста, но также фотографии, видео-файлы, различные документы, а также пересылать контакты из адресной книги.
- Голосовые сообщения. Чтобы отправить такое сообщение, нужно выбрать адресата, кликнуть на знак микрофона, проговорить нужную информацию и отправить ее собеседнику.
- Уведомления. Настройки позволяют отключить звуковое сопровождение уведомлений, установить удобное их отображение на рабочем столе, в том числе и с подключением миниатюр входящих сообщений.
- Блокировка. При необходимости нежелательного собеседника можно заблокировать. Доступна и разблокировка пользователей, находящихся в черном списке.
- Групповой чат. Полезный инструмент, позволяющий общаться группе из 2-х и более человек. Особенно данная возможность востребована в корпоративной среде и у учащихся.
- Настройки профиля. Информацию и аватар собственного профиля можно изменять по своему усмотрению.
- Доступ к архивным сообщениям. Чаты, в которых общение происходит редко, переносятся в архив. При необходимости, их всегда можно посмотреть.
- Избранное. Важные сообщения можно помечать, как избранные. Они будут дополнительно сохранятся в разделе «Избранное», где их легче найти, чем в основном чате.
- Настройки списка контактов. С контактами можно проводить различные манипуляции, например, отключать звуковое оповещение о входящих сообщениях у отдельных пользователей, удалять целые чаты, жаловаться на спам-сообщения.
- Изменение обоев. Поле чата можно окрашивать в различные цвета. На выбор предлагается обширная палитра.
Если на смартфоне в момент использования WhatsApp отключится интернет, то сервис станет временно недоступен. Программа возобновит работу после восстановления связи.
Скачать Ватсап Веб на компьютер
В некоторых случаях WhatsApp можно скачать на компьютер. Доступно это для пользователей операционных систем Windows и Mac. Требования к ОС:
- для Windows – 8 и выше, 32 и 64 бит;
- для MAC OS – 10.10 и выше.
“Ватсап” для компьютера без эмулятора
Существует 2 варианта использования приложения “Ватсап” на компьютере без применения эмулятора. Вы можете установить десктопную версию, разработанную производителями специально для стационарного использования, или воспользоваться браузерной.
Сканирование QR-кода для входа в веб-версию Ватсап.
Десктопная версия
Система предложит скачать файл загрузки и открыть его. Останется дождаться установки программы и после запуска просканировать QR-код для входа в систему. Чтобы просканировать QR-код, нужно зайти в мобильном приложении “Ватсап” в меню или настройки и выбрать “Ватсап Веб”. Откроется сканер QR, который позволит получить доступ к вашему аккаунту со всеми сохраненными данными.
Браузерная версия
Если программное обеспечение вашего компьютера не позволяет загрузить десктопную версию мессенджера и вам не хочется загружать эмулятор, есть вариант воспользоваться мессенджером в браузере компьютера через ватсап онлайн.
Для этого нужно:
- Запустить в любом браузере “Ватсап”.
- Включить приложение на телефоне.
- В настройках выбрать пункт WhatsApp Web.
- Просканировать на телефоне QR-код, появившийся на мониторе. Ваш аккаунт будет зарегистрирован в системе, и произойдет синхронизация с мобильным приложением. Останется нажать галочку “Оставаться в системе”.
Этот способ имеет свои преимущества и недостатки:
- Преимущества. Не нужно устанавливать какие-либо программы на ПК. Доступ к “Ватсапу” предоставляется за считанные секунды.
- Недостатки. Этот способ не позволяет использовать WhatsApp Web на компьютере без телефона. Работающее мобильное приложение должно находиться поблизости с непрерывным доступом к интернету.
Активация Ватсап на компьютере.
Почему не работает Ватсап Веб и что делать
Если пользователю не удается открыть Ватсап Веб через браузер, проблемы могут быть в этом:
- Отключено интернет- соединение на мобильном телефоне или интернете. Проверьте доступ к сети и повторно выполнить подключения.
- Не сканируется код для входа в Веб. Версию. Для устранения проблемы протрите камеру на смартфоне и установите ее точно по центру, так, чтобы весь сканируемый код попадал в поле экрана. Если камера была повреждена, зайдите в Ватсап с другого устройства и попробуйте заново выполнить процесс сканирования кода.
- Не отключайте интернет- соединение на мобильном телефоне, если пользуетесь версией Ватсап. Веб на компьютере.
- Если Ватсап не скачивается, попробуйте посмотреть наличие свободной памяти в телефоне. Освободите место для приложения, удалив ненужные приложения и файлы. Попробуйте произвести загрузку повторно.
- Лучше всего открывать версии. Ватсап Веб через браузер Гугл Хром. При работе с Internet Explorer и другими устаревшими браузерами программа может долго открываться и подгружать данные.

Разработчики приложения Ватсап сделали все возможное, чтобы сервис работал без системных сбоев, поэтому ошибки подключения и другие неполадки практически исключены. В 99% Ватсап. Веб не работает из-за отсутствия интернет- соединения, низкой скорости передачи данных или неправильном сканировании кода. Если эти проблемы решены, а онлайн версия все равно не открывается, нужно подождать пару минут, выполнить обновления страницы и попробовать подключиться повторно.
Как установить «Ватсап» на телефон
Как и другие мессенджеры, мобильное приложение будет функционировать только после установки. Все, что нужно сделать, – скачать программу, загрузить на устройство, подключенное к интернету, и зарегистрироваться в ватсапе.
Даже начинающий пользователь сможет легко установить программу, если будет следовать инструкции:
- Скачать WhatsApp в «Гугл Плей Маркете» или на официальном сайте.
- Поставить галочки напротив всех условий и нажать кнопку загрузки.
- После завершения инсталляции авторизоваться и пройти активацию, после чего можно пользоваться приложением.
Остается только заполнить профиль:
- указать имя пользователя;
- настроить систему оповещений;
- выбрать список контактов, который синхронизируется с телефонной книгой.
Приложение работает на устройствах с Android 2.1 и выше. На смартфонах Apple утилита будет работать только при операционной системе от iOS 4.3. При желании можно зайти в ватсап с другого телефона.
https://youtube.com/watch?v=3Dd8gknk_jM
Плюсы и минусы WhatsApp Web на устройстве Android
Как найти Ватсап Веб на устройстве с Андроидом? Откройте его через любой интернет-обозреватель. Для входа в профиль требуется устройство с установленной версией WhatsApp. Перейти в свой аккаунт по номеру не получится.
Преимущества веб-версии WhatsApp на Андроиде:
- для использования не потребуется установка официального клиента;
- при поступлении сообщений проигрываются уведомления;
- можно не только переписываться, но и скидывать медиафайлы, записывать сообщения;
- пользоваться Ватсапом Web безопасно, для входа нужно сканировать QR, все чаты защищены сквозным шифрованием.
Минусы:
- пользоваться мессенджером через браузер не всегда удобно, шрифт мелкий, некоторые опции не работают;
- при переключении страницы в версию для мобильных устройств, подключение обрывается;
- в онлайн-версии Ватсапа нельзя звонить.
Как настроить Ватсап Веб на Андроиде? Запустите его через веб-обозреватель. Если есть возможность скачать официальное приложение, пользоваться им гораздо удобнее. WhatsApp Web больше подходит для компьютера, однако открыть его можно и через телефон.
Проблемы при использовании
Несмотря на то, что процесс запуска онлайн сервиса или клиента Ватсап предельно простой, пользователи часто задают те или иные вопросы о том, как решить появившуюся проблему. Далее вы найдете самые распространенные вопросы и подробные на них ответы.
Как запустить WhatsApp на компьютере, если нет телефона?
Все сообщения отправляются и принимаются исключительно через приложение WhatsApp, установленное на смартфон. При этом онлайн версия и клиент на ПК лишь синхронизируются со смартфоном, но не служат автономным мессенджером. Отсюда следует, что на компьютере невозможно воспользоваться Ватсап, если он не работает на смартфоне.
Установить на ПК автономную версию WhatsApp, которая будет работать без телефона, можно только при помощи Android-эмулятора, к примеру, BlueStacks или его аналогов. В таком случае на компьютере будет эмулироваться полноценное устройство Андроид, на которое можно установить WhatsApp с маркетплейса Play Market. Однако, придется единожды принять СМС, так как аккаунт привязывается к SIM карте.
Если у вас нет СИМ карты и телефона, то в интернете вы сможете найти сервисы, которые принимают СМС сообщения для авторизации в тех или иных сервисах, например, в Ватсап Веб.
Как сканировать QR-код (штрих код)?
Авторизация в онлайн сервисе или клиенте для ПК осуществляется при помощи QR-кодов. Для их считывания в мобильном приложении WhatsApp имеется QR-сканер. Чтобы воспользоваться им, выполните следующие действия:
- Убедитесь, что смартфон подключен к интернету, после чего запустите приложение мессенджера.
- Коснитесь трех точек в правом верхнем углу или пункт Настройки в нижнем правом углу.
- В открывшемся меню коснитесь пункта WhatsApp Web.
- Если ранее приложение не обращалось к камере смартфона, оно запросит у вас доступ – обязательно предоставьте разрешение. Для этого выберите из предложенных двух вариантов Разрешить доступ.
- На дисплее смартфона появится изображение с тыльной камеры с очерченным по центру квадратом. Наведите камеру на QR-код так, чтобы он оказался внутри этого квадрата (очерченные углы сканера должны совпадать с углами кода). В таком положении зафиксируйте телефон, пока он не считает код.
После успешного считывания кода на устройстве вернется главный экран мессенджера. В онлайн сервисе или приложении на компьютере начнется загрузка интерфейса мессенджера.
Можно ли использовать Ватсап Веб на телефоне?
В мобильной версии сайта www.whatsapp.com отсутствует онлайн сервис Ватсап, так как разработчиками не предусмотрена возможность использования мессенджера на смартфоне без его установки.
Как выйти из WhatsApp онлайн?
Закрытие страницы WhatsApp онлайн не завершает сессию, то есть при последующей загрузке web.whatsapp.com не понадобится заново авторизироваться, соответственно вся переписка будет синхронизирована.
Чтобы исключить несанкционированный доступ к вашей переписке, необходимо закрыть сессию, выполнив следующие простые действия:
- Откройте приложение WhatsApp на смартфоне.
- Зайдите в меню коснувшись трех вертикальных точек и выберите пункт WhatsApp Web.
- На появившемся экране выберите название той сессии, которую вы хотите закрыть. Чтобы закрыть одновременно все активные сессии, коснитесь пункта Выйти со всех устройств.
- Подтвердите свое решение, тапнув по пункту Выйти.
После завершения сессии в онлайн сервисе или клиенте появится будет автоматически совершен выход и появится окно авторизации.
Способы установки
- Web-версия;
- версия Portable;
- полная версия
- релиз для Mac OS.
Версию Portable придется скачать, правда, она не потребует столь существенного объема дискового пространства, как полная версия. Впрочем, инсталляция приложения на компьютер не нужна, достаточно только запустить программу и просканировать QR-код с помощью мобильного телефона. Этот релиз WhatsApp можно просто хранить на флеш-накопителе, не копируя его на ПК, и постоянно запускать с флешки. Это особенно удобно, если вы пользуетесь чужим компьютером (в гостях или командировке), и не хотите, чтобы кто-либо прочел вашу переписку или просматривал вложенные файлы. В остальном все привычно — портативный Ватсап просто настроить, неудобство будет такое же, как с веб-вариантом — постоянная привязка к телефону.
После установки и регистрации данного приложения можно перейти к установке WhatsApp. Для этого загрузим Blue Stacks, контекстным поиском найдем «скачать Ватсап». Мы попадем на официальную страницу приложения в Google Play. Нажмем кнопку «Установить», после чего система сможет скачать WhatsApp (индикатор скачивания будет отображаться на экране — количество скачанных мегабайт от общего числа). После завершения скачивания начнется установка. По завершении инсталляции система запросит согласия на ознакомление с политикой конфиденциальности. Следующим шагом будет регистрация мобильного телефона пользователя. При внесении номера в соответствующее поле стоит быть особенно внимательным, так как изменение учетных данных впоследствии невозможно. На указанный вами телефон придет СМС-сообщение с указанием кода подтверждения, который необходимо ввести в соответствующее поле. Теперь необходимо указать ваше имя, которое будет сетевым идентификатором пользователя. После синхронизации компьютера с WhatsApp вы увидите всех абонентов вашего списка контактов, у которых уже установлен Ватсап. Установка завершена, как видите она не требует никаких специальных знаний или навыков.
Как пользоваться WhatsApp Web со смартфона
Одна из существующих возможностей — использовать веб-версию на мобильном телефоне. Прежде чем приступить к использованию веб-версии WhatsApp с мобильного телефона, вы должны помнить об одном: это невозможно делать с тем же аккаунтом, который вы уже используете в приложении WhatsApp, установленном на том же мобильном телефоне. То есть вы не сможете использовать один и тот же аккаунт в приложении и в веб-версии на одном телефоне, по крайней мере, на начальном этапе.
Для синхронизации аккаунта на компьютере, необходимо отсканировать QR-код в приложении. Поскольку невозможно направить камеру устройства на экран устройства, невозможно добиться синхронизации. Однако для этого есть некоторые приемы и клавиши быстрого доступа, которые мы увидим ниже.
Возьмите телефон, на котором хотите использовать WhatsApp Web, откройте браузер и перейдите на web.whatsapp.com. Сайт обнаружит, что вы используете мобильный телефон, и покажет вам соответствующую версию, APK которого должны скачать.
Однако это нас не интересует. Если вы используете Chrome, нажмите значок с тремя вертикальными точками в правом углу браузера. В любом другом браузере найдите такое же общее меню параметров. В меню выберите View Desktop Site. Благодаря этому параметру, мы сможем увидеть веб-версию, доступную в любом браузере для ПК.
Показать сайт WhatsApp в настольном формате
Вы попадете на следующий экран, где будет отображаться QR-код.
QR-код для сканирования
Теперь возьмите смартфон, на котором сконфигурирован WhatsApp, откройте приложение и нажмите значок с тремя точками в правом верхнем углу.
Войдите в меню приложения WhatsApp
В меню параметров, выберите WhatsApp Web.
Выберите WhatsApp Web
Вы должны увидеть этот экран в виде учебного пособия, объясняющего, что нужно делать. Кликните зеленую кнопку Ok.
Нажмите Ok
Операционная система попросит вас предоставить WhatsApp доступ к камере и фотографиям, если вы не сделали этого раньше. После этого, отсканируйте QR-код, который отображается на экране вашего другого смартфона.
Отсканируйте QR-код
Если все прошло правильно, Интернет идентифицирует вас и синхронизирует ваши чаты на обоих устройствах.
WhatsApp Web на Android-смартфоне
Что, если мы хотим делать все на одном мобильном телефоне? Включите свою изобретательность, делайте скриншот QR-кода и быстро отправьте его на другой экран (ПК или другой смартфон), с которого вы сможете его сканировать. Запутанно, но эффективно. И кстати, поторопитесь, потому что срок действия кодов ограничен, и если вы не сделаете это вовремя, вам придется сгенерировать новый код.
Установить WhatsApp на компьютер — пошаговая инструкция
Чтобы установить WhatsApp на компьютер, потребуется пара минут свободного времени. Пользователю необходимо скачать установочный файл, запустить его, дождаться завершения установки и авторизоваться. Не запутаться в последовательности действий помогут пошаговые инструкции.
WhatsApp для компьютера получил практически весь функционал, доступный в мобильном приложении. Программа позволит:
- Обмениваться текстовыми сообщениями.
- Отправлять и принимать файлы, видеоролики, фотографии.
- Участвовать в групповых чатах.
- Создавать комнаты для общения пользователей разных мессенджеров.
- Просматривать информацию о собеседниках.
- Просматривать статусы пользователей.
Не поддерживаются лишь голосовые вызовы и видеозвонки. Вполне возможно, что в ближайшее время этот функционал все-таки появится.
Скачать WhatsApp для компьютера
Системные требования программы Ватсап для компьютера:
- Процессор – Intel Core Duo U2400 с частотой 1067 МГц и выше.
- Оперативная память – 2 Гб и больше.
- Операционная система – Windows 8 и старше.
Чтобы скачать установочный файл, следуйте пошаговой инструкции – в ней нет ничего сложного, справится даже неподготовленный пользователь.
Спустя мгновение браузер начнет скачивать установочный файл. Традиционное место сохранения загруженных файлов – папка «Загрузки», если не настроено иначе. Выберите более подходящее место, если браузер запрашивает путь к конечной папке.
Распаковка программы на ПК
Следующий этап – распаковка, а точнее, установка программы. Она автоматизирована, никаких манипуляций и никаких сложных настроек, что непременно понравится неопытным пользователям, не ладящих с компьютером.
Распаковка программы настолько проста, что не требует инструкции – просто запустите установочный файл и дождитесь появления окна с запущенной программой. На рабочем столе появится ярлык для запуска программы.
Обратите внимание – в системный трей программа не сворачивается (это место возле часов в правом нижнем углу). При нажатии на кнопку с крестиком она закрывается полностью
Для повторного запуска используйте ярлык на рабочем столе.
Ватсап Веб вход с компьютера
На последнем этапе необходимо установить связь между компьютером и смартфоном. Обойтись без этой связки невозможно – смартфон принимает непосредственное участие в отправке и приеме сообщений. В процессе общения к интернету должны быть подключены оба устройства – можно даже через разных провайдеров.
При необходимости, можно провести авторизацию сразу на нескольких компьютерах, но общаться можно будет только на одном – остальные будут временно отключаться. Переключение происходит во время запуска WhatsApp на другом компьютере – пользователь получит запрос.
Инструкция для авторизации в сервисе
Мы составили максимально подробную инструкцию, с которой сможет разобраться даже школьник. Следуйте каждому шагу и получите рабочую связку смартфона с компьютером. Делается это только один раз – при повторном запуске сработает автоматическая авторизация.
Пошаговая инструкция включает четыре шага.
- Подключите смартфон к интернету – подойдет как Wi-Fi, так и мобильный интернет.
- Запустите программу WhatsApp на компьютере – на экране появится окно с QR-кодом.
- Запустите приложение на смартфоне – коснитесь трех точек в верхней части экрана.
- Появится зеленый квадрат камеры – наведите его на QR-код.
Авторизация завершена, через секунду на экране появится список бесед – точно такой же, как на телефоне.
Во время общения смартфон должен оставаться подключенным к сети. При этом он может находиться где угодно, хоть на другом конце планеты. Компьютер и телефон могут быть подключены к интернету через разных провайдеров.
Иногда (крайне редко) авторизация слетает, программа демонстрирует QR-код и требует сфотографировать его с помощью смартфона. В этом случае необходимо выполнить повторную авторизацию по инструкции.
Что делать, если не получается скачать и войти?
Не получается скачать программу с официального сайта – попробуйте скачать позже или смените браузер (обычно на компьютере их не менее двух). Скачивать установочный файл с альтернативных источников настоятельно не рекомендуется – это часто приводит к заражению компьютера и утечке важных данных.
Не получается войти – перезагрузите компьютер и смартфон. Перезагрузка поможет восстановить работоспособность обоих устройств. Не забудьте покопаться в СМИ – возможно, на серверах WhatsApp произошла какая-то авария, в этом случае нужно просто подождать.
Скачать Ватсап на телефон и установить
Скачайте Ватсап на телефон и запустите автоматическую установку. Используйте прямую ссылку на загрузку с официального маркетплейса для Android и для iPhone.
WhatsApp – самый популярный мессенджер для смартфонов и планшетов. Появившись в 2009 году, он собрал огромную аудиторию пользователей. Сегодня мессенджер работает на таких платформах, как Android, iOS, Windows, Mac OS и некоторых других.
Приложение WhatsApp для Android работает на планшетах и смартфонах под управлением операционной системы Android 4.0.3 и выше. При этом на некоторых планшетах оно не работает (в частности, на тех, что лишены слота под SIM-карту). Требуемая версия iOS – 9 и выше, доступные устройства – только iPhone всех поколений (версии для iPad нет).
Регистрация осуществляется с помощью номера телефона – он выступает в качестве логина. Парольной системы нет, для идентификации пользователя на его номер отправляется SMS с кодом. Также возможна отправка телефонного звонка – код продиктует робот.
Инструкция по установке на Android
Первая инструкция рассчитана на владельцев Android-устройств. Приложение безупречно работает как на новых, так и на старых моделях, выпущенных несколько лет назад. Если устройство не поддерживается, установить мессенджер не получится.
Чтобы скачать WhatsApp на устройство с Android, следуйте инструкции:
- Разблокируйте смартфон и откройте Play Market – в этой инструкции мы пользуемся именно этим магазином приложений. Здесь всегда доступна к скачивания самая последняя версия приложения с регулярными обновлениями.
- Введите в поисковую строку наименование мессенджера – на английском или русском языке, особого значения это не имеет.
- Выберите в результатах пользователя WhatsApp, ориентируясь на его фирменный зеленый логотип с белой телефонной трубкой. Также нужная страница с приложением может быть открыта автоматически.
- Нажмите на открывшейся странице кнопку «Установить» – начнется установка, которая завершится появлением ярлыка на рабочем столе. Также на странице приложения в Play Market появится кнопка «Открыть».
Далее введите номер мобильного телефона, дождитесь получения SMS с кодом, введите код из SMS, укажите имя и фамилию пользователя, загрузите изображение.
На этом учетная запись полностью готова к общению. Нажмите на кнопку с изображением сообщения, выберите нужного собеседника из открывшейся телефонной книги, напишите ему первое сообщение
Обратите внимание – если нужного собеседника нет, значит, он не пользуется мессенджером WhatsApp
Далее можно приступить к установке WhatsApp на компьютер, так как зарегистрированная учетная запись уже есть. Для настройки мессенджера используйте вторую инструкцию из данной статьи.
Альтернативная инструкция создана для устройств, на которых отсутствуют сервисы Google – например, это могут быть смартфоны от Honor и Huawei, а также устройства от малоизвестных марок для местных рынков (например, для китайского рынка). Воспользуйтесь ей, если на устройстве нет Play Market.
По завершении установки выполните вход.
Инструкция по загрузке на iPhone
Следующая инструкция рассчитана на владельцев смартфонов Apple iPhone всех поколений – при условии, что на устройстве стоит операционная система iOS 9.0 или новее. Подключите iPhone к интернету и действуйте согласно пошаговой инструкции.
- Разблокируйте смартфон и запустите App Store.
- Введите в поисковую строку наименование мессенджера WhatsApp.
- Нажмите на открывшейся странице кнопку «Установить» и ожидайте завершения установки.
По завершении установки на рабочем столе появится ярлык для запуска установленного приложения. Коснитесь его и приступайте к регистрации учетной записи – введите номер мобильного телефона, введите поступивший в SMS или голосовом сообщении код, впишите имя и фамилию, загрузите фотографию профиля. После этого можно приступать к настройке WhatsApp на компьютере (если это необходимо).
Загружаем и устанавливаем приложение на смартфоны
Установить Ватсап на Android
Установить Ватсап на Android смартфон или планшет можно несколькими способами. Наиболее простой и быстрый – воспользоваться сервисом Play Маркет. От вас потребуется выполнить три простых действия:
- Откройте приложение Play Маркет.
- В поле поиска наберите WhatsApp.
- На открывшейся странице программы тапните по кнопке Установить и дождитесь пока приложение загрузится и установится.
Установка на этом завершена, теперь осталось открыть Ватсап, ввести ваш номер телефона и подтвердить кодом из полученного СМС.
Установить Ватсап на iPhone
Установка Ватсап на iPhone осуществляется по той же схеме, что и для Android устройств – нужно выполнить четыре шага:
- Откройте App Store на вашем смартфоне.
- В поле поиска наберите название программы – WhatsApp.
- В поисковой выдаче тапните по строчке WhatsApp Messenger.
- На странице приложения тапните по кнопке Установить и дождитесь пока приложение скачается и установится.
Теперь осталось открыть установленный мессенджер и войти в свой аккаунт, указав номер телефона и код из СМС сообщения.