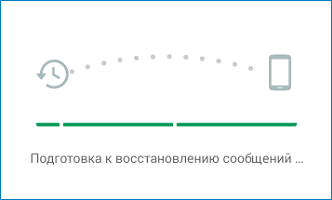Оглавление
Почему случается сбой загрузки в WhatsApp
Есть пять распространенных причин, из-за которых не загружаются фото и видео в мессенджере.
Требования мессенджера
Каждый человек перед использованием мобильных приложений должен ознакомиться с предъявляемыми системными требованиями. Чтобы комфортно использовать WhatsApp, необходимо иметь мобильные устройства со следующими версиями операционных систем:
- не ниже 2.3.3 для смартфонов на Андроид;
- iOS от 9 и выше для устройств от компании Apple;
- Windows Phone выше 8.1 для устройств от Microsoft.
Обновления и интернет
Часто сбои загрузки фото в Ватсапе случаются из-за нестабильного подключения к интернету. Для отправления текстовых сообщений не обязательно иметь быстрое соединение. Однако для отправки медиафайлов понадобится высокоскоростной интернет. Если он будет слишком медленный, делиться фотографиями и видеозаписями с друзьями не получится.
Также возможность отправки медиафайлов может зависеть от используемой версии мессенджера. Если приложение долго не обновлялось, могут возникнуть проблемы с загрузкой фотографий или видео. Чтобы исправить работу Ватсапа, необходимо установить последнюю версию программы. Сделать это можно при помощи установленного на смартфоне магазина приложений.
Память устройства
WhatsApp может некорректно работать из-за переполнения внутренней памяти. Она может переполняться информацией из кэша приложений или системными файлами.
Если в мессенджере не открываются фото и не загружаются видео, надо проверить количество свободной памяти. Делается это в настройках смартфона, перейдя в раздел «Хранилище». Здесь содержится информация о том, сколько памяти свободно на устройстве. Если ее слишком мало, придется удалить со смартфона ненужные приложения, которые используются реже остальных, и очистить кэш.
Внутренние проблемы смартфона
Бывают ситуации, когда возникают неполадки внутри самого смартфона. Иногда не открываются фото и видео из-за вредоносного ПО на устройстве. В таком случае нужно просканировать смартфон и проверить его на наличие вирусов. Все обнаруженные вредоносные программы нужно удалить, чтобы в будущем они не смогли навредить смартфону.
Часто они связаны с появлением неисправности установленной SD-карты. В подобных ситуациях необходимо убедиться в наличии достаточного количества памяти для хранения информации и проверить, не установлен ли режим «Только для чтения». Если вышеперечисленные действия не помогли избавиться от проблемы, можно заменить SD-карту на новую.
Чёрный список
В Ватсап есть функция, которой пользуются многие пользователи – блокировка собеседника. Она предоставляет возможность блокировать людей, с которыми не хочется продолжать общение. При занесении пользователей в черный список будет невозможно загрузить фотографию или видео. Чтобы разблокировать человека и удалить его из черного списка, надо сделать следующее:
- Открыть мессенджер и нажать на кнопку с тремя точками, чтобы перейти в главное меню.
- Зайти в меню с названием «Аккаунт».
- Пролистать параметры в самый низ и открыть категорию «Заблокированные».
- Выбрать пользователя для разблокировки.
Как устранить проблему
Пути решения проблемы зависят от особенностей устройства, на котором она возникла.
На телефоне
Если невозможность отправлять фото и видео связана с нехваткой места на SD-карте, то следует:
- Открыть настройки устройства и найти раздел “Система”.
- Зайти в пункт “Память устройства” либо “Хранилище и USB-накопители”.
- Открываются данные об используемой приложениями памяти. Рекомендуется удалить лишние файлы, находящиеся на телефоне.
Также это можно сделать с помощью специальных программ, показывающих степень загруженности устройства и позволяющих очистить его. В случае продолжения возникновения ошибок в работе следует проверить количество оперативной памяти на устройстве и при нехватке очистить кеш приложений в разделе “Память”.
На компьютере
Если на SD-карте достаточно места, но по-прежнему продолжают возникать проблемы с отправкой медиа, требуется удалить файлы WhatsApp с устройства. Это действие может стереть все резервные копии сообщений и скачанных медиа и документов, поэтому нужно:
- Заранее сделать резервную копию данных WhatsApp и перенести их с SD-карты на компьютер.
- Открыть на компьютере SD-карту и удалить папку “WhatsApp”. После этого все фото, видео и аудио будут удалены, но чаты сохранятся и работа приложения нормализуется.
- Перезапустить смартфон.
Если эти советы по устранению неполадок в том, как воспроизводится и отправляется файл, не дали нужного результата, то рекомендуется обратиться в службу поддержки WhatsApp. Возможно, проблемы были связаны с нарушениями в работе сервиса. Чтобы написать в поддержку, перейдите в системные настройки приложения и нажмите на пункт “Формы обратной связи”
В какой-то момент пользователь мессенджера может столкнуться с тем, что при отправке изображения другому человеку в чате появляется ошибка. Причина этому может быть самая разная, соответственно, и способы по ее устранению тоже разняться. В этой статье будут даны рекомендации к действиям, которые потребуется произвести для нормализации функции загрузки фото.
На компьютере
Больше не надо думать о том, что WhatsApp режет качество фото – изображение будет отправляться без сжатия, без потери драгоценного разрешения! Даже на компьютере можно воспользоваться подобной опцией. Вариантов несколько:
- Отправляйте файлы ссылкой на облачное хранилище;
- Заранее запакуйте фото в архив на рабочем столе – отправьте архив, он не будет сжат;
- Добавьте снимок в качестве документа (скрепка в нижней части экрана).

 Как передать фото без потери качества WhatsApp – рассказали, вам остается применить знания на практике! Пусть ваше настроение больше не портится от некачественных снимков – вы научились пользоваться лайфхаками мессенджера!
Как передать фото без потери качества WhatsApp – рассказали, вам остается применить знания на практике! Пусть ваше настроение больше не портится от некачественных снимков – вы научились пользоваться лайфхаками мессенджера!
Можно ли установить фотографию не обрезая?
Чтобы установить фото на телефоне в Ватсапе, его нужно сначала открыть в графическом редакторе. Попробовать сохранить фото в другом формате меньшего объема. Рекомендуемый размер составляет 600х600.
Обрезанные фото отображаются только на аватарке, в альбомах снимки сохраняются в первоначальном размере.
Если мы хотим отправить сообщение через наш мобильный телефон, мы, скорее всего, прибегнем к WhatsApp. Несомненно, это приложение является наиболее используемым во всем мире для отправки сообщений мгновенно и легко. Благодаря этому типу приложений и социальных сетей общение с разными людьми в любой точке мира стало действительно простым, и ни одна минута дня не проходит без тысяч сообщений, проходящих через сеть.
Вот почему кажется, что мы придаем большее значение нашим профилям на платформе этого типа, так как мы хотим произвести хорошее впечатление на наши контакты и показать, почему не наше лучшее лицо.
В WhatsApp один из вариантов, которым пользователи больше интересуются, — это выбрать хорошее изображение профиля, поскольку это презентация для ваших контактов. Проблема в том, что в зависимости от размера фотографии приложение не позволяет нам сделать его в натуральную величину.
Здесь мы объясняем, как вы можете поместить фотографию в свой профиль WhatsAppsin, чтобы обрезать ее, выполнив несколько простых шагов, чтобы ничего не пропустить, и вы можете показать полное изображение.
Как уменьшить фото для Ватсапа на аватарку?
И первым делом разберемся с аватарками, которые поддерживает мессенджер. Сообщается, что для картинки профиля оптимально использовать изображения размером 600 на 600 писклей. При этом они должны быть сохранены в одном из популярных форматов (например, PNG или JPG). Если же выбранная фото слишком большое, то его без особых сложностей получится уменьшить.
Способ 1: через Paint
И этот способ является наиболее стандартным и доступным практически каждому, ведь уменьшить размер фото для аватарки Ватсап получится с помощью предустановленной на компьютере программы. Для нее мы составили пошаговую инструкцию, поэтому рекомендуем с ней ознакомиться:
- В проводнике выбираем исходную фотографию, а после кликаем по ней ПКМ.
- В появившемся меню отмечаем «Открыть с помощью» и выбираем Paint.
- В верхнем блоке программы нажимаем «Изменить размер».
Ставим галочку в пункте «Пиксели», а затем вводим оптимальное соотношение сторон (например, 600 на 600 пикселей).</li>Сохраняем изменение, нажав на кнопку «ОК».</li></ol>
Способ 2: с помощью онлайн-сервисов
Но использовать программу Paintе, чтобы уменьшить фото, удобно не в каждом случае, особенно если необходимо уменьшить аватарку на телефоне. И в этой ситуации на помощь приходят специальные веб-приложения, обладающие необходимым функционалом. Пользоваться такими сервисами получится как со смартфона, так и с компьютера. И следующая инструкция подробно объясняет, как изменить размер фото для Ватсапа онлайн:
Способ 3: через приложение
Также никто не запрещает установить мобильное приложение, позволяющее обрезать фотографии для мессенджеров и социальных сетей. Например, на телефоне Android можно использовать редактор Compress Photo Puma, доступный для скачивания в Play Маркете.
- Открываем приложение.
- Предоставляем необходимые разрешения и пропускаем презентацию.
- В галерее телефона выбираем исходную аватарку для Вотсапа.
- Нажимаем на кнопку «Сжать».
- Ставим галочку в пункте «Разрешение & Качество» и отмечаем «Далее».
- Останавливаемся на варианте «Пользовательское разрешение» и вручную вводим походящий размер аватарки.
- Применяем изменения и сохраняем результат.
- https://what-is-app.ru/whatsapp/kak-postavit-foto-v-whatsapp/
- https://ru.admininfo.info/c-mo-poner-foto-de-perfil-whatsapp-sin-recortar
- https://ru.posicionamientowebmx.com/4891-how-to-put-a-profile-picture-in-whatsapp-without-cutting
- https://whatsapp-wiki.ru/instruktsii/kak-v-vatsap-postavit-foto-ne-obrezaya/
- https://w-hatsapp.ru/kak-umenshit-foto-dlya-avatarki/
Как сохранять фото на облачное хранилище
Поскольку не всегда можно перенести фото из ватсапа в галерею телефона, есть способ сохранять изображения в облачное хранилище. Но прежде, чем приступить к созданию резервной копии, необходимо убедиться в следующем:
- Вход в аккаунт Google на самсунге или другом телефоне Андроид выполнен.
- Сервисы Google Play активированы.
- На телефоне имеется достаточно памяти.
Чтобы сделать резервную копию для сохранения фото из Ватсап на Гугл Диск, следует выполнить ряд действий:
- Нажать в мессенджере «Меню».
- Войти в «Настройки» и выбрать «Чаты».
- Выбрать «Резервная копия чатов».
- Выбрать любую частоту за исключением «Никогда».
- Выбрать нужный профиль или добавить новый.
- Нажать «Использовать» и выбрать тип подключения.
После этого все изображения, которые присылают пользователи, будут сохраняться на Гугл Диск. Сначала этот процесс будет занимать довольно много времени, но затем он станет проходить быстрее.
Как поменять аву в WhatsApp
Изменить аву в Ватсапе можно в любое время. Для этого нужно открыть меню, перейти в режим редактирования профиля. Поставить картинку на аватарку можно из галереи устройства или сделать новый снимок.
Мессенджер поддерживает большинство современных файлов. Выбрать анимированное изображение не получится, используйте статичные фото или рисунки.
Способ 1: через смартфон
Пошаговая инструкция, как поставить фото на аватарку в WhatsApp:
- Перейдите в параметры мессенджера. Для этого тапните по точкам справа и выберите «Настройки».
- Нажмите на кружок слева.
- Тапните по аве в новом окне.
- Коснитесь карандаша сверху справа, выберите «Галерея».
- В меню найдите нужный снимок и выберите его.
- Обрежьте изображение с помощью рамки сохраните изменения.
Как сделать аватарку собеседника в Ватсапе крупнее? Тапните по кружку слева от чата или в телефонной книге. Фотография собеседника развернется и станет крупнее. Если друг скрыл свою аву через настройки, увидеть ее не получится.
Способ 2: через компьютер
Как поставить аватарку в Ватсапе на мобильном устройстве теперь понятно. Изменить фотку получится и на компьютере. Функция доступна в официальном клиенте и в веб-версии мессенджера.
Руководство, как поставить фото на аватарку в Ватсапе на ПК:
- Нажмите на свою фотку сверху слева.
- В открывшемся окне наведите курсор на изображение, кликните по нему.
- Выберите загрузку нового файла.
- С помощью проводника отметьте картинку.
- Обрежьте края с помощью рамки, сохраните изменения.
Аватарка появится и в телефоне. Изменения затрагивают все сопряженные устройства, поэтому переходить в настройки не придется.
Недостаточно свободного места на SD-карте
Если память вашего устройства, внутренняя или на карте, забита, то можно забыть о нормальной работе WhatsApp. Для работы мессенджера необходимо как минимум 100 МБ свободного места.
Перед тем, как отправить фото, приложение его обрабатывает, вот для этого и может понадобиться свободная память
Освободить ее можно очень быстро и при этом даже не придется удалять ничего важного
Для этого зайдите в «Настройки» и перейдите в раздел «Память». Там вы можете найти пункт «Данные кеша». Нажмите на него.

Теперь согласитесь с удалением кешированных данных. На работу приложений и устройства это не повлияет, но в моем случае освободилось 874 МБ.

Если описанного выше пункта вы не нашли, то открывайте список всех приложений. Выбирайте те, которыми пользуетесь наиболее часто. Открывайте их по очереди и жмите на кнопку «Очистить кеш».

Как установить фото на аватарку в Ватсап?
На аватарке в Whatsapp можно разместить любую фотографию или изображение. Ни одна учетная запись не обойдется без фото владельца. Реальный снимок вызывает доверие у других пользователей. Ниже в тексте рассмотрим, как установить фото на Андроид и Айфон.
Андроид
Для установки фото на аву в Вотсапе на Андроиде нужно осуществить несколько операций:
- Запустить мессенджер.
- Войти в «Настройки».
- Найти вкладку «Профиль».
- Кликнуть на фото. Для смены фотографии нужно нажать на знак карандаша, расположенного вверху страницы.
Осталось фотоснимок из галереи или сделать новое фото самостоятельно.
Айфон
Чтобы приукрасить пользовательский профиль на iphone, необходимо следовать следующей инструкции:
- Открыть Ватсап.
- Войти в меню с настройками.
- Найти «Профиль».
- Сразу под авой отобразится команда «Правка».
- Кликнуть на «Изменить».
Завершающим этапом станет выбор фото или картинки. Подтвердить изменения нажатием клавиши «ОК».
Как отправить фото по ватсапу на android
Поделиться медиафайлами со смартфона можно несколькими способами: через сам мессенджер, из галереи и через проводник.
Через сам мессенджер
Не выходя из мессенджера, вы можете сразу поделиться картинками с собеседником, предварительно их отредактировав. Как это сделать:
- Откройте приложение.
- Перейдите в чат: индивидуальный или групповой.
- Кликните на кнопку «Прикрепить».
- Далее выберите, что вы хотите отправить. В нашем случае это либо галерея, либо камера. Если вы выберите первый вариант, то кликните на картинку, второй – сделайте фотографию и отправьте ее пользователю.
- Вы можете подписать изображение, добавить стикеры и смайлики.
- Щелкните на кнопку «Отправить».
Из галереи
Для отправки изображений этим методом сделайте следующее:
- Зайдите в галерею.
- Откройте нужную фотографию.
- Кликните на значок в нижней части экрана «Поделиться».
- Перед вами появится вкладка с приложениями. Выберите ВотсАп.
- Откроется новое окно. Выберите контакт или чат, с которым хотите поделиться медиа. Можете написать начало номера телефона или имя/название контакта в строке ввода.
- Щелкните на зеленую стрелку.
- Готово.
С помощью проводника
Как поделиться с другом изображением через проводник:
- Откройте Whats App.
- Перейдите в диалог.
- Нажмите кнопку в виде скрепки в правой части экрана.
- Выберите вариант «Документ».
- Через открывшийся «Проводник» выберите фотографию, которой хотите поделиться. Кликните на название файла.
- Щелкните на сноску «Отправить».
Кликните на стрелку в правой части экрана рядом с окном для ввода.
Примечание: максимальный допустимый размер медиафайла – 100 МБ.
Способы скачать фото из WhatsApp в галерею
Владельцам телефонов на Андроид доступна функция сохранения фотографий. Сделать это можно одним из трех способов: путем автозагрузки, ручной загрузки и с помощью функции «поделиться». Их можно использовать по отдельности или комбинировать между собой при необходимости. Рассмотрим в отдельности каждый способ сохранения изображений, которые присылают собеседники в WhatsApp.
Автозагрузка
Изначально в приложении ВатсАп установлено автоматическое сохранение передаваемых сообщений. То есть, картинки и фотографии сохраняются в память телефона без каких-либо дополнительных действий. пользователю остается лишь не препятствовать этому процессу. Если автоматическая загрузка отключена, ее можно активировать в настройках:
- Зайти в приложение и открыть «Настройки».
- Выбрать «Данные и хранилище», а затем подраздел «Автозагрузка медиа».
- Активировать автосохранение изображений в WhatsApp.
Дополнительно будет предложено выбрать отдельные условия. Так, включив «Мобильная сеть», картинки будут сохраняться, когда выход в интернет будет осуществляться посредством мобильного трафика. Если выбрать только «Wi-Fi», изображения будут скачиваться только при подключению к сети Вай-Фай. «В роуминге» позволяет настроить автосохранение на смартфоне при выезде за границу.
После установки настройки будут активны до следующего изменения. Сохраненные изображения можно посмотреть в отдельной папке в Галерее. Альбом будет называться «WhatsApp Images». При необходимости можно систематизировать загруженные данные с помощью любого файлового менеджера для Андроид.
Загрузка «вручную»
Второй способ как сохранить фото из ватсапа в галерею андроид – загрузка «вручную». Чтобы активировать эту опцию, необходимо отключить «Автосохранение». Загружать картинки их диалогов можно следующим образом:
- Открыть приложение, перейти в групповой чат или диалог, из которого необходимо сохранить картинку.
- При отключенной функции «автосохранения» изображения будут отображаться в диалоге «замутненными», на них будет присутствовать отметка, характеризующая размер файла. Чтобы посмотреть и загрузить картинку, необходимо нажать на нее и загрузить в память телефона.
Сохраненные таким образом изображения будут находится в альбоме «WhatsApp Images», из которого их можно впоследствии копировать или переносить.
Функция «Поделиться»
Если пользователь планирует поделиться полученным в мессенджере изображением с другими собеседниками, ему следует воспользоваться опцией «Поделиться», позволяющей перекидывать фото в другие чаты и диалоги. Чтобы получить возможность наиболее эффективно скачать фото на ватсап, следует установить файловый менеджер, поддерживающий функцию скачивания данных из сети, например, ES File Explorer или его аналоги.
Чтобы поделиться фото, необходимо открыть приложение, выбрать чат, в котором содержится нужное изображение. После этого выполнить следующие действия:
- Нажать на фото в переписке, развернув его в полный масштаб.
- Выделить сообщение с нужным изображением, нажать на значок «Поделиться».
- Выбрать чат, в который необходимо отправить картинку.
Эти несложные манипуляции позволят отправить картинку нужному адресату без особого труда. Как видим, задача решается очень быстро и просто, справится с ней может даже начинающий пользователь мессенджера ВатсАп.
Обновление
Попробуем разобраться, почему происходит сбой загрузки в Ватсапе? Первое, на что рекомендуется обратить внимание – версия используемой операционной системы. Разработчик советует пользоваться последним доступным обновлением для реализации всех функций мессенджера
Вы можете посмотреть текущую версию операционной системы в настройках устройства – если появилось доступное обновление, просто нажмите на значок загрузки. Особенно это касается пользователей, которые редко ставят новые версии.
То же можно сказать о самом приложении – иногда сбой загрузки Ватсап появляется у тех, кто не обновляет мессенджер! Вы можете сделать это быстро и бесплатно, возьмите на заметку.
На будущее – ставить актуальные версии программ необходимо. Таким образом вы повышаете уровень безопасности (можно не переживать о личных данных), получаете доступ ко всем возможностям и избавляетесь от неприятных багов предыдущих обновлений. А еще не будете спрашивать, почему сбой загрузки в Ватсапе опять мешает пользоваться медиа.
- Откройте магазин Плей Маркет или Эпстор;
- Введите название мессенджера в поисковую строку или откройте вкладку с установленными приложениями;
- Если напротив названия появится иконка обновления – нажимайте, чтобы поставить свежую версию. Готово!
Почему не открывается (не показывается, не воспроизводится) видео в ватсапе?
Основные причины возникновения проблем с воспроизведением видео:
- Отсутствие подключения к интернету
- Нестабильное подключение сети
- Неправильная работа карты памяти
- Устаревшая версия приложения
- Несовместимости установленного мессенджера и платформы устройства
- Неверный видео формат
- Конфликты с другими приложениями и сервисами
- Несовместимость со встроенным плеером
Как решить проблему?
При возникновении проблем с интернетом подключитесь к другой сети или свяжитесь с оператором для решения проблем. Если подключение есть, но видеозапись не грузится, то необходимо проверить, хватает ли трафика и скорости сети для воспроизведения полученного файла.
Также может быть обыденная причина, на которую зачастую не обращают внимания –отсутствие достаточного количества свободного пространства для загрузки и воспроизведения видео-файла. Для решения следует освободить место на смартфоне во внутренней памяти устройства, удалив лишние данные и файлы.
Возможны проблемы с совместимостью и актуальностью пакетов кодеков, которые используются в установленной версии мессенджера Ватсап на смартфоне. В этом случае необходимо обновить приложение Ватсап и встроенный плеер воспроизведения видео на девайсе.
Также следует проверить как интернет работает в других программах для работы с видео: браузер, ютуб, гугл фильмы и тому подобное. Если в других приложениях все загружается и работает достаточно хорошо, то неисправность может быть в отсутствии обновления.
Для решения последних двух проблем необходимо:
В айфонах ошибок с СД-картами быть не может, так как смартфоны не поддерживают установку внешней памяти устройства. А для решения данной неисправности в андроидустройствах следует:
• Очистить память для возможности хранения медиафайлов.
• Переключить в режим «Для чтения».
• Создать запасную копию данных в мессенджере Ватсап.
• Отформатировать флешку.
• Проверить работоспособности видеороликов.
Мессенджер поддерживает все распространенные форматы, но следует учесть, что виды MP4 бывают разные, поэтому определенные по-особому закодированные файлы могут не отправляться в приложении.
Если ролик имеет неподдерживаемый формат, но можно переконвертировать его: в интернете есть множество онлайн-ресурсов для выполнения этой функции.
При существовании конфликта с другими приложениями следует:
- Если известно какая программа мешает правильной работе мессенджера, то необходимо удалить полностью или попробовать переустановить.
- Если нет – то требуется сделать полную резервную копию смартфона и данных приложений и сбросить устройство до заводских настроек.
По отзывам пользователей мессенджера на мобильной платформе Андроид, например, зачастую возникают неприятности, связанные с неправильной работой приложения, при конфликте с сервисом Google Photo. Эту проблему рекомендуют решать путем обновления этих двух приложений и все приходит в норму.
Также в заключение хотелось бы указать еще на один необычный способ решения проблем с воспроизведением видео. По отзывам это очень действенный метод, хотя звучит очень странно.
Пошаговая инструкция:
- Установите статус «Не беспокоить» в статусе учетной записи мессенджера.
- Включите звуковые оповещения на приходящие уведомления о новых событиях в приложении.
- Как говорят источники, после этого видео начинает воспроизводиться.
Отключение демонстрации фото из WhatsApp в Галерее Android
Если вашей целью является в большей степени не экономия места в памяти Андроид-смартфона/планшета либо потребляемого девайсом трафика, а упорядочивание фотографий во встроенном в ОС средстве их просмотра и систематизации – «Галерее», то вы можете воспользоваться одним из следующих приёмов.
Способ 1: Отдельные диалоги и группы
Во-первых, можно отключить отображение в Галерее не абсолютно всех картинок, которые вы просмотрели в WhatsApp, а лишь тех, что были получены в рамках отдельного диалога или группового чата.
- Откройте мессенджер и перейдите в настраиваемый вышеуказанным образом чат.

Нажмите на три точки справа от имени собеседника или названия группы вверху экрана и выберите соответственно «Просмотр контакта» либо «Данные группы».

На следующем экране найдите наименование опции «Видимость медиа» и коснитесь его. В открывшемся окошке переведите радиокнопку в положение «Нет», тапните «ОК».

Способ 2: Все фото
Для деактивации сохранения в Галерее абсолютно всех полученных из ВатсАп медиафайлов:
- Запустите мессенджер и откройте его главное меню, коснитесь «Настройки».

Из перечня категорий параметров приложения перейдите в «Чаты». Далее деактивируйте переключатель «Видимость медиа».

На этом всё — закройте «Настройки» и переходите к использованию WhatsApp в обычном режиме. Галерея Андроид отныне перестанет отображать получаемые через мессенджер изображения.

Способ 3: Файловый менеджер
Ещё один метод, с помощью которого можно предотвратить отображение фотографий из ВатсАп в Галерее, доступен для реализации с помощью многих «Проводников» для Андроид (далее в примере – ES File Explorer).
-
Откройте файловый менеджер и с его помощью
перейдите по пути: .
- Находясь в папке «WhatsApp Images», вызовите меню действий — тапните по вертикально расположенным точкам в верхнем правом углу экрана. Выберите «+СОЗДАТЬ», а затем «Файл».

В качестве имени создаваемого файла введите .nomedia. Для завершения операции тапните «ОК».

На этом всё – изображения из каталога «WhatsApp Images» в Галерее демонстрироваться не будут до тех пор, пока вы не удалите созданный в шаге выше файл .nomedia.

Способ 4: Средства Галереи
Помимо прочих методов, скрыть из Галереи полученные через ВатсАп картинки возможно с помощью интегрированных в само приложение-просмотрщик медиафайлов средств.
- Войдите в Галерею и затем откройте вкладку «Альбомы».

Отыщите «WhatsApp Images» в перечне альбомов и длительным нажатием на его название вызовите меню. Выберите пункт «Сделать невидимым», в результате чего каталог перестанет отображаться в Галерее, но не прекратит своего существования.