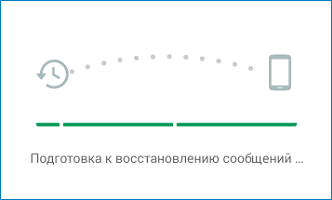Оглавление
Загрузка
Ранее мы уже сообщали, что Ватсап доступен на всех популярных мобильных платформах и операционных системах для компьютера. А сейчас рассмотрим этот вопрос более подробно.
Случай №1: Мобильные устройства
Основное место использования мессенджера — смартфоны. В настоящий момент встречаются модели с Android, Windows Phone, а также с iOS (речь, разумеется, об Айфонах). И для всех них существует отдельное приложение. Загрузить его выйдет в Google Play, Microsoft Store и App Store соответственно.
Прикрепляем ссылки на скачку:
- Андроид
- Виндовс Фон
- Айфон
Ссылку открывать нужно с устройства, тогда вы попадете на нужную страницу в магазине приложения. Останется только нажать на кнопку установки.
Случай №2: ПК
| Рекомендуем!InstallPack | Стандартный установщик | |
|---|---|---|
| Официальный дистрибутив WhatsApp Messenger | ||
| Тихая установка без диалоговых окон | ||
| Рекомендации по установке необходимых программ | ||
| Пакетная установка нескольких программ |
Также Вацап выйдет скачать для компьютера. Актуальные версии программы вы найдете либо на странице разработчика, либо у нас на сайте (файлы от версии для Mac OS и Windows). Кроме того, доступна и веб-версия сервиса https://web.whatsapp.com.
Во всех случаях необходимо сначала запустить мобильное приложение, тапнуть по иконке правее значка поиска и выбрать третий пункт.
Теперь запустите программу на ПК и отсканируйте QR-код.
В таком режиме необходима постоянная работа приложения на мобильном устройстве. Если его закрыть, то и связь прервется.
Случай №3: Эмулятор
Как несложно догадаться, прошлый вариант запуска мессенджера на компьютере несколько ограничен, и общение без смартфона в таком режиме невозможно. И чтобы обойти это, можно скачать эмулятор Android на компьютер или ноутбук, а потом запустить с него уже полноценное приложение Ватсапп. Мы рекомендуем вам использовать BlueStacks из-за низких системных требований и высокой надежности.
Страница загрузки эмулятора
По номеру телефона
Владелец аккаунта может использовать компьютер и как основное устройство, без помощи настольного приложения или WhatsApp Web. В этом случае используется эмулятор. Наиболее популярная программа такого вида BlueStacks. Войти в мессенджер можно следующим образом:
- Скачать и установить эмулятор с официального сайта https://www.bluestacks.com/ru.
- Открыть программу, войти в аккаунт Google Play.
- Отыскать мессенджер через строку поиска, нажать на кнопку «Установить».
- Дождаться инсталляции, открыть Ватсап.
- Пройти регистрацию: указать номер телефона в международном формате, подтвердить его с помощью кода, который придет в SMS.
Как с компьютера зайти в Ватсап телефона без скачивания программ
Теперь стоит взять свой смартфон, зайти в приложение WhatsApp, следовать указаниям, которые расположены на вышеприведенном сайте для разных ОС – Windows Мобайл, Android, iOS, чтобы на странице web.whatsapp.com просканировать код (QR-код):
После успешной синхронизации в окне интернет-обозревателя появится вся Ваша история общения с телефона, а вновь поступающие месседжи начнут дублироваться синхронно на обоих устройствах. Обязательным условием данного решения является постоянная активность программы на мобильном устройстве. Об этом говорит и уведомление главного экрана вэб-версии – «Не отключайте телефон…». То есть, зайти в Ватсап с компьютера без телефона онлайн этим способом у Вас не выйдет.
Все описанные выше манипуляции можете просмотреть на следующем видео:
Как войти в WhatsApp Web с телефона?
Общение с друзьями, коллегами и близкими на телефоне осуществляется в мобильном приложении WhatsApp. Альтернативных клиентов нет и не предвидится, это связано с позицией разработчиков. Также не существует альтернативных способов запустить мессенджер на смартфоне.
Инструкция по входу через веб-браузер
При попытке входа в WhatsApp Web через браузер, сработает автоматическая переадресация на страницу, предлагающую установить мобильное приложение. Само приложение абсолютно на всех смартфонах, работающих под управлением операционной системы Android 4.0.3 и выше.
Скачать приложение на телефон
Фирменное приложение обеспечит полноценное общение со всеми контактами, пользующимися мессенджером WhatsApp. Также будут доступны голосовые вызовы и видеозвонки. Справиться с установкой приложения сможет даже малоопытный пользователь.
- Откройте Play Market, введите в поисковой строке название мессенджера.
- Откроется страница установки – нажмите Установить.
- По завершении установки запустите приложение, введите номер телефона.
- Дождитесь получения кода подтверждения, укажите его в приложении.
- Укажите собственное имя, загрузите аватарку.
Приложение готово – на экране появится его интерфейс с кнопкой, предлагающей начать общение с контактом из телефонной книги. С этого момента можно приступать к настройке WhatsApp Web на компьютере – все инструкции описаны выше.
Начало работы с WhatsApp Web
Важно. Для начала работы веб-версии ВацАп потребуется мобильный телефон с установленным и авторизованным приложением мессенджера
Чтобы начать работать с WhatsApp Web для компьютера, необходимо произвести следующие действия:
- Включить персональный компьютер.
- Скачать, установить и запустить любой интернет-браузер, например, Google Ghrome или Mozilla Firefox.
- Зайти на страницу с адресом https://www.whatsapp.com/.
- Кликнуть мышкой по пункту «WhatsApp Web» в верхней части экрана.
- В появившемся окне появятся необходимые инструкции на русском языке и QR-код, который необходимо отсканировать с использованием мобильной версии для регистрации сеанса работы с WhatsApp Web для компьютера.
- Запустить ВатсАп на мобильном гаджете.
- Войти в главное меню мессенджера, нажав на пиктограмму из трех точек в верхней части экрана.
- Выбрать пункт «WhatsApp Web».
- Откроется QR-сканер, которым нужно считать код с экрана компьютера.
- После успешной процедуры сканирования будет осуществлен вход в веб-версию ВацАп на ПК.
Приведенные выше инструкции одинаково справедливы, как для Windows 10, так и для Windows 8.
Достоинства и недостатки WhatsApp Web
Достоинства веб-версии мессенджера:
- возможность удобной работы на большом экране компьютера;
- быстрый набор текста на физической клавиатуре;
- относительная независимость от технических параметров персонального компьютера, причем нет исключения как для Windows 7, так и для Windows XP;
- с компьютера намного проще отправить сообщение;
- возможность сохранения полученных изображений и видеофайлов прямо на персональном компьютере;
- веб-версия мессенджера распространяется бесплатно;
- можно пользоваться всем функционалом ВацАп без установки;
- полная автоматическая синхронизация с основной, мобильной, версией мессенджера, то есть все сообщения, как переданные, так и полученные, автоматически отображаются в обеих модификациях ВатсАп.
Недостатки ВатсАп Веб:
- нельзя начать работу с веб-версией без мобильного гаджета, который требуется для авторизации;
- слабая мобильность, так как стационарный компьютер далеко не утащишь, поэтому лучше использовать ноутбук для свободы передвижения.
Системные требования WhatsApp Web
Для нормальной работы веб-версии мессенджера ВацАп необходимо, чтобы персональный компьютер или ноутбук обладал следующими минимальными техническими и программными параметрами:
- операционная система Windows XP или выше (32 и 64 bit);
- двухядерный процессор c тактовой частотой 2000 МГц и выше;
- от 2000 Мб оперативной памяти;
- минимум 500 Мб незанятого пространства на жестком диске персонального компьютера;
- монитор с минимальным разрешением 1366х768 пикселей;
- постоянное высокоскоростное подключение к сети интернет.
Уточнение. Минимальные системные требования, приведенные выше, необходимы лишь для функционирования на должном уровне современных интернет-браузеров, ведь ВатсАп Веб не устанавливается на комп, а позволяет хозяину аккаунта войти без скачивания каких-либо инсталляторов.
Место хранения файлов WhatsApp Web на компьютере пользователя
Пользователи WhatsApp Web часто задают один и то же вопрос в сети: «Где хранятся файлы WhatsApp?» На самом деле, при активации и функционировании web-версии мессенджера на персональной вычислительной машине не создается каких-либо папок с файлами, так как все данные находятся в интернет-браузере.
Единственные файлы, связанные с работой ВацАп, которые где-то могут храниться, это полученные и скачанные пользователем на компьютер изображения или видеоролики. Для их сохранения нужно сделать следующее:
- Войти в веб-версию мессенджера с помощью интернет-обозревателя.
- Открыть чат с полученными изображениями или видеофайлами.
- Кликнуть мышкой по требуемому изображению (видеоролику).
- В открывшемся окне нажать значок со стрелкой вниз для скачивания файла, причем, в зависимости от настроек браузер или сохранит файл в стандартную папку загрузок, или откроет диалог сохранения, где юзер сам может указать, куда поместить скачиваемый контент.
Заключение
WhatsApp Web значительно упрощает общение online, если есть доступ к стационарному компьютеру. При этом можно не устанавливать приложение месссенджера, а работать с ним прямо из интернет-обозревателя.
Как пользоваться
Вход в Ватсапп с компьютера доступен каждому – главное, заранее зарегистрироваться. Пора учиться пользоваться десктопной версией, это несложно. После авторизации вы увидите:
- Слева перечень доступных диалогов;
- В правой стороне находится окно переписки.

Функционал практически не отличается от мобильной версии! Если вы хотите написать сообщение через Ватсап веб онлайн:
- Впишите текст в соответствующее поле;
- Нажмите на микрофон справа, чтобы записать голосовое сообщение;
- Нажмите на смайлик слева, чтобы выбрать стикер, смайлик или гифку;
- На верхней панели есть скрепка – вы можете добавить к месседжу файл – контакт, документ, фото или видео, а также сделать снимок с вебки на компьютере;
- Нажмите на лупу, чтобы провести поиск по истории Ватсап онлайн.

На верхней панели WhatsApp онлайн слева есть небольшая иконка в виде трех точек. Если вы нажмете ее, появится небольшое меню, позволяющее:
- Очистить чат с пользователем;
- Удалить чат Ватсап онлайн;
- Просмотреть данные контакта (заблокировать, пожаловаться, удалить или посмотреть медиа и избранные сообщения;
- Включить режим «Без звука»;
- Отметить сообщения, чтобы переслать их другому пользователю.

Разобрались с тем, как писать сообщения через WhatsApp online – давайте пройдемся по доступным настройкам, которые находятся на верхней панели справа.
Нажмите на аватар, чтобы:
- Поменять имя;
- Сменить статус;
- Удалить, загрузить или изменить фото профиля.

Кликните на иконку в виде трех точек рядом изображением вашего профиля, чтобы:
- Создать новую группу в Ватсап онлайн;
- Посмотреть свой профиль;
- Перейти в архив;
- Просмотреть избранные сообщения;
- Выйти из веб-версии;
- Открыть настройки.

Остановимся на настройках чуть подробнее. В компьютерном приложении вы можете получить доступ к таким опциям:
- Работа с уведомлениями;
- Выбор обоев чата;
- Внесение и удаление абонентов черного списка.

На верхней панели Ватсап онлайн находятся еще две иконки:
- Разорванный круг – просмотр и смена статуса;
- Сообщение – можно начать новый личный или групповой диалог.
Мы смогли войти в Вацап веб и научились пользоваться основными опциями! В чем преимущества подобного приложения?
- Теперь доступ к переписке открыт в любое время – данные полностью синхронизируются в автоматическом режиме;
- Печатать объемные сообщения на клавиатуре ПК или ноутбука куда удобнее;
- Вы сможете передавать файлы, сохраненные на рабочем столе, без дополнительных усилий;
- Это удобно – пользоваться веб-версией можно даже на старых компьютерах, в любых браузерах.
Заинтересовались? Теории мы вас обучили – пора перейти к практике. Открывайте свой аккаунт в Ватсап онлайн и начинайте переписку! Делитесь информацией, файлами и данными, присылайте и получайте сообщения в любое время в любом месте.
Установить WhatsApp на компьютер — пошаговая инструкция
Способов подготовить рабочую версию мессенджера на ПК с операционной системой четыре: загрузив и распаковав дистрибутив с официального сайта, воспользовавшись сервисом Microsoft Store, освоив эмулятор или заглянув на WhatsApp Web. Какой из вариантов выбрать – зависит от личных предпочтений, свободного времени и операционной системы. А потому обо всем по порядку и с пошаговыми инструкциями.
Распаковка программы на ПК
Дистрибутив WhatsApp не предусматривает полноценной ручной распаковки – в 99% случаев достаточно запустить файл с расширением EXE и просмотреть инструкции, появляющиеся на экране. Недостающие файлы загружаются в автоматическом режиме в фоне в каталог, выбираемый мессенджером по умолчанию (диск C, Program Files).
Авторизация обязательна: разработчики предлагают отсканировать QR-код с экрана компьютера и дождаться результатов проверки. Частично предусмотрена функция доступа к профилю после ввода номера мобильного телефона – код, пересылаемый в SMS, станет разовым паролем.
Что делать, если не получается скачать и войти
Проблемы при установке не исключены: по неизвестным причинам периодически дистрибутив прекращает распаковку с отображением критической ошибки Installation has Failed, или же предлагает после 3-4 минут повторять авторизацию через QR-код. Возникающие неполадки решаются тремя способами – перезагрузкой компьютера, сменой версии WhatsApp и подготовкой подходящей «конструкции» из смартфона или планшета, лежащего рядом с ПК (чем дальность больше, тем чаще теряется связь).
Приложение для ПК
Альтернатива дистрибутиву – Microsoft Store, магазин с софтом и развлечениями. Официально интегрирован в операционную систему Windows. Доступен после регистрации (форма для ввода конфиденциальной информации появится при пробном запуске).
WhatsApp на ПК через эмулятор
Экспериментальный, но до сих пор актуальный способ подготовить мессенджер к общению – загрузить эмулятор, вроде Nox App Player или BlueStacks.
С загрузкой дополнительных инструментов проблем не возникнет, но дальше не обойтись без регистрации (понадобится аккаунт Google, ведь эмулируется Android) и перехода к Google Play. Дальше путь вполне привычный – авторизоваться по номеру телефона или QR-коду.
Другие версии «Вацап» мессенджер
Кроме эмулятора, Microsoft Store и дистрибутива WhatsApp вполне способен открыть доступ к чатам, аудио и видеоконференциям в браузере: идея не нова – разработчики из Facebook перенесли половину социальных сетей в веб-формат. И, как и в случае с тем же Instagram, предстоит смириться с некоторыми недостатками и ограничениями.
Авторизация
Прежде чем осуществлять вход в Ватсап веб, скажем пару слов для определения. Это своеобразное дополнение мобильному приложению, сохраняющее схожий функционал, но предназначенное для работы в компьютерном браузере. Не требует отдельной регистрации, не заменяет мессенджер для смартфонов.
Теперь, когда вам стало понятнее, что такое Вацап онлайн, давайте попробуем открыть страницу на компьютере, чтобы перейти к общению.
Если вы прошли регистрацию, можно попробовать войти в Ватсап на компьютере:

На экране появится QR-код Ватсап онлайн;

Возьмите в руки телефон и кликните на кнопку меню (на Андроиде) и перейдите к настройкам;

- На Айфоне сразу переходите к настройкам;
- В меню найдите пункт «WhatsApp Web»;

Кликайте по иконке«+»;

- Камера откроется автоматически;
- Наведите смартфон на изображение, расположенное на экране компьютера;

Через несколько секунд соединение будет установлено.
Если вы смогли осуществить вход в Ватсап с компьютера онлайн, вскоре убедитесь – личные данные, контакты и переписка будут полностью синхронизированы. Попробуем получить удовольствие от общения?
Установка Ватсап с помощью эмулятора
Программы-эмуляторы предназначены для имитации операционной системы Android внутри любой другой ОС. Загрузить такое программное обеспечение можно без оплаты с официального сайта разработчиков. После установки эмулятора пользователь ПК сможет запускать любые программы, предназначенные для смартфонов, в том числе WhatsApp. Для регистрации не понадобится сканировать код и синхронизировать базы данных с программой, установленной на телефоне.
Алгоритм установки Вотсап как на компьютере, так и для ноутбука включает следующие шаги:
- Выбрать программу для эмуляции, скачать и инсталлировать на ПК. В сети можно найти программное обеспечение для компьютеров с разной производительностью. Рекомендуется подобрать эмулятор, подходящий к параметрам «железа».
- Осуществить запуск программы. Для этого необходим аккаунт Google.
- Через поиск найти название интересующего мессенджера (WhatsApp).
- Инсталлировать Вотсап в соответствии с рекомендациями мастера по установке.
- Приступить к общению в мессенджере.
Для использования эмулированной версии WhatsApp нужен не смартфон, а зарегистрированный номер телефона. Подтвердить принадлежность номера абоненту поможет отсылка кода, полученного через SMS. Если телефон стационарный, следует выбрать в качестве метода активации голосовой вызов.
WhatsApp на ПК без эмулятора
Пользоваться мессенджером Вотсап на ПК можно после установки десктопной версии приложения или через браузер. Оба варианта не требуют загрузки программы-эмулятора.
Браузерная версия
Пользователь, которому не подходит установка приложения на компьютер, может зайти в мессенджер через браузер. Этот метод требует выполнения следующих шагов:
- Запустить браузер.
- Перейти к сайту разработчика.
- Выбрать пункт «WhatsApp Web»
- Открыть раздел с аналогичным названием в меню настроек мессенджера на мобильном устройстве.
- Выполнить сканирование QR кода для регистрации и синхронизации.
Преимущество использования web версии состоит в том, что нет необходимости в установке программного обеспечения на компьютер. Этот способ удобен, если пользователю нужно срочно и однократно обратиться к мессенджеру, войти онлайн с чужого или c online сделать вход c рабочего компьютера. Однако без телефона с установленным мессенджером выполнить подключение будет невозможно.
Десктопная версия
Десктопный вариант WhatsApp загружается с официального сайта разработчика. Перед загрузкой следует изучить вопрос о совместимости софта с операционной системой, установленной в компьютере пользователя. Убедившись, что ОС не ниже Windows 8.1 или Mac OS 10.10, можно приступать к скачиванию приложения. Порядок действий:
- Открыть загруженный файл.
- Запустить процесс инсталляции.
- Перейти к меню мессенджера, установленного на смартфоне.
- В разделе настроек выбрать пункт WhatsApp Web (откроется сканер).
- Сканировать код с экрана компьютера с помощью смартфона.
Инструкция по запуску WhatsApp через Блюстакс
Если у пользователя нет возможности загрузить Вотсап на смартфон, но есть персональный компьютер, можно решить проблему с помощью компьютерной программы BlueStacks. Этот софт предназначен для создания подобия андроида – ОС Android для ПК. После установки Блюстакс на компьютер можно установить, поставить любые приложения для мобильных устройств. Перечень необходимых действий:
- Скачать и установить на ПК BlueStacks.
- Зайти в программу, нажав ярлык, появившийся на рабочем столе.
- Ввести имя пользовательского Гугл-аккаунта.
- Найти и загрузить WhatsApp.
- При первом запуске указать номер телефона, к которому привязан пользовательский профиль мессенджера.
- Пройти процедуру авторизации, выслав кодовый набор символов, поступивший в коротком сообщении.
Если собственный телефонный номер временно недоступен или заблокирован, можно сделать попытку обойти такое препятствие, получив виртуальный номер.
Таким образом, для установки Вотсап на ПК без использования мобильной версии мессенджера требуется номер телефона и привязка к Гугл-аккаунту. Преимущества общения посредством компьютера очевидны: большой экран, удобная клавиатура, доступ к пересылке сохраненных в памяти ПК мультимедийных файлов, возможность пользоваться мышкой.
3 варианта компьютерной версии и их отличия
Есть 3 способа использовать приложение на ПК или ноутбуке:
- Вход через браузер без загрузки дополнительного ПО.
- Установка на ПК или ноутбук.
- Использование приложения через эмулятор Android.
Все эти варианты абсолютно бесплатные, но каждый из них имеет свои особенности и требует подготовки. Первый способ подходит для любого устройства, второй – для Windows 8 или Mac OS X 10.9 и более поздних версий.
Чтобы заходить в мессенджер через браузер или компьютерную версию программы, нужно сначала установить его на смартфон и пройти регистрацию. Без этого действия вы не сможете использовать приложение на других устройствах, потому что при первой установке оно синхронизируется с телефонной книгой.
Затем при входе в систему с ПК программа связывается с хранилищем данных и подтягивает все контакты и чаты со смартфона. После этого вы можете полноценно общаться в мессенджере на ПК и в телефоне одновременно. Дальнейший обмен данными происходит автоматически, и вы будете видеть все сообщения на любом устройстве.
Для работы с эмулятором требуется довольно много оперативной памяти, такой способ не подойдет для старых устройств. Чтобы в первый раз запустить WhatsApp, понадобится телефон, на него может прийти код подтверждения.
В дальнейшем можно использовать приложение, даже если выйти из него на мобильном устройстве и полностью удалить. В этом преимущество работы через эмулятор. Вы можете продолжать общение в мессенджере без телефона, если он сломался, и вы отдали его в ремонт, к примеру. В компьютерной и веб-версии такой трюк не пройдет.