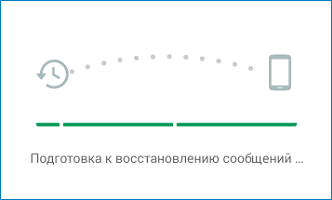Оглавление
Скачать Ватсап на телефон и установить
Скачайте Ватсап на телефон и запустите автоматическую установку. Используйте прямую ссылку на загрузку с официального маркетплейса для Android и для iPhone.
WhatsApp – самый популярный мессенджер для смартфонов и планшетов. Появившись в 2009 году, он собрал огромную аудиторию пользователей. Сегодня мессенджер работает на таких платформах, как Android, iOS, Windows, Mac OS и некоторых других.
Приложение WhatsApp для Android работает на планшетах и смартфонах под управлением операционной системы Android 4.0.3 и выше. При этом на некоторых планшетах оно не работает (в частности, на тех, что лишены слота под SIM-карту). Требуемая версия iOS – 9 и выше, доступные устройства – только iPhone всех поколений (версии для iPad нет).
Регистрация осуществляется с помощью номера телефона – он выступает в качестве логина. Парольной системы нет, для идентификации пользователя на его номер отправляется SMS с кодом. Также возможна отправка телефонного звонка – код продиктует робот.
Инструкция по установке на Android
Первая инструкция рассчитана на владельцев Android-устройств. Приложение безупречно работает как на новых, так и на старых моделях, выпущенных несколько лет назад. Если устройство не поддерживается, установить мессенджер не получится.
Чтобы скачать WhatsApp на устройство с Android, следуйте инструкции:
- Разблокируйте смартфон и откройте Play Market – в этой инструкции мы пользуемся именно этим магазином приложений. Здесь всегда доступна к скачивания самая последняя версия приложения с регулярными обновлениями.
- Введите в поисковую строку наименование мессенджера – на английском или русском языке, особого значения это не имеет.
- Выберите в результатах пользователя WhatsApp, ориентируясь на его фирменный зеленый логотип с белой телефонной трубкой. Также нужная страница с приложением может быть открыта автоматически.
- Нажмите на открывшейся странице кнопку «Установить» – начнется установка, которая завершится появлением ярлыка на рабочем столе. Также на странице приложения в Play Market появится кнопка «Открыть».
Далее введите номер мобильного телефона, дождитесь получения SMS с кодом, введите код из SMS, укажите имя и фамилию пользователя, загрузите изображение.
На этом учетная запись полностью готова к общению. Нажмите на кнопку с изображением сообщения, выберите нужного собеседника из открывшейся телефонной книги, напишите ему первое сообщение
Обратите внимание – если нужного собеседника нет, значит, он не пользуется мессенджером WhatsApp
Далее можно приступить к установке WhatsApp на компьютер, так как зарегистрированная учетная запись уже есть. Для настройки мессенджера используйте вторую инструкцию из данной статьи.
Альтернативная инструкция создана для устройств, на которых отсутствуют сервисы Google – например, это могут быть смартфоны от Honor и Huawei, а также устройства от малоизвестных марок для местных рынков (например, для китайского рынка). Воспользуйтесь ей, если на устройстве нет Play Market.
По завершении установки выполните вход.
Инструкция по загрузке на iPhone
Следующая инструкция рассчитана на владельцев смартфонов Apple iPhone всех поколений – при условии, что на устройстве стоит операционная система iOS 9.0 или новее. Подключите iPhone к интернету и действуйте согласно пошаговой инструкции.
- Разблокируйте смартфон и запустите App Store.
- Введите в поисковую строку наименование мессенджера WhatsApp.
- Нажмите на открывшейся странице кнопку «Установить» и ожидайте завершения установки.
По завершении установки на рабочем столе появится ярлык для запуска установленного приложения. Коснитесь его и приступайте к регистрации учетной записи – введите номер мобильного телефона, введите поступивший в SMS или голосовом сообщении код, впишите имя и фамилию, загрузите фотографию профиля. После этого можно приступать к настройке WhatsApp на компьютере (если это необходимо).
Какие функции доступны через веб-версию, а какие нет
Веб-версия Ватсапа поддерживает все необходимые возможности из полноценного мобильного приложения для смартфона:
- Отправка и получение текстовых посланий.
- Опция создавать вложения к сообщениям в виде медиафайлов для большинства файловых расширений.
- Поддержка и использование любых типов чатов: групповые и персональные.
- Ограниченная возможность настройки профиля.
- Функционал по управлению черным списком контактов, которые были заблокированы.
- Доступна опция настройки оповещений.
- Возможность устанавливать фоны и форматировать диалоги.
Есть ряд особенностей, которые следует учитывать при использовании:
- Во время использования веб версии необходимо, чтобы смартфон был в рабочем состоянии: высокий уровень заряда, работоспособность мобильной сети и доступность подключения к интернету.
- Новый аккаунт с десктопной и браузерной версии нельзя создать.
- Также с веб-версии ватсап не получится совершать аудио и видео звонки.
По мнению разработчиков, совершать звонки все-таки удобнее со смартфона, а он при использовании веб версии все равно должен находится под рукой. А вот общаться текстовыми посланиями лучше с помощью большого монитора и удобной полноразмерной клавиатурой.
Как зайти в веб версию ватсапа?
WhatsApp Web – это дополнение к уже существующей мобильной версии (еще ее называют веб-клиент), благодаря которому вы можете отправлять сообщения с вашего ПК, макбука или ноутбука в текстовом, аудио и видео-форматах.
- Нажмите на кнопку выше «Войти — WhatsApp Web Онлайн»
- После откройте WhatsApp через телефон
- Перейдите в меню или настройки
- Откроется сканер QR-кода.
- Необходимо отсканировать QR-код, навести камеру вашего смартфона на дисплей ПК с матрицей QR-кода.
Загружая веб-версию WhatsApp, необходимо, чтобы на вашем смартфоне уже была установлена программа. Без нее на ПК софт работать не будет. Веб-версия переносит существующие диалоги на компьютер и транслирует их на монитор.
Если что-то пошло не так: проверьте подключение интернета к сети. Его работа должна быть бесперебойной, иначе программа не будет корректно работать
Важно не выключать телефон, пока работает программа на компьютере. Это уведомление вы увидите сразу же, как откроется окно Вотс апп на дисплее вашего ПК
Обязательно убедитесь: что на вашем смартфоне установлен Вотс Апп. Если вы его еще не загружали, то вы не сможете зарегистрироваться с компьютера. Сначала необходимо установить приложение на телефон и пройти быструю регистрацию. Помните, что веб-клиент – это не программа, а версия, которая работает в браузере и получает сигнал с телефона.
В WhatsApp Web появятся звонки
WaBetaInfo заверяет, что функция голосовых и видеозвонков для WhatsApp Web в настоящее время проходит бета-тестирование. Издание также поделилось несколькими скриншотами долгожданных функций.
Так…
…и так выглядят окна вызова.
При получении голосового вызова пользователи заметят всплывающее окно, которое позволит им принять или отклонить вызов. При совершении звонка появляется другое окно с общими элементами управления, такими как отключение звука и завершение вызова. Кроме того, в отчете говорится, что WhatsApp готовится к тестированию функции групповой голосовой и видеосвязи.
Учитывая, что сейчас коронавирус снова активно начинает шагать по планете, такое нововведение может быть очень полезным для многих пользователей, а стало быть приятным для самого сервиса, который увеличит свою аудиторию. Хотя, мессенджер по-умолчанию является убыточной историей, если не занимается электронными платежами, как это уже пару лет делает WhatsApp. Ну, старается делать.
Очевидно, что это обновление еще не было официально объявлено компанией. Так что точно неизвестно, когда оно выйдет. Но WABetaInfo считает, что функция уже работает достаточно стабильно. Такой информации уже достаточно чтобы понимать, что ждать придется не очень долго, Ведь разработчикам тоже нет смысла тянуть и они больше всех заинтересованы в том, чтобы быстрее дать пользователям новый интерфейс.
Как зайти в WhatsApp Web
Нужно зайти в интернет через любой из этих браузеров: Chrome, Firefox, Opera, Safari или Edge, ввести в адресную строку название официального сайта WhatsApp Web и считать с помощью своего смартфона QR-код, размещенный справа на главной странице. Будь то Android, iPhone или Windows Phone, принцип одинаковый. QR-сканер легко найти в приложении WhatsApp.
Если у вас операционная система “Андроид”, нужно открыть “Ватсап” и, не заходя в чаты, в правом углу сверху нажать на 3 вертикальные точки. В появившемся меню выбрать третью строку снизу – WhatsApp Web. После это вам предложат просканировать код. Поднесите телефон к монитору и подержите несколько секунд напротив штрихкода. После того как камера его распознает, в отдельном окне браузера вы увидите развернутый на всю ширину экрана мессенджер.
Если у вас iPhone, заходите в “Настройки” (иконка – колесико-шестеренка в правом нижнем углу), выбираете WhatsApp Web (вторая строчка сверху), приближаете смартфон к монитору ПК, распознаете QR-код – и “Вацап” на компьютере настроен.
 Код Ватсап для сканирования.
Код Ватсап для сканирования.
В случае с WhatsApp для Windows Phone кликаете на “Меню” (3 горизонтальные белые точки на черном квадрате), нажимаете на строчку WhatsApp Web, после чего вам предлагают просканировать QR-код. Соотносите камеру смартфона и изображение голограммы на ПК, через мгновение информация считана, и вы можете зайти в онлайн-версию “Ватсапа”.
Чтобы завершить сессию на компьютере, нужно зайти в мессенджер на телефоне, кликнуть на иконку “Меню” или “Настройки”, перейти в WhatsApp Web и нажать “Выйти со всех устройств”. Программа запросит подтверждение. Выбираем “Выйти” и моментально оказываемся на главной странице сайта. Для входа нужно навести телефон на экран и считать код быстрого реагирования.
Бывает, что штрихкод никак не распознается. Проблема, скорее всего, в камере. Проверьте, что она исправно работает. Если вы видите размытое изображение (камера не может сфокусироваться), значит, у вас не получится просканировать код, а это единственный способ войти в “Ватсап” на компьютере.
Любой человек, взяв ваш телефон и получив доступ к аккаунту WhatsApp, без труда сможет установить на свой ПК ваш “Ватсап” и читать переписку. Для этого ему нужно описанным выше способом считать QR-код на мониторе. Если такое случилось, вам нужно выйти на своем смартфоне из сессий со всех устройств.
Полезные инструкции и решения проблем
Ниже перечислены проблемы и вопросы, с которыми наиболее часто сталкиваются пользователи WhatsApp.
Какие могут быть проблемы при использовании WhatsApp Online?
WhatsApp Online зарекомендовал себя как стабильный и удобный сервис, с которым у пользователей не возникает проблем. Если наблюдается торможение в работе, в первую очередь стоит проверить нет ли перебоев с интернетом.
Даже если батарея смартфона имеет низкий заряд, мессенджер будет продолжать работать в обычном режиме.
Версия для ПК должна использоваться только в одном браузере. Попытка войти с другого будет расцениваться программой как вход другого пользователя, о чем система пришлет соответствующее оповещение. Если есть вероятность несанкционированного входа в ваш аккаунт, в мобильной версии в меню следует выбрать пункт выхода из программы на всех используемых устройствах, либо выбрать какое-то определенное устройство.
Как общаться в WhatsApp Веб
Все доступные для общения собеседники отображаются слева на экране. Для общения следует кликнуть мышью на желаемый контакт. На экране отобразится последние сообщения чата. Отправить новое можно через строку ввода, которая находится внизу окна. В строку допускается вводить любые символы (буквы, цифра, знаки препинания, специальные символы), а также смайлики из существующей библиотеки смайлов.
Если требуется отправить файл, то вверху экрана находится значок скрепки. При этом программа предложит выбрать источник файла: сделать фото с помощью вэб-камеры, выбрать сохраненное на компьютере изображение, также возможно просто «перетащить» нужный файл мышкой в поле чата.
Среди полезных функций можно отметить архивацию, удаление и очистку поля чата. Если требуется выполнить любое из указанных действий, сделать это можно нажав на три точки, которые находятся в меню.
Почему не работает — причины и их решения
Остановимся подробнее на распространенных проблемах при использовании вэб-версии WhatsApp.
- Приложение для ПК создано как дополнительный удобный сервис к мобильному приложению. Это значит, что прежде чем его использовать следует завести аккаунт на смартфоне. При возникновении проблем, нужно проверить работоспособность программы на телефоне. Возможно потребуется произвести перезагрузку приложения, обновить устаревшую версию, отменить недавно произведенные настройки. Если данные действия не решили вопрос, нужно искать причины на стороне компьютера.
- В случае, если интернет стабилен, но сервис не работает, рекомендуется перегрузить приложение. Выйти из аккаунта, а затем снова войти. Также нужно знать, что программу можно использовать не во всех браузерах. Устанавливать WhatsApp Веб нужно на Opera, Chrome, Firefox, Safari.
- Если программа информирует, что невозможно сгенерировать QR-код, то для решения проблемы следует переключить браузер на режим «инкогнито». Затем методом «последовательного перебора» отключать расширения, которые могут оказывать влияние на работоспособность приложения.
Привязка устройства для веб версии Ватсапа на компьютере
В меню (рис. 4), появившемся на смартфоне, нажимаем на пункт «WhatsApp Web». На телефоне откроется экран с надписью «Используйте WhatsApp на других устройствах» (рис. 5):
Рис. 5. Нажимаем на телефоне «Привязка устройства».
3) Кликаем по зеленой кнопке «Привязка устройства». Если на смартфоне используется биометрическая идентификация, то надо выполнить те инструкции, которые появятся на экране.
После клика по кнопке «Привязка устройства» на смартфоне появится окно «Сканировать QR-код» (рис. 6):
Рис. 6. Окно на экране телефона для сканирования QR-кода с экрана компьютера.
Теперь нужно поднести смартфон к экрану компьютера, чтобы прочесть открытый там QR-код
Обращаю ваше внимание на то, что этот код должен быть полностью виден на компьютере. Если он не виден целиком, то, возможно, надо мышкой прокрутить бегунок (полосу прокрутки слева) в окне с кодом так, чтобы код целиком появился на экране
Можно еще попробовать нажать на клавишу CTRL на клавиатуре компьютера и, не отпуская ее, немного покрутить колесиком мышки. Все эти манипуляции необходимы, чтобы QR–код на компьютере был виден целиком, и его можно было прочитать с помощью телефона.
4) На рис. 7 слева находится рамка на компьютере, она обведена в красный квадрат. Другая рамка открыта на телефоне (справа на рис. 7) и тоже заключена в красный квадрат. Эти две рамки должны совпасть на компьютере и на смартфоне. Для этого телефон подносим к экрану компьютера и держим его так, чтобы рамка для QR-кода на телефоне совпала с рамкой кода на компьютере.
Рис. 7. Читаем QR-код в веб версии Ватсапа на компьютере с помощью телефона.
Итак, благодаря телефону, был просканирован QR-код на экране компьютера. Тепрерь можно пользоваться Ватсапом и на компьютере, и на телефоне. При этом все сообщения на обоих устройствах будут синхронизированы.
Видео: Что такое веб версия Ватсап и как пользоваться на компьютере
Дополнительные материалы:
1. Как ответить на конкретное сообщение в WhatsApp и процитировать его
2. Форматирование сообщения в WhatsApp: как сделать текст жирным, курсивом или зачеркнутым
3. Как по QR-коду можно узнать происхождение молока
Установить WhatsApp на компьютер — пошаговая инструкция
Чтобы установить WhatsApp на компьютер, потребуется пара минут свободного времени. Пользователю необходимо скачать установочный файл, запустить его, дождаться завершения установки и авторизоваться. Не запутаться в последовательности действий помогут пошаговые инструкции.
WhatsApp для компьютера получил практически весь функционал, доступный в мобильном приложении. Программа позволит:
- Обмениваться текстовыми сообщениями.
- Отправлять и принимать файлы, видеоролики, фотографии.
- Участвовать в групповых чатах.
- Создавать комнаты для общения пользователей разных мессенджеров.
- Просматривать информацию о собеседниках.
- Просматривать статусы пользователей.
Не поддерживаются лишь голосовые вызовы и видеозвонки. Вполне возможно, что в ближайшее время этот функционал все-таки появится.
Скачать WhatsApp для компьютера
Системные требования программы Ватсап для компьютера:
- Процессор – Intel Core Duo U2400 с частотой 1067 МГц и выше.
- Оперативная память – 2 Гб и больше.
- Операционная система – Windows 8 и старше.
Чтобы скачать установочный файл, следуйте пошаговой инструкции – в ней нет ничего сложного, справится даже неподготовленный пользователь.
Спустя мгновение браузер начнет скачивать установочный файл. Традиционное место сохранения загруженных файлов – папка «Загрузки», если не настроено иначе. Выберите более подходящее место, если браузер запрашивает путь к конечной папке.
Распаковка программы на ПК
Следующий этап – распаковка, а точнее, установка программы. Она автоматизирована, никаких манипуляций и никаких сложных настроек, что непременно понравится неопытным пользователям, не ладящих с компьютером.
Распаковка программы настолько проста, что не требует инструкции – просто запустите установочный файл и дождитесь появления окна с запущенной программой. На рабочем столе появится ярлык для запуска программы.
Обратите внимание – в системный трей программа не сворачивается (это место возле часов в правом нижнем углу). При нажатии на кнопку с крестиком она закрывается полностью
Для повторного запуска используйте ярлык на рабочем столе.
Ватсап Веб вход с компьютера
На последнем этапе необходимо установить связь между компьютером и смартфоном. Обойтись без этой связки невозможно – смартфон принимает непосредственное участие в отправке и приеме сообщений. В процессе общения к интернету должны быть подключены оба устройства – можно даже через разных провайдеров.
При необходимости, можно провести авторизацию сразу на нескольких компьютерах, но общаться можно будет только на одном – остальные будут временно отключаться. Переключение происходит во время запуска WhatsApp на другом компьютере – пользователь получит запрос.
Инструкция для авторизации в сервисе
Мы составили максимально подробную инструкцию, с которой сможет разобраться даже школьник. Следуйте каждому шагу и получите рабочую связку смартфона с компьютером. Делается это только один раз – при повторном запуске сработает автоматическая авторизация.
Пошаговая инструкция включает четыре шага.
- Подключите смартфон к интернету – подойдет как Wi-Fi, так и мобильный интернет.
- Запустите программу WhatsApp на компьютере – на экране появится окно с QR-кодом.
- Запустите приложение на смартфоне – коснитесь трех точек в верхней части экрана.
- Появится зеленый квадрат камеры – наведите его на QR-код.
Авторизация завершена, через секунду на экране появится список бесед – точно такой же, как на телефоне.
Во время общения смартфон должен оставаться подключенным к сети. При этом он может находиться где угодно, хоть на другом конце планеты. Компьютер и телефон могут быть подключены к интернету через разных провайдеров.
Иногда (крайне редко) авторизация слетает, программа демонстрирует QR-код и требует сфотографировать его с помощью смартфона. В этом случае необходимо выполнить повторную авторизацию по инструкции.
Что делать, если не получается скачать и войти?
Не получается скачать программу с официального сайта – попробуйте скачать позже или смените браузер (обычно на компьютере их не менее двух). Скачивать установочный файл с альтернативных источников настоятельно не рекомендуется – это часто приводит к заражению компьютера и утечке важных данных.
Не получается войти – перезагрузите компьютер и смартфон. Перезагрузка поможет восстановить работоспособность обоих устройств. Не забудьте покопаться в СМИ – возможно, на серверах WhatsApp произошла какая-то авария, в этом случае нужно просто подождать.
Возможности версии Ватсап Веб
Большую востребованность веб-версия мессенджера обрела по той причине, что вы получаете тот же функционал, который доступен в мобильной программе Ватсап. Пользуясь браузерной версией вы можете:
Отправлять сообщения своим контактам по одному клику, нажатию по клавише Enter;
Менять имя и сведения своего профиля, добавлять фото на аватар;
Делить контакты/диалоги на группы для большего удобства общения;
Создавать групповой видеочат согласно правилам комнаты в Messenger;
Просматривать архивированные чаты, отправлять диалоги в архив;
Просматривать избранные сообщения;
Доступен раздел настроек. В нем вы можете включать и отключать различные уведомления, в том числе на рабочем столе, звуки. Можно установить светлую или темную тему, задать обои чатам, посмотреть список заблокированных абонентов (удалить кого-либо из черного списка);
Отправлять фотографии и видео с ПК, документы, делать фото с веб-камеры, делиться контактами;
Удалять отдельные сообщения у себя/у всех, диалоги, помечать сообщения как непрочитанные и т. д
Обратите внимание, что удалять контакты нет возможности.
Отправка голосовых сообщений — если у вас есть соответствующая возможность с компьютера. Функция работает только в современных и обновленных браузерах!
WhatsApp — это не только возможность пользоваться мессенджером с ПК, но и удобство. Веб-версией удобно пользоваться людям с плохим зрением, устаревшим бюджетным смартфоном, на которых мобильное приложение виснет.
Проблемы при использовании
Несмотря на то, что процесс запуска онлайн сервиса или клиента Ватсап предельно простой, пользователи часто задают те или иные вопросы о том, как решить появившуюся проблему. Далее вы найдете самые распространенные вопросы и подробные на них ответы.
Как запустить WhatsApp на компьютере, если нет телефона?
Все сообщения отправляются и принимаются исключительно через приложение WhatsApp, установленное на смартфон. При этом онлайн версия и клиент на ПК лишь синхронизируются со смартфоном, но не служат автономным мессенджером. Отсюда следует, что на компьютере невозможно воспользоваться Ватсап, если он не работает на смартфоне.
Установить на ПК автономную версию WhatsApp, которая будет работать без телефона, можно только при помощи Android-эмулятора, к примеру, BlueStacks или его аналогов. В таком случае на компьютере будет эмулироваться полноценное устройство Андроид, на которое можно установить WhatsApp с маркетплейса Play Market. Однако, придется единожды принять СМС, так как аккаунт привязывается к SIM карте.
Если у вас нет СИМ карты и телефона, то в интернете вы сможете найти сервисы, которые принимают СМС сообщения для авторизации в тех или иных сервисах, например, в Ватсап Веб.
Как сканировать QR-код (штрих код)?
Авторизация в онлайн сервисе или клиенте для ПК осуществляется при помощи QR-кодов. Для их считывания в мобильном приложении WhatsApp имеется QR-сканер. Чтобы воспользоваться им, выполните следующие действия:
- Убедитесь, что смартфон подключен к интернету, после чего запустите приложение мессенджера.
- Коснитесь трех точек в правом верхнем углу или пункт Настройки в нижнем правом углу.
- В открывшемся меню коснитесь пункта WhatsApp Web.
- Если ранее приложение не обращалось к камере смартфона, оно запросит у вас доступ – обязательно предоставьте разрешение. Для этого выберите из предложенных двух вариантов Разрешить доступ.
- На дисплее смартфона появится изображение с тыльной камеры с очерченным по центру квадратом. Наведите камеру на QR-код так, чтобы он оказался внутри этого квадрата (очерченные углы сканера должны совпадать с углами кода). В таком положении зафиксируйте телефон, пока он не считает код.
После успешного считывания кода на устройстве вернется главный экран мессенджера. В онлайн сервисе или приложении на компьютере начнется загрузка интерфейса мессенджера.
Можно ли использовать Ватсап Веб на телефоне?
В мобильной версии сайта www.whatsapp.com отсутствует онлайн сервис Ватсап, так как разработчиками не предусмотрена возможность использования мессенджера на смартфоне без его установки.
Как выйти из WhatsApp онлайн?
Закрытие страницы WhatsApp онлайн не завершает сессию, то есть при последующей загрузке web.whatsapp.com не понадобится заново авторизироваться, соответственно вся переписка будет синхронизирована.
Чтобы исключить несанкционированный доступ к вашей переписке, необходимо закрыть сессию, выполнив следующие простые действия:
- Откройте приложение WhatsApp на смартфоне.
- Зайдите в меню коснувшись трех вертикальных точек и выберите пункт WhatsApp Web.
- На появившемся экране выберите название той сессии, которую вы хотите закрыть. Чтобы закрыть одновременно все активные сессии, коснитесь пункта Выйти со всех устройств.
- Подтвердите свое решение, тапнув по пункту Выйти.
После завершения сессии в онлайн сервисе или клиенте появится будет автоматически совершен выход и появится окно авторизации.
Как войти в WhatsApp Web
Найдите на компьютере любой имеющийся браузер, будь то Opera, Google Chrome, Mozilla Firefox, Яндекс.Браузер, Microsoft Edge. Откройте страницу вотсап веб и следуйте дальнейшим указаниям. То есть, вы сканируете код с экрана собственным телефоном и в ту же секунду можете начать новый диалог или продолжить имеющийся. Это возможно благодаря шифрованной синхронизации данных, и новые сообщения будут отображаться на обоих устройствах. Таким образом можно пользоваться сервисом на нескольких устройствах, или открывать одну учетную запись на одном устройстве дважды, в приложении и в браузере. Для входа потребуется наличие интернета на обоих устройствах. Если же интернет будет потерян на телефоне, разговоры на подключенном к сети компьютере не прервутся и повторная авторизация не понадобится.
Загружаем и устанавливаем приложение на смартфоны
Установить Ватсап на Android
Установить Ватсап на Android смартфон или планшет можно несколькими способами. Наиболее простой и быстрый – воспользоваться сервисом Play Маркет. От вас потребуется выполнить три простых действия:
- Откройте приложение Play Маркет.
- В поле поиска наберите WhatsApp.
- На открывшейся странице программы тапните по кнопке Установить и дождитесь пока приложение загрузится и установится.
Установка на этом завершена, теперь осталось открыть Ватсап, ввести ваш номер телефона и подтвердить кодом из полученного СМС.
Установить Ватсап на iPhone
Установка Ватсап на iPhone осуществляется по той же схеме, что и для Android устройств – нужно выполнить четыре шага:
- Откройте App Store на вашем смартфоне.
- В поле поиска наберите название программы – WhatsApp.
- В поисковой выдаче тапните по строчке WhatsApp Messenger.
- На странице приложения тапните по кнопке Установить и дождитесь пока приложение скачается и установится.
Теперь осталось открыть установленный мессенджер и войти в свой аккаунт, указав номер телефона и код из СМС сообщения.