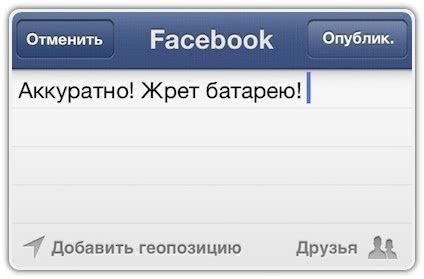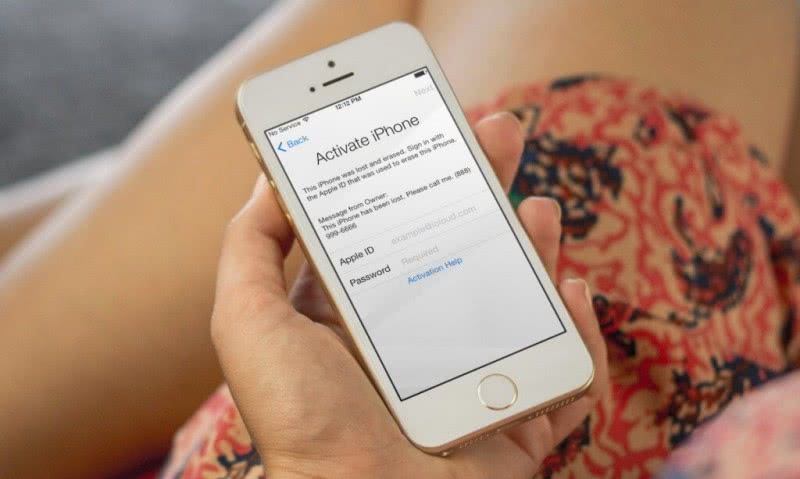Оглавление
Как звонить через Wi-Fi на устройствах Аpple популярных операторов сотовой связи
Для использования технологии передачи голосовых данных через беспроводную WiFi-связь часть сотовых операторов используют специализированные приложения. Их установка производится из магазина AppStore.
«Мегафон»
На сегодня использование технологии WFC у сотового оператора Megafon происходит, скорее, в тестовом режиме. Доступ к возможности осуществлять вызовы по WiFi «Мегафон» iPhone имеется у жителей двух столиц и ряда городов. Узнать, доступны ли вызовы через беспроводную точку доступа можно при помощи приложения eMotion (https://apps.apple.com/ru/app/emotion/id460052649?ign-mpt=uo%3D8), именно оно является коммутатором.
«МТС», «Билайн»
Для осуществления голосового общения по Интернет-каналу дополнительных приложений у этих провайдеров (MTS, «Билайн») не предусмотрено, достаточно настроить устройство в соответствии с вышеприведенной инструкцией (вызовы по WiFi «МТС» iPhone и Beeline айфон). При использовании следует учесть, что устройство должно входить в список поддерживаемых (для iPhone это версии SE и выше).
«Теле-2»
Для осуществления связи между абонентами потребуется установить приложение «Wi-Fi Звонки» (https://apps.apple.com/ru/app/wifi-zvonki/id1049322459?ign-mpt=uo%3D8). После этого при наличии WiFi-соединения можно общаться без каких-либо сложных настроек.
Обратите внимание! Технология WFC работает не по принципу мессенджера, т. е. не использует привычные приложения со схемой «клиент – сервер – клиент»
Обработка данных происходит посредством оборудования сотовой связи, с перенаправлением на приемопередающие устройства сотовых вышек. Поэтому провайдеры за совершение звонков и отправку SMS взимают плату, стоимость которой обычно устанавливается равной домашнему тарифу
не использует привычные приложения со схемой «клиент – сервер – клиент». Обработка данных происходит посредством оборудования сотовой связи, с перенаправлением на приемопередающие устройства сотовых вышек. Поэтому провайдеры за совершение звонков и отправку SMS взимают плату, стоимость которой обычно устанавливается равной домашнему тарифу.
Как включить и активировать функцию вызова по WiFi на iPhone
Для того чтобы включить и активировать возможность совершать голосовую связь с другим абонентом посредством Wi Fi iPhone через беспроводную точку доступа, необходимо выполнить всего два шага:
- Открыть меняю настроек.
- Перейти в меню «Телефон» – «Вызовы по WiFi».
После этого, если такая возможность поддерживается сотовым оператором связи, строка состояния информирует пользователя об этом надписью «WiFi». С этого момента все звонки будут перенаправляться через беспроводную точку доступа.
Как звонить и принимать звонки
Для совершения и приема звонков после настройки не требуется каких-либо дополнительных действий, все происходит так же, как и при использовании смартфона в обычном режиме внутри Сети сотового оператора связи. Для набора номера необходимо выбрать его из журнала или ввести вручную, затем нажать кнопку «Вызов», для ответа на звонок необходимо произвести нажатие или скользящее движение на уведомлении.
Как добавить устройство
Для процедуры добавления другого устройства необходимо проверить наличие последней версии обновления ОС на нем, в противном случае произвести его. После этого произвести следующие шаги:
- Перейти в режим настроек (меню «Настройки»), субменю «Телефон» и активировать наряду с функцией осуществления вызовов по WiFi пункт «На других устройствах».
- Нажать кнопку «Добавить на другие устройства», авторизоваться на других гаджетах в сервисах iCloud и FaceTime одинаковым с iPhone-идентификатором AppleID;
- Для включения возможности совершения передачи голосовых данных по WiFi необходимо выполнить следующие действия:
- iPad, oPod touch. Сервисное меню настроек («Настройки») -> FaceTime -> «Вызовы с iPhone» и подтвердить сделанный выбор нажатием кнопки «Обновление для вызовов по WiFi».
- MacBook. Запустить приложение «FaceTime», из меню «FaceTime» выбрать пункт «Настройки» -> «Настройки» и «Вызовы с iPhone» -> «Обновление для вызовов по Wi-Fi».
После выполненных действий на экране добавляемого устройства появится шестизначный код, который необходимо ввести в диалоговое окно iPhone и подтвердить действие нажатием кнопки «Разрешить».
Для смарт-часов AppleWatch активирование функции общения при помощи беспроводной сети WiFi происходит автоматически при включении флага «Вызовы на другие устройства»
- обе возможности iPhone «Вызовы по Wi-Fi» и «Разрешить вызовы» в активном состоянии, а подключаемое устройство доступно в списке субменю «Разрешить вызовы на устройствах»;
- аутентификация устройства iPhone в сервисах FaceTime и iCloud выполнена с использованием идентичной учетной записи AppleID.
Как удалить устройство
В том случае, когда на одном из гаджетов, ранее используемого для связи по беспроводному каналу WiFi, больше нет необходимости в этой функции, его следует удалить из списка:
- в меню настроек iPhone нужно открыть ветку «Телефон» -> «Вызовы на другие устройства»;
- в перечисленных устройствах для необходимого выполнить деактивацию функции «Вызовы по Wi-Fi»;
- выключение возможностей телефонии через WiFi в часах Apple Watch производится путем переключения тумблера «Вызовы по Wi-Fi» в неактивное состояние через меню приложения Apple Watch (установленной на iPhone) в ветке настроек «Мои часы» -> «Телефон».
Получение помощи
Если вам не удается включить функцию «Вызовы по Wi-Fi» или воспользоваться этой функцией, убедитесь, что ваш оператор связи поддерживает ее и что на вашем устройстве установлена последняя версия программного обеспечения. Затем, если не удается включить функцию «Вызовы по Wi-Fi» или совершить вызов по сети Wi-Fi, выполните следующие действия. Перед каждым следующим шагом подождите две минуты.
- Перейдите в меню «Настройки» > «Телефон» > «Вызовы по Wi-Fi» и убедитесь, что функция «Вызовы по Wi-Fi» включена.
- Перезапустите iPhone.
- Подключитесь к другой сети Wi-Fi. Функция «Вызовы по Wi-Fi» доступна не во всех сетях Wi-Fi.
- Отключите и снова включите функцию «Вызовы по Wi-Fi».
- Перейдите в меню «Настройки» > «Основные» > «Сброс» и нажмите «Сбросить настройки сети».
Программа FaceTime доступна не во всех странах и регионах.
Информация о продуктах, произведенных не компанией Apple, или о независимых веб-сайтах, неподконтрольных и не тестируемых компанией Apple, не носит рекомендательного или одобрительного характера. Компания Apple не несет никакой ответственности за выбор, функциональность и использование веб-сайтов или продукции сторонних производителей. Компания Apple также не несет ответственности за точность или достоверность данных, размещенных на веб-сайтах сторонних производителей. Обратитесь к поставщику за дополнительной информацией.
Как подключить VoWiFi
Чтобы начать совершать вызовы через Wi-Fi, вам нужно активировать функцию Wi-Fi Calling на вашем устройстве, а также подключить специальную опцию у оператора сотовой связи.
Расскажем, как это сделать на сим-картах МТС, Мегафона и Теле2.
На МТС
Чтобы технология WiFi Calling заработала на МТС, вам нужно иметь на своем номере бесплатную услугу “Интернет-звонки. Технологическая метка”. Обычно она активируется автоматически и входит во все свежие тарифные планы компании.
Если по каким-то причинам эта опция отсутствует на вашем устройстве, подключить ее можно таким образом:
Также вы можете позвонить по номеру 0890 или посетить ближайший салон связи, чтобы попросить консультантов подключить опцию для вас. Это самый удобный вариант, ведь у них можно узнать дополнительную информацию по услуге.
После того, как услуга “Интернет-звонки. Технологическая метка” будет подключена, вам нужно открыть настройки своего телефона.
Найдите в нем раздел “Вызовы”, “Сим-карты” или “Телефон”. Активируйте здесь пункт “Вызовы по Wi-Fi”, “VoWiFi” или любой вариант, который звучит схожим образом.
Важный момент: “Технологическая точка” несовместима с опцией “M2M-менеджер”, а также с линейкой услуг “ВГП”. Чтобы активировать WiFi Calling, вам придется сначала отключить их.
На Мегафоне
Чтобы получить доступ к VoWiFi на Мегафоне, вместо подключения услуги вам нужно будет скачать специальное приложение.
Это связано с тем, что у оператора пока нет нужного программного обеспечения, которое позволило бы напрямую передавать данные с сим-карты к точке доступа Wi-Fi.
Это приложение называется eMotion, и оно совершенно бесплатно. Скачать его можно в Google Play Market или в App Store.
Настройка WiFi Calling на Мегафоне выглядит так:
- Убедитесь, что ваше устройство поддерживает работу с Wi-Fi Calling. Приложение не сработает, если прошивка телефона не может обеспечить соединение с Wi-Fi во время звонка.
- Скачайте и установите eMotion на ваше устройство.
- Откройте приложение после установки и активируйте его, используя подсказки.
- Проверьте шторку уведомлений — теперь здесь должен появиться значок VoWiFi.
Теперь вы можете совершать звонки при помощи этого приложения. Для этого вам не нужно, чтобы собеседник был абонентом Мегафона или имел eMotion на своем смартфоне — как и обычная опция VoWiFi, это работает в одностороннем порядке.
Также вы можете использовать eMotion в качестве мессенджера — сообщения, которые вы отправляете в этом приложении, не тарифицируются.
На Теле2
Воспользоваться предложением от Теле2 вы сможете только в том случае, если проживаете в Москве или в Московской области. Для абонентов регионов WiFi Calling пока не предоставляется.
“Wi-Fi Звонки” от Теле2 имеет несколько важных требований:
- Для iPhone и iPad: iOS должна быть версии 7 либо выше;
- Для смартфонов на Android: операционная система не должна быть старее версии 4.0;
- Регион подключения вашей сим-карты — это Москва или Московская область, конкретный город не важен;
- Ваше устройство должно поддерживать WiFi Calling.
Кроме того, эта опция несовместима с услугами “Переадресация”, “Гудок”, “Второй номер” или “Городской номер”. Когда вы ее подключите, эти услуги отключатся автоматически.
Способ подключения Теле2 к VoWiFi практически не отличается от Мегафона. Скачайте и установите приложение, введите свой номер, включите “Wi-Fi Calling” на своем устройстве и совершайте вызовы через приложение.
Открывать его при этом не нужно — приложение может работать в фоновом режиме. Главное, чтобы оно не было полностью отключено, и доступ к Wi-Fi работал стабильно.
Инструкция по использованию функции Wi-Fi calling на iPhone
Как звонить и принимать звонки
Для совершения и приема звонков после настройки не требуется каких-либо дополнительных действий, все происходит так же, как и при использовании смартфона в обычном режиме внутри Сети сотового оператора связи. Для набора номера необходимо выбрать его из журнала или ввести вручную, затем нажать кнопку «Вызов», для ответа на звонок необходимо произвести нажатие или скользящее движение на уведомлении.
Как добавить устройство
Для процедуры добавления другого устройства необходимо проверить наличие последней версии обновления ОС на нем, в противном случае произвести его. После этого произвести следующие шаги:
- Перейти в режим настроек (меню «Настройки»), субменю «Телефон» и активировать наряду с функцией осуществления вызовов по WiFi пункт «На других устройствах».
- Нажать кнопку «Добавить на другие устройства», авторизоваться на других гаджетах в сервисах iCloud и FaceTime одинаковым с iPhone-идентификатором AppleID;
- Для включения возможности совершения передачи голосовых данных по WiFi необходимо выполнить следующие действия:
- iPad, oPod touch. Сервисное меню настроек («Настройки») -> FaceTime -> «Вызовы с iPhone» и подтвердить сделанный выбор нажатием кнопки «Обновление для вызовов по WiFi».
- MacBook. Запустить приложение «FaceTime», из меню «FaceTime» выбрать пункт «Настройки» -> «Настройки» и «Вызовы с iPhone» -> «Обновление для вызовов по Wi-Fi».
После выполненных действий на экране добавляемого устройства появится шестизначный код, который необходимо ввести в диалоговое окно iPhone и подтвердить действие нажатием кнопки «Разрешить».
Для смарт-часов AppleWatch активирование функции общения при помощи беспроводной сети WiFi происходит автоматически при включении флага «Вызовы на другие устройства»
Внимание! В том случае, когда устройство добавить невозможно, необходимо убедиться в правильности настроек:
- обе возможности iPhone «Вызовы по Wi-Fi» и «Разрешить вызовы» в активном состоянии, а подключаемое устройство доступно в списке субменю «Разрешить вызовы на устройствах»;
- аутентификация устройства iPhone в сервисах FaceTime и iCloud выполнена с использованием идентичной учетной записи AppleID.
Как удалить устройство
В том случае, когда на одном из гаджетов, ранее используемого для связи по беспроводному каналу WiFi, больше нет необходимости в этой функции, его следует удалить из списка:
- в меню настроек iPhone нужно открыть ветку «Телефон» -> «Вызовы на другие устройства»;
- в перечисленных устройствах для необходимого выполнить деактивацию функции «Вызовы по Wi-Fi»;
- выключение возможностей телефонии через WiFi в часах Apple Watch производится путем переключения тумблера «Вызовы по Wi-Fi» в неактивное состояние через меню приложения Apple Watch (установленной на iPhone) в ветке настроек «Мои часы» -> «Телефон».
Примеры использования
Организация Wi-Fi для помещений до 100 м 2
Оборудование, интернет и авторизация в одном пакете
Полное соответствие законодательству
Кастомизированная специально под вас страница авторизации

Временная Wi-Fi сеть для посетителей разового мероприятие
Организация сети как внутри помещений, так и на «свежем воздухе»
Быстрое развертывание сети под нужное количество посетителей
Сбор данных об аудитории, посетившей мероприятие

Обеспечение Wi-Fi масштабных объектов от торговых центров до стадионов и парков
Строительство, монтаж, настройка и мониторинг Wi-Fi сети «под ключ»
Выделенная техническая поддержка
Бесшовная переключение между точками при перемещении посетителей на большие расстояния
Полное соответствие законодательству

Обеспечение Wi-Fi автобусов, такси, поездов
Беспроводной доступ в интернет через скоростную мобильную связь
Специализированные точки доступа с защитой от вандалов
Сбор данных об аудитории, которая пользуется данным транспортом

Выделенный гостевой Wi-Fi с авторизацией для посетителей вашего офиса
Разделение внутрикорпоративной и гостевой сети для обеспечения дополнительной безопасности
Полное соответствие законодательству
Кастомизированная специально под вас страница авторизации

Организация Wi-Fi для гостей и персонала в отелях, гостиницах, хостелах.
Метод авторизации по отдельным «ваучерам», которые закреплены номером гостя
Разделение внутрикорпоративной и гостевой сети для обеспечения дополнительной безопасности
Строительство, монтаж, настройка и мониторинг Wi-Fi сети «под ключ»

Как звонить через Wi-Fi на устройствах Аpple популярных операторов сотовой связи
Для использования технологии передачи голосовых данных через беспроводную WiFi-связь часть сотовых операторов используют специализированные приложения. Их установка производится из магазина AppStore.
«Мегафон»
На сегодня использование технологии WFC у сотового оператора Megafon происходит, скорее, в тестовом режиме. Доступ к возможности осуществлять вызовы по WiFi «Мегафон» iPhone имеется у жителей двух столиц и ряда городов. Узнать, доступны ли вызовы через беспроводную точку доступа можно при помощи приложения eMotion (https://apps.apple.com/ru/app/emotion/id460052649?ign-mpt=uo%3D8), именно оно является коммутатором.

«МТС», «Билайн»
Для осуществления голосового общения по Интернет-каналу дополнительных приложений у этих провайдеров (MTS, «Билайн») не предусмотрено, достаточно настроить устройство в соответствии с вышеприведенной инструкцией (вызовы по WiFi «МТС» iPhone и Beeline айфон). При использовании услуг от оператора «Билайн» следует учесть, что устройство должно входить в список поддерживаемых (для iPhone это версии SE и выше).

«Теле-2»
Для осуществления связи между абонентами потребуется установить приложение «Wi-Fi Звонки» (https://apps.apple.com/ru/app/wifi-zvonki/id1049322459?ign-mpt=uo%3D8). После этого при наличии WiFi-соединения можно общаться без каких-либо сложных настроек.

Звонки и SMS через интернет — когда это будет вам полезно
Вот ситуации, в которых вы оцените этот сравнительно новый вариант общения.
- Вы находитесь в метро, где порою нестабильный приём мобильной сети, но часто есть доступ к Wi-Fi.
- Вам нужно поговорить или отправить SMS из полуподвального помещения, где, например, часто размещаются кафе. В таких местах непросто с приёмом, но может быть хороший Wi-Fi.
- Ваш загородный дом находится за пределами зоны устойчивого приёма сигнала сотовой сети, но есть проводной интернет с возможностью доступа по Wi-Fi.
- Вы находитесь за границей, где связь по обычной мобильной сети стоит заметно дороже, чем дома. Разговаривая же через W-Fi, бесплатный доступ к которому, как правило, нетрудно найти, вы будете платить по обычным домашним тарифам.
- Вы оказались в месте большого скопления людей, например, на вокзале, где сотовая сеть временами бывает перегружена звонками. Если в том же месте работает 4G-сеть или есть Wi-Fi, вы сможете поговорить по мобильному в обход загруженной сети 2G/3G.
- Иногда при разговоре по мобильному возникает необходимость зайти в мессенджер или открыть какой-то сайт. В случае звонков через интернет вы сможете это сделать, не прерывая разговора.
Зачем это нужно оператору
Рынок мобильной связи в России практически исчерпал возможность расширения абонентской сети, а это означает, что операторам приходится биться буквально за каждого клиента, причем возможности ценовой конкуренции также ограничены.
И если абонент сталкивается с проблемной связью в определенных местах, это побудит его сменить оператора — тем более, сегодня это можно делать без потери номера. Voice-over-Wi-Fi — способ повысить лояльность абонентов и удержать их.
К тому же, с экономической точки зрения оператору выгоднее развивать Wi-Fi Calling, чем вкладывать финансы в строительство и обслуживание базовых станций, разработку опций для роуминга.
Преимущества и недостатки технологии
Выше мы кратко рассмотрели особенности VoLTE, что это такое в телефоне, и как отключить на Huawei или Honor. В завершение выделим главные плюсы опции, которые обеспечивают ее популярность, а также разберем характерные недостатки.
Базовые плюсы:
- Улучшенное качество звука. Владельцы смартфонов уверяют, что применение технологии способствует улучшению слышимости собеседника. Это актуально даже в том случае, когда принимающий смартфон не поддерживает технологию VoLTE.
- Доступность мобильного 4G Интернета, которым можно пользоваться одновременно с общением. К примеру, можно разговаривать со своим товарищем и одновременно просматривать посты в Инстаграме. При этом все действия происходят без потери скорости. Во время пользования Сетью работает 4G.
- Высокая скорость соединения. Включение VoLTE в смартфоне Honor способствует уменьшению скорости подключения. Раньше около двух секунд уходило на переход между стандартами 4G и 3G для совершения звонка. Применение новой опции позволяет вести переговоры без такого переключения.
- Возможность пользоваться сетью в обычном режиме. В процессе общения считаются не МБ, а минуты (пакеты).

Указанные преимущества позволяют понять, что означает значок Volte на телефоне Honor и Huawei
Но при изучении инструмента важно понимать не только его преимущества, но и слабые места. Выделим главные недостатки:
- Батарея смартфона быстрее разряжается, поэтому придется чаще заряжать аппарат. Причина в том, что при подключении VoLTE появляется повышенная нагрузка на источник питания.
- Слабое покрытие. Новая опция работает далеко не по всей РФ. В случае потери сигнала придется переключаться на 3G, что вызывает ряд неудобств для пользователя. Если этого не сделать, совершить звонок не получится.
Зная, что такое VoLTE в смартфоне Honor, вы сможете сделать вывод об актуальности этой технологии. Если она пока не предусмотрена в вашем устройстве, придется обновить смартфон, то есть купить новый аппарат. Но нужно учесть, что сервис поддерживает около 300 моделей. Вот почему при покупке необходимо уточнять, предусмотрена такая функция на устройстве или нет.
Как активировать WiFi Calling на Мегафон
Для того, чтобы подключить Сalling вам нужно сделать следующее:
- Скачать на смартфон приложение eMotion.
- Активировать приложение по подсказкам системы.

На этом все. А чтобы пользоваться сервисом на заявленных условиях, необходимо подключиться к любой к любой доступной точке беспроводного интернета.
Сколько стоит Calling
Из чего складывается стоимость общения через eMotion:
- Из условий использования вашего тарифа Мегафон в домашнем регионе. Эти расценки действуют в любой точке мира, если вы используете eMotion.
- Из стоимости интернет-трафика*. Если доступ к точке Wi-Fi, к которой вы подключены, бесплатный — то и за Calling WiFi звонки в Мегафон доплачивать ничего не придется.
*В отдельных случаях за доступ к Wi-Fi владельцем точки может взиматься повременная плата. Такое бывает, например, в некоторых отелях.
Подключение
Перед тем, как начать работу с роутером, советуется ознакомиться с инструкцией пользователя. Обычно она представлена на нескольких языках, среди которых есть и русский. В инструкции подробно описаны действия по началу работы с роутером, настройке и созданию первого подключения.
Для начала работы сразу после покупки необходимо сделать следующее:
Включить устройство. Для этого найти на нем и нажать кнопку включения. В зависимости от устройства, она может располагаться как на самом роутере, так внутри, под задней крышкой. Иногда, кнопка объединена с кнопкой перезагрузки. В таком случае, одиночное короткое нажатие включает (или выключает) устройство, а вот длительное (более 3 секунд) – перезагружает. Проверить уровень заряда батареи. Показателем служит световой индикатор на корпусе роутера. При минимальном значении, устройство необходимо зарядить, прежде чем приступать к работе. Заряжать можно как от сети, подключив сетевое зарядное устройство через USB-кабель, а также от ПК и ноутбуков, подключив роутер в свободный разъем USB. При достаточном заряде батареи, отключить устройство и снять заднюю крышку. Найти слот для SIM-карты и установить в него 4G-Simот МегаФон. Обычно, рядом со слотом устанавливается визуальная подсказка, каким именно образом необходимо устанавливать Sim-карту. Закрыть крышку, снова включить устройство. Подключиться к сети Wi-FI, раздаваемой роутером для первоначальной настройки. Для подключения можно использовать любое из находящихся под рукой устройств (ПК, ноутбук, нетбук, планшет, смартфон). Стандартное название сети обычно совпадает с названием производителя устройства и модели роутера. Пароль для входа указывается на задней крышке устройства. В случае, если подключение прошло успешно, в большинстве случаев, этого достаточно, чтобы начать пользоваться роутером. Однако, при первом подключении рекомендуется все же провести дополнительную настройку. Для этого, подключившись к сети Wi-Fi, создаваемой роутером, в браузере на любом из устройств необходимо ввести в адресной строке IP-адрес роутера – 192.168.1.1. Система попросит ввести логин и пароль администратора. Для всех роутеров, поставляемых оператором «МегаФон» своим клиентам, логин и пароль являются одинаковыми – «admin». В первую очередь рекомендуется поменять пароль, со стандартного (указанного под крышкой роутера) на собственный. По желанию пользователя, можно также изменить название сети (оно может быть любым, однако можно использовать только латинские буквы и цифры). Также в настройках ограничить максимальное количество устройств, которые одновременно могут подключаться к роутеру, а также управлять конкретными ограничениями для уже подключенных устройств. К примеру, если вы заподозрили, что кто-то узнал ваш пароль и подключился к сети без вашего ведома, в настройках можно отследить такое подключение и запретить ему доступ. Можно выбрать диапазон работы роутера. Иногда, эта настройка позволяет увеличить проходную способность, а значит и скорость соединения устройства
Однако, к этой опции стоит подходить осторожно, ведь не все устройства поддерживают работу в некоторых диапазонах (особенно это касается диапазона 5Ггц). При необходимости, в настройках также можно сделать сброс до заводских установок, перезагрузить устройство, обновить ПО роутера, настроить работу в режиме энергосбережения и т.д