Оглавление
Решено: нет беспроводного устройства / подключения — HP Support Community
@smnzwifi
Добро пожаловать на форумы HP
Я хотел бы воспользоваться моментом и поблагодарить вас за использование этого форума, это отличное место для поиска ответов.
Насколько я понимаю, на устройстве больше нет беспроводной связи,
Не волнуйтесь, я буду рад помочь, однако, чтобы предоставить точное разрешение, мне нужно еще несколько деталей:
Не могли бы вы отправить скриншот диспетчера устройств? чтобы понять, что у вас под беспроводными соединениями?
Вы пытались обновить BIOS, чтобы решить эту проблему?
Вы запускали аппаратный тест, чтобы определить его целостность?
Пока вы отвечаете на это, вот что вам нужно сделать:
Я подтвердил, что в вашем устройстве есть карта беспроводной связи, соответствующая характеристикам вашего продукта: Нажмите здесь, чтобы проверить,
Хотя, поскольку оно больше не обнаруживается, нам может потребоваться протестировать устройство, чтобы определить, связана ли проблема с программным или аппаратным обеспечением, прежде чем мы начнем тест, я предлагаю вам установить этот пакет программного обеспечения, чтобы попробовать переустановить драйверы: Нажмите здесь, чтобы загрузить.
Используйте следующие шаги, чтобы открыть меню «Тесты компонентов».
-
Удерживайте кнопку питания не менее пяти секунд, чтобы выключить компьютер.
-
Включите компьютер и сразу же нажимайте Esc несколько раз, примерно раз в секунду. Когда появится меню, нажмите клавишу F2.
-
В главном меню щелкните Тесты компонентов.
Рисунок: Выбор тестов компонентов в главном меню
-
Отображается меню «Тесты компонентов».
Меню «Тесты компонентов» может отличаться в зависимости от компонентов, установленных на вашем компьютере.
Select — Тест беспроводного модуля — Тест беспроводного модуля проверяет вашу систему, чтобы убедиться, что беспроводной модуль правильно обнаружен BIOS и включен для использования.
Чтобы запустить тест, щелкните Беспроводной модуль, а затем щелкните Выполнить один раз.
Тест беспроводного модуля занимает 30 секунд.
НАЖМИТЕ ЗДЕСЬ ДЛЯ БОЛЬШЕ ДЕЙСТВИЙ И ИНСТРУКЦИЙ.
(К концу статьи все вопросы должны быть решены)
Если вы хотите поблагодарить меня за мои усилия, чтобы помочь вам,
, не стесняйтесь дать мне виртуальную пятерку, щелкнув значок «Нравится» ниже,
Затем нажмите кнопку «Принять как решение».
Хорошего дня!
Riddle_Decipher Я сотрудник HP
Драйверы
Способы устранения ошибки 651
Вот 7 основных причин ошибки 651 и способы исправления:
Нарушение целостности кабеля или других компонентов сети. Определить наличие перебоев поможет визуальный осмотр провода. На нём не должно быть сильных потёртостей, изгибов, изломов, а тем более оголения внутренних проводов. Ещё следует попробовать его пошевелить. Если интернет то появляется, то пропадает – время вызывать мастера от провайдера. Единственное исключение – повреждение сетевого кабеля, который можно купить и заменить самостоятельно.
Повреждение оборудования в доме или на улице. Виной может быть халатность монтажников или природные условия
Важно всегда отключать интернет во время грозы, иначе может зацепить не только оборудование провайдера, но и комплектующие компьютера.
Неправильная настройка подключения. Чтобы перейти к параметрам соединения, следует открыть раздел «Центр управления сетями и общим доступом»
Далее «Изменение параметров адаптера». В свойствах активного подключения задать настройки «IP версии 4». Можно указать автоматическое получение данных или вручную задать IP и DNS, если это поддерживает провайдер.
Сбой драйверов. Найти успешно установленный драйвер сетевой карты можно через «Диспетчер устройств» в разделе «Сетевые адаптеры». Если его нет или есть неопознанные устройства, тогда следует скачать подходящий драйвер и поставить его в систему.
Ошибка PPPoE-клиента. Опять же перейти в «Центр управления сетями», затем в «Сетевые подключения» и удалить проблемное соединение. Возвратиться на один шаг назад и выбрать «Создание и настройка нового подключения или сети». Следуя инструкции, выбрать подходящие параметры настройки.
Блокировка соединения антивирусом. Решение – отключение системы безопасности или установка более щадящих настроек.
Проблема у провайдера. Выйти на связь с контактным центром поставщика услуг и сообщить о наличии проблемы.
Из-за сложной дифференциальной диагностики проблемы, скорее всего придётся перепробовать все способы. Это поможет восстановить подключение и покажет в чём была проблема. Делать первые шаги в исправлении ошибки 651 следует с проверки целостности кабеля, установки обновленных драйверов и создания нового подключения. Рекомендуется обращаться к провайдеру только в крайних случаях, когда остальное не помогло.
Как исправить ошибку подключения 651?
Разобравшись, что значит данный номер ошибки, прежде всего, проведите стандартную диагностику, решающую большинство компьютерных проблем:
- — Перезагрузите компьютер/ноутбук;
- — На 10 минут отключите питание роутера или модема, после чего аккуратно включите устройство связи в электросеть и дождитесь его полной загрузки;
- — Проверьте целостность сетевого кабеля и правильность его подключения к разъему сетевой карты вашего ПК;
- — Если компьютер/ноутбук оборудован несколькими сетевыми картами (разъемами Ethernet) – поочередно попробуйте подключиться через каждый из них;
- — Если помимо данного ПК у вас имеется другое устройство связи (ноутбук, смартфон и т.д.), или же на компьютере установлено несколько версий windows – проверьте подключение к интернету с другой ОС;
- — В «Панели управления» виндовс удалите драйвера для вашей сетевой карты и установите их последнюю версию — с диска, или скачав на ПО на официальном сайте производителя.
ЧЕТЫРЕ! Настраиваем SD-WAN, отказоустойчивый и сбалансированный интернет
Сегодня ни одна здравомыслящая сетевая компания не обходит стороной технологию SD-WAN, и на страницах нашего ресурса вы найдёте много публикаций по теме программно определяемого доступа в интернет. Самая простая имплементация SD-WAN — это обеспечение отказоустойчивости совместно с балансировкой загрузки каналов по трафику.
Наш тестовый шлюз TP-Link TL-ER7206 имеет аж 4 WAN-порта: выделенные SFP и RJ45 и комбинированные WAN/LAN RJ45. Все порты — гигабитные, с возможностью замены MAC-адреса. При балансировке нагрузки, для каждого из портов можно задавать свой вес, отдавая приоритет наиболее быстрому.
Для того, чтобы приложения и сервисы, использующие несколько подключений, сохраняли работоспособность при одновременной работе двух интернет-каналов, контроллер Omada прописывает маршрутизацию таким образом, чтобы трафик с одних и тех же IP адресов подсети с одних и тех же портов шёл через один и тот же WAN канал.
Однако, можно и просто использовать два интернет-канала в режиме «активный/резервный» с переключением и последующим возвратом при поломке.
Периодически шлюз тестирует скорость интернета, выполняя загрузку с сайта Speedtest.net, так что если у вас в компании используются несколько каналов связи, можно настроить, чтобы шлюз всегда выбирал самый быстрый, самый малозагруженный.
СЕМЬ! Финальный штрих
Конечно, много мелких, но полезных настроек мы оставим за кадром (как то — NAT, включение PoE по расписанию, выделение ваучеров для Wi-Fi…), ведь полный функционал «Омады» нам за один раз не раскрыть. Но вот что точно надо не забыть сделать, так это подключить облачный доступ через интернет, чтобы можно было управлять нашей сетью даже если она глубоко за NAT или имеет серый IP-адрес
Сейчас для обеспечения такого доступа обычно используется «лёгкое» облако на стороне вендора, и важно понимать, что хоть вам и придётся регистрироваться на сайте TP-Link, он в данном случае просто будет работать как шлюз доступа администратора к панели управления. Никакие персональные данные пользователей или настройки на серверах TP-Link не хранятся — только хэши паролей, но..
это мне так сказали, а в документации или на сайте об этом нигде не сказано, хотя о таких вещах надо писать в шапке сайта 36-м шрифтом, можно даже вместо логотипа.
Ну что же, осталось только скачать на смартфон программу Omada, выбрать соединение с Cloud-центром, ввести логин и пароль — и можно спокойно отправляться отдыхать на курорт: весь функционал Omada будет у вас на ладони.
Без интернет-браузера, который вечно тормозит, со всеми графиками и иконками, со всеми объектами, добавленными в контроллер — у вас полноценная облачная служба, и не важно, что сам контроллер спрятан за NAT
ШЕСТЬ! Настройка VPN
Если в вашем арсенале несколько объектов с установленным оборудованием TP-Link, и все они занесены в Omada Cloud, то для поднятия VPN туннеля между ними достаточно выбрать нужный объект в списке и нажать одну кнопку. Ну а поскольку в реальном мире всё несколько более сложно, то VPN можете настраивать вручную, устанавливая шлюз одновременно и клиентом и сервером. Здесь поддерживаются L2TP, PPTP, IPSec и OpenVPN, позволяющий поднимать туннель на любом порту и через транспорт UDP и TCP.
Имейте ввиду, что VPN всегда жёстко привязан к WAN интерфейсу, и вся магия SD-WAN в данном случае не применяется. Так что если у вас несколько каналов связи, настраивайте туннель для каждого из них.
РАЗ! Устанавливаем TP-Link Omada — программный контроллер в локальной сети
Первое поколение систем SDN представляло собой физическое устройство, которое монтировалось в стойку. Затем стали появляться программные средства управления, устанавливаемые в виртуалку в локальной сети (так сделано у Ubiquiti), позже появилось облачное решение (Zyxel Nebula), работающее через интернет, а самый молодой продукт в этом классе, Omada от компании TP-Link, совмещает в себе все вышеназванные типы использования: у компании есть и аппаратные контроллеры (OC200 и OC300), есть программный под Windows и Linux, и вот-вот появится облачный
Кроме аппаратных моделей OC200 и OC300, всё остальное — бесплатно, что очень важно в условиях экономии бюджета
За исключением облачного решения, контроллер Omada располагается в вашей LAN сети, и самый простой способ его установки — это поставить куда-нибудь в виртуалку Windows Server и инсталлировать дистрибутив с сайта TP-Link, так же вам потребуется установить последнюю версию Java.
Решение 1: Пересоздание подключения
Иногда проблема, из-за которой возникает ошибка 651 кроется в сбое службы отвечающей за высокоскоростное подключение (RASPPPOE).
Лечится это просто. Необходимо удалить раннее созданное высокоскоростное подключение (в нашем случае оно называется Ростелеком), и создать его заново. Для этого вам потребуются документы от вашего провайдера содержащие имя пользователя и пароль для доступа к интернету.

В открывшемся окне найдите ваше сетевое подключение и удалите его.

После того как Вы удалили сетевое подключение, снова зайдите в Центр управления сетями и общим доступом.
Создайте новое подключение.
Кликните мышью на пункте «Настройка нового подключения или сети». В открывшемся окне, выберите пункт Подключение к Интернету и нажмите кнопку «Далее».

Возможно, система вам предложит выбор, в зависимости от того, какие сетевые интерфейсы присутствуют в системе. Но нас интересует «Высокоскоростное подключение (PPPoE)».
Сразу после его выбора откроется предложение ввести:
- Имя пользователя
- Пароль
- Название подключения
Заполните их в соответствии с договором вашего провайдера.

Решение 2: Отключение фаервола и брандмауэра
Есть большая вероятность того, что ваше соединение может блокироваться фаерволом антивирусной программы, или же встроенным брандмауэром Windows.
Давайте рассмотрим отключение обоих защитников на примере Kaspersky Internet Security и Брандмауэра Windows 7.
Откройте окно Касперского, в левом нижнем углу, вы можете увидеть шестеренку, которая и приведет Вас к настройкам.

Далее, перейдите на вкладку Защита и просто отключите Сетевой экран.

Теперь отключим встроенный Брандмауэр Windows.
Жмем кнопку Пуск и в поле поиска пишем: Брандмауэр. Еще не закончив набирать текст, вы увидите результат своих действий.

Теперь, мы получили окно, как на скриншоте ниже. Здесь у нас есть два простых варианта.
- Просто отключить Брандмауэр
- Сбросить его настройки на настройки по умолчанию, если отключение не поможет.
Давайте попробуем отключить.


Теперь, когда фаервол антивируса и встроенный Брандмауэр Windows отключены попробуйте подключиться снова.
Если это помогло, придется более тонко настраивать обе программы. Так как есть оставлять нельзя. Если вы не уверены, что справитесь сами, попросите более опытного друга вам помочь.
Первое, что следует попробовать при появлении ошибки 651

Прежде всего, если у вас появилась ошибка 651 при подключении к Интернету, рекомендую попробовать выполнить следующие простые действия, пробуя подключиться к Интернету после каждого из них:
- Проверить подключение кабелей.
- Перезагрузить модем или роутер — выключить его из розетки и снова включить.
- Заново создать высокоскоростное подключение PPPoE на компьютере и подключиться (можно сделать это с помощью rasphone: нажмите клавиши Win+R на клавиатуре и введите rasphone.exe, далее все будет понятно — создаете новое подключение и вводите ваши логин и пароль для входа в Интернет).
- Если ошибка 651 появилась при первом создании подключения (а не на раньше работавшем), внимательно проверьте все введенные вами параметры. Например, для VPN подключения (PPTP или L2TP) часто случается ввод неправильного адреса VPN сервера.
- Если вы используете PPPoE через беспроводное подключение, убедитесь, что у вас включен Wi-Fi адаптер на ноутбуке или компьютере.
- Если вы устанавливали фаервол или антивирус перед появлением ошибки, проверьте его настройки — он может блокировать подключение.
- Позвонить провайдеру и уточнить, нет ли проблем с подключением на его стороне.
Это простые шаги, которые могут помочь не терять время на все остальные, более сложные для начинающего пользователя, если Интернет и так заработает, а ошибка WAN Miniport PPPoE исчезнет.

Особенности ошибки 651 в версиях Windows
В разных версиях ОС от Майкрософт эта ошибка может проявляться по-разному. Рассмотрим ключевые отличия.
Windows 7
Окно, выводящее сообщение о невозможности подключения, выглядит в этой ОС так.

Сегодня Виндовс 7 не поддерживается, а значит, драйверы сетевых карт скоро перестанут обновляться. Это в конце концов приведёт к невозможности исправить ошибку при конфликте программных компонентов. Поэтому стоит рассмотреть возможность обновления до свежей версии, чтобы в будущем не сталкиваться на Windows 7 с проблемами отсутствия совместимости.
Windows 8
Самое примечательное отличие этой ОС – дизайн сообщения об ошибке, оно выполнено в стиле Metro Design.

В остальном способы избавления от такой проблемы идентичны – разница лишь в оформлении многих элементов: меню Пуск, параметров Панели управления и т.д.
Windows 10
Самая свежая и удобная ОС. Для симуляции отключения интернет-соединения можно использовать переключатель режима полёта в области уведомлений.

Таким образом можно виртуально перезагружать сетевой адаптер устройства, не отключая его физически. Поэтому на Windows 10 ошибка 651 может быть устранена немного легче.
Windows XP
ОС давно не поддерживается, а значит, проблемы у неё такие же, как и у Windows 7. Кроме того, здесь вместо кода 651 для аналогичной проблемы с подключением используется комбинация 678.
— Минипорт WAN (ATW) # 2
Давайте начнем с нескольких вещей, чтобы мы оба понимали основные проблемы.
- Я понимаю, что ваш компьютер жены подключается к Интернету нормально.Здесь я буду ссылаться на компьютер ComputerW. Я буду называть тот, у которого проблема с минипортом WAN, computerH
- Как я понимаю, ваш интернет-провайдер (ISP) — Bell South. У вас есть модем DSL, который подключается к Bell South.
- У вас также должен быть какой-то тип маршрутизатора, если вы и ваша жена можете одновременно войти в систему и использовать подключение к Интернету. Это будет означать либо
- У вас есть отдельный маршрутизатор , подключенный к модему DSL, и ваши компьютеры подключены к маршрутизатору ИЛИ
- Ваш DSL-модем на самом деле является комбинированным модемом и Router.В этом случае у вас будет только оборудование, которое подключается к Bell South, а также к вашим собственным компьютерам.
- (на данный момент игнорируя AOL) Компьютеры H и W оба используют Bell South для подключения к Интернету: каждый компьютер может получить все Интернет-сервисы (просмотр, электронная почта и т. Д.) Через Интернет-службу (из Bell South) с помощью DSL-модема Bell South.
- Минипорт WAN необходим только для того, чтобы AOL могла «совмещать» интернет-соединение Bell South с вашими домашними компьютерами. Затем AOL может предложить вам «пакет» услуг в рамках AOL. Но, к сведению … все эти службы также доступны через само подключение к Интернету и не требуют AOL, за исключением тех функций единого типа интерфейса, которые вы получаете.
- Важный момент для понимания: вы не должны зависеть от работы AOL для подключения к Интернету.
С учетом всего сказанного … на самом деле есть 2 проблемы, которые необходимо решить.
- ComputerH должен иметь возможность подключаться к интернтету независимо от статуса минипорта WAN или даже его существования.(У меня все еще есть AOL на одном компьютере, поскольку я все еще нечасто использую некоторые функции AOL. Я могу ОТКЛЮЧИТЬ мини-порт WAN на всех других машинах, не затрагивая какие-либо функции Интернета, отличные от AOL)
- Если вам нужен AOL на ComputerH, тогда нам нужно убедиться, что минипорт WAN работает
Итак .
ТРИ! Выставляем базовую защиту сети
Настройки безопасности представлены правилами для ACL списков, реализуемых на шлюзе доступа, коммутаторе или точке доступа. Если вы хотите заблокировать устройствам доступ к заданным подсетям, оставив только выход в интернет, то вам сюда. Интересно, что ACL настраивается отдельно для точек доступа, свитчей и шлюзов, но принцип везде один и тот же: вы указываете, какой подсети запрещать или разрешать доступ к какому IP диапазону, ну плюс на коммутаторе эта привязка может делаться к VLAN-ам или портам.
Для защиты от DDoS атак по методу переполнения буферов присутствует антифлуд для TCP, UDP и ICMP.
А вот ограничение доступа к интернет-сайтам сделано чисто для галочки, поскольку каждый такой URL вам придётся заносить вручную. Я думаю , что пользоваться этой функцией едва ли кто-то будет.
Ошибка 651 в Windows 7
Подключение через WAN Miniport (PPPoE)…
Ошибка: 651: Модем или другое устройство связи сообщило об ошибке.
Описание ошибки 651:
Ошибка 651 возникает в операционных системах Windows 7 и 8 при попытке подключения к Интернету при помощи протокола PPPoE. Ошибка 651 является аналогом ошибок 678 в Windows XP и 815 в Windows Vista.
Причины ошибки 651:
- Сбой службы отвечающей за «Высокоскоростное подключение» (сбой RASPPPOE). Устраняется пересозданием «Высокоскоростного подключения».
- Блокировка соединения брандмауэром, фаерволом или антивирусом.
- Сбой или неправильная настройка роутера, ADSL-модема.
- Если ADSL-модем: настроен как PPPoE а не BRIDGE.
- Если ADSL-модем: не правильно указаны параметры VPI и VCI.
- Неисправный Ethernet-кабель между модемом (роутером) и сетевым адаптером компьютера.
- Поврежденная телефонная пара.
- Проблемы на стороне провайдера.
Решение 1: Пересоздание подключения
Иногда проблема, из-за которой возникает ошибка 651 кроется в сбое службы отвечающей за высокоскоростное подключение (RASPPPOE).
Лечится это просто. Необходимо удалить раннее созданное высокоскоростное подключение (в нашем случае оно называется Ростелеком), и создать его заново. Для этого вам потребуются документы от вашего провайдера содержащие имя пользователя и пароль для доступа к интернету.
Приступим.
В открывшемся окне найдите ваше сетевое подключение и удалите его.
После того как Вы удалили сетевое подключение, снова зайдите в Центр управления сетями и общим доступом.
Создайте новое подключение.
Кликните мышью на пункте «Настройка нового подключения или сети». В открывшемся окне, выберите пункт Подключение к Интернету и нажмите кнопку «Далее».
Возможно, система вам предложит выбор, в зависимости от того, какие сетевые интерфейсы присутствуют в системе. Но нас интересует «Высокоскоростное подключение (PPPoE)».
Сразу после его выбора откроется предложение ввести:
- Имя пользователя
- Пароль
- Название подключения
Заполните их в соответствии с договором вашего провайдера.
Решение 2: Отключение фаервола и брандмауэра
Есть большая вероятность того, что ваше соединение может блокироваться фаерволом антивирусной программы, или же встроенным брандмауэром Windows.
Давайте рассмотрим отключение обоих защитников на примере Kaspersky Internet Security и Брандмауэра Windows 7.
Откройте окно Касперского, в левом нижнем углу, вы можете увидеть шестеренку, которая и приведет Вас к настройкам.
Далее, перейдите на вкладку Защита и просто отключите Сетевой экран.
В зависимости от версии Касперского, интерфейс может иметь некоторые отличия. Но принцип тот же.Также, если у вас другой антивирус — принцип тот же самый. Просто нужно найти аналогичные настройки для вашего.
Теперь отключим встроенный Брандмауэр Windows.
Жмем кнопку Пуск и в поле поиска пишем: Брандмауэр. Еще не закончив набирать текст, вы увидите результат своих действий.
Теперь, мы получили окно, как на скриншоте ниже. Здесь у нас есть два простых варианта.
- Просто отключить Брандмауэр
- Сбросить его настройки на настройки по умолчанию, если отключение не поможет.
Давайте попробуем отключить.
Теперь, когда фаервол антивируса и встроенный Брандмауэр Windows отключены попробуйте подключиться снова.
Если это помогло, придется более тонко настраивать обе программы. Так как есть оставлять нельзя. Если вы не уверены, что справитесь сами, попросите более опытного друга вам помочь.
ПЯТЬ! Настройка WLAN и IoT
Следующим этапом мы настроим беспроводную сеть на точке доступа EAP660HD. Мы создадим две сети: одну — общую, с открытым SSID в диапазонах 2.5 и 5 ГГц. Так как наша точка доступа поддерживает Wi-Fi 6 (да не просто поддерживает, а имеет 8 пространственных потоков и 2.5-гигабитное подключение), то для безопасности включим уже стандарт WPA3, оставив совместимость с WPA2. Хочу заметить, что такие параметры как Band Steering, роуминг или поддержка MESH, вообще задаются в настройках площадки и действуют глобально на всё беспроводное пространство.
Вторую сеть мы создадим только в диапазоне 2.4 ГГц, и предназначена она будет для беспроводных IoT устройств. Включив в настройках SSID параметр «Guest Network», мы запретим доступ всех подключённых к этой сетке устройств к частным IP-диапазонам вида 10.10.10.x, 192.168.x.x и т.д., сохранив при этом выход в интернет. Это самый простой способ для безопасного подключения IoT устройств: с одной стороны все эти китайские лампочки, принтеры, метеостанции сохраняют работоспособность через свои облачные сервисы, а с другой стороны даже если они будут взломаны или изначально содержат в себе эксплойты, ваша локальная сеть защищена так же надёжно, как при помощи WLAN или изоляции на уровне L2.
Конечно, можно по аналогии создать отдельный VLAN для IoT устройств и заблокировать ему доступ в локальную сеть на уровне коммутатора, но это уже избыточная защита.
Причины возникновения проблемы
Ошибка возникает на всех версиях операционной системы Windows при подключении Интернета через WAN Miniport PPPoE, PPTP и иные протоколы. Способ установки соединения не важен – сбой появляется как при работе через кабель Ethernet, так и при использовании Wi-Fi.

Примерный список причин можно представить следующим образом:
- неверно выставленные настройки сетевого оборудования или подключения – нужно проверить правильность введённых данных;
- отсутствуют драйвера сетевой карты – необходимо загрузить свежий выпуск с официального сайта производителя.
- нарушена целостность сетевого оборудования – к примеру, проблема может быть заключена в повреждении кабеля или контактов коннектора;
- подключение блокируется брандмауэром или фаерволом – нужно провести настройку;
- сбой на стороне провайдера – нужно связаться с представителем провайдера и выяснить, не проводятся ли какие-нибудь технические работы.

Как видно, существует огромное количество причин появления ошибки под номером 651. В связи с этим и вариантов решения проблемы можно предложить несколько.
ДВА! Настраиваем VLAN и подсети
В нашем случае начнём с расстановки виртуальных сетей, VLAN в меню редактирования объекта (site) в разделе Wired Networks. TP-Link Omada позволяет вам настроить VLAN двумя способами: первый — это просто виртуальная сеть сама по себе, данное разделение будет использоваться на коммутаторах. Второй — это настройка сегментов подсетей на шлюзе доступа с собственными диапазонами IP адресов и DHCP серверами, что даёт возможность сразу определять клиента в нужную виртуальную сеть и записывать в заданный IP диапазон.
Мы использовали PoE коммутатор TL-SG3210XHP-M2, который специально предназначен для развёртывания в средах Wi-Fi 6. Он имеет два 10-гигабитных SFP в качестве аплинка, а распределительная часть составляет 8 PoE+ портов RJ45 со скоростью 2.5 Гбит/с. Общий бюджет PoE оценивается в 240 Вт, сам коммутатор потребляет 17 Вт. Охлаждается устройство двумя вентиляторами, из-за чего работает вполне себе громко даже без подключенной PoE нагрузки, так что монтировать TL-SG3210XHP-M2 нужно в отдельном помещении или звукоизолированном шкафу. Коммутационная матрица равняется 80 Гбит/с, что равняется сумме скоростей всех портов в режиме дуплекса.
Интересно, что коммутатор относится к устройствам класса L2+, и может привязывать IP-адрес к порту, но не все функции L3 в данный момент настраиваются через контроллер: например, статическая маршрутизация через контроллер доступна, а VLAN VPN и привязка IP-MAC-Port настраиваются уже в Standalone режиме.
Но арсенал того, что есть сейчас итак достаточен: виртуальных сетей может быть до 4096 штук, и задавая каждый VLAN вместе с описанием, мы можем в дальнейшем оперировать с их названиями, чтобы проще было ориентироваться в профилях, подсетях и VLAN тэгах Когда дело доходит до доступа, то каждому порту можно присваивать отдельный профиль, в котором вы можете указать какой тегированный и нетегированный трафик из каких VLAN-ов будет обслуживаться именно этим портом. Для высокоприоритетного голосового трафика можно задействовать отдельный VLAN и включить LLP-MED, тогда свитч автоматом повысит приоритет по 802.11p всего трафика в этой виртуальной сети, избавив вас от конфигурирования QoS. Порты можно изолировать или отключать, ограничивать пропускную способность как для всех, так и для определённых MAC-адресов. Так же имеется поддержка агрегации каналов. Реально коммутатор мощный, и настройка здесь проще, чем где бы то ни было.
Создание высокоскоростного подключения
Попробовать устранить ошибку 651 также можно удалением и созданием нового высокоскоростного подключения PPPoE. Для этого в трее нажимаем правой кнопкой мыши на значок сети и переходим в «Центр управления сетями и общим доступом».
Дальше переходим на вкладку «Изменение параметров адаптера», там выбираем высокоскоростное подключение, на котором возникает ошибка 651, кликаем по нему правой кнопкой мыши и нажимаем «Удалить».


Выбираем пункт «Подключение к Интернету» и жмем «Далее».

В следующем окне нажимаем на пункт «Высокоскоростное (с PPPoE)».

Вводим «Имя пользователя» и «Пароль» и нажимаем «Подключить».

Убрать ошибку 651 также может помочь снятие галочки с протокола TCP/IPv6. Для этого зайдите «Центр управления сетями и общим доступом» – «Изменение параметров адаптера». Затем правой кнопкой мыши нажмите на высокоскоростное подключение и зайдите в «Свойства». Перейдите на вкладку «Сеть» и уберите галочку с пункта «Протокол интернета версии 6», нажмите «ОК».

Если ошибка 651 все равно появляется, идем дальше.
Ошибка 651 при подключении к интернету: что делать и как исправить?
- Первая помощь
- Сброс настроек TCP/IP
- Проблема в работе драйверов сетевого адаптера
- Редактор реестра
- Ещё несколько способов устранения неполадки
Пользователи операционной системы Windows 8 и 7 нередко сталкиваются с возникновением ошибки 651. Наличие данной неполадки напрямую влияет на сетевую карту и не позволит вам подключиться к интернету. В таких случаях Виндовс выводит следующее сообщение: «Ошибка подключения к высокоскоростному соединению», а также «WAN Miniport (PPPoE), модем или другое устройство связи сообщило об ошибке».
Желаете снова возобновить быстрый и комфортный доступ к сети Всемирной паутины? В нашей сегодняшней статье, мы рассмотрим самые действенный методы решения проблемы и поможем вам устранить сбой подключения с ошибкой 651 на своём компьютере или ноутбуке.
Использование нескольких WAN интерфейсов : Техническая поддержка
В роутерах и контроллерах RTU, есть возможность использовать несколько внешних интерфейсов с помощью которых роутер получает доступ во внешние сети.
Начиная с прошивки 1.5.1 введен пакет Mwan3
С помощью данного пакета можно выполнить ряд конфигураций в зависимости от нужных задач:
1. Приоритетный 3G канал, WAN резервный.
2. Приоритетный WAN канал, 3G резервный.
3. Объединение двух каналов для увеличения скорости.
Для использования данного режима необходимо «разобрать» сетевой мост LAN(br-lan) и создать WAN интерфейс.
Вы можете ознакомиться с примером корректного разделения сетевого моста в статье
Разделение сетевого моста LAN(br-lan)
1. Подготовка интерфейсов
Для корректной работы необходимо создать WAN интерфейс на порту eth0 или eth2(рекомендуемый)
Имя интерфейса делаем по умолчанию wire_internet
(Важно! имя интерфейса должно быть обязательно в нижнем регистре!!!)
Не забываем указать зону межсетевого экрана WAN для нашего нового интерфейса!!!
В результате мы должны получить вот такой список:
ВАЖНО!!! Для работы Mwan3 необходимо указать разные метрики для WAN интерфейсов. INTERNET — имеет по умолчанию метрику 2 (т.е
вторичный интерфейс)
INTERNET — имеет по умолчанию метрику 2 (т.е. вторичный интерфейс)
WIRE_INTERNET — необходимо установить метрику 1 (например это у нас основной интерфейс)
Метрику изменить можно при редактировании интерфейса:
2. Настройка Резервирования WAN
Настройки пакета находятся в меню Сеть -> Резервирование WAN
Необходимо перейти в конфигурирование для того, чтобы активировать работу с интерфейсами:
По умолчанию параметр Enabled выставлен в No
Редактируем настройки нужных интерфейсов:
После включения нужных интерфейсов и редактирования параметров проверки, настраиваем Правило для трафика:
Выставляем нужное нам (например balanced):
Доступные политики по умолчанию:
eth_only — Трафик идет только через интерфейс eth, 3G не используется.
3g_only — Трафик идет только через интерфейс 3G, eth не используется.
balanced — Распределение нагрузки на интерфейсы (eth-60%, 3G-40%).
eth_prefer — Приоритет трафика на интерфейс eth, если он не работает, трафик идет через 3G.
3g_prefer — Приоритет трафика на интерфейс 3G, если он не работает, трафик идет через eth.
Проверяем работу наших каналов:
Интерфейсы работают, можно проверять скорость.
3. Консольная настройка Резервирования WAN
Настраиваем файл конфигурации /etc/config/mwan3
nano /etc/config/mwan3
Вносим изменения в структуру и сохраняем файл:
config interface ‘wire_internet’ option count ‘1’ option timeout ‘2’ option down ‘3’ option enabled ‘1’ option reliability ‘2’ option interval ‘5’ option up ‘8’ list track_ip ‘77.88.8.8’ list track_ip ‘8.8.4.4’
config interface ‘internet’ option enabled ‘1’ option count ‘1’ option down ‘3’ list track_ip ’77. 88.8.8′ list track_ip ‘8.8.4.4’ option reliability ‘1’ option timeout ‘5’ option interval ’60’ option up ‘8’
88.8.8′ list track_ip ‘8.8.4.4’ option reliability ‘1’ option timeout ‘5’ option interval ’60’ option up ‘8’
config rule ‘default_rule’ option dest_ip ‘0.0.0.0/0’ option proto ‘all’ option sticky ‘0’ option use_policy ‘balanced’
Перезагружаем mwan3
mwan3 restart
Отслеживаем работу mwan3
logread | grep mwan3
mwan3 status
Сопутствующие статьи:
Как подключиться к роутеру RTU?
Дополнительная информация:
Wiki на GitHub
Страница на сайте Teleofis
Контроллеры на платформе роутера RTU
Windows 10 IPSec IKEv2 Руководство по установке
Это руководство поможет вам настроить соединение IPSec с использованием IKEv2
-
Откройте панель управления , щелкнув значок меню «Пуск» и набрав control
-
Щелкните , а затем
-
Щелкните
-
Щелкните , затем щелкните
-
Нажмите
-
Введите адрес одного из серверов из списка статуса серверов (в зависимости от того, к какой стране вы хотите подключиться).
Ниже дайте соединению имя, например ИВПН — ГБ.
Выберите , если вы не хотите вводить идентификатор учетной записи и пароль при каждом подключении.
Нажмите , чтобы продолжить
-
VPN-соединение создано, но нам все еще нужно его настроить. Откройте Центр управления сетями и общим доступом , как показано в шагах 1 и 2.
Нажмите
-
Щелкните правой кнопкой мыши значок с именем созданного вами подключения и текстом WAN Miniport (IKE v2)
-
Под ним нажмите
-
Выберите вкладку и измените Тип VPN на и шифрование данных на
Ниже выберите и
-
Щелкните правой кнопкой мыши значок с именем вновь созданного соединения и выберите
-
Щелкните , чтобы создать ярлык на рабочем столе
-
Найдите в поле поиска на панели задач или в меню «Пуск». Щелкните в списке результатов.
-
Щелкните VPN-соединение, созданное на шаге № 6 выше, и нажмите кнопку .
-
В нажмите кнопку .
-
Введите идентификатор своей учетной записи (начинается с «ivpn») и следующий пароль — , затем нажмите кнопку .Закройте все окна, открытые во время этого процесса.
-
Для подключения щелкните значок сети , затем щелкните имя подключения , а затем
-
Через несколько секунд сетевой апплет должен указать, что вы подключены к серверу VPN.
DNS может просочиться при этом подключении вручную. Ознакомьтесь с нашим руководством по настройке DNS вручную.
Отключение IPv6 может быть еще одним способом еще больше укрепить вашу систему.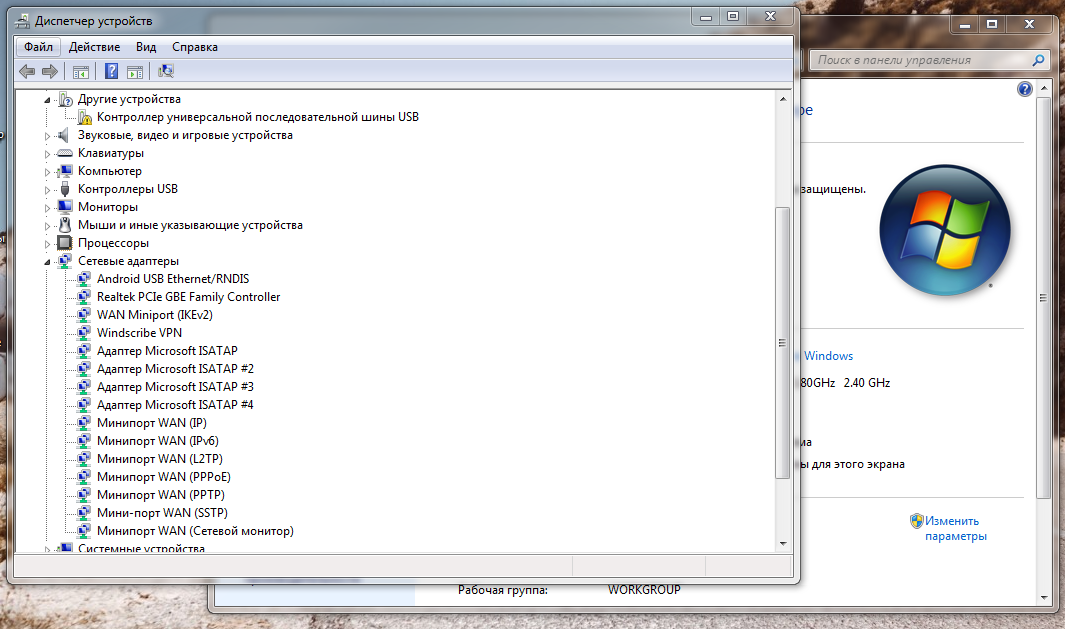
Выводы
Задача современного SDN контроллера ещё и в том, чтобы сохранять простоту работы с сетью по мере её роста, и у TP-Link этот момент отработан идеально. Даже если у вас в компании одна единица оборудования TP-Link, использование Omada даст свои плюсы в удобстве и информативности. Но как и любой современный продукт, у этого решения есть свои плюсы и минусы.
- Интерфейс на английском языке. Для большинства наших читателей это не проблема, но отсутствие локализации бьёт по заказчикам, реализующим проекты для гос.компаний.
- Функционал Omada ограничивает какие-то устройства, подключенные к нему. Вот например, не все возможности свитча реализованы в Omada, и тут ничего не поделаешь — либо свитч прописан в контроллер и управляется им, либо стоит отдельно.
- Нет возможности вручную кликать на клиента и добавлять его к существующему профайлу, во VLAN или вовсе банить. То есть, взаимодействие с клиентом у вас сводится к ограничению скорости и выделению статического IP адреса.
- Автоматическое обновление прошивки работает только при подключении к облачному аккаунту
- Нет интеграции с сервисом техподдержки вендора
Всё бесплатно. Omada работает без лицензий, серийных номеров и сервисных пакетов
Очень простое добавление и удаление устройств в сети. Не нужно сканировать QR-коды, как у Zyxel или шаманить с IP-адресами, Omada увидит все доступные устройства в сети и позволит вам их перехватить. Так же легко их можно «забыть», сбросив к заводским настройкам.
Подключение к облаку не обязательно. Даже мобильное приложение может работать с локальным IP-адресом
Фактически вообще не важно, где в топологии вашей сети вы поставите контроллер: да хоть в другом филиале, но он остаётся строго под вашим контролем.
Настраиваемый интерфейс с виджетами и яркими графиками
Возможность бесконечно долго хранить логи, экспортировать их в сторонний сервер и взаимодействовать по SNMP с системами мониторинга
Возможность наблюдать интерференции в диапазоне работы точки доступа
В заключении хотелось бы отметить, что для ознакомления с Omada даже не обязательно покупать устройство TP-Link: вы можете скачать контроллер с сайта компании, произвести базовые настройки и посмотреть, насколько он подходит под ваши проекты.
Михаил Дегтярёв (aka LIKE OFF)
05/08.2021






