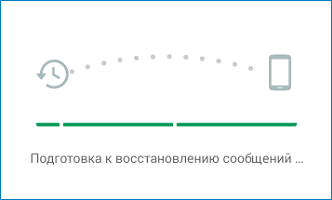Оглавление
Как сканировать QR-код в WhatsApp
Перед началом сканирования, вы должны сделать необходимые приготовления:
- убедитесь, что у вас активная учетная запись WhatsApp на вашем смартфоне, а сам Ватсап обновлен;
- загрузите последнюю версию любого удобного вам веб-браузера на вашем Mac/ПК;
- убедитесь, что ваше устройство и компьютер подключены к стабильной сети.
Подготовка к сканированию QR-кода в WhatsApp
Сам процесс сканирования QR-кода очень прост:
- на iPhone: нужно зайти в «Настройки»/«WhatsApp Web»;
- на Android: зайдите в «Чаты»/«Меню»/«WhatsApp Web»;
- на Windows Phone: откройте «Меню»/«WhatsApp Web».
В любом случаи нужно перейти в меню. Ниже мы рассмотрим, как сканировать QR-код в Whatsapp на iPhone и на Android. Смотрите подробные инструкции.
Какие функции доступны через веб-версию, а какие нет
Веб-версия Ватсапа поддерживает все необходимые возможности из полноценного мобильного приложения для смартфона:
- Отправка и получение текстовых посланий.
- Опция создавать вложения к сообщениям в виде медиафайлов для большинства файловых расширений.
- Поддержка и использование любых типов чатов: групповые и персональные.
- Ограниченная возможность настройки профиля.
- Функционал по управлению черным списком контактов, которые были заблокированы.
- Доступна опция настройки оповещений.
- Возможность устанавливать фоны и форматировать диалоги.
Есть ряд особенностей, которые следует учитывать при использовании:
- Во время использования веб версии необходимо, чтобы смартфон был в рабочем состоянии: высокий уровень заряда, работоспособность мобильной сети и доступность подключения к интернету.
- Новый аккаунт с десктопной и браузерной версии нельзя создать.
- Также с веб-версии ватсап не получится совершать аудио и видео звонки.
По мнению разработчиков, совершать звонки все-таки удобнее со смартфона, а он при использовании веб версии все равно должен находится под рукой. А вот общаться текстовыми посланиями лучше с помощью большого монитора и удобной полноразмерной клавиатурой.
Почему не работает Ватсап Веб
Для нормальной работы, необходима стабильная связь. Если веб-клиент запущен на телефоне без основного приложения, то проверяются оба смартфона.
Если интернет пропал на телефоне, проверяется баланс, тестируется правильность работы мобильного интернета или wi-fi роутера. Можно попробовать перевести устройство в режим полёта, и снова вернуть в нормальный режим.
Если, whatsapp web не подключается:
- Открывается маркет приложений, находится мессенджер, и кликается обновление.
- Необходимо подождать, пока не завершиться процесс обновления.
- Отключиться от сети-интернет, и заново подключится к ней.
- Выполнить перезагрузку гаджета.
- Попробовать подключиться снова.
Когда мессенджер отказывается запускаться на персональном компьютере, проверяется правильность работы интернет-сети:
- Выполняется перезапуск роутера.
- Проверяется открытие других страниц в браузере.
- Обновляется веб-страница.
Если это не помогло, необходимо связаться с интернет-провайдером, и уточнить у него, почему возникают проблемы с подключением.
Когда соединение установлено, но сообщения не загружаются, необходимо нажать на значок в виде трёх точек на верхней панели. В появившемся меню, кликнуть по пункту выхода. Пользуясь подсказками появляющимися на экране — авторизоваться заново.
Не работающая утилита на ПК, может быть связана с используемым браузером. Например: Интернет Эксплорер не поддерживает работу с веб-мессенджером. А, также имеет значение версия браузера, для корректной работы сайта ватсап, необходимо обновление до последней версии.
Если qr- ключ не сканируется и не появляется, то выполняется переход во вкладку ‘инкогнито’, выполняется запуск программы. Открывшаяся программа обозначает, что проблема заключается в каком-то плагине, который необходимо выключить. Ошибки зачастую связаны с антивирусной программой:
- Выполняется выключение антивируса, и запуск приложения.
- Когда, получится подключиться, антивирус добавляется в исключения.
Проблемы со сканировкой графического ключа, кроются в некорректной работе камеры (сбой в приложении, грязная линза) и в маленьком размере ключа. Размер изображения корректируется с помощью увеличения масштаба (зажимается ctrl и прокручивается колесо мышки, одновременно зажимается ctrl и значок плюса). После увеличения масштаба, картинка с ключом приблизиться, и устройство сможет распознать шифр.
Проблемы с сообщениями в веб-версии решаются путём входа в программу, и нажатия строки о получении оповещений о новых смс. Подтверждается доступ к уведомлениям. Теперь послания будут приходить, даже в свёрнутый браузер.
Долгое отсутствие новых обновлений, не всегда является ошибкой в системе. Бывает, что разработчики ещё не выпустили новую версию. Чтобы проверить наличие обновлений, необходимо зайти в меню и нажать ‘пуск’. Нажать на иконку с шестерёнкой, открыть центр обновлений, и выполнить проверку на наличие новых версий.
Если при установленном последнем обновлении, приложение отказывается включаться, нужно удалить его с персонального компьютера или смартфона и загрузить с сайта разработчиков.
Если ватсап веб отсутствует в настройках гаджета, то обновляется программа, выполняется проверка на совместимость установленной версии с устройством, проверяется дан ли доступ к камере.
Приведённые инструкции помогут запустить веб-клиент на компьютере, найти и загрузить веб-приложение на телефон. Также, при возникновении неполадок, пользователь сможет, большую часть, исправить самостоятельно.
Запуск Ватсап с помощью эмулятора без QR кода
Чтобы зайти в ватсап без qr кода через компьютер, необходимо скачать специальную программу-эмулятор, которая предназначена для запуска приложений работающих на операционной системе андроид.
Загрузка эмулятора Bluestacks
Сначала, необходимо загрузить утилиту Bluestacks. Найти программу можно на официальном сайте разработчиков.
Загрузка и установка эмулятора:
- Открывается сайт в браузере. Нажимается кнопка загрузки утилиты.
- Когда загрузка завершится, кликается установочный файл. В появившемся окне нажимается кнопка ‘Установить сейчас’. Если появится предупреждение от антивирусной программы, необходимо её выключить. После окончания установки, антивирус можно снова включить.
- Когда эмулятор установится на ПК, утилита запустится автоматически. Откроется окно программы, где будет приветствие и подсказки по работе с утилитой. Окно закрывается путём нажатия на крестик расположенный в правом верхнем углу.
- Запуск программы может занимать некоторое время, в зависимости от мощности компьютера. При появлении окна с уведомлением, что не удаётся запустить программу, необходимо выполнить перезагрузку компьютера. И снова открыть программу, через ярлычок на рабочем столе.
- После запуска, появится запрос на передачу данных. Нажимается кнопка ‘Разрешить’. Выбирается язык интерфейса, нажимается стрелочка расположенная с правой стороны окна.
- Дальше, добавляется аккаунт от Гугл, кликается кнопка продолжения.
Указывается имя и пароль от гугл-аккаунта. Выйдет окно, где нужно согласиться с политикой использования. Выйдет окно с пунктами о резервном копировании и местоположении. Их можно не трогать и нажать на стрелку в нижнем углу окна.
В появившемся окне вводятся имя с фамилией, нажимается стрелка перехода.
Теперь эмулятор установлен на персональный компьютер, остаётся загрузить мессенджер.
Установка Вацап в эмуляторе
Когда утилита была установлена и настроена, начинается загрузка вацап. В утилите открывается главное окно. И выполняется переход на вкладку ‘Искать здесь’. В строку поиска вбивается название приложения, кликается кнопка поиска.
Нажимается пункт ‘Установить’. Затем, принимается соглашение. В следующем окне нажимается кнопка ‘Принять’. Запустится загрузка приложения.
Загруженный мессенджер будет отображаться в главном окне программы в разделе ‘Мои приложения’.
Верификация пользователя WhatsApp
Приложение запускается, в окне с установки, кликается кнопка принятия и продолжения. В окне ввода телефонного номера, необходимо указать телефон, к которому привяжется мессенджер. Нажимается пункт ‘Далее’.Возникнет уведомление, где проверяется правильность цифровой комбинации, и нажимается ‘Ок’. Когда появится смс-код, кликается пункт ‘Далее’.
Подтверждение регистрации
Цифровая комбинация, использующаяся для подтверждения представляет собой номер состоящий из 6 цифр. Код будет отправлен системой на введённый номер телефона. Это необходимо для подтверждения регистрации в приложении или для синхронизации с действующей учёткой.Полученный код вводится в специальное поле, которое появится на экране компьютера. Нажимается продолжение.
Результат
Теперь приложение готово к работе, и можно использовать все функции мессенджера: пересылать фотографии, переписываться в чатах, добавлять контакты в беседы, делится видеороликами и совершать вызовы.Выше приведённые способы помогут пользователям скачать на ПК клиент whatsapp. Наиболее удобным для них методом. И использовать все его возможности, без синхронизации через графический ключ.
Проблемы при использовании
Несмотря на то, что процесс запуска онлайн сервиса или клиента Ватсап предельно простой, пользователи часто задают те или иные вопросы о том, как решить появившуюся проблему. Далее вы найдете самые распространенные вопросы и подробные на них ответы.
Как запустить WhatsApp на компьютере, если нет телефона?
Все сообщения отправляются и принимаются исключительно через приложение WhatsApp, установленное на смартфон. При этом онлайн версия и клиент на ПК лишь синхронизируются со смартфоном, но не служат автономным мессенджером. Отсюда следует, что на компьютере невозможно воспользоваться Ватсап, если он не работает на смартфоне.
Установить на ПК автономную версию WhatsApp, которая будет работать без телефона, можно только при помощи Android-эмулятора, к примеру, BlueStacks или его аналогов. В таком случае на компьютере будет эмулироваться полноценное устройство Андроид, на которое можно установить WhatsApp с маркетплейса Play Market. Однако, придется единожды принять СМС, так как аккаунт привязывается к SIM карте.
Если у вас нет СИМ карты и телефона, то в интернете вы сможете найти сервисы, которые принимают СМС сообщения для авторизации в тех или иных сервисах, например, в Ватсап Веб.
Как сканировать QR-код (штрих код)?
Авторизация в онлайн сервисе или клиенте для ПК осуществляется при помощи QR-кодов. Для их считывания в мобильном приложении WhatsApp имеется QR-сканер. Чтобы воспользоваться им, выполните следующие действия:
- Убедитесь, что смартфон подключен к интернету, после чего запустите приложение мессенджера.
- Коснитесь трех точек в правом верхнем углу или пункт Настройки в нижнем правом углу.
- В открывшемся меню коснитесь пункта WhatsApp Web.
- Если ранее приложение не обращалось к камере смартфона, оно запросит у вас доступ – обязательно предоставьте разрешение. Для этого выберите из предложенных двух вариантов Разрешить доступ.
- На дисплее смартфона появится изображение с тыльной камеры с очерченным по центру квадратом. Наведите камеру на QR-код так, чтобы он оказался внутри этого квадрата (очерченные углы сканера должны совпадать с углами кода). В таком положении зафиксируйте телефон, пока он не считает код.
После успешного считывания кода на устройстве вернется главный экран мессенджера. В онлайн сервисе или приложении на компьютере начнется загрузка интерфейса мессенджера.
Можно ли использовать Ватсап Веб на телефоне?
В мобильной версии сайта www.whatsapp.com отсутствует онлайн сервис Ватсап, так как разработчиками не предусмотрена возможность использования мессенджера на смартфоне без его установки.
Как выйти из WhatsApp онлайн?
Закрытие страницы WhatsApp онлайн не завершает сессию, то есть при последующей загрузке web.whatsapp.com не понадобится заново авторизироваться, соответственно вся переписка будет синхронизирована.
Чтобы исключить несанкционированный доступ к вашей переписке, необходимо закрыть сессию, выполнив следующие простые действия:
- Откройте приложение WhatsApp на смартфоне.
- Зайдите в меню коснувшись трех вертикальных точек и выберите пункт WhatsApp Web.
- На появившемся экране выберите название той сессии, которую вы хотите закрыть. Чтобы закрыть одновременно все активные сессии, коснитесь пункта Выйти со всех устройств.
- Подтвердите свое решение, тапнув по пункту Выйти.
После завершения сессии в онлайн сервисе или клиенте появится будет автоматически совершен выход и появится окно авторизации.
Как сканировать qr-код в WhatsApp
Следующим шагом должна стать синхронизация гаджета с ПК. Для этого разработчики программы создали QR-код. Когда владелец смартфона его отсканирует, все данные, содержащиеся в мобильной версии, будут перенесены в веб-версию.
На Андроид
Чтобы отсканировать QR-код на Android, нужно предпринять следующее:
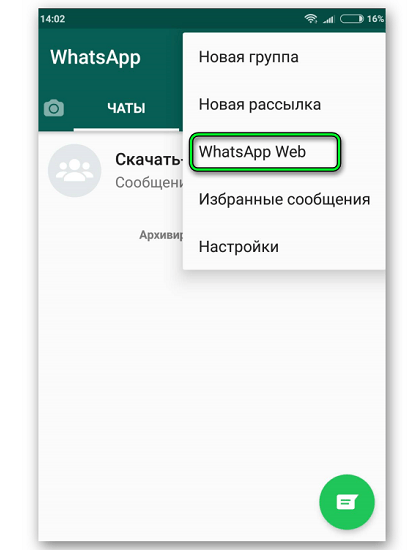 Сканирование штрих-кода на Андроид.
Сканирование штрих-кода на Андроид.
В результате на смартфоне откроется сканер. Его нужно поднести к монитору компьютера, а потом отсканировать QR-код. Когда устройство захватит изображение, будет открыта веб-версия «Ватсапа». Все чаты, контакты, совершенные ранее звонки и другая информация будут перенесены из приложения, установленного на смартфоне, в компьютерную версию.
Для Айфона и виндовс фона
Если устройство работает на iOS, то для использования «Вацапа» нужно сделать следующее:
- Зайти в приложение. Кликнуть по кнопке, открывающей меню с перечнем настроек.
- Найти WhatsApp Web, тапнуть. Это приведет к автоматическому включению видеокамеры. Чтобы сканер считал QR-код на iphone, гаджет наводят на изображение.
О том, что процесс завершился, пользователя известит звуковой сигнал. После этого «Вацапом» можно пользоваться на ПК, вводя текст с клавиатуры.
Пользователи должны обратить внимание на важный момент. Если видеокамера не читает объекты (либо ее нет на устройстве), то пользоваться мессенджером на ПК будет нельзя
И не существует расширений, которые можно было бы использовать вместо видеокамеры.
Если «Вацап» нужно установить на Mac OS, для этого в AppStore скачивают установочный файл. Авторизация в приложении осуществляется с помощью штрих-кода.
Есть и другой способ. Сначала с сайта WhatsApp скачивают файл, имеющий формат *.dmg, а потом запускают whatsapp.dmg. Когда откроется окно приложения, сканируют код. Обмен видео и другими файлами в «яблочной» версии бесплатный.
Блог Михаила Калошина
I’m not a Hacker, I’m a «Security Consultant».
Как могут читать вашу/чужую переписку в WhatsApp.
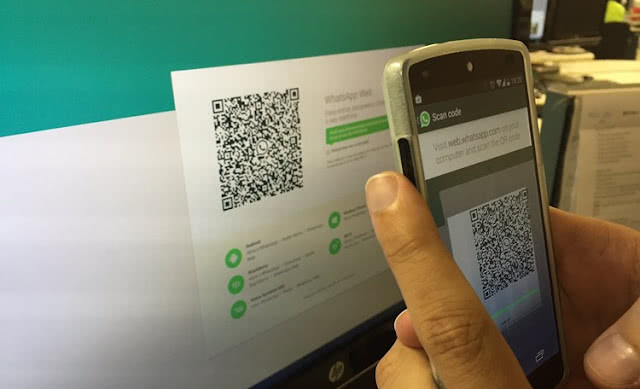
В начале года я написал заметку “Как читать чужую переписку в Viber и WhatsApp.” — для чего и зачем написано в самой заметке. В итоге, она стала самой популярной в моем блоге, даже занимала первое место в результатах поисковых запросов Google — сотни комментариев, писем, интервью на телевидении. От количества комментариев навигация в мобильной версии сайта стала неудобной/непонятной, кроме того, когда читатели/посетители оставляли комментарий с вопросом, не всегда было понятно, к какой программе он относился — и я решил, что необходимо оптимизировать заметку и разделить Viber и WhatsApp. Так появилась первая заметка “Как могут читать вашу/чужую переписку в Viber.”, которая дополнительно содержит ответы на все часто задаваемые вопросы из комментариев и писем по программе Viber. Это вторая заметка, которая, как вы поняли из названия, относится к программе WhatsApp, но она не последняя — сейчас у меня в процессе тестирования программа Telegram, и по его завершению будет еще заметка “Как могут читать вашу/чужую переписку в Telegram.” (если интересно — подпишитесь или отслеживайте обновления). _________________________________________________________________________
_________________________________________________________________________ В целом, программы Viber и WhatsApp очень похожи, единственное существенное отличие между ними — это возможность установить программу Viber на планшет и компьютер, используя номер телефона физически другого телефона/планшета. Также, на мой взгляд, уровень защиты программы WhatsApp чуть выше как минимум по причине того, что программа при запуске проверяет номер телефона устройства, и если определяется другой номер (т.е. не тот, к которому привязана учетная запись в WhatsApp) — программа отключается (закрывается). Еще один плюс WhatsApp — это возможность увидеть, на каких ноутбуках/компьютерах (браузерах) подключена ваша учетная запись (номер телефона).
Итак. Как это работает?
Если у другого человека (муж/жена, парень/девушка, коллега или любой другой вариант) есть кратковременный доступ к вашему телефону, например, когда вы принимаете душ, готовите ужин или просто отошли от рабочего места и оставили свой телефон на столе без присмотра, вашу учетную запись в WhatsApp могут активировать на ноутбуке/компьютере.
Для этого необходимо взять ваше устройство, зайти со своего ноутбука/компьютера на сайт web.whatsapp.com и отсканировать из программы WhatsApp на вашем устройстве специальный QR-код, который будет на сайте. Это приведет к подключению этого компьютера к вашему номеру и полной синхронизации с компьютером всех переписок, которые находятся в вашем телефоне. А если еще и поставить “галочку” в строке “Оставаться в системе”, то в любой момент времени можно будет зайти в вашу переписку без повторного сканирования QR-кода.
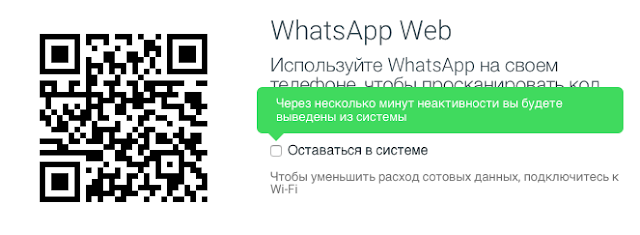
История обновлений заметки: 09.10.2015 — Добавлено — «Как использовать WhatsApp Web в телефоне/планшете?» 25.03.2016 — Администрация WhatsApp закрывает возможность использовать «»Как использовать WhatsApp Web в телефоне/планшете?»»
Не получается выполнить сканирование
На сайте web.whatsapp.com сканировать код можно с помощью старого и нового смартфона. Обычно проблем со входом не возникает, однако некоторые абоненты не могут пройти авторизацию или сталкиваются с ошибками.
Разберемся, какие условия должны быть выполнены, для успешного входа в профиль. Также рассмотрим, что делать, если не получается выполнить сканирование в Ватсап Веб.
Обновите Ватсап
В первую очередь следует проверить обновления мессенджера. Если сервис устарел, возможны проблемы со сканером или со считывателем QR. Для защиты разработчики мессенджера часто внедряют новые алгоритмы, которые могут не поддерживаться старыми сборками WhatsApp.
Проверить обновления можно самостоятельно. Для этого войдите в магазин App Store или Play Market, затем найдите Ватсап. На страничке с описанием найдите клавишу обновления и нажмите на нее.
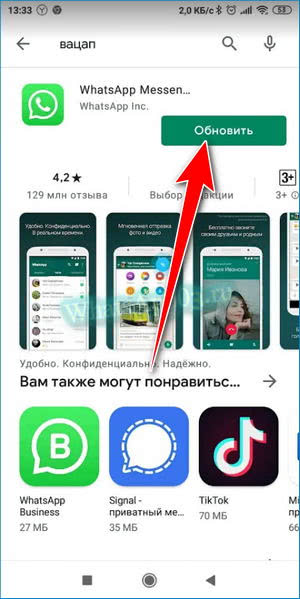
Перезагрузите устройство
Если не получается просканировать код в WhatsApp Web, при этом используется последняя версия мессенджера в телефоне, рекомендуется перезагрузить мобильник. Возможно, возникла временная ошибка, которая исчезнет после перезапуска смартфона.
Сразу после включения войдите на сайт WhatsApp Web на компьютере и выполните повторное сканирование. Будьте внимательны и запускайте сканер только через меню мессенджера. Сторонние сервисы войти в Ватсап Веб не помогут.
Устаревшая камера
Если у владельцев новых смартфонов проблем с авторизацией не возникает, люди со старыми устройствами могут столкнуться с трудностями. Устаревшие камеры не могут сфокусироваться на QR, а поцарапанный или мутный объектив может усугубить ситуацию.
Советы, как просканировать код в WhatsApp Web com на телефоне:
- используйте последнюю версию Ватсап;
- проверьте наличие интернета на телефоне и на ПК;
- увеличьте масштаб в браузере компьютера, для этого нажмите на CTRL и покрутите колесико мыши вверх;
- выключите яркий свет в комнате, исключите блики солнца, задернув шторы;
- приглушите подсветку монитора до средних значений;
- протрите глазок камеры мягкой тканью;
- выключите все неиспользуемые приложения, которые снижают быстродействие смартфона.

Также рекомендуется зафиксировать телефон и исключить его тряску. Для этого возьмите устройство в две руки и положите локти на стол. Приблизьте телефон к экрану так, чтобы QR-код хорошо определялся и не выходил за рамки сканера.
Использование неофициального клиента — Wassapp
Есть способ позволяющий установить ватсап на компьютер без qr кода. Имя этому способу — Wassapp. Это неофициальная программа, предназначенная для использования на персональных компьютерах.
Позволяет обмениваться сообщениями в мессенджере не проходя процесс аутентификации с телефона. В утилите можно зарегистрировать новую учётку или импортировать существующую учётную запись.
Регистрация новой учётки в неофициальном клиенте васап:
- Скачивается и устанавливается клиент.
- Кликается пункт регистрации, указывается страна проживания и вводится телефонный номер.
- Нажимается запрос кода подтверждения. Указывается пароль подтверждения whatsapp.
- Вводится присланный код.
- Копируется созданный программой пароль, и нажимается кнопка входа в клиент.
Чтобы войти в существующую учётку whatsapp, необходимо:
- Если приложение вацап, уже использовалось на гаджете, необходимо указать номер телефона и специальный пароль. Паролем является код смартфона. Для Андроид, Симбиан, Блекберри — это IMEI гаджета. Для айос — это адрес вай-фай Мак. Для Виндовс Фон — уникальный идентификатор телефона.
- Начнётся процесс проверки, после его завершения создаётся личный кабинет и вносятся контакты.
Теперь получится пользоваться неофициальной копией whatsapp web без qr кода. Чтобы получать уведомления о входящих посланиях, необходимо держать утилиту в открытом состоянии.
Что такое Веб-версия WhatsApp
Вотсап web представляет браузерный вариант приложения. Также носит название веб-клиент. Представленная программка копирует беседы со смартфона, затем выводит на экран ПК.
Какими особенностями владеет WhatsApp Web
Веб-клиент функционирует при условии стабильного соединения с сетью. Если подключение на ПК или телефоне прервется, то данные перестанут синхронизироваться. Таким образом обмен информацией между устройствами прекратится и станет возможно пользоваться приложением только со смартфона.
Раньше версия была доступна исключительно для пользователей Google Chrome, сейчас же возможно использовать на многих актуальных площадках: Яндекс. Браузер, Mozilla Firefox, Internet Explorer, Tor Browser и других.
Достоинства и способности такой программки
Когда нет желания загружать и устанавливать программку с утвержденного сайта, то найдите браузерную версию программки в интернете.
В чем плюсы переписки в WhatsApp
Многие любят именно WhatsApp за его простоту. Как-то в нем все просто и дружелюбно для пользователя. Нет никаких сложностей с группами, каналами, отправкой файлов и стикеров. Чисто автомат Калашникова — просто установил и пользуешься.
Впрочем, почему нельзя перенести эту функциональность на компьютер? Просто напиши приложения для MacOS и Windows и все. Люди скажут спасибо и будут с еще большим удовольствием пользоваться именно этим мессенджером. А если сделать приложения для планшетов, то вообще цены вам, ребята, не будет.
Вместо этого разработчики и руководители WhatsApp сами знаете, что мнут и не выпускают полноценного клиента для чего-либо, кроме смартфонов. Как же можно обойти эту недоработку?
Ватсап Веб на компьютере через программу
Помимо WhatsApp Web, разработчики создали программу WhatsApp для Windows и MacOS. Принцип работы у нее такой же, как у веб-сервиса – требуется предварительная синхронизация со смартфоном.
WhatsApp для компьютера не требовательна к системным ресурсам, благодаря чему возможен запуск программы даже на слабых ПК и ноутбуках – например, на простых нетбуках, построенных на основе мобильных процессоров Intel Atom.
Возможности программы такие же, как у онлайн версии WhatsApp Web:
- Обмен текстовыми и голосовыми сообщениями.
- Обмен любыми видами файлов, а также фотографиями и видеороликами.
- Общение в групповых чатах, в том числе с созданием собственных групп.
Интерфейсы у WhatsApp Web и WhatsApp для Windows идентичные, проблем с освоением не будет.
Инструкция по загрузке и установке на компьютер
Мы подготовили подробную инструкцию по загрузке и установке WhatsApp на компьютер (в том числе и ноутбук). Она подразумевает получение установочного файла с официального сайта разработчика. Справиться с процедурой сможет даже малоопытный пользователь ПК.
Чтобы установить WhatsApp на компьютер, следуйте инструкции.
Начнется скачивание установочного файла, который будет помещен в папку «Загрузки» на вашем компьютере.
Обратите внимание, что выбирать версию установочного файла самостоятельно не нужно – она будет подобрана автоматически, согласно данным, предоставленным браузером. Благодаря этому обеспечивается идеальная совместимость с операционной системой, установленной на пользовательском компьютере.. Скачивать установочные файлы с альтернативных сайтов не рекомендуется – велик риск вирусного заражения компьютера с потерей важных данных
Кроме того, мошенники могут встроить в программу шпионские модули, ворующие переписку и реквизиты кредитных карт
Скачивать установочные файлы с альтернативных сайтов не рекомендуется – велик риск вирусного заражения компьютера с потерей важных данных. Кроме того, мошенники могут встроить в программу шпионские модули, ворующие переписку и реквизиты кредитных карт.
Следующий этап после завершения скачивания – установка. Причем это самый легкий этап, так как установка проводится в автоматическом режиме. Просто запустите скачанный файл и дождитесь появления окна установленной программы. Также на рабочем столе и в меню «Пуск» появятся стартовые ярлыки.
Вход в систему через приложение
Далее приступаем к установке – для этого потребуется подключенный к интернету смартфон. На нем запускается установленное приложение и фотографируется QR-код. Сеансы связи проводятся при обязательном подключении смартфона к интернету.
Пошаговая инструкция по входу:
- Дождитесь автоматического запуска программы WhatsApp или запустите ее вручную с помощью ярлыка на рабочем столе – на экране появится окно с QR-кодом.
- Запустите WhatsApp на смартфоне и пройдите в меню, коснувшись трех точек – точки располагаются в верхней части экрана с чатами.
- Коснитесь пункта «WhatsApp Web» – откроется сканер, который необходимо навести на QR-код.
Спустя мгновение сканер исчезнет, приложение примет свой привычный внешний вид. В программе WhatsApp для компьютера появится список чатов – можно продолжать общение, начатое на смартфоне.
Что потребуется для работы
Вы можете запустить WhatsApp Web на ноутбуке с Windows и Mac OS. Вы можете пользоваться мессенджером бесплатно. Для работы вам понадобятся:
- программа просмотра веб-страниц;
- смартфон с установленным мессенджером.
- постоянное подключение к интернету;
Нет необходимости скачивать и устанавливать дополнительные файлы в память компьютера. WhatsApp Web работает в большинстве современных браузеров. Мы рекомендуем вам использовать последнюю версию вашего браузера, чтобы избежать ошибок.
Какие браузеры поддерживаются:
- Опера;
- Сафари;
- Fire Fox.
- Яндекс;
- Гугл Хром;
Как подключиться к WhatsApp Web на ноутбуке
Инструкция, как запустить WhatsApp на ноутбуке:
- Запустите ваш веб-браузер.
- Перейдите на web.whatsapp.com.
- На мониторе появится QR-код.
- Используя переключатель внизу, вы можете установить автоматический выход из системы или оставаться на связи все время.
- Запустите сканер на телефоне. В предыдущих версиях необходимо щелкнуть строку WhatsApp Web, в последних версиях – «Подключенные устройства».
- В открывшемся окне нажмите кнопку «Подключить устройство.
- Наведите камеру на монитор ноутбука, мобильный телефон считывает код и завибрирует.
Откройте WhatsApp Web
Онлайн-версия WhatsApp для компьютеров и ноутбуков не требует установки и работает практически в любом браузере. Все данные дублируются с мобильного телефона, во время работы можно отправлять не только текстовые сообщения, но и фото, видео, документы, голосовые сообщения.
Как выйти из профиля Ватсап на ноутбуке
Как скачать WhatsApp Web на ноутбук теперь понятно. Давайте узнаем, как выйти из своего профиля. Сделать это можно двумя способами: удаленное выключение через меню смартфона и выход через окно браузера.
Вариант 1. Как выйти из WhatsApp Web через браузер:
- Нажмите кнопку вызова настроек.
- Найдите ключ выхода и нажмите на него.
- Теперь вы можете закрыть вкладку с мессенджером.
Вариант 2: удаленный выход из системы с помощью телефона:
- Войдите в меню «Сопряженные устройства».
- Щелкните текущее устройство в списке ниже.
- Выберите ключ выхода.
Второй способ подходит, если у вас нет доступа к ноутбуку. Всегда выходите из своей учетной записи, если вы покидаете офис или рабочее место. Таким образом вы сможете защитить свои сообщения от недобросовестных людей.