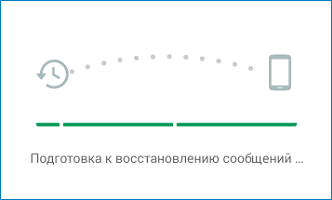Оглавление
Шаги
Метод 1 из 2: На iPhone
 Откройте WhatsApp Web. Перейдите на страницу https://web.whatsapp.com/ в своем веб-браузере. Посередине экрана отобразится черно-белое окно, которое и является QR-кодом.
Откройте WhatsApp Web. Перейдите на страницу https://web.whatsapp.com/ в своем веб-браузере. Посередине экрана отобразится черно-белое окно, которое и является QR-кодом.
Если вы хотите войти в компьютерную версию WhatsApp, QR-код отобразится при первом запуске программы
. Запустите приложение WhatsApp на iPhone. Значок этого приложения имеет вид белой телефонной трубки в текстовом облачке на зеленом фоне.
Запустите приложение WhatsApp на iPhone. Значок этого приложения имеет вид белой телефонной трубки в текстовом облачке на зеленом фоне.
Если вы еще не установили или не настроили WhatsApp, сделайте это сейчас. Для этого вам нужно будет ввести и подтвердить свой номер телефона. Нажмите Настройки. Эта опция (значок в виде шестеренки) находится в правом нижнем углу экрана. Откроется страница настроек.
Нажмите Настройки. Эта опция (значок в виде шестеренки) находится в правом нижнем углу экрана. Откроется страница настроек.
Если в WhatsApp открылся разговор, сначала нажмите кнопку «Назад» в верхнем левом углу экрана.

Нажмите WhatsApp Web. Эта опция расположена в верхней части экрана под именем и изображением профиля
.  Нажмите Ясно, когда эта надпись появится на экране. Откроется сканер QR-кода WhatsApp.
Нажмите Ясно, когда эта надпись появится на экране. Откроется сканер QR-кода WhatsApp.
Если прежде вы уже сканировали QR-код с помощью приложения WhatsApp, в нижней части экрана нажмите «Сканировать QR-код», чтобы включить камеру. Направьте камеру на QR-код. Экран iPhone должен смотреть на вас, а камера устройства — на QR-код, который отображается на мониторе компьютера. Расположите телефон примерно в 30 см от монитора.
Направьте камеру на QR-код. Экран iPhone должен смотреть на вас, а камера устройства — на QR-код, который отображается на мониторе компьютера. Расположите телефон примерно в 30 см от монитора.
 Дождитесь, когда QR-код будет просканирован. Когда процесс сканирования завершится, на веб-странице WhatsApp отобразятся ваши сообщения из приложения WhatsApp.
Дождитесь, когда QR-код будет просканирован. Когда процесс сканирования завершится, на веб-странице WhatsApp отобразятся ваши сообщения из приложения WhatsApp.
Метод 2 из 2: На Android-устройстве
 Откройте WhatsApp Web. Перейдите на страницу https://web.whatsapp.com/ в своем веб-браузере. Посередине экрана отобразится черно-белое окно, которое и является QR-кодом.
Откройте WhatsApp Web. Перейдите на страницу https://web.whatsapp.com/ в своем веб-браузере. Посередине экрана отобразится черно-белое окно, которое и является QR-кодом.
Если вы хотите войти в компьютерную версию WhatsApp, QR-код отобразится при первом запуске программы.
 Запустите приложение WhatsApp на Android-устройстве. Значок этого приложения имеет вид белой телефонной трубки в текстовом облачке на зеленом фоне.
Запустите приложение WhatsApp на Android-устройстве. Значок этого приложения имеет вид белой телефонной трубки в текстовом облачке на зеленом фоне.
Если вы еще не установили или не настроили WhatsApp, сделайте это сейчас. Для этого вам нужно будет ввести и подтвердить свой номер телефона. Нажмите ⋮. Этот значок находится в правом верхнем углу экрана. Откроется выпадающее меню.
Нажмите ⋮. Этот значок находится в правом верхнем углу экрана. Откроется выпадающее меню.
Если в WhatsApp открылся разговор, сначала нажмите кнопку «Назад» в верхнем левом углу экрана.
 Нажмите WhatsApp Web. Эта опция расположена в выпадающем меню. Откроется страница для сканирования QR-кода.
Нажмите WhatsApp Web. Эта опция расположена в выпадающем меню. Откроется страница для сканирования QR-кода.
 5Нажмите Ясно, когда эта надпись появится на экране. Откроется сканер QR-кода WhatsApp.
5Нажмите Ясно, когда эта надпись появится на экране. Откроется сканер QR-кода WhatsApp.
Если прежде вы уже сканировали QR-код с помощью приложения WhatsApp, в правом нижнем углу экрана нажмите «+», чтобы включить камеру.
 Направьте камеру на QR-код. Экран iPhone должен смотреть на вас, а камера устройства — на QR-код, который отображается на мониторе компьютера. Расположите телефон примерно в 30 см от монитора.
Направьте камеру на QR-код. Экран iPhone должен смотреть на вас, а камера устройства — на QR-код, который отображается на мониторе компьютера. Расположите телефон примерно в 30 см от монитора.
 Дождитесь, когда QR-код будет просканирован. Когда процесс сканирования завершится, на веб-странице WhatsApp отобразятся ваши сообщения из приложения WhatsApp.
Дождитесь, когда QR-код будет просканирован. Когда процесс сканирования завершится, на веб-странице WhatsApp отобразятся ваши сообщения из приложения WhatsApp.
Почему не работает WhatsApp Web, и что делать
Главная причина – проблемы с подключением на вашем компьютере или мобильном гаджете. При использовании веб-версии приложения сопряжение между устройствами должно быть непрерывным. Если аккаунт на телефоне неактивен или гаджеты находятся на большом расстоянии друг от друга, программа не может работать корректно.
Запуск на телефоне.
Когда приложение не запускается на смартфоне, пользователь не может пройти авторизацию на компьютере. Если проблема не выявлена, стоит проверить подключение к сети интернет. Можно попробовать возобновить работу беспроводного модуля или открыть другую страницу в браузере. Если это не удается, проблема кроется в отсутствии подключения.
На телефоне
Если причиной прекращения доступа к веб-версии является невозможность запуска мобильного приложения, выполняют такие действия:
- Проверяют подключение смартфона к интернету. При наличии Wi-Fi-роутера телефон переводят в режим беспроводного соединения, перезагружают «Ватсап».
- Проверяют правильность введенных данных. При установке приложения задают номер телефона, на который приходит код. Если авторизоваться с помощью этого пароля не удается, используют голосовые способы получения данных.
- Обновляют приложение. Устаревшие версии не поддерживают синхронизацию с онлайн-сервисом. Обновление рекомендуется выполнять регулярно. Это помогает избежать появления проблем с авторизацией и использованием некоторых функций.
Оценить работоспособность программы можно, отправив пробное сообщение. Если процедура прошла правильно, на телефоне и компьютере появится текст.
На компьютере
При отсутствии подключения сервис не будет открываться, синхронизация с мобильной версией не произойдет. Нужно проверить параметры интернета, выполнить нужные настройки. Иногда устранить неисправность помогает переподключение или смена типа сети. Если все настройки выставлены корректно, а программа не работает, нужно закрыть и снова открыть страницу. Можно выйти из программы, выбрав соответствующий пункт меню. После этого приложение активируют повторно.
Web Whatsapp на компьютере.
На планшете
«Ватсап Веб» на планшете неправильно работает из-за устаревания приложения или операционной системы. Для регистрации в программе требуется номер телефона. Некоторые планшеты не имеют слотов для сим-карт, поэтому установка приложения становится невозможной. Скачать мобильную версию «Ватсапа» можно, однако планшет не распознает ее.
Создавайте QR-коды для WhatsApp
Чтобы сгенерировать QR-код для вашего номера или группового чата, вы должны сначала создать ссылку, а затем создать ее QR-код. Вот как это сделать.
Создать ссылку
Существует другой процесс создания ссылки для личных или бизнес-профилей и групповых чатов. Начнем с личных номеров.
Создать ссылку на личный номер
С Нажмите, чтобы поговорить Функция WhatsApp, мы можем создать ссылку для любого номера WhatsApp. После создания все, что вам нужно сделать, это поделиться ссылкой, и чат откроется автоматически, нажав на нее.


Чтобы создать ссылку на свой номер, вам нужно будет воспользоваться этой ссылкой: https://wa.me/ где — это ваш полный номер телефона в международном формате.
Например, если ваш номер 91987654321, где 91 — код страны, ссылка будет https://wa.me/91987654321.
Заметка: Не добавляйте к числу нулей, скобок или тире.
При желании к номеру можно прикрепить предварительно заполненное сообщение. Для этого воспользуйтесь этой ссылкой: https://wa.me/WhatsAppNumber/?text=urlencodedtext.
Итак, ссылка станет https://wa.me/91987654321/?text=hi.
Когда вы нажимаете на такие ссылки, они открываются прямо в WhatsApp — как на вашем телефоне, так и в WhatsApp Web.
Создать ссылку для профиля компании
Если вы используете приложение WhatsApp Business, вам не нужно создавать ссылку, как показано выше, вручную. К счастью, в приложении есть опция Short Link, а также другие функции, которые автоматически создают ссылку. Все, что вам нужно сделать, это скопировать его. Чтобы просмотреть короткую ссылку, перейдите в Настройки WhatsApp> Настройки бизнеса> Короткая ссылка.
Зачем нужен QR код в WhatsApp
QR код — это графическое изображение содержащее в себе зашифрованную информацию. В случае с ватсап, это ключ позволяющий использовать веб версию приложения на компьютере. Он синхронизирует сведения с мобильного устройства, и даёт допуск к веб клиенту.
Авторизация на смартфоне проходит с помощью телефонного номера, но в десктопной программе, данная опция отсутствует. Единственный способ зайти в программу, это считать камерой телефона, появившийся на экране графический ключ.
Однако, не все пользователи имеют мобильные телефоны с камерой. Или камера есть, но она не работает. И у них возникает вопрос, как войти в whatsapp web без qr кода.
Есть несколько способов использовать мессенджер в онлайн режиме на компьютере, не прибегая к сканированию штрих-кода. Первый вариант, это открыть стандартное приложение ватсап, через программы эмуляторы. Которые могут запускать на ПК, приложения для смартфонов. Одна из подобных утилит приведена в пункте расположенном чуть ниже.
Второй вариант, это скачать специальный клиент, являющийся неофициальной версией вацапа. Он прост в использовании, и имеет такие же опции как и официальный мессенджер.
Что советуют?
В основном, поисковики вывалили на меня стопку несвежих постов на тему «что такое qr-код», «как распознать qr-код с помощью камеры смартфона» и т.д. Но были и темы на форумах, где люди столкнулись с той же проблемой что и я.
Сразу скажу, что ничего толкового не нашел. Чего только не предлагали знатоки в подобных ситуациях. Вот маленький список бесполезных действий (бесполезных в моем случае, а я пробовал), которые предлагались.
- Включение-выключение распознания qr-кода в настройках камеры
- Запуск и попытки распознать qr-код встроенным приложением Сканер
- Установка сторонних приложений для сканирования qr-кода
- Включение гугло-поиска по экрану
- Подключить телефон к прокси или VPN
Часть 2: Как исправить Веб-приложение WhatsApp не работает
Теперь, когда вы знаете, что может вызвать проблему, следующие решения могут вам помочь.
1. Включение/выключение режима полета
Если проблема вызвана тем, что ваш WhatsApp плохо работает на вашем телефоне, вам может потребоваться включить или выключить режим полета.
- Откройте настройки на вашем устройстве.
- Включите режим полета. Подождите несколько секунд и снова выключите его.
-
Затем откройте приложение WhatsApp, чтобы проверить, работает ли оно. Если да, обновите страницу WhatsApp и повторите попытку.
2. Сброс настроек сети
Если это не сработает, сброс настроек сети может быть наиболее эффективным решением. Эти простые шаги должны помочь вам в этом.
- Откройте «Настройки» на своем устройстве и нажмите «Общие».
- Нажмите «Сброс», а затем выберите «Сбросить настройки сети».
-
Вы можете открыть любое приложение, чтобы проверить, работает ли ваша сеть. Если это так, нажмите на приложение WhatsApp , затем , войдите в сеть WhatsApp еще раз.
3. Проверьте соединение WIFI
Если вы используете WIFI, перейдите и проверьте, работает ли ваше соединение WIFI.
- Найдите «WIFI» на своем телефоне.
- Выключите, а затем включите WIFI, чтобы проверить, нормально ли работает ваше приложение WhatsApp.
-
Если он по-прежнему не работает, найдите WIFI, к которому вы подключены, затем удалите WIFI и снова подключите его. Затем попробуйте снова запустить приложение WhatsApp и WhatsApp в Интернете.
Исправить Web.whatsapp. com Не работает при проблемах с браузером и сетью (6 решений)
Если у вас есть проблемы «Веб-приложение WhatsApp не загружается», «Не удается открыть веб-сайт WhatsApp», «Веб-сайт WhatsApp не подключается», «Веб-сайт WhatsApp сканирование не работает »и т. д. Это может быть вызвано проблемой вашего браузера. Ниже приведены решения для этих случаев.
1. Очистить файлы cookie
Очистить файлы cookie в вашем браузере — это простой процесс. Выполните следующие простые шаги для пользователей Chrome.
- Щелкните значок «Меню» (три точки) в правом верхнем углу Chrome.
- Выберите «Дополнительные инструменты> Очистить данные просмотров».
-
Убедитесь, что выбран «Файлы cookie и другие данные сайтов», а затем нажмите «Очистить данные просмотров». . «
2 . Отключить VPN
Иногда использование и VPN, и Chrome может вызвать проблемы с подключением и общей функцией браузера, что приводит к множеству проблем, включая некорректную работу WhatsApp. Чтобы избежать этих проблем, вы можете отключить VPN, если вы не используете его. Скорее всего, WhatsApp заработает, как только вы это сделаете.
3. Попробуйте использовать Chrome в режиме инкогнито
По какой-то причине использование Chrome в режиме инкогнито может помочь с этой проблемой. Большинство людей, которые пробовали это, сообщают о прекрасных результатах. Чтобы использовать режим инкогнито, все, что вам нужно сделать, это нажать кнопку меню и выбрать «Открыть новое окно в режиме инкогнито». Это хороший вариант, если вы пробовали все остальное, но, тем не менее, Интернет WhatsApp не работает.
4. Сброс настроек браузера
Сброс настроек браузера в Chrome — это более продвинутое решение, которое следует использовать, когда все другие решения для устранения неполадок не работают. Это потому, что он полностью изменит все ваши настройки и настройки Chrome. Вот как сбросить настройки браузера в Chrome;
- Щелкните значок «Меню» (три точки) в правом верхнем углу Chrome.
- Выберите «Дополнительные инструменты> Очистить данные просмотров».
-
Убедитесь, что выбран «Файлы cookie и другие данные сайтов», а затем нажмите «Очистить данные просмотров». . «
5 . Переустановите браузер Chrome
Если у вас все еще возникают проблемы с браузером даже после сброса настроек, вы можете удалить браузер Chrome и переустановить его. Это устранит любые проблемы, которые могут возникнуть в браузере, и обновит его, тем самым решив проблему.
6. Проверьте свою компьютерную сеть
Если у вас есть «Веб-сканирование WhatsApp не работает», «Веб-браузер WhatsApp не работает» или «Веб-сайт WhatsApp не загружается», ваша компьютерная сеть может работать неправильно. Вы можете найти свою компьютерную сеть, отключить и снова подключить ее. Или вы можете выключить и включить маршрутизатор WIFI и попробовать еще раз..
Люди также спрашивали о WhatsApp Web
1. Почему WhatsApp Web не отображает QR-код?
Возможно, ваша сеть слишком медленная или ваш браузер не работает должным образом. Вы можете проверить свою сеть или выключить, а затем включить маршрутизатор WIFI, чтобы повторить попытку. Или вы можете перейти на другой браузер и открыть WhatsApp, чтобы исправить это.
2. Могу ли я войти в WhatsApp Web без сканирования QR-кода?
Да. Вы можете использовать эмулятор Android Bluestack. Найдите установщик Bluestack, затем выполните поиск в WhatsApp на Bluestack.. Установите его, затем войдите в WhatsApp без помощи QR-кода и телефона.

Передача, резервное копирование и восстановление WhatsApp
Управляйте своими сообщениями в WhatsApp в пути
- Гибкая передача WhatsApp с iPhone на Android;
- Гибкая передача WhatsApp с iPhone на iPhone;
- Бесплатное и легкое резервное копирование WhatsApp iPhone на ПК/Mac;
- Восстановление резервной копии WhatsApp на iPhone, iPad, Android;
Free Trital Free Trital
Как просканировать код на web.whatsapp.com?
Просканировать код web.whatsapp.com может каждый – особые знания и умения не понадобятся! Мы расскажем, зачем нужен кьюар-код, приведем пошаговые инструкции, которые помогут разобраться со сканером. А еще разберем возможные проблемы и научимся решать их самостоятельно.
Зачем нужен код
QR-код или графический ключ – это возможность подключения мессенджера на ноутбуке или стационарном компьютере с помощью своеобразного штрих-кода. Ключ содержит информацию, нужную для корректной работы устройства. Специальное программное обеспечение связывает два устройства, синхронизирует переписку и личные данные.
Как работает схема подключения?
- Данные передаются в зашифрованном виде – это графический ключ (черно-белое изображение на экране устройства);
- Камера считывает данные устройства и подключается к компьютеру – вы получаете возможность открыть личный профиль и вести переписку.
Десктопная версия программы позволяет получить доступ к основному функционалу мессенджера:
- Выбор необходимых настроек;
- Отправка текстовых сообщений, запись голосовых сообщений;
- Возможность прикрепить или сделать изображение, документ, аудиофайл;
- Смена фотографии и статуса профиля.
Как просканировать изображение
Переходим к следующей важной части нашего обзора – вы уже поняли, зачем нужно зашифрованное изображение. Давайте разбираться, как сканировать код в Ватсапе, если вы хотите приступить к общению немедленно!
- Войдите в мессенджер;
- Кликните на кнопку «Настройки» на нижней панели, если пользуетесь Айфоном;
- Если ваш смартфон работает на базе ОС Андроид, нажмите на кнопку «Меню» и найдите строчку WhatsApp Web и кликните на нее;
- Откроется новая страница со сканером кьюар-кода.


Но это еще не все – мы осилили лишь половину пути. Пора перейти к следующему шагу и начать сканировать QR код на компьютере. Для этого сделайте следующее:
- Откройте на ноутбуке или компьютере любой браузер;
- Наберите адрес сайта web.whatsapp.com – просканировать код для телефона можно только здесь;
- На экране сразу откроется небольшая картинка, которую мы ищем;
- Наведите камеру смартфона на экран компьютера и попробуйте просканировать изображение;

Готово – если все прошло успешно, веб-версия мессенджера загрузится на ПК или ноутбуке.
Мы подробно обсудили, как в WhatsApp просканировать QR код – ничего сложного, справится даже начинающий пользователь. Теперь вы можете пользоваться десктопной версией и наслаждаться общением на любом устройстве.
Возможные проблемы
Трудности могут возникнуть у любого человека – даже если ранее вы без проблем открывали нужный сайт и переписывались с друзьями. Что делать, если телефон не сканирует QR код WhatsApp, есть ли выход? Отчаиваться не стоит, мы попробуем найти решение проблемы!
Сначала попробуем принять первоначальные меры:
- Удостоверьтесь, что интернет-соединение находится на стабильном уровне;
- Проверьте, заряжена ли батарея смартфона;
- При необходимости проверьте качество работы роутера и перезагрузите его;
- Попробуйте ввести смартфон в авиарежим на несколько секунд.

Ватсап не сканирует QR код по нескольким причинам – давайте подробно разберемся, откуда возникают трудности.
На смартфоне установлена устаревшая версия приложения – обновите мессенджер через магазин приложений Эп Стор или Гугл Плей Маркет;

Камера телефона работает с перебоями.
Если ваша модель смартфона оборудована ненадежным фотоаппаратом, придется помучиться:
- Попробуйте приблизить картинку в браузере, увеличив масштаб в несколько раз (оптимально – 300%);
- Тщательно протрите глазок камеры мягкой тряпочкой;
- Снимите нагрузку со смартфона – отключите все приложения, потребляющие энергию и попробуйте просканировать еще раз.
Теперь вы точно знаете, как просканировать код в WhatsApp через телефон при необходимости. Уже через пару минут вы будете общаться с друзьями, близкими и коллегами на компьютере, пользуясь функционалом любимого мессенджера! Сохраняйте наши инструкции в закладки, чтобы не потерять и пользуйтесь ими в нужный момент, чтобы просканировать код.
Как отсканировать код в ВатсАп
Перед началом активации аккаунта на ПК необходимо убедиться, что выполнены 3 важных условия:
- На смартфоне установлена последняя актуальная версия WhatsApp.
- На компьютер загружена десктопная программа.
- Мобильный интернет и/или Wi – Fi подключен и стабильно работает.
Если все условия соблюдены можно переходить непосредственно к считыванию ключа
Инструкция, как сканировать код в WhatsApp (подходит для смартфонов любой операционной системы):
- Открыть установленное на компьютер приложение. QR – код для считывания появится в центре главной страницы.
- Запустить мессенджер на телефоне.
- Перейти в настройки приложения.
- Найти раздел «WhatsApp Web».
На телефонах с операционной системой Андроид камера откроется автоматически, на IOS пользователю придётся её открыть, нажав кнопку «Сканирование кода».
Чтобы отсканировать ключ необходимо навести камеру смартфона на графический квадрат, расположив его в отмеченные рамки. После получения нужной информации, система авторизует пользователя в сети, и проведёт автоматическую синхронизацию данных.
Описанная выше инструкция позволит войти в компьютерную версию ВатсАп буквально за несколько минут. Если же пользователь не успел прочитать код, он может всегда запросить повторную идентификацию. Авторизоваться в мессенджере без сканирования ключа, к сожалению, не получится.
Как добавить контакты в WhatsApp с помощью QR-кода
Чтобы добавить кого-либо в WhatsApp с помощью его QR-кода, вам необходимо отсканировать его код. Для этого откройте настройки WhatsApp и нажмите значок QR.
На Android коснитесь вкладки Scan Code, чтобы открыть экран сканирования.




В iOS нажмите кнопку «Сканировать».


Направьте камеру на QR-код, чтобы отсканировать его. Убедитесь, что код помещается в зеленую рамку сканирования. Чтобы отсканировать QR-код, полученный через другие приложения на том же телефоне, коснитесь значка галереи в нижнем левом углу. Перейдите к изображению QR-кода и выберите его.


WhatsApp обнаружит контакт по коду и предложит добавить его в свои контакты. Нажмите на Добавить в контакты.


Добавьте соответствующие контактные данные на следующем экране. После сохранения изменений новый контакт откроется в WhatsApp с сообщением о том, что контакт был добавлен через QR. Вы можете начать обмениваться сообщениями с человеком.


Заметка: Если контакт этого человека есть в вашей телефонной книге, его окно чата откроется напрямую, без запроса на сохранение контакта.
Мессенджера Whatsapp web нет в настройках
Для подключения необходимо найти кнопку в мобильной программе и отсканировать код. Что делать, если Whatsapp web нет в настройках смартфона?
- Обнови программу;
- Проверь совместимость последней версии со смартфоном;
- Если нужной кнопки нет в меню, убедись, что ты разрешил доступ к камере.
К сожалению, ничего не получится сделать, если ты пользуешься старым телефоном.
Напоследок разберемся, почему сегодня не работает Ватсап веб? Причин может быть несколько:
- Неполадки на серверах разработчика Whatsapp web – нужно подождать некоторое время, пока работоспособность не будет восстановлена;
- Отсутствие подключения к интернету – убедись, что все работает на смартфоне или ПК по инструкции, приведенной выше.
Больше проблема «Не могу войти» не должна тебя беспокоить – ведь мы обсудили все доступные пути решения, которые займут пару минут, если Whatsapp web не работает!
15 Май, 2019 — Android ТуториалыПриложения для Андроид
Всем известно, что WhatsApp можно пользоваться и на компьютере с помощью WhatsApp Web. Тем не менее, опыт показывает, что этот способ, зачастую, бывает проблематичным и может доставить немало хлопот. Именно поэтому сегодня мы решили рассказать вам о том, как решить самые частые проблемы, связанные с WhatsApp Web!
Как сканировать qr-код в WhatsApp
Перед сканированием графического ключа должны быть выполнены следующие условия: на гаджете должна быть последняя версия ватсап, на ПК имеется десктопная программа, интернет стабильно работает
Работа интернета имеет важное значение, ведь считывание кода при авторизации происходит в режиме онлайн
Использование ватсапа на компьютере, осуществляется через онлайн-версию, без скачивания на ПК. Работает с современными браузерами — Хром, Опера, Мозилла Фаейрфокс и др. Нужно перейти на официальную страницу мессенджера, и найти ‘ватсап веб’. На открывшейся странице появиться графический код, который необходимо отсканировать камерой устройства.
Синхронизацию придётся проходить регулярно, с каждым заходом в веб-версию. Если под рукой не окажется гаджета, то войти в браузерный ватсап не получится.

На Андроид
Чтобы сделать сканирование кода на андроиде нужно:
На компьютере открывается браузер, и выполняется вход на сайт ватсапа. ПК или ноутбуке, должен иметься браузер, на который установлено последнее обновление.
Открыть приложение на андроид-устройстве. На главном экране нажать кнопку вызова меню.
После проделанных шагов откроется сканер на смартфоне. Он подносится к дисплею компьютера, и сканируется код. Когда зафиксируется ключ, откроется веб-версия whatsapp. Данные на устройстве, перенесутся из мессенджера в гаджете на ПК-версию.
Для iPhone и Windows Phone
Для айфона выполняется следующее:
Выполняется вход в мессенджер, нажать пункт, который открывает меню со списком настроек.
Нажимается ватсап веб. Камера должна запуститься автоматически. Если этого не произошло — необходимо нажать кнопку ‘сканировать код’. Видеокамера наводится на изображение кода. После завершения процесса, будет получено звуковое оповещение. Теперь ватсап будет работать на компьютере.
В случае необходимости установки ватсап на Mac OS, требуется выполнить вход в аппсторе, и загрузить файл установки. Авторизация происходит с помощью qr-кода. Или, с официального сайта мессенджера скачать файл в формате *.dmg, и выполнить запуск whatsapp.dmg. После входа в приложение сканируется графический ключ.
Принцип сканирования штрих-кодов для смартфонов одинаков, не зависимо от операционной системы. Выполнить вход в веб-версию без кода не получится.
Мессенджер на компьютере будет недоступен, если камера не распознаёт объекты или отсутствует на гаджете.
Как отправлять фото, видео и другой контент в WhatsApp Web
На компьютере можно отправлять файлы весом до 16-и МБ. Делается это аналогичным со смартфоном способом:
Нажмите на скрепку.
Выберите тип контента и отправляемый файл.
Кроме того, вы всегда можете просто перетащить интересующий вас файл в нужный групповой или приватный чат.
Надеемся, теперь вы сможете без проблемпользоваться WhatsApp Web на своём компьютере и быстро устраните любые проблемы при их возникновении. Комментарии, как всегда, приветствуются.
Если QR-код WhatsApp не работает, то есть QR – коды не сканируются, это может быть вызвано рядом причин — в основном связанных с качеством подключения к интернету.
Как отсканировать QR-код в WhatsApp на iPhone
Заходим на сайт WhatsApp на компьютере или ноутбуке
Запустив Ватсап на компьютере, мы увидим QR-код
Шаг 2. Войдите в WhatsApp на своем iPhone. Кликните на иконку WhatsApp (как на картинке ниже). В том случаи, если вам нужно войти в Ватсап (если вы не сделали этого раньше) введите номер своего телефона. Когда появится запрос для того чтобы продолжить, проверьте свой номер и войдите в Ватсап.
Входим в WhatsApp на своем iPhone
Шаг 3. Если Ватсап запуститься в чат, щелкните на кнопку «Назад», которая находится в самом верху слева. Затем кликните на значок в виде шестеренки в самом нижнем правом углу экрана и перейдите в меню «Настроек» (как на примере ниже). Появится новая страница.
Кликаем на значок в виде шестеренки «Настройки»
Шаг 4. Кликните на «WhatsApp Web/Desktop». Его можно найти, почти что на самом верху экрана.
Кликаем на «WhatsApp Web/Desktop»
Шаг 5. Когда появится запрос, кликните «ОК. Понял» (как на скриншоте ниже). После этого вы увидите сканер WhatsApp QR.
Кликаем «ОК. Понял» или «ОК. Got it»
Шаг 6. Наведите камеру своего мобильного устройства на QR-код. Сделайте это как на примере ниже.
Наводим камеру своего мобильного устройства на QR-код
Шаг 7. Дождитесь когда сканирование QR-кода закончиться. После окончания сканирования, веб-страница Ватсап обновится. Перед вами появятся чат со всеми вашими разговорами и сообщениями.
После сканирования QR-кода откроется чат Ватсап
Сканируем QR-код «Вотсап»
Для этих целей создатели мессенджера разработали специальный код, при сканировании которого информация, содержащаяся в приложении на смартфоне, будет перенесена в браузерную версию.
Синхронизация с устройством на Android
Для считывания QR-кода устройством «Андроид» пользователю нужно выполнить следующие шаги:
После выполнения действий на экране гаджета появится QR-сканер. Нужно навести камеру телефона на монитор компьютера. Система считает данные, на экране ПК откроется веб-версия Вотсап, в которую автоматически перенесутся вся информация, диалоги, контакты.
Синхронизация с устройствами на iOS
На iPhone для синхронизации гаджета с десктопным устройством следует действовать по следующему алгоритму:
- Запустить «Вотсап» со смартфона, перейти к меню настроек.
- Кликнуть по названию раздела «Whatsapp Web»; появится рамка сканера.
- Навести камер «Айфона» на экран ПК для считывания QR-кода.
По завершению процедуры раздастся звук, сигнализирующий об окончании процесса синхронизации. После этого «WhatsApp» можно будет использовать на ПК.
Следует обратить внимание, что, если камера телефона не работает (или не предусмотрена комплекцией устройства), запустить приложение на десктопе будет невозможно. Иных вариантов синхронизации данных, кроме как через камеру, не предусмотрено
Установка WhatsApp на MacOS производится после скачивания установочного файла с AppStore и инсталляции программы. Вход в мессенджер осуществляют через QR-код.
Существует так же следующий способ: с официального сайта Ватсап загружают и устанавливают файл whatsapp.dmg. После открытия окошка мессенджера производится считывание кода. Пересылка медиа в версии приложения для «Айфона» бесплатна.
Почему не сканируется QR-код

Причин, почему в WhatsApp Web не сканируется код, может быть несколько. Зачастую с проблемой сталкиваются абоненты со старыми смартфонами. У них слабые камеры, которые не могут сфокусироваться и считать картинку на мониторе ПК.
Основные причины, почему не сканируется код в Ватсапе Веб:
- используется сторонний сканер, скачанный из магазина с приложениями;
- не получается запустить сканер;
- отсутствует подключение к сети;
- QR-код исчез с экрана компьютера.
Используйте сканер WhatsApp
Зачастую абоненты не могут отсканировать код Ватсапа с помощью сторонних сканеров. В этом и есть главная ошибка. Авторизоваться в мессенджере можно только с помощью смартфона, в котором запущен WhatsApp. Считыватель уже есть в меню и никакой другой сканер не подойдет.
Как правильно включить сканер в WhatsApp и синхронизироваться с ПК:
- Нажмите на клавишу меню.
- Выберите «Связанные устройства». В старых версиях мессенджера этот пункт называется WhatsApp Web.
- Согласитесь с условиями использования.
- Нажмите на кнопку зеленого цвета, чтобы добавить устройство.
- Наведите камеру на монитор, следите, чтобы QR не вышел за рамки, отмеченные в смартфоне.
Не включается сканер
Что делать, если не запускается сканер в меню смартфона, а на экране появляется запрос на доступ к камере? WhatsApp нужен доступ к установленной камере, при первом запуске на экране всегда появляется запрос. Если не согласиться с запросом, мессенджер не сможет запускать камеру и выполнять сканирование.
Что делать, если отказались предоставить доступ и сканер не работает:
- Откройте параметры смартфона.
- Войдите в раздел с приложениями.
- Тапните по «Все приложения», в меню найдите мессенджер.
- Войдите в пункт с разрешениями приложений, включите доступ к камере.
Теперь мессенджер сможет запустить камеру и выполнить считывание QR. Если не получается сфокусироваться на картинке или она расплывается, очистите объектив с помощью тряпочки и повторите действие.
Есть ли подключение к интернету
Почему WhatsApp Web не сканирует QR-код? Столкнуться с такой проблемой можно при отсутствии подключения к интернету. Чтобы авторизоваться в системе, проверьте наличие сети на компьютере и телефоне.
После проверки можно приступать к запуску считывателя и открывать код на ПК. Без интернет-соединения все опции мессенджера приостановятся даже после синхронизации. Он не сможет принимать сообщения и отправлять их. На экране сверху слева появится ошибка.

Телефон с дисплеем меньше 4 дюймов
Почему Ватсап Веб не сканирует QR-код на экране компьютера? С такой проблемой часто сталкиваются владельцы старых смартфонов с дисплеем менее 4 дюймов. Дело в ошибке интерфейса, при запуске сканера нужно подтвердить действие, а клавиша выходит за пределы маленького экрана и не видна.
Если столкнулись с такой проблемой, обновите свой WhatsApp до последней версии. Сделать это можно бесплатно через магазин App Store или Play Маркет. Разработчики обнаружили недочет и исправили его.
Камера сломана или ее нет
Как быть, если в телефоне нет камеры или она разбита? В этом случае придется менять смартфон или ремонтировать сломанный модуль. Войти в Ватсап Веб по номеру телефона без считывания кода нельзя. С этим не помогут и сторонние приложения.
Если телефон очень старый и в него нельзя установить мессенджер, запустите сервис на компьютере через эмулятор. Для этого подойдет BlueStacks. Установите эмулятор, войдите в профиль Гугл и найдите мессенджер через Play Market. При регистрации нужно указать номер телефона, на него придет код активации по СМС.
Способ 4: Проверка кода
Может случиться и так, что проблема не в телефоне, а в самом коде.
- изображение должно быть достаточно контрастным, с легко различимыми невооружённым глазом и камерой границами;
- дефекты печати (если код находится на баннере или плакате) ухудшают качество прочтения вплоть до его невозможности;
- размытие картинки или её излишняя пикселизация тоже не способствует удачному сканированию;
- имеет значение и размер – если изображение с кодом меньше одного сантиметра по диагонали, его вряд ли получится корректно отсканировать;
- редко, но всё же случается так, что зашифрованная информация не воспринимается устройством как следует (например, ссылка или текст содержит в себе специальные символы) – в такой ситуации, увы, ничего не получится сделать.
Подводя итоги, отметим, что создатели кодов в большинстве случаев всё-таки заботятся о качестве изображения (в конце концов, это в их же интересах), поэтому с проблемной картинкой на практике столкнуться можно редко.
Опишите, что у вас не получилось.
Наши специалисты постараются ответить максимально быстро.