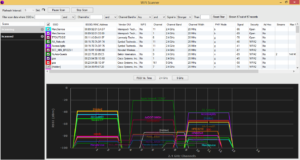Введение
В беспроводных сетях канал связи между передатчиком и приемником – открытый, что в значительной степени усложняет анализ распространения радиосигнала на территории проектируемой сети. И еще более неприятным фактором является то, что соседнее беспроводное оборудование через этот «открытый» канал может оказывать на вашу сеть негативное влияние. Поэтому радио обследование территории играет очень важную роль в вопросах проектирования Wi-Fi сети. Некоторые специалисты уверяют, что радиообследование – совершенно ненужный этап, ссылаясь на то, что окружающие сети тоже постоянно появляются, развиваются, модернизируются, переносятся и т. д. Но согласитесь, уж лучше заранее знать о том, что неподалеку от вас живет гигантская сеть точек доступа соседнего офиса, и принять соответствующие меры (например, переехать на другие неперекрывающиеся частотные каналы), чем потом столкнуться с проблемами интерференции радиоволн и как следствие низкой пропускной способностью вашего «открытого» канала связи.
На сегодняшний день есть достаточное количество ПО, позволяющего оценить уровень окружающего электромагнитного фона в диапазонах 2.4/5 ГГц. В этой статье рассматриваются программы, работающие под управлением OS Windows.
За что отвечает показатель
Первое, что нужно понимать: сила WiFi сигнала и качество интернет-соединения – это разные вещи. Например, вы можете «раздать» Вай-Фай с телефона, не подключенного к интернету. Сила WiFi сигнала на стоящем рядом ноутбуке будет максимальной. Но интернета на компьютере при этом не будет. Точно так же работает любой роутер: он создаёт сеть для ваших устройств. Если интернет предоставляется провайдером, то он есть на устройствах. Если нет – то нет.
Но поскольку WiFi часто ассоциируется с интернетом, то я расскажу об обеих проверках – и как проверить уровень Вай Фай сигнала, и о тестировании скорости интернета.
Для чего предназначены анализаторы?
Программа Wi-Fi Analyzer – не единственная в своем роде. Принцип работы у всех приложений данного типа схож, разница заключается в удобстве использования, наличии дополнительных функций или же в интерфейсе. Результат в любом случае будет представлен в виде таблицы. Программы и приложения для анализа сети Интернет позволяют не только найти самый быстрый и удобный способ подключиться, но и выявить причину перебоев в работе или даже взлома. Благодаря таким программам мы можем выявить наиболее удачное взаимное расположение устройств, оценить влияние других частот и, как результат, сделать соединение максимально устойчивым и быстрым.
11) WiFi Commander
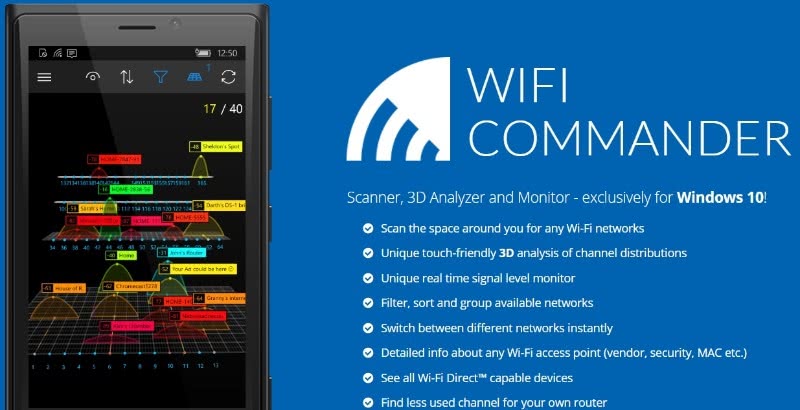
WiFi Commander is designed specifically with Windows 10 in mind, so if you are using that as your primary operating system, then you might find that this app has everything you need in it.
It provides a 3D analysis of channel distributions, allows you to scan for any networks, provides real-time monitoring, and so on.
This program is incredibly well-rounded, and it doesn’t have any ads in it, which is something that most users can appreciate. Instead, you will be able to focus on getting the most out of your WiFi.
The most impressive characteristic of this app is its polished and 3D graphical interface which offers great user experience. Other than that, it includes all important scanning and analysis features of the other apps in our list here.
You can download the app from the Windows store which costs $4.99.
Основные рекомендации при использовании программ
После запуска утилиты требуется в среднем 10 минут для получения отчета мониторинга точек доступа в зоне нахождения компьютера или мобильного гаджета.
Результат анализа удобнее разбирать по отображенным программой графикам.
Следует обращать внимание на наложения каналов (это легко сделать, так как графики исполнены в различной цветовой гамме). Там, где сети пересекаются между собой, появляются помехи и наблюдается снижение качества сигнала
Высокая скорость работы сети прослеживается в линиях, находящихся выше других, то есть после подключения к ней ПК качество приема будет наилучшим.
При перемещениях компьютера или девайса, например, по квартире, можно быстро найти оптимальную позицию для приема сигнала конкретной точки доступа.
Если есть доступ к web-интерфейсу роутера, то рекомендуется установить в настройках номер канала, который меньше всех загружен. Это делается в разделе «Беспроводная сеть».

SSID, указанный над выбранным пользователем графиком в программе «Аналайзере», должен совпадать с именем точки доступа, настройки которой корректируются. После указания номера свободного канала, следует кликнуть «Применить», чтобы изменения сохранились.
Моделей маршрутизаторов большое количество, но принцип установки нужного канала в их web-конфигураторах одинаков. По умолчанию установлен параметр «Авто».

После ручного указания номера канала связь прервется на короткий промежуток времени, но трансляция вскоре быстро возобновится. Такая простая манипуляция обеспечит высокую скорость приема-передачи по беспроводной сети и исключит частые обрывы связи.
Средство для «Андроид»
Все способы бесплатной авторизации для сети WIFI в метро и возможные проблемы
На сегодняшний день мобильные устройства по производительности и функциональности догнали стандартные ноутбуки и ПК. Большинство программ для последних дублируются в виде специальных приложений для мобильных платформ. Это же касается и анализаторов беспроводного сигнала.
Обратите внимание! На устройствах, которые работают при поддержке операционной системы Android применяется наиболее распространенное и популярное приложение под названием Wi-Fi Analizer. Скачать и установить его достаточно просто, как и любую другую программу
Для этого необходимо зайти в специальный сервис Google Play. В открывшемся интерфейсе необходимо нажать на строку поиска и ввести соответствующее название. В результате поиска появится приложение, которое следует скачать
Скачать и установить его достаточно просто, как и любую другую программу. Для этого необходимо зайти в специальный сервис Google Play. В открывшемся интерфейсе необходимо нажать на строку поиска и ввести соответствующее название. В результате поиска появится приложение, которое следует скачать.
Далее произойдет автоматическая установка, в результате которой можно будет открыть приложение. Далее следует провести анализ. Система укажет установленную частоту оборудования пользователя и канал. Отображение графическое, что позволяет легко визуализировать состояние и загруженность соединения. После отображения наиболее загруженных и свободных каналов, необходимо посмотреть в свойствах максимальный сигнал для всех представленных. Их рейтинг отображается в виде определенного количества звезд.
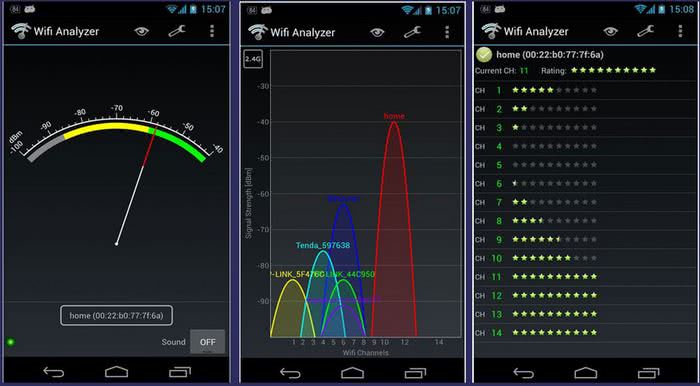
После проведения всех необходимых манипуляций, можно будет удалить приложение также просто, как и скачать. Дело в том, что оно не требуется для повседневного использования, поэтому для освобождения памяти его рекомендуется удалять.
Обратите внимание! Утилита также может показать частоту сигнала. При этом можно передвигаться по помещению и выявить место с наиболее сильным сигналом
Зачем нужны вай фай анализаторы каналов
Необходим этот класс инструментов для наблюдения взаимного влияния радиоустройств сантиметрового диапазона, которым является любое оборудование, умеющее wi-fi, или говоря простым языком для того, чтобы видеть в realtime не только кто виноват, но и что делать, для восстановления устойчивой связи в смысле куда и как валить, ага эдакий трактор поросенка Петра. Анализ wi-fi распространенная и необходимая задача при настройке, диагностике, восстановлении и взломе сети. Естественно, в зависимости от задачи, аспекты анализа различны, если при настройке и диагностике более интересны физические свойства канала (частота, влияние полей, занятость канала), то при взломе больше внимания уделяется логике (защита, шифрование и.т. д.).
Да и терпеть на любимом планшетике, рвущийся один мегабит, когда можно сделать пару шагов по комнате к пяти полоскам… вот для того, чтобы знать куда шагать как раз и нужен анализ. Устойчивость соединения зависит от многих трудно вычисляемых факторов: взаимного расположения устройств, влияния близких частот и даже состояния поверхности. Это всё практически нельзя рассчитать, но можно посмотреть в реальном времени и выбрать частоту и положение, в котором минимум негативного влияния. Поскольку от устойчивости соединения зависит его скорость.
Вай фай анализер – чудо программа
Как настроить роутер: TP-Link, D-Link и других брендов | 2019
Потратив всего несколько секунд своего времени, пользователь с легкостью сможет получить всю существующую информацию про наполненность сети и качество получаемого сигнала.
После произведения проверки, пользователю будут доступны две вкладки. На первой находятся данные о качестве подачи wifi канала.

Показана шкала качества сигнала, полученная из разных источников
Это окно поможет с легкостью определиться, к какой из них присоединиться будет целесообразнее всего.
Вторая вкладка представляет информацию и каждом канале индивидуально. С ее помощью вы получите информацию о том, на сколько, загружен интересующий вас вариант.

Таблица показывает загруженность той или иной сети интернет
Обе страницы поданы в виде таблицы. Все сети обозначены разными цветами.
Слева от нее написаны все найденные варианты для подключения.
В правом верхнем углу расположена иконка настроек программы.
Основные возможности приложения
Анализатор точек доступа предлагает множество функций своим пользователям. Все они направлены на то, чтобы человек лучше понимал, как устроены точки доступа вокруг него, что происходит с сигналом от самого близкого роутера и как его настроить на самое эффективное использование. Это:
- Просмотр интенсивности сигнала по сравнению с другими точками поблизости.
- Просмотр свободных каналов для более тонкой настройки передатчика.
- Оценка падения уровня сигнала по мере удаления от роутера.
- Пеленгация всех устройств, которые подключены к каждой из точек доступа вокруг.
Как видно, это приложение очень полезно для использования в сильно обставленных беспроводными роутерами местах. Остановимся на каждой возможности подробнее.
Карта интенсивности сигнала
После установки Wi-Fi Analyzer – это первое, что видит пользователь при запуске приложения.
На графике отложены линии интенсивности сигнала относительно каналов всех точек доступа, которые находятся в радиусе действия антенны телефона. Самый сильный в своём пиковом значении, как правило, стремится к нулю по шкале интенсивности. Самый слабый имеет наименьшее негативное значение и самый пологий график из всех. Расположение относительно нижней шкалы показывает самые свободные каналы, на которых качество связи будет наилучшим.
Для наглядности изменения интенсивности можно переключиться на временной график, он показывает только интенсивность, без разбития на каналы:
Это делается по нажатию на кнопку с изображением глаза в верхнем правом углу экрана. В открывшемся меню нужно выбрать «Временной график».
Оценка интенсивности сигнала по каналам
Нажав на пиктограмму с изображением глаза и выбрав «Рейтинг каналов», пользователь попадает в окно, которое в удобной и понятной каждому форме отображает все доступные на текущей точке доступа каналы и присваивает им рейтинг в звёздах.
Максимальное количество доступных каналов определяется в зависимости от марки конкретного роутера, в некоторых моделях их меньше, в некоторых – больше. Над списком всех доступных каналов находится короткая подсказка. Она включает в себя:
- Название точки доступа и её MAC-адрес в скобках.
- Номер текущего канала вместе с интенсивностью сигнала на нём.
- Список лучших по качеству связи каналов, которые доступны.
Выбрать их в самом приложении нельзя. Вместо этого можно на основании этих данных открыть утилиту конфигурации роутера (доступна по IP-адресу в браузере) и вручную назначить приоритетным самый свободный канал из доступных. Если устройств, которые подключаются к точке доступа, не слишком много, это может помочь получить лучшую связь с ней.
Отображение падения уровня сигнала
Очень полезная возможность, позволяющая наглядно оценить степень удалённости от той или иной точки доступа. Все показатели выражены в интенсивности сигнала, а анализатор оформлен в виде изогнутого циферблата со стрелкой.
Так выглядят показатели, когда телефон находится рядом с точкой доступа:
Стрелка в зелёной зоне показывает, что интенсивность очень хорошая, а качество сигнала будет почти идеальным.
Если же удалиться от точки на приличное расстояние (несколько десятков метров) и сделать так, что между пользователем и роутером находится одна или несколько стен помещения, можно наблюдать такую картину:
Стрелка находится в критически близкой к белой зоне области, что означает очень слабый сигнал и, как следствие, плохое качество связи при использовании этого оборудования в месте нахождения телефона.
Просмотр подключенных устройств
Если нужно увидеть, сколько гаджетов уже использует текущую точку доступа, и оценить степень “оккупированности” каналов, можно воспользоваться инструментом, показывающим соседей по локальной сети. Он вызывается тапом по троеточию в верхнем правом углу окна программы и выбором пункта Tools, а потом – Lan Neighbors. В результате пользователь видит такое окно:
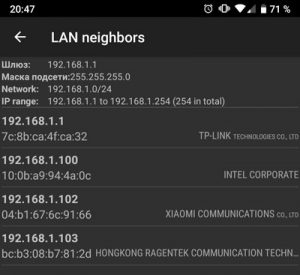
Здесь собраны все подключенные устройства и выведена такая информация о них:
- Присвоенный DHCP-сервером IP-адрес.
- MAC-адрес каждого из устройств.
- Краткое название, чаще всего указан производитель Wi-Fi модуля внутри устройства, а не сам гаджет.
Вверху же подаётся сводная информация о самом роутере – адрес его шлюза, маска подсети, сеть и её адресный охват.
«Вай-фай Анализер» — чудо программа
Всего за пару секунд можно получить всю полезную информацию о своем и чужом Wi-Fi, которая содержит данные о наполненности сети и качестве получаемого трафика. Когда проверка будет окончена, станут доступны две вкладки:
- Первая содержит данные о качестве приема и передачи сигнала. Вкладка поможет быстро определить, к какому источнику лучше всего подключиться, а какой переполнен.
- Вторая вкладка предоставляет данные о каждом канале в индивидуальном порядке. В ней можно узнать, насколько именно загружен выбранный канал связи. Обе вкладки поданы в виде таблиц с удобным обозначением в виде графиков разных цветов. Слева от них находятся все найденные сети, а справа наверху — раздел настроек приложения.
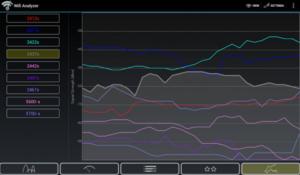
4) NetSpot
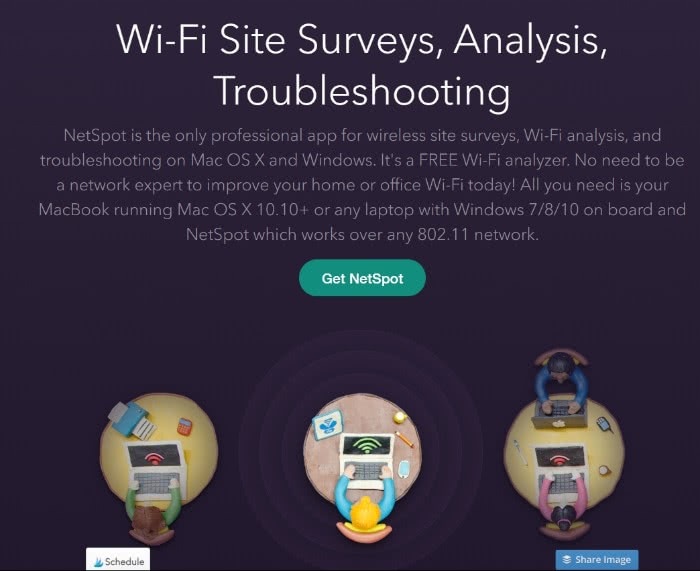
Like many other network analyzers, NetSpot offers the same type of analytics involving signal strength and coverage, where you can move around to get a signal map, and so on.
However, it offers a little bit more than just that. NetSpot advertises itself as a professional app for wireless site surveys, meaning that it could very well be used in business environments in addition to SOHO.
While it is completely compatible with Windows 7, 8, and 10, it can also be used on Mac, which can be helpful if your laptop happens to be a Macbook instead of a traditional Windows computer.
One feature I like about NetSpot is that you can also test the WiFi speed that can be achieved in every spot of your network area. This is possible with NetSpot’s Active Scanning feature.
There is a free and paid version of this tool. Even the free version offers so many features that will be very useful for most users.
#2 Xirrus Wi-Fi Inspector 2.0
Xirrus Wi-Fi Inspector 2.0 is another useful WiFi Analyzer and it comes loaded with quite a few unique features. Also, it is a widely used WiFi Analyzer with over 1 Million worldwide users. You can use this on your Windows 7. Some of its most useful features include:
1. It can locate WiFi devices near you.
2. Troubleshooting tools are easy to handle.
3. Search for WiFi connectivity issues.
4. Detect unauthorized devices connected to your router.
You can use a trial version of this software before upgrading to the premium version. Your PC must have Adobe Flash Player installed in it for running the Speed Test. You can download Xirrus Wi-Fi Inspector 2.0 on your Windows PC from HERE.
#1 NetSpot: WiFi Analyzers for Windows 10
 NetSpot : WiFi Analyzer
NetSpot : WiFi Analyzer
This is one of the best WiFi Analyzers due to its remarkable features which it has to provide its users with! You can use the free edition to use its features without paying a penny. There are other premium editions too, which are Home, Pro, and Enterprise edition. The Home edition will cost you $49, the Pro edition costs $149 and the Enterprise edition comes at a price of $499. Each edition has its unique as well as basic features.
The user interface of this software is quite intuitive. On scanning, it can detect all the devices which are connected to your router and will also provide the device’s details. It also displays a map and points to the location of the devices which are connected to your router. You can download Netspot on your Windows PC from HERE.
Респект за пост! Спасибо за работу!
Хотите больше постов? Узнавать новости технологий? Читать обзоры на гаджеты? Для всего этого, а также для продвижения сайта, покупки нового дизайна и оплаты хостинга, мне необходима помощь от вас, преданные и благодарные читатели. Подробнее о донатах читайте на специальной странице.
На данный момент есть возможность стать патроном, чтобы ежемесячно поддерживать блог донатом, или воспользоваться Яндекс.Деньгами, WebMoney, QIWI и PayPal:
Спасибо! Все собранные средства будут пущены на развитие сайта. Поддержка проекта является подарком владельцу сайта.
10 мая 2019
WiFi Analyzer для Windows и Android — как пользоваться
Одной из интереснейших программ для анализа работы wifi считается «wifi analyzer» для windows.
С его появлением, намного упростилась задача по поиску каналов и неполадок с ними.
И сегодня мы рассмотрим, для чего нужен подобный аналайзер и как им пользоваться.
Лайфхак первый: разделите сети 2,4 и 5 ГГц
Современные роутеры являются двухдиапазонными: они могут передавать сигнал на частотах 2,4 ГГц (WLAN b/g/n) или 5 ГГц (WLAN ac). Об этом мы подробно писали в нашей статье по выбору роутера — ознакомьтесь, чтобы разобраться:
Устранить помехи в работе интернета можно, распределив устройства по разным частотам. Разберитесь, какие из устройств в вашей сети могут ловить Wi-Fi 5 ГГц. Обычно это прописано в технических характеристиках.
После этого зайдите в настройки своего роутера и создайте две разных точки Wi-Fi вместо одной. Пусть одна точка работает на частоте 2,4 ГГц, а вторая — на частоте 5 ГГц. Для каждого роутера инструкция по созданию точки индивидуальна, поэтому тут мы рекомендовать ничего не будем.
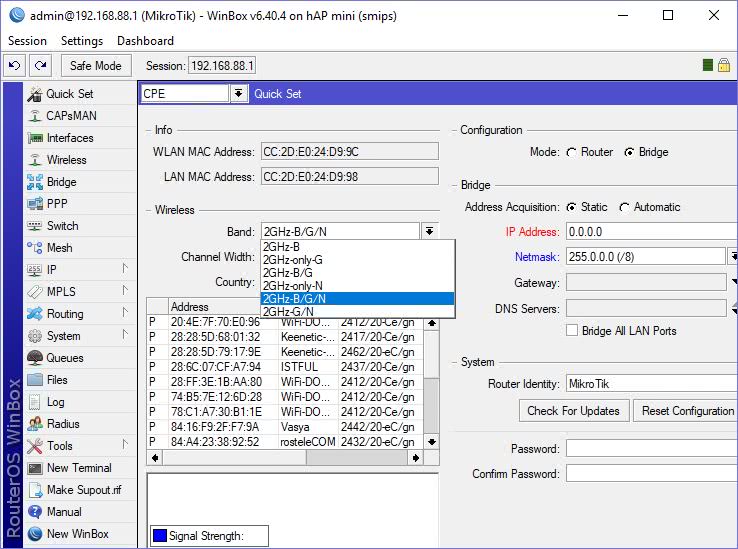
После этого подключайте устройства, поддерживающие WLAN ac, к точке 5 ГГц, а остальные — к точке 2,4 ГГц. Тем самым вы ускорите сигнал для «пятигигагерцевых» устройств и значительно расчистите канал для «двухгигагерцевых». Интернет станет намного стабильнее.
wifi analyzer – что это?

Аналайзер – это программа, позволяющая проводить сканирование доступных сетей и осуществлять анализ доступности интернета. Основной его задачей является:
Вы можете просматривать и экспортировать исторические значения обнаруженных сетей, отсортированные по времени. Чтобы просмотреть исторические данные, отображаемые на диаграмме, нажмите «Детали» на нижней панели инструментов. Однако вы знаете, что делать, если вам нужна подробная информация о доступной сети рядом с вами? Существует очень простой и быстрый способ узнать.
Загрузите его, нажав на кнопку ниже. Лучше всего, программа переносима, не требуя установки. Как только вы откроете программу, вы увидите список всех доступных беспроводных подключений и подробные данные о них. Программное обеспечение отображает следующую информацию.
- проанализировать распределение каналов;
- провести анализ качества сигнала;
- провести анализ интерференции;
- выдать отчет в обход таких инструментов анализа, как, например, Aircrack.
Подобные — работают в немного другом направлении, хотя анализ проводить умеют.
Скачать приложение можно бесплатно при помощи плей маркета.
Скриншоты WiFi Analyzer
Используйте полосу прокрутки для просмотра первоначально скрытых данных. Очевидно, что вы можете проверить данные только на одном конкретном соединении. В этом случае выберите нужную сеть и в меню «Файл» нажмите «Свойства». Приложение откроет окно с той же информацией, только на выбранной сети, более чистым и более организованным способом.
В меню «Вид» есть опция «Выбор столбцов», в которой вы можете выбрать и отменить выбор, какие столбцы появятся в списке беспроводной сети. Когда вы путешествуете и вам нужно найти открытую сеть для подключения. Когда у вас есть проблемы с слабым сигналом и вы хотите узнать, вмешиваются ли другие сети в этой области.
Анализатор для Android
Как уже говорилось, подобный софт доступен и на смартфон под управлением Андроид ОС (на iPhone нет). Сам анализатор не должен доставить никаких проблем ни при загрузке apk файла онлайн с официального источника в «Гугл Плей», ни при установке. После инсталляции его нужно просто открыть и начать проверку. По ее истечению произойдет вывод результатов с данными о том, насколько активно данная сеть применяется в данном местоположении, насколько часто включается роутер. Все это доступно во вкладке свойств и каналов.
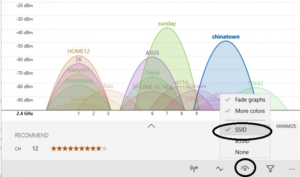
Если графики практически не пересекаются, то значит, что домашней сети практически не мешает ни одно соседское подключение. Помимо этой информации, можно узнать и то, насколько силен такой сигнал
Важно! Сканер Wi-Fi Analyzer — одна из самых полезных программ подобного плана для телефонов. Основное преимущество заключается в очень маленьком объеме занимаемой софтом памяти на SD-карте, так как память используется только при работе в режиме online
Также в интерфейсе есть возможность выбрать русский язык.
Откуда скачать программу?
ТОП-12 Лучших Wi-Fi адаптеров для ПК или ноутбука: USB, PCI, PCI-e | Рейтинг 2019
Анализатор вай фай предоставляется бесплатно, и найти ее в интернете не составляет большого труда.
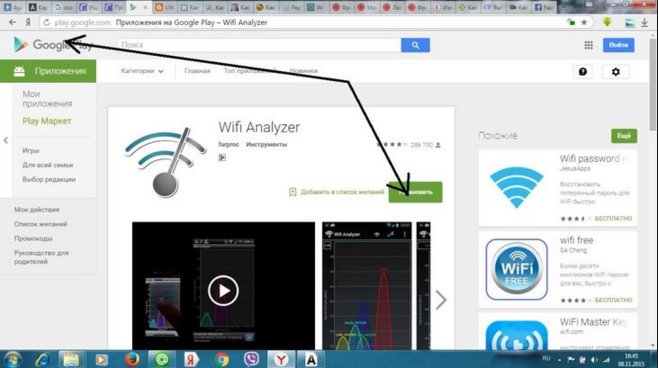
Скачать анализер можно из google play
2На Windows 10 официальным источником для скачивания является сайт Microsoft. Она бесплатна.
Особенностью или даже проблемой для этого способа является то, что для успешного результата при скачивании, необходимо иметь windows не ниже десятой версии. Если она не такая, а приложение необходимо. Придется произвести обновление. Если этого не сделать, скачивание будет просто невозможно.

Скачать программу на сайте майкрософт
Конечно, можно установить какую либо альтернативу, например, inSSIDer (она платная), или Acrylic WiFi Professional. Это уже выбор пользователя.
Wi-Fi Analyzer – что это
В настоящее время практически везде можно найти некое количество общедоступных сетей Wi-Fi, но далеко не все они могут дать хорошее качество соединения и достаточную скорость. Зачастую уровень сигнала никак не связан с тем, на каком расстоянии от роутера вы находитесь – сам канал может иметь ограничения по скорости или же иметь сильную загруженность. Wi-Fi Analyzer для Windows – это программа, с помощью которой можно получить всю необходимую и полную информацию о доступных Wi-Fi каналов и определить наиболее подходящий и свободный для использования канал. Важнейшими функциями приложения являются:
Основные рекомендации при использовании программ
После запуска утилиты требуется в среднем 10 минут для получения отчета мониторинга точек доступа в зоне нахождения компьютера или мобильного гаджета.
Результат анализа удобнее разбирать по отображенным программой графикам.
Следует обращать внимание на наложения каналов (это легко сделать, так как графики исполнены в различной цветовой гамме). Там, где сети пересекаются между собой, появляются помехи и наблюдается снижение качества сигнала
Высокая скорость работы сети прослеживается в линиях, находящихся выше других, то есть после подключения к ней ПК качество приема будет наилучшим.
При перемещениях компьютера или девайса, например, по квартире, можно быстро найти оптимальную позицию для приема сигнала конкретной точки доступа.
Если есть доступ к web-интерфейсу роутера, то рекомендуется установить в настройках номер канала, который меньше всех загружен. Это делается в разделе «Беспроводная сеть».
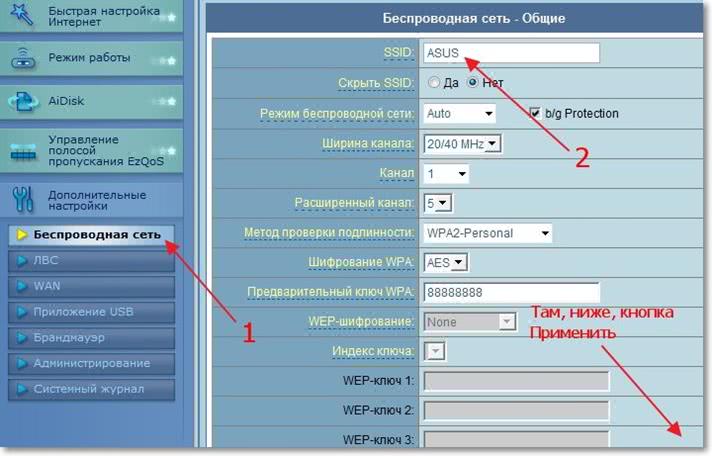
SSID, указанный над выбранным пользователем графиком в программе «Аналайзере», должен совпадать с именем точки доступа, настройки которой корректируются. После указания номера свободного канала, следует кликнуть «Применить», чтобы изменения сохранились.
Моделей маршрутизаторов большое количество, но принцип установки нужного канала в их web-конфигураторах одинаков. По умолчанию установлен параметр «Авто».

После ручного указания номера канала связь прервется на короткий промежуток времени, но трансляция вскоре быстро возобновится. Такая простая манипуляция обеспечит высокую скорость приема-передачи по беспроводной сети и исключит частые обрывы связи.
What Information Can a WiFi Scanner Obtain?
With a capable WiFi scanner, you can learn a lot about surrounding WiFi networks, their performance, and coverage. Here’s a brief overview of some of the most important information that you can obtain with the help of a free WiFi scanner app like NetSpot:
- Service Set Identifier (SSID): In simple terms, an SSID is the name of a WiFi network. It’s what you see when you want to select a WiFi network to log in a new device. The maximum allowed length of an SSID is 32 characters, and SSIDs are case sensitive, which means that «abc» isn’t the same as «aBc».
- Band: Most WiFi networks are broadcasted on 2.4 GHz and 5 GHz bands. Older WiFi routers typically support only the 2.4 GHz band, but most newer routers support both bands. Since the 2.4 GHz band has been in use for some time, it can be very cluttered.
Достоинства программы
Скачав приложение Wi-Fi анализатор для Windows 10, пользователь получит полный отчет по работе своего вай-фай модуля. Для удобства пользования, создатели ввели цветовую индикацию найденных каналов связи, чтобы не запутаться при подключении.
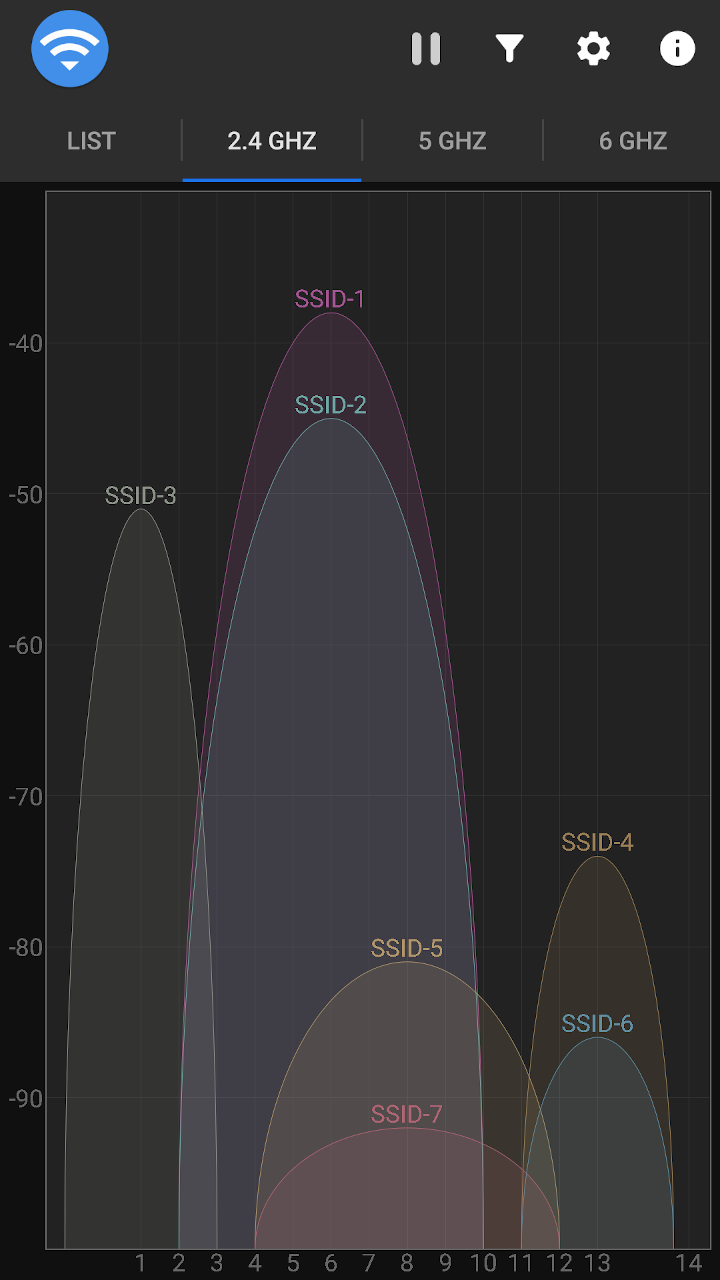 Цветовая индикация помогает определить лучшую сеть.
Цветовая индикация помогает определить лучшую сеть.
Преимущества «Аналайзера»:
- память устройств, где скачана программа, не засоряется;
- программа ищет даже самые слабые поступаемые сигналы, которые не может определить компьютер без приложения;
- датчик показывает, насколько выбранный сигнал сильный и надежный при подключении;
- приложение дает советы по решению проблем с сетью — если придерживаться их, то получится создать более надежное и стабильное соединение ПК с беспроводной сетью;
- все нелегальные сети будут автоматически удалены из поиска;
- есть возможность подключать оповещения, если станет доступна более выгодная сеть.
Единственный серьезный недостаток программы — она несовместима со старыми версиями ОС Виндовс.
Mac OS — сканер WIFISCANNER
Сканер WIFISCANNER — профессиональная программа, созданная для обнаружения, исправления проблем с интернет-соединением. Нативный инструмент операционной системы Mac OS. Будучи специальным сканером, он показывает данные о подключенных беспроводных сетях с кратким описанием сетевых типов и лучших каналов.
Обратите внимание! Преимущество его заключается в показе уровней шума, текущего сетевого подключения и детальной подробной информации о сигнальных характеристиках. Программа позволяет захватывать пакеты для экспорта в сторонний пакетный анализатор, делать комплексный анализ wifi-сетей
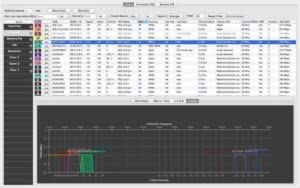
Как происходит анализ
Рассмотрим несколько разных вариантов, для чего используют анализатор. Это поможет более подробно разобраться и понять, для чего же все-таки он нужен.
1Пример первый: нужно возобновить ширину канала между двумя разными пользователями. Допустим, настройки канала находятся на оборудовании Ubiquiti. В нем есть две антенны. Один из пользователей видит, что его скорость упала. Он скачивает программу вай-фай аналилер и запускает анализ. Для полной проверки и получения результатов на экране монитора должно пройти примерно минут десять.
Как и все остальные анализаторы, выводы представлены в виде графика, на котором показано, что в его диапазоне присутствует еще несколько видов сетей и некоторые из них пересекаются. Некоторые расположены в нижней части шкалы, а остальные повыше.

Результаты анализа приложения по поиску доступных сетей для подключения вай фай
Теперь пользователю становится понятно, что в местах соприкосновения разных типов сети возникают помехи и в результате скорость передачи понижается. Так же становится абсолютно ясно, что наилучшей и наиболее сильной линией является та, которая расположена выше всех. Соответственно при ее запуске на своем ПК, скорости будет предостаточно. Теперь можно ее применить к своему устройству и забыть о вышеизложенных проблемах.
2Пример второй: пользователь имеет маршрутизатор, находясь в квартире, его не устраивает получаемая скорость интернета. Ему нужно повысить качество сигнала точки доступа. Что он делает? Для начала скачивает приложение через гугл плей и начинает проверку. Для получения более удовлетворительного результата, рекомендуется передвигаться по зданию. Тогда будет зафиксировано именно то место, где линия ловит лучше всего. При обнаружении желаемой точки, где качество интернета не подводит, нужно постараться закрепить аппарат в этом месте или хотя бы поближе к нему.
Попробуйте, во время применения такого метода привязать получаемые данные к своим координатам. Это позволит вам получить карту покрытия сигналом определенной территории, что тоже будет неплохо.
| Параметры | WiFi analyzer | Acrylic WiFi Home | inSSIDer | Free Wi-Fi Scanner |
| Платная или бесплатная версия, где «+» — платная, «-» — бесплатная | – | – | + | – |
| Русский интерфейс | + | + | + | + |
| Совместимость в антивирусом | + | + | + | + |
| Демо версия | – | – | + | + |
Устаревшие программы мониторинга
В список устаревших программ попали те, которые либо не поддерживают «современные» стандарты Wi-Fi – IEEE 802.11n/ac, либо уже не работают под Windows 7/8/8.1/10. Да и внешний вид этих программ довольно удручающий, который не радует глаз.
Network Stumbler – легкий инструмент для мониторинга беспроводной сети из-под Windows. Его развитие остановилось на поддержке стандартов 802.11 a/b/g, то есть мониторит сеть только в диапазоне 2.4, исключая пяти гигагерцовый. Софт работает на системах Microsoft Windows до XP включительно.
WirelessNetView – в свое время отличная тулза для мониторинга Wi-Fi сетей, но в настоящее время несколько устарела.
Wireless Network Watcher – изначально создана для обнаружения и анализа Wi-Fi сетей. Сам когда-то ей пользовался, утилита сканировала локальные сети, в том числе беспроводные. Программа выводит список всех устройств, подключенных в данный момент к сканируемой сети. В таблице вывода информации об устройствах указывается такая информация как: IP, MAC-адрес, имя устройства и производитель адаптера. Список можно экспортировать в HTML. К вопросу анализа Wi-Fi сетей, ее отношение довольно посредственное, ибо чтобы получить информацию о Wi-Fi сети, к ней нужно подключиться. В этот обзор она попала по факту просто из-за своего специфического названия.
Windows
На данный момент для Windows системы есть множество программ-анализаторов беспроводных систем интернета. Ниже представлены самые часто используемые инструменты интернет-пользователями.

WirelessNetView
WirelessNetView для Windows — программа, созданная для детализации беспроводной локальной сети и отображения собранной информации. Обладает простым и привлекательным графическим интерфейсом. Помогает обнаружить несанкционированные точки доступа, например, от соседа, отобразить подключенных клиентов, просканировать и проанализировать используемые беспроводные сети на 2,4 и 5 гигагерц, построить графики сигнала и проанализировать их мощность. Скачать можно на официальном сайте компании.
Обратите внимание! Позволяет получить перечень паролей из-за встроенной плагин-системы

Free Wi-Fi Scanner
Free Wi-Fi Scanner представляет собой бесплатный и простой сервис для нахождения интернет-сетей, уровней их сигнала и доступности. Надежный и незаменимый инструмент для сетевых администраторов. Программа позволяет осуществлять осмотр работы системы, быстро проверять сети, просматривать найденную информацию о них. Она работает сама с подключением или отключением беспроводных адаптеров, применением фильтра списка в найденных сетях, подключения к ним и определения их стандартов шифрования.