12) WiFi Scanner by AccessAgility

WiFi Scanner by AccessAgility specializes in letting you compare surrounding networks and channels around you so that you can find the one that best suits your own network.
It will also provide information that you might need if you are trying to troubleshoot a network issue, meaning that it is wonderful for trying to problem solve a situation.
You can filter and sort the neighboring networks as you please, while you also have the ability to visualize the conflicts that some signal interferences might cause.
What I like about this app is that you can save and import each scan session so that you have a history of the environment over time. Very useful to compare changes in the wireless spectrum over a period of time.
The app can be purchased for just $14.99.
Устройства на админке маршрутизатора
Наиболее легкий способ определить, кто соединен с сетью — панель управления персонального маршрутизатора. Для этого следует зайти в интерфейс устройства. Для этого, в окне браузера требуется набрать IP-адрес маршрутизатора. Обычно, если не было изменений, то корректный адрес указан на корпусе прибора, например, 192.168.1.
Далее требуется ввести логин и пароль, которые также отображаются на корпусе. Довольно часто стандартные значения соответствуют admin/admin.
Последующие шаги зависят от компании производителя личного маршрутизатора. Однако, меню у всех практически идентичны. Например, у фирмы Asus необходимо в понели управления открыть раздел «Клиенты». Там будет указано точное количество подключенных устройств.
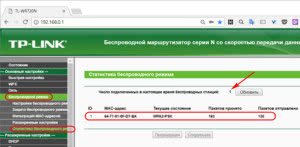
Как пользоваться программой WiFi Analyzer
Программа очень проста в использовании, необходимо только запустить ее, после чего начнется автоматическое сканирование всех подключений, которые доступны для пользователя. Результат выводится на экран в виде таблицы с кривыми.
Как сделать проверку загруженности каналов
Программа делает все проверки в автоматическом режиме после запуска — нужно только дождаться окончания загрузки. От пользователя требуется только правильно воспринять полученную информацию, которая размещается на экране его мобильного телефона или компьютера.
Данные с загруженностью сети отображаются в виде кривой сразу после первого сканирования, которое начинается при первом запуске программы. Если есть переплетения, то желательно выбрать «свободное» подключение, чтобы избежать помех.
После поиска наименее загруженной сети, необходимо подключиться к ней стандартными способами на Windows XP или смартфоне.
Выявление проблем в сети
Чтоб определить проблемы, имеющиеся на компьютере или телефоне, нужно выбрать конкретную сеть для анализа, и щелкнуть по параметрам, чтобы получить информацию от программы, где будет указаны данные по улучшению состояния сети.
Анализатор не только укажет на проблемы, но и предложит варианты их решения.
 Программа дает полные данный о сетях вай-фай.
Программа дает полные данный о сетях вай-фай.
Другой функционал
Помимо вышеупомянутых достоинств и особенностей программы Wi-Fi анализатор, в приложении установили специальный датчик, который определяет силу уже найденного сигнала. Таким образом, пользователь может найти наилучший Wi-Fi для подключения.
Сигнал можно обнаружить даже при самом слабом проявлении, когда обычно поиск не дает никаких результатов, но такие сети использовать нежелательно из-за низкой скорости интернета, которая появится при соединении.
Основное достоинство вай-фай анализатора среди дополнительного функционала: при необходимости можно настроить функцию автоматического определения несанкционированного подключения к домашней сети. Просмотр данных конкретного пользователя недоступен, но таким образом, можно защитить Wi-Fi канал от несанкционированного подключения соседей, которые будут снижать скорость подключения своим «присутствием».
Предоставленной к просмотру информации достаточно, чтобы понять, что такое Wi-Fi анализатор для Windows 10, и как этим сканером делать тестирование на компьютере или телефоне.
Последнее обновление — 17 сентября 2021 в 14:23
Все о IT
Самое интересное и полезное. информационно-коммуникационные технологии Ежедневно новое ПЕРЕЙТИ телеграмм канал ITUMNIK
What Does a WiFi Analyzer Do?
The purpose of a WiFi analyzer is to gather as much information as possible about available wireless networks to help professionals and home users alike troubleshoot WiFi-related problems, , and more.
In the past, WiFi analyzers were used predominantly by large organizations and enterprises that needed to cover a large area with a strong WiFi signal. These days, WiFi networks are everywhere, and our expectations of them have never been greater.
Without knowing how to use a WiFi analyzer, it’s very difficult for home users, small businesses, and schools to provide reliable coverage and the best data transfer speeds possible. The good news is that WiFi analyzers have become readily available at a variety of price points, and they can be roughly divided into two categories:
- Hardware WiFi signal analyzers: Aimed at professional network administrators and security experts, hardware WiFi signal analyzers are physical devices used for troubleshooting and performance testing. They often have an external directional antenna that lets them discover and analyze remote networks. Some hardware wireless analyzers are self-contained and don’t need to be connected to a computer to function as intended. In virtually all cases, the cost of hardware wireless analyzers starts at hundreds of dollars and goes up to thousands.
- WiFi Analyzer apps: For home users and small businesses, it doesn’t make financial sense to spend money on an expensive hardware wireless analyzer because they can simply download one of the best WiFi analyzer apps and perform WiFi analysis using a laptop, smartphone, or tablet. WiFi analyzer apps are affordable, easy to use, and the information they provide are accurate enough to satisfy the needs of most users.
Of course, not all hardware WiFi signal analyzers and WiFi analyzer apps are created equal, which is why it’s important to know what the best WiFi analyzers are and avoid those that don’t perform well.
2) Acrylic Wi-Fi Home Scanner
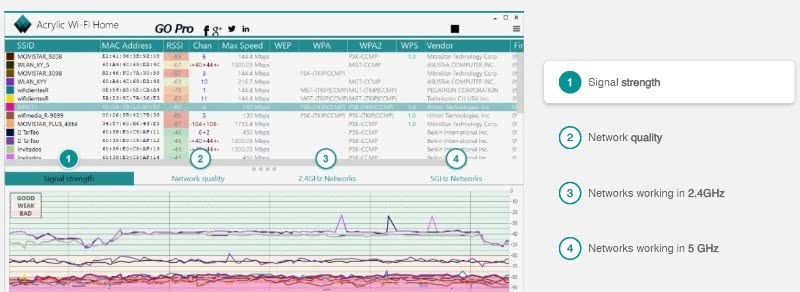
The Acrylic scanner is designed to be used at home, rather than at businesses or other areas, and is free for Windows 10. Note however that there is also a Professional version (paid) which is for larger scale projects.
Not only will it scan WiFi, but it will also be able to visualize channels for you in both 2.4 Ghz and 5 Ghz.
This means that you can easily scan your 802.11AC dual band network which is the most-used protocol in wifi right now. Moreover, it even supports 802.11AX which is the newest WiFi 6 standard that will dominate the technology in the future.
It can show you the signal strength of the WiFi network through graphs and the free version is completely compatible with Windows 10. This program will also show you all available wireless devices that are around you, such as smartphones, laptops, routers etc.
Минимальная и максимальная скорость Wi-Fi
Для комфортного веб-серфинга скорости WiFi в 10 Мбит/с более чем достаточно. Для онлайн-игр важна не скорость, а значение ping (до 50 мс), тогда как канала в 2 Мбит/с тоже будет достаточно. Для просмотра онлайн-фильмов или их скачивания на жесткий диск требуется скорость хотя бы от 40 Мбит/с (для каждого подключенного устройства).
При выборе же роутера рекомендуется покупать те, у которых минимальная заявленная скорость составляет 300 Мбит/с. Пропускная способность WiFi стандарта 801.11n на один канал составляет 150 Мбит/с (72 Мбит/с на Download и Upload одновременно). Ещё следует учитывать количество устройств, которые планируется подключать к WiFi. Чем их больше – тем более производительный роутер потребуется (так как заявленные 300 Мбит/с будут разделены между всеми «потребителями»).
Итак, проверка с помощью Speedtest – оптимальный вариант тестирования скорость WiFi. Сервис бесплатный, мультиязычный (есть и русская версия сайта), поддерживает подключения и более 1 Гбит/с (актуально, если используется сеть WiFi на частоте 5 ГГц), не требователен к мощности ПК (для удачной диагностики достаточно и 1-ядерного ПК уровня Pentium 4).
Подготовка оборудования
На точность показателей влияет правильная подготовка оборудования. Следуя рекомендациям можно улучшить показатели и сделать их максимально корректными.
- Убедитесь, что к сети не подключены сторонние программы, открыты дополнительные браузеры и окна в фоновом режиме.
- Удалите из системы все подключенные девайсы, кроме устройства, с которого проводится раздача Wi-Fi связи.
- Перезагрузите модем или роутер и убедитесь, что он подключен к интернету.
- Запустите предварительно антивирусную программу, чтобы исключить наличие вирусов и вредоносных программ. Но после сканирования, не забудьте отключить ее.
- Проверьте, чтобы система не подгружала обновления и другие файлы.
Подготовка оборудования заключается в максимальной разгрузке канала. Это поможет точно определить скорость Wi-Fi на speedtest.net.
Тест скорости Wi-Fi через Windows
При очень низкой скорости интернета можно использовать внутреннюю систему проверки скорости:
- Нажмите кнопки Win+R
- В командной строке введите ncpa.cpl
- Запустите команду
- В отобразившемся списке выберите Wi-Fi соединение
- Наведите курсор и кликните на правую клавишу мыши
- В меню выберите пункт Состояние
Программа отобразит актуальные данные сети. Для точности данных предварительно подготовьте оборудование согласно вышеприведенной инструкции.
Через телефон и ноутбук
Тест Wi-Fi проводится также через ноутбук или телефон. Для этого откройте программу сетевого обнаружения на ПК. После этого с помощью Проводника кликните на опцию Сеть и обновите ее. Ноутбук, подключенный к сети Wi-Fi отобразится в списке, как дополнительный ПК.
Откройте папку с именем вашего ноутбука. В ней должна быть расшаренная папка, в которую необходимо будет скопировать любой объемный файл с компьютера. Во время копирования будет отражена реальная скорость скачивания. При нормальном интернете процесс скачивания должен быть стабильным с одной и той же скоростью.
Этот способ поможет оценить стабильность связи и покажет среднюю скорость скачивания.
Зачем измерять силу сигнала Wi-Fi
Если при работе в сети интернет сайты загружаются слишком медленно или вообще не грузятся, часто пропадает соединение с роутером, то это может свидетельствовать о том, что проблема заключается в мощности Wi-Fi сигнала. Если он сильный — связь должна быть стабильной. Это дает возможность в полной мере использовать доступную вам скорость соединения с интернетом.
Уровень сигнала является важным фактором беспроводного соединения. Именно он определяет, насколько качественно и быстро происходит передача данных между роутером и подключенными к нему устройствами.
В результате измерения можно узнать количество децибел, доходящих до принимающего устройства и принять решение о смене расположения роутера, переключения на нем передающего канала, необходимости усиления сигнала, либо же проверки интернет-соединения.
Лучшие wifi анализаторы для iOS
Операционная система iOS блокирует доступ приложений к процессам Wi-Fi или оборудованию для подключения. Это представляет большую проблему для разработчиков беспроводных анализаторов пакетов. Тем не менее, некоторые доблестные производители программного обеспечения предприняли попытку создать анализаторы Wi-Fi для iPhone и iPad. Проверьте следующие варианты:
Сетевой анализатор
Вы уже познакомились с этим анализатором от Techet. Компания выпускает бесплатную версию с поддержкой рекламы для iOS, которая называется Сетевой анализатор Lite. Если вы не хотите мириться с рекламой, вы должны выбрать платный Сетевой анализатор Pro. Сетевой анализатор работает в рамках ограничений iOS и может предоставить вам список беспроводных устройств в пределах досягаемости и результаты серии тестов производительности сети..
MasterAPP Wifi Analyzer
Имя этого приложения IOS можно узнать из раздела Windows этого руководства. Однако это не тот же продукт, и он производится другой компанией. MasterAPP Solutions Wifi Analyzer не может захватывать пакеты из-за ограничений операционной системы. Тем не менее, он может выполнить серию сетевых тестов, чтобы получить подробную информацию о производительности сети.
Wifi Analyzer для Windows 7
К сожалению, рассматриваемая утилита не работает больше ни на одной из версий Windows, кроме как на десятой. В сети интернет еще не существует ее аналога, способного преодолеть этот барьер.
Это не означает, что ваш роутер останется не настроенным. Для данной версии операционной системы, так же существует масса подобных приложений.
Например:
- Acrylic WiFi Home – с его помощью производится сканирование сети и на основании проделанной работы, выводятся данные о качестве подаваемого сигнала и существующих помехах. Утилита позволяет выбрать тот канал, который будет наиболее выгоден, в каждой конкретной ситуации;
- CommView for WiFi — сильнейшая программа, предназначена для широкого круга обывателей.
Что делать, если качество сигнала осталось прежним
Если все настройки были установлены верно, но интернет от маршрутизатора все еще достаточно слаб, то следует попробовать следующее:
- Установить свой роутер немного дальше от стены. Это не только может убрать ряд надоевших помех, но и улучшить качество и покрытие сигнала. Причиной помех также становится любая техника, работающая в данный момент в квартире.
- Перемещать маршрутизатор по дому до тех пор, пока не будет найдено идеальное местоположение, дающее наиболее качественный вай-фай сигнал и его скорость. Здесь также многое зависит от техники, находящейся в непосредственной близости к роутеру, а также толщине стен, не дающих сигналу нормально распространяться по всему дому.
Как улучшить соединение
После того, как вы провели тест WiFi сигнала или онлайн проверку интернета, попробуйте следующие методы, которые могут улучшить качество подключения:
- Обновите драйвер на ПК. Устаревший драйвер может «обрубать» обмен данных в соединении. Поэтому проверьте, что он актуален. Сделать это лучше всего на сайте производителя ноутбука или беспроводного адаптера. Скачайте драйвер для вашей ОС и установите его.
- Переместите роутер. Выберите открытое место без преград. Можете попробовать разные локации и замерить показатель описанными выше способами.
Исправьте положение антенны маршрутизатора. Она должна располагаться вертикально. Горизонтальное положение, напротив, крайне снижает уровень передачи радиоволн.
Смените антенну маршрутизатора на более мощную или направленную. Можно использовать «подручные» средства, вроде алюминиевой банки или фольги, как это делают некоторые умельцы, чтобы создать направленный экран-отражатель для антенны.
Увеличить мощность. Перейдите в веб-интерфейс маршрутизатора, введя в адресной строке браузера 192.168.1.1 или 192.168.0.1. Измените настройку «Мощность передатчика» на «Высокая». Однако далее будет совет, полностью противоположный этому. Значение мощности необходимо подбирать вручную.
- Уменьшить мощность. Это лайфхак, который поможет улучшить качество сигнала за счёт зоны его распространения. Уменьшать нужно до уровня 75 – 50%. Это стоит сделать, если ваш компьютер или телефон «видит» много посторонних сетей с хорошим уровнем. Значит, эфир «засорён» их помехами. Уменьшать мощность своего роутера можно разными методами. Вы можете даже открутить или заменить антенну, если это предусмотрено конструкцией.
- Обновить прошивку роутера. Обычно это можно сделать автоматически, нажав на соответствующую кнопку в веб-интерфейсе. Но ознакомьтесь сначала с инструкцией – не требуется ли подключить ПК к роутеру LAN-проводом. Иногда это необходимо для корректного обновления.
Перейдите на диапазон 5 ГГц. Этот лайфхак сработает, если все ваши устройства поддерживают такую частоту. Более распространены сети, работающие на 2,4 ГГц. Перейдя на 5 ГГц, вы почти наверняка будете в более «свободной» от помех среде. Сделать это можно в том же веб-конфигураторе, если роутер это поддерживает.
Смените канал. Узнать о загруженности каналов можно с помощью описанных выше способов. Обычно роутер меняет каналы автоматически. Но в очень загруженной среде может быть полезно выставить свободный канал вручную, в настройках роутера.
Снизить QoS в настройках роутера. Этот параметр расшифровывается как «Качество сервиса» (Quality-of-Service – QoS) и может ограничивать передачу данных для отдельных программ и сервисов. Задав низкий приоритет для «прожорливых» сервисов, вы увеличите общую пропускную способность.
- Переключите с канал передачи данных с 40 МГц на 20 МГц. Больший вариант не всегда обеспечивает быструю передачу данных. В условиях помех и слабых радиоволн, 40 МГц обеспечивают настолько нестабильную связь, что вы можете заметить это во время пользования интернетом. Поэтому есть смысл переключиться на 20 МГц и посмотреть, стала ли связь быстрее.
- Включите режим WMM (Wi-Fi Multimedia / Мультимедийная среда / WMM Capable). Он должен быть и в настройках роутера, и в настройках WiFi адаптера на компьютере. Без него есть вероятность, что показатель не превысит 54 Мбит/с.
Отключите энергосберегающие режимы. При низком заряде или автономной работе устройства могут снижать скорость WiFi соединения. Попробуйте отключить этот режим на телефоне.
Или сделайте это в ноутбуке (в свойствах беспроводного адаптера).
После выхода из режима сна или энергосбережения иногда нужно перезагрузить устройство, чтобы скорость соединения восстановилась в полной мере.
Используйте репитер (ретранслятор): небольшие и недорогие устройства, которые будут повторять и усиливать радиоволны на отдалении от маршрутизатора. При желании можно сделать репитер из роутера, не тратя деньги на новый гаджет.
Обновите оборудование. Если роутер был куплен давно, то он может не поддерживать новые стандарты связи и все опции, перечисленные в данной инструкции. Придётся его заменить на новый.
8) PRTG WiFi Analyzer

Similar to Solarwinds above, PRTG is another commercial tool that is mostly suited for professional use in business environments.
PRTG has several functions that you might find useful if you are trying to keep an eye on the network you are responsible to operate and manage.
For instance, you can monitor your devices status, seeing both the up and downtime that it has so that you can determine if your WiFi connectivity is available.
It can also inform you about the network load and when it is getting too high, so that you can make sure you aren’t downloading anything important when the network is strained.
Another thing that PRTG can offer is showing how much traffic goes through both your regular network and your wireless one.
Работа программы inSSIDer
Хоть разработчики и позиционируют утилиту как совершенно бесплатную, однако есть некоторые хитрости. После загрузки и установки ее на персональный компьютер или ноутбук пользователю будет дан всего один месяц для применения без оплаты. После этого необходимо будет приобрести право на продолжение использования.
Как сделать усилитель 4G сигнала для смартфона своими руками
Что касается того, как проверить уровень сигнала вай-фай роутера, то наполненность каналов можно увидеть на рисунке. В итоговом графике получилось, что канал под номером 6 оказался наиболее загруженным. Поэтому, рекомендуется переключиться с него на более пустые второй, третий или четвертый. Также нежелательно устанавливать номера 1 и 11, поскольку они достаточно заполнены.

После этого следует заняться настройками и выбором канала на практике. Для начала необходимо зайти в интерфейс роутера. Для этого следует в строке поиска браузера ввести его адрес. Например, 192.168.0.1 (такой применяется на устройствах D-Link). Система откроет окно, в котором запросит ввести имя пользователя и пароль. Если они не менялись, то по умолчанию это admin, admin. Эти данные указываются на корпусе роутера.
После ввода данных откроется интерфейс параметров изделия. Необходимо выбрать основные параметры беспроводной сети и в открывшемся окне отыскать переключатель с названием «Канал». Изначально там может быть установлен такой, который был показан программой. Его требуется сменить на менее загруженный, который был выявлен в результате теста. Соединение прервется и запустится заново.

После этого, необходимо сохранить все изменения. Далее следует открыть любую страницу браузера или попробовать запустить закачку. Скорость должна измениться в лучшую сторону.
Обратите внимание! Такая возможность для улучшения качества соединения доступна любому пользователю. Для этого достаточно выполнить простой алгоритм действий:
Для этого достаточно выполнить простой алгоритм действий:
- скачать и установить специальную утилиту;
- провести тестирование и выявление свободных каналов;
- провести проверку и определить, которые из них не пересекаются;
- выставить в настройках роутера максимально свободный.
Windows
На данный момент для Windows системы есть множество программ-анализаторов беспроводных систем интернета. Ниже представлены самые часто используемые инструменты интернет-пользователями.
WirelessNetView
WirelessNetView для Windows — программа, созданная для детализации беспроводной локальной сети и отображения собранной информации. Обладает простым и привлекательным графическим интерфейсом. Помогает обнаружить несанкционированные точки доступа, например, от соседа, отобразить подключенных клиентов, просканировать и проанализировать используемые беспроводные сети на 2,4 и 5 гигагерц, построить графики сигнала и проанализировать их мощность. Скачать можно на официальном сайте компании.
Обратите внимание! Позволяет получить перечень паролей из-за встроенной плагин-системы
Free Wi-Fi Scanner
Free Wi-Fi Scanner представляет собой бесплатный и простой сервис для нахождения интернет-сетей, уровней их сигнала и доступности. Надежный и незаменимый инструмент для сетевых администраторов. Программа позволяет осуществлять осмотр работы системы, быстро проверять сети, просматривать найденную информацию о них. Она работает сама с подключением или отключением беспроводных адаптеров, применением фильтра списка в найденных сетях, подключения к ним и определения их стандартов шифрования.
Что такое канал Wi-Fi сети и зачем его менять?
Что бы лучше понимать ситуацию, давайте сначала разберемся что к чему. На данный момент, практически все маршрутизаторы транслируют беспроводную сеть на частоте 2,4 ГГц. Есть уже новые, которые работают на частоте 5 Ггц, но их пока мало. Они дорогие, да и не все готовы выкинуть свой роутер и купить новый, что бы только сеть была на частоте 5 Ггц. Это понятно. Так вот, на частоте 2,4 ГГц, в Украине и России разрешено использовать от 1-го по 13-ый канал. Это значит, что каждая Wi-Fi сеть работает на канале от 1-го по 13-ый. В Америке, например, разрешено использовать только 11 каналов. Из-за этого, кстати, возникают проблемы при подключении к беспроводным сетям устройств, который привезены с Америки. Они просто не видят Wi-Fi, который работает на 12-том, или 13-том канале.
Как правило, проблемы начинаются тогда, когда две (а может быть и больше) Wi-Fi сети встают на один канал. Если вы живете в частном доме, то у вас в радиусе действия вашего Wi-Fi скорее всего не будет вообще других сетей, а если и будут, то их будет мало, а сигнал слабый. А вот в квартире, может быть очень много сетей. И они очень часто встают на один канал. Почему? Сейчас объясню. Например, вы настраиваете свой роутер, и в настройках выбираете статический канал, пускай будет 6-той. Ваш сосед настраивает роутер и так же ставит 6-той канал.
По умолчанию, в настройках роутера стоит режим автоматического выбора канала. Это значит, что когда роутер включается, он выбирает для себя свободный канал (или менее загруженный). Перезагружаем его, и он уже может выбрать другой канал. Работает ли эта штука я не знаю, но думаю, что и при автоматическом выборе на 1 канал может вставать несколько сетей. Особенно, если сетей очень много. Им просто некуда деваться.
Честно говоря, я нее сильно поддерживаю идею установки статического канала. Считаю, что в авто режиме все должно работать хорошо. Если возникают какие-то проблемы, то можно перезагрузить роутер и он выберет другой канал. А если вы принудительно установите скажем 1-ый канал, который еще выберет несколько человек, то ничего хорошего с этого не получится. Есть программы, которые показывают на каком канале работают все доступные сети, мы их сейчас рассмотрим.
Я считаю так: если у вас возникли проблемы в работе интернета по Wi-Fi, то просто перезагрузите свой роутер. Можно несколько раз. Если проблема осталась, то установите какой-то статический канал в настройках вашего роутера (сначала попробуйте 1,6 и 11). Выберите любой канал. А если стоял статический, то выберите режим авто. Можете попробовать сменить несколько статических каналов. Это должно помочь.
Если ничего хорошего с этого не получилось, или у вас есть желание, то можете воспользоваться программой inSSIDer, или WiFiInfoView для поиска свободного канала. Но, не нужно так же забывать, что проблемы могут возникнуть не только из-за помех на канале. А например из-за проблем с питанием роутера, помех от других устройств, или выхода из строя других комплектующих роутера.
Wifi Analyzer для Windows 7
Что такое SSID сети? Полный разбор технологии
К сожалению, рассматриваемая утилита не работает больше ни на одной из версий Windows, кроме как на десятой. В сети интернет еще не существует ее аналога, способного преодолеть этот барьер.
Это не означает, что ваш роутер останется не настроенным. Для данной версии операционной системы, так же существует масса подобных приложений.
Например:
- Acrylic WiFi Home – с его помощью производится сканирование сети и на основании проделанной работы, выводятся данные о качестве подаваемого сигнала и существующих помехах. Утилита позволяет выбрать тот канал, который будет наиболее выгоден, в каждой конкретной ситуации;
- CommView for WiFi — сильнейшая программа, предназначена для широкого круга обывателей.
Скоростные показатели современной сотовой связи
Доступ к сети зависит от двух основных параметров. Первый – это технические характеристики устройства, второй – пропускная способность канала, предоставляемого оператором связи. Какие скорости предоставляет современная сотовая связь своим пользователям? Территории покрытия тем или иным сигналом связи нужно уточнять на картах, которые можно найти на сайтах провайдеров.
В РФ используются все форматы цифровой связи. От первого цифрового формата 2G, точнее, его апгрейда 2.5G (GPRS), до самых современных и высокоскоростных:
3G
Многие абоненты сотовых операторов пользуются смартфонами и планшетниками, совершающими пакетный обмен информацией по протоколам 3G и 3,5G.
Хотя при испытаниях сеть и «выдавала» скоростные показатели до 42,2 Мбит/с с HSPA, на практике все не так «красиво» и показатели более низкие. Более старый протокол обмена информацией 3G в начальной своей версии «открывал» канал с пропускной способностью до 2 Мбит/с, а дальнейшее его развитие и усовершенствование – 3,5G (оно же HSPA) предоставляло абонентам сотовых операторов доступ к каналу до 3,6 Мбит/с.
Цифра маленькая, но все же качество заметно отличается от более старых технологий. В сравнении с ранними форматами сотовой связи: 2.5G (GPRS) – от 56 кбит/с до 115 кбит/с и 2.75G (EDGE) – до 474 кбит/с.
4G LTE
По состоянию на 2018 год, самым распространенным для передачи данных считался протокол 4G. При запуске LTE должен был поддерживать передачу до 1 Гбит/с со слабо подвижными приёмо-передающими станциями (пешеходы и неподвижные устройства, размещенные стационарно) и до 100 Мбит/с быстро передвигающимися станциями (на авто и ж/д транспорте). Такие показатели получались в условиях лаборатории и в теории, а что на самом деле?
Фактически пропускная способность канала колеблется, завися от многих условий: загрузка каналов связи, географические особенности местности и плотность застройки, климатические условия – косвенно влияет многое.
20 Мбит/с и более – вот что на практике обеспечивает протокол приема и передачи пакетных данных в 4G. Максимальные замеры в московском регионе, где при максимальном количестве пользователей отмечается и самое плотное количество базовых станций, в некоторых местах «выдает» до 60 – 80 Мбит/с.
Отличается протокол и «бесшовным» переключением на младшие протоколы связи при отсутствии сигнала LTE. Переход с одного на другой протокол передачи «без швов» – это смена канала без утраты соединения с сетью.
5G
Технология доступа 5G (fifth generation, или пятое поколение) – не только анонсировано, но местами уже запущена в России. Международные стандарты, по которым сеть можно отнести к категории 5G, следующие:
- передача данных в условиях мегаполисов для мобильных объектов не ниже 100 Мбит/с;
- канал передачи данных должен быть не ниже 1 Гбит/с для неподвижных и малоподвижных объектов;
- более высокая эффективность передачи данных по многим техническим параметрам.
Крупнейший провайдер РФ МегаФон в сотрудничестве с корпорацией Huawei не только выложил анонс и «меморандум» о запуске сотовых сетей нового поколения в 2018 году, но и провел их показательные испытания. В лабораторно-выставочных условиях максимальные скорости передачи данных достигали 35 Гбит/с.
Как проверить уровень сигнала Wi-Fi на iOS
Для того чтобы узнать мощность сигнала беспроводной сети на этой операционной системе также можно воспользоваться приложением WiFi Analizer. Его можно скачать и установить из App Store. Но мы рассмотрим еще одну аналогичную утилиту: AirPort Utilitiy. Эта программа позволяет управлять WiFi — сетью с iPad или iPhone. С ее помощью можно выполнять базовые настройки роутера и беспроводной сети.
К функциональным особенностям этого приложения можно отнести следующее:
- показывается вся информация о подключенных устройствах;
- графическое отображение сети Wi-Fi;
- просмотр и редактирование сетевых настроек;
- предоставление полной информации о сети.
- возможность выполнять перезагрузку, восстановление и обновление роутера;
Также доступно большое количество других вспомогательных функций.
Wifi Heatmap
Многие современные анализаторы Wi-Fi будут иметь встроенную функцию тепловых карт. Как упомянуто выше, тепловая карта Wi-Fi произведет визуальное отображение уровня сигнала в вашем доме. Вы сможете увидеть, где ваш сигнал является самым сильным и выбрать лучшее место для вашего маршрутизатора.
Один из лучших инструментов тепловых карт на рынке Тепловая карта Wi-Fi SolarWinds.
Солнечный ветер позволяет пользователю создавать собственные беспроводные тепловые карты и отображать «мертвые зоны», где плохая связь. Инструмент работает, считывая уровень сигнала близлежащих точек доступа и показывая качество вашего соединения на основе местоположения сигнала.
Что делает этот инструмент настолько эффективным, так это то, что тепловая карта Wi-Fi может создавать физическое изображение всего сайта сети. Это позволяет вам легко определить, где ваш сайт создает проблемы для вашего соединения, и что нужно сделать для его устранения. Короче говоря, тепловая карта позволяет улучшить покрытие и уровень сигнала..
Устройства Apple, поддерживающие программу для анализа Wi-Fi-сетей
Рассмотренные анализаторы предназначены для использования на мобильных устройствах под управлением iOS (WiFi Analyzer для iPhone, iPad и iPod touch), так как на Macbook имеются встроенные утилиты для проверки Интернет-соединения (запускаются через терминал или Finder). Расскажем подробнее.
Macbook
Владельцы макбука без инсталляции дополнительного ПО могут наглядно наблюдать следующее:
- Локации, где сигнал вайфай наиболее интенсивен, а шумы минимальны.
- Получать информацию о подключении сетевых устройств и разрыве соединения с ними.
- Фиксировать трафик, проходящий через беспроводную Сеть.
- Просматривать каждое беспроводное соединение по отдельности.

Ориентируясь на эти данные, возможно без труда найти более удачное расположение маршрутизатора и увеличить скорость соединения по WiFi. Удобно, что интерфейс утилит полностью переведен на русский.
Защита
Некоторые Wifi control программы могут защитить от сторонних подключений и взломов. Для этого требуется установить фильтрацию подтверждения соединения только для перечня определенных MAC-адресов. Все гаджеты, которые были признаны безопасными, получат возможность подключиться, а другие будут блокироваться.
Обратите внимание! Также следует обязательно применять дополнительные возможности по защите персональной сети. Например, создание и применение надежного пароля с наиболее технологичным методом проверки подлинности с WPA2
Такую утилиту намного сложнее обойти или взломать, чем ее прежнюю версию WEP.






