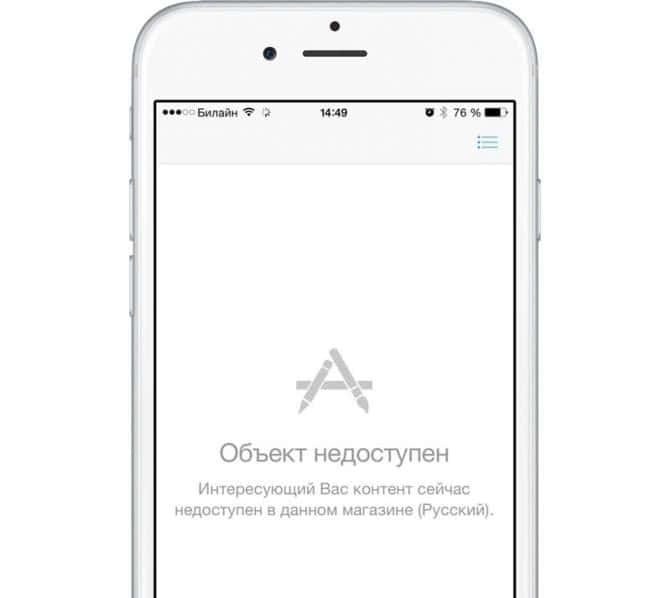Передача файлов с телефона на компьютер по Wi-Fi с помощью FTP-сервера
Данный метод предполагает выполнение предварительной настройки, которая подразделяется на несколько важных этапов. Далее каждый из этих этапов будет подробно рассмотрен.
Внешний вид Wi-Fi маршрутизатора Tp-Link
Как настроить FTP соединение между устройствами андроид и ПК
Для выполнения поставленной задачи рекомендуется использовать простой алгоритм:
- Открыть окно настроек роутера.
- Поменять динамический IP-адрес на статический. Это необходимо, чтобы маршрутизатор всё время показывал одинаковый IP-адрес при подключении устройств.
- Запустить сервер FTP на смартфоне либо другом устройстве, которое функционирует на операционной системе Android. Для этой цели используется «ES Проводник» либо другой менеджер для работы с файлами.
- Зайти в меню «ES Проводника» и кликнуть по строке «Удалённый доступ».
- Перевести ползунок напротив названия своей точки доступа вай-фай в активное положение.
- После выполнения вышеуказанных действий можно приступать к синхронизации оборудования и передавать необходимые файлы по Wi-Fi с телефона на ПК.
Обратите внимание! Перед началом процедуры необходимо убедиться, что на самом компьютере есть Интернет от роутера. Настройка FTP соединения на компьютере
Настройка FTP соединения на компьютере
Как синхронизироваться с компьютером по Wi-Fi
Для выполнения поставленной задачи существует универсальный алгоритм:
- Щёлкнуть по иконке «Мой компьютер», расположенной на рабочем столе Windows.
- Вбить в адресную строку символы, которые отображаются на дисплее смартфона при открытии «ES Проводника».
На последнем шаге у пользователя уже появится возможность обмениваться информацией между синхронизированными устройствами. По беспроводной сети он может копировать документы с мобильника на компьютер, удалять что-либо, перемещать и т. д. Все эти действия можно проделывать в обратной последовательности, т. е. передавать файлы с PC на Android.
Обратите внимание! При закрытии проводника в следующий раз пользователю заново придётся вводить все символы. Это трудоёмкий процесс, при котором очень легко допустить ошибку
Во избежание повторного введения адреса на операционной системе Windows необходимо создать виртуальное подключение к FTP-серверу. Это удобная функция, благодаря которой на рабочем столе компьютера появляется папка Android устройства. После её открытия пользователь сможет обмениваться данными. Однако для этого нужно будет запустить FTP на смартфоне.
Важно! Большая часть проблем, которые возникают при синхронизации устройств, относится к программной составляющей. Скорее всего в процессе работы оборудования произошёл сбой
Как отправить файл с компьютера на телефон через WiFi
Многие пользователи задаются вопросом, как передать файлы с телефона на компьютер через wifi и обратно. Сделать это можно при помощи встроенных и сторонних утилит, предназначенных как раз для таких целей.

Для передачи пакетов данных «по воздуху» были разработаны специальные приложения. Существуют утилиты, функционирующие через web-сервер, остальные при работе задействуют FTP-сервера.
Важно! Независимо от того, какой способ будет использоваться, нужно, чтобы оба устройства были подключены к одной точке доступа, иначе передать пакеты данных не удастся
Использование встроенных опций
Как передать файлы с компьютера на компьютер через Wifi
Практически все современные гаджеты на ОС Android имеют встроенную опцию, предназначенную для передачи данных со смартфона на смартфон или со смартфона на ПК и наоборот. Называется эта утилита Wi-Fi Direct.
Использование приложения имеет одну особенность — не каждое мобильное устройство корректно работает с этим программным компонентов.
Для обмена данным нужно придерживаться следующего алгоритма действий:
- Зайти в «Настройки».
- Перейти в раздел «Сетевые опции», где и должно в одной из строк фигурировать название приложения.
- Запустить утилиту и сопрячь устройства.
В завершении остается приступить к обмену данными. Принцип использования напоминает алгоритм использования Bluetooth.
При помощи WiFi File Transfer
Приложение WiFi File Transfer передает данные с ПК на смартфон и обратно через веб-сервер. Предварительно утилиту нужно установить на смартфон. Для этого пользователь заходит в Play Market, и поисковой строке вводит название приложения. Остается дело за малым, нажать «Установить» и ждать окончания установки.

Следующий этап — запуск окна приложения. На главной странице необходимо нажать «Старт».
Программой автоматически будет сгенерирован адрес веб-сервера, переходя на который пользователь получает доступ ко всем данным, хранящимся на телефоне.

Теперь на ПК необходимо запустить любой обозреватель и указать адрес, сгенерированный приложением выше в навигационной строке.
Передача данных через WiFi с помощью Pushbullet
Еще один распространенный сервис, который используют для передачи данных — Pushbullet. Для выполнения операции необходимо установить приложение бесплатно в Play Market на свое мобильное устройство.

После запуска программы, необходимо зарегистрироваться в системе. На смартфоне действия предельно просты, а на компьютере открывают любой браузер и через настройки находят доступные расширения. С помощью поиска необходимо найти утилиту Pushbullet. В диалоговом окне потребуется подтвердить инсталляцию.

Следующий этап — после установки надо кликнуть на иконку расширения, которая будет отображаться в правой части окна, пройти регистрацию.

Регистрация на Pushbullet
Для обмена данными достаточно перетащить файлы на панель расширения браузера или путем нажатия на кнопку «Push It».
Использование специальных программ
Все способы бесплатной авторизации для сети WIFI в метро и возможные проблемы
Многими разработчиками было «изготовлено» приложений, которые предназначены для обмена информацией между ПК и смартфонами на операционной системе Android. Преимущественно они бесплатные и превосходно справляются с поставленной задачей.
С помощью AirDroid
Это еще один функциональный и бесплатный сервис. Разработчики приложения — Sand Studio.
Последовательность действий выглядит практически так же, как и в предыдущих разделах. После инсталляции утилиты, ее необходимо запустить.
После запуска программы на главном окне нужно нажать на иконку камеры, расположенной в самом низу. Далее, в любом браузере на ПК надо найти сервис разработчиков. Для сопряжения ПК со смартфоном достаточно последний навести камерой на QR-код, изображенный на мониторе.
Программа SHAREit
Чтобы обмениваться информацией с помощью приложения SHAREit, нужно устанавливать приложение на обоих устройствах одновременно.

После запуска программы обязательно условие — согласие на обработку персональных данных и сбор информации о способах использования приложения.
Непосредственно для обмена данными на главной странице приложения нужно нажать «Начать» и выполнить следующие действия:



Использование специальных программ
Если передавать информацию со смартфона на компьютер не получается другими способами, можно воспользоваться дополнительными программами, которые упростят эту операцию. Ниже будут даны инструкции к самым популярным приложениям, которые есть в свободном доступе.
Передача данных с помощью Puchbullet
Для передачи через Wi-Fi данных на компьютер, необходимо загрузить на Android утилиту, и пройти небольшую процедуру регистрации. Далее установить такую же программу на компьютер.
Для установки на ПК, можно использовать любой браузер, кликнув на горизонтальные полосы справа, чтобы перейти во вкладку «Дополнения». В самом низу экрана будет располагаться раздел с расширениями. Нужно ввести в поиске необходимую программу и установить ее. Далее потребуется пройти небольшую процедуру регистрации, как и в случае с телефоном.
AirDroid
Программа есть на страница Play-маркета. Поле установки на телефоне нужно щелкнуть по иконке камеры, которая располагается внизу экрана. Далее в любом браузере ПК скачать это же приложение, запустить и навести камеру телефона на QR код, чтобы соединить персональный компьютер с мобильным приложением.
Программа подключится на любом устройстве
Чтобы переместить данные на телефон с компьютера, необходимо перейти в файлы жесткого диска и нажать на клавишу «Загрузить», чтобы они были перемещены на память мобильного устройства.
Wi-Fi File Transfer
Как в предыдущих случаях, приложении необходимо сначала загрузить на каждое устройство, между которыми нужно установить мост. После загрузки нажать на клавишу «Старт» и наблюдать, как в автоматическом режиме будет устанавливаться web-сервер. Благодаря нему можно передавать файлы между двумя устройствами.
Чтобы перекинуть информацию с телефона на компьютер, необходимо нажать клавишу выбора файлов, выбрать папки, а после щелкнуть по клавише «Начать загрузку». Процесс начнется автоматически.
ES Проводник
После установки выделить нужные файлы, выбрать пункт «Еще». Останется выбрать путь, чтобы отправлять документы и фотографии. Если операция пройдет успешно, то на экране появится соответствующее сообщение.
Shareit
Еще одно популярное приложение — shareit, где все действия будут практически аналогичны тому, что уже были описаны выше. Телефоны, работающие на одной операционной системе Android, или другие устройства с загруженной программой, будут автоматически определять друг другу, и устанавливать между собой соединение. После этого можно передать любые файлы за несколько секунд.
Total Commander
Программа состоит из нескольких меню и удобных панелей. После загрузки приложений на двух устройствах, откроется окно, где будет доступен список файлов, которые можно переместить.
Необходимо ввести общий пароль и выбрать IP сервера. Автоопределение произойдет при начальной настройке, сервер добавится в общий список.
Передача файлов через Xender
Это утилита очень похожа на «Эйрдроид», необходимо совершить практически те же действия, которые были указаны при работе с программой. Для начала потребуется нажать на круглую иконку красного цвета, выбрать подключение компьютера, произвести соединение между двумя устройствами через qr-код, и начать передачу данных.
Using your browser to connect to the Web file transfer service
On your Web browser, just enter the IP address or host name of your web server on the URL box. This should load up the login screen as shown below.

As shown on the screenshot, we’ve already entered the appropriate Domain, Username, and Password on the fields provided. Please do so as well and then click the Login button when you’re done.
If you’re able to login successfully, you should then be brought into the Web file transfer service environment.

If you want to provide your own logo (shown as «JSCAPE» on the screenshots above), you can actually do so. Please read this page of documentation for instructions.
As you can see from that last screenshot, the things you can do in a web file transfer session are similar to what you normally do when you FTP a file.
Ключевые особенности и функции
Особенности программы заключаются в ее функциях по предоставлению беспроводного обмена данными между компьютером и портативными устройствами. Ключевыми функциями являются:
- Получение возможности обмена файлами и папками в виде документов и мультимедиа как между портативными устройствами, так и между смартфоном и персональным компьютером;
- Обеспечение высокой скорости передачи информации за счет использования беспроводного канала связи домашнего Wi-Fi;
- Способность к созданию подключений, защищенных надежными методами шифрования данных;
- Наличие встроенного и довольно удобного файлового браузера (менеджера);
- Наличие возможности просматривать фотографии и документы, не загружая их на компьютер;
- Возможность архивации данных несколькими методами перед непосредственной отправкой;
- Условное бесплатное распространение.
Обладает программа и рядом положительных особенностей, отличающих ее от некоторых других подобных решений в лучшую сторону. Среди них:
- Возможность загрузки сразу нескольких файлов разного типа одновременно;
- Способность удалять, переименовывать, перемещать, копировать и распаковывать данные файлы с помощью встроенного файлового менеджера;
- Наличие аутентификации по входным данным (паролю). Настраивается дополнительно в конфигурациях программного обеспечения;
- Мгновенный доступ к файлам по типу фотографий, видео и музыка благодаря оптимизации софта;
- Возможность работы в фоновом режиме, в котором системные ресурсы практически не потребляются, как и заряд батареи;
- Наличие встроенной в файловый менеджер мини галереи, в которой отображаются миниатюры фотографий.
Важно! Бесплатная версия работает с учетом абсолютно всех особенностей и функций программы, но накладывает другие ограничения: загрузка файлов размером более 5 Мегабайт невозможна
Как установить на телефон Android
Чтобы установить HD Videobox на телефон Android, потребуется скачать файл установки. Это приложение не представлено в официальном магазине PlayMarket, поэтому установочный файл нужно загрузить напрямую с официального сайта.
- На главной странице сайта находим ссылку на скачивание файла.
- Скорее всего, система выдаст дополнительный запрос: нужно ли разрешить загрузку потенциально опасного файла со стороннего ресурса.
- Нажимаем на кнопку подтверждения. файл абсолютно безопасен и не содержит вирусов.
- После скачивания файла переходим в папку загрузки и запускаем загрузочный apk.
- Снова нажимаем на подтверждение разрешения на установку файла.
- После установки приложение отобразится в меню.
Очень важный момент! Снова открываем HD VideoBox и переходим на пункт меню «Настройки». Чтобы стала доступна возможность просматривать видео, открываем вкладку «Видео» и ставим галочку на пункте «Искать видеофайлы». Теперь на каждой странице найденного фильма будет доступна опция «Просмотр видео».
После этого можно отправляться смотреть любимые кино и сериалы. Теперь на странице нужного фильма доступны две вкладки: «Описание» и «Видео».
Как установить приложение на ТВ-приставку Smart TV
Чтобы установить HD Videobox на ТВ Приставку, необходимо следовать следующей инструкции
С телефона Android на тв-приставку android:
- Скачайте приложение HD VideoBox в Apk формате на телефон.
- Скачайте c Play Market — TV File Transfer — на оба устройства, это приложение необходим скачать на телефон и на Mi Box S: зайдите в Play Market введите название и установите.
- Дальше необходимо зайти в приложение с телефона и с приставка.Для передачи файла на телевизор, делается это очень легко, главное чтобы телефон и тв-приставка были подключены к одному Wi-Fi.
- Для того чтобы передать файл выберите на телефоне — SEND, а на приставке RECEIVE.
- После нажатия на телефон SEND, переходим в раздел «значок android» (4 в списке), выбираем Download (apk), ищем в списке HD VideoBox, зажимаем по приложению чтобы выделить его, после выделения появится возможность нажать по кнопке «Send», в списке выбираем устройств вашей приставки.
- Готово. После этих действий вы увидите как идет процесс передачи с телефона на приставку. После завершения передачи установите приложение на приставку.
Загрузка с компьютера или ноута на приставку:
Чтобы понять как загрузить приложение на приставку через ПК, посмотрите видео:
После этого запустить HD Videobox можно будет через основное меню SMART TV – иконка HD Videobox будет отображаться в списке доступных к запуску приложений.
Как передавать файлы через Wi-Fi без интернета

У каждого способа переноса файлов между устройствами есть свои недостатки: через Bluetooth невозможно передать большой объём данных, USB-кабеля нет под рукой, когда он нужен, скорость Wi-Fi может быть слишком низкой, а у мобильного интернета ограничен трафик. Но мы нашли оптимальное решение — использование Wi-Fi без подключения к интернету.
Функция Wi-Fi Direct
Если нужно передать файлы с одного смартфона на другой, можно использовать встроенную функцию Wi-Fi Direct. Посмотрим, как она работает, на примере двух телефонов с ОС Android.
Откройте настройки смартфона. Перейдите в раздел Wi-Fi (WLAN). К интернету подключаться необязательно. Перейдите на вкладку Wi-Fi Direct — она может быть спрятана в дополнительном меню.
Включите Wi-Fi Direct на обоих устройствах и установите сопряжение. Найдите в памяти телефона файл, который хотите передать, нажмите «» и выберите способ отправки «Wi-Fi Direct». На принимающем смартфоне согласитесь с загрузкой файла.
При передаче файлов между телефонами от разных производителей может происходить обрыв связи и другие ошибки, поэтому иногда приходится использовать сторонний софт.
Если вы хотите передавать файлы между телефонами, компьютерами и планшетами, используйте локальную сеть или специальные приложения для переноса данных через Wi-Fi. Об одной из таких программ Лайфхакер рассказывал. SuperBeam доступен на Windows, Linux, macOS, Android и iOS. Но это не единственный вариант.
SHAREit
Чтобы передать файлы, необходимо установить SHAREit на оба устройства. Для всех платформ приложение доступно бесплатно.
После установки запустите программу. На передающем устройстве нажмите кнопку «Отправить» и выберите файл или приложение. На принимающем девайсе нажмите «Получить». В центре экрана появится радар, на котором отобразится значок, присвоенный другому устройству в сети. Нажмите на него, чтобы установить соединение и запустить передачу файла.
При перемещении данных из памяти телефона на компьютер нужно выбрать режим «Подключить к ПК». В остальном изменений нет. Появится экран поиска, на котором необходимо выбрать значок принимающего устройства.
Скачать на Windows и macOS→
Filedrop
Filedrop работает аналогичным образом. Приложение нужно установить на все устройства, которые будут участвовать в обмене файлами.
Для установления соединения запустите программу. Обычно сопряжение настраивается автоматически, но иногда приходится вводить четырёхзначный код. На телефоне его можно увидеть, нажав на кнопку в правом верхнем углу. На компьютере — щёлкнув правой кнопкой мыши по окну программы.
Если вы передаёте данные с телефона, нажмите на значок в виде ящика. Откроется простой менеджер, в котором можно выделить файл на отправку. При перемещении данных с компьютера можно просто перетащить их в окно программы.
Но здесь можно столкнуться со сбоями: некоторые девайсы не определяются или не принимают файлы. При работе с приложениями таких проблем обнаружено не было.
Скачать на Windows и macOS→
Instashare
Программа Instashare в своё время решила проблему с передачей файлов на устройствах Apple. Однако после массового распространения функции AirDrop в существовании Instashareтолько в рамках среды Apple больше не было смысла. Поэтому разработчики сделали приложение кросс-платформенным.
Скачать на Windows и macOS→
Разработчик: TwoManShow s.r.o.
Цена: Бесплатно
Для перемещения данных между iPhone и Android-смартфонами есть ещё несколько решений — все они также используют функцию Wi-Fi Direct.
Преимущества и недостатки
У любой программы есть достоинства и недостатки. Wi-Fi File Transfer — не исключение. Она обладает рядом как положительных, так и отрицательных качеств. Среди плюсов можно выделить:
- Наличие русского интерфейса. Благодаря этому круг пользователей программы заметно шире, а порог вхождения в нее меньше;
- Наличие пароля для доступа в настройках при использовании приложения в беспроводных сетях общего доступа;
- Возможность использовать приложение с другими программами по типу WebSharing или Kies Air. В случае интеграции необходимо убедиться, что все решения используют один и тот же порт;
- Возможность передачи двух и более файлов в любую сторону одновременно.
Есть и ряд недостатков, среди которых:
- Ограничение на прием и передачу файлов, размер которых превышает 5 Мегабайт, которое снимается покупкой платной версии;
- Само наличие платной версии, ведь платить за нее готовы далеко не все пользователи;
- Изначально язык интерфейса английский, что может отпугнуть многих людей.

Функционал
Здесь я хочу показать, как происходит процесс взаимодействия с приложением:
- Запускаем программу, и она пытается предложить нам нажать на кнопку Start:
- Ну что же – выбора нет, разумеется, нажмем. И сразу же запускается на телефоне веб-сервер:
- Действуем по инструкции, и вводим в браузере на компьютере предлагаемый адрес:
- Здесь мы можем как скачивать, так и загружать файлы на телефон – обычный файловый сервер, только в браузере. Останавливаться не будем, все интуитивно понятно. Отмечу лишь только то, что здесь еще есть продвинутые настройки, с возможностями вроде задания специфичных портов и пароля на этот «сайт»:
Из бонусов к и без тому понятному скачиванию-закачиванию файлов:
- Полный менеджер файлов – можно и удалять, и переименовывать. И вообще делать все то же самое, что и локально.
- Фото, музыка, видео – доступны как и на телефоне отдельно. Не нужно будет изучать файловую структуру своего телефона и копаться в полных путях.
- Фотографии можно предварительно посмотреть прямо в браузере, чтобы скачать только нужное.
- Приложение работает на телефоне в фоновом режиме – если свернули, то ничего страшного и блокировки экрана допустимы.
- Обрабатывать можно сразу несколько файлов – т.е. выделили пачку и скачали или наоборот.
Подробный видеоразбор можно глянуть ниже:
Другие способы передачи
Помимо вышеописанных способов, можно воспользоваться облачными хранилищами или обычным шнуром для подключения нескольких устройств по USB-порту.
 Облачное хранилище — один из самых простых способов передачи информации
Облачное хранилище — один из самых простых способов передачи информации
Облачное хранилище
Этот способ удобен тем, что можно просто загрузить файлы в облачное хранилище, предварительно пройдя процедуру регистрации. Разрешив доступ другим устройствам, можно получить доступ к загруженной информации. Для этого нужно просто выйти с другого устройства в интернет, зайти в облачное хранилище и ввести пароль от него, который был установлен ранее.
USB шнур
Это устаревший метод, но им все еще пользуются для передачи данных. Нужно через USB-порты соединить два устройства шнуром напрямую, перейти с персонального компьютера в раздел с файлами и перенести их посредством действия ПКМ «отправить в…».
Bluetooth
Это еще один устаревший и довольно долгий способ передачи файлов. Чтобы поделиться данными по bluetooth, его необходимо активизировать в настройках. Далее щелкнуть по соответствующему файлу, выбрать способ передачи — по bluetooth — и сконнектить два устройства в автоматическом режиме. Для этого необходимо подтвердить действие кодом, который отобразится на одном из мониторов.
Предоставленной информации достаточно, чтобы понять, как передать файлы с телефона на компьютер через Wi-Fi своими силами.
Последнее обновление — 17 сентября 2021 в 14:19
Все о IT
Самое интересное и полезное. информационно-коммуникационные технологии Ежедневно новое ПЕРЕЙТИ телеграмм канал ITUMNIK
Как перебросить данные через сторонние приложения?
Если по какой-то причине Вы не хотите пользоваться сервисами Гугл – установите другие программы. Они не менее эффективно перенесут данные с андроида на андроид. Есть десятки приложений. Но чаще всего используют три:
- CLONEit
- X-Transfer
- Mi Cloud
SHAREit
Программа позволяет обмениваться внутри приложения: локальными файлами, музыкой, фото и видео. Доступен интернет сервис и настольная версия приложения для отправки/получения файлов с компьютера. После установления соединения с ПК разрешается транслировать информацию с телефона, а так же просматривать содержимое накопителя в обоих направлениях.
Что бы послать файлы достаточно отметить информацию, нажать кнопку «отправить», а затем указать получателя. При этом программа настойчиво требует включить GPS, Bluetooth и Wi-Fi иначе отправить файлы не получится. Пользованию так же мешает агрессивная реклама, что всплывает через каждые 2-3 нажатия в программе. Причем закрыть окно полноэкранной рекламы получается только через 5 секунд просмотра.
Интерфейс программы «SHAREit».
Краткие возможности:
- Тип передаваемых данных: локальные файлы, музыка, изображения и видео.
- Минимальная версия Android для установки: 4.1.
- Использование оперативной памяти в МБ: в работе — 465, максимально — 550.
SHAREit

SHAREit кроме стандартных функций, может перемещать установленные программы. Это очень полезно, когда нужно сохранить их на другом устройстве или поделиться с друзьями. Чтобы открыть файлы с Android на компьютере, нужно установить клиент удаленного рабочего стола. Но вы не сможете получить доступ к системным файлам.
Через MicroSD
- Открываете на смартфоне Проводник;
- Выбираете нужные файлы
- Нажимаете «копирование на кару памяти»
- Извлекаете MicroSD и вставляете в новый телефон.
AirDroid: удаленный доступ и файлы
Share All: передача файлов и обмен данными – программа, позволяющая производить обмен
AirDroid
Сервис позволяет обмениваться файлами внутри мобильного приложения, через веб-интерфейс, а так же программу для компьютера. Доступна передача различных данных, включая телефонные номера и сообщения. Ещё поддерживается передача файлов целыми папками. Так же имеется набор полезных инструментов – удаленная съемка камерой, поиск телефона, создание снимка экрана и запись видео.
При бесплатном использовании сервиса действуют некоторые ограничения:
- Квота на удаленную передачу файлов – 200 МБ. Премиум — без ограничений.
- Объем отправляемого файла – 30 МБ. Премиум – 100 МБ для веб и 1000 МБ для настольного приложения.
- Количество подключаемых к одному компьютеру смартфонов – 2. Премиум – 6.
- Передача папок недоступна.
- Удаленный поиск телефона недоступен.
- Не работает удаленное использование камеры.
- Активна реклама.
Начальное окно приложения «AirDroid».
Стоимость премиум подписки составляет 2 USD в месяц. Годовая подписка обойдется в 20 USD или 1.67 USD в перерасчете на каждый месяц.
Через NFC/Bluetooth
- На обоих гаджетах включаете NFC или Bluetooth в разделе «Беспроводные сети».
- Активируете Android Beam.
- Подносите устройства друг к другу.
- На старом телефоне выбираете файлы, которые требуется перенести.
- Нажимаете «Передать».

Передача файлов через Android Beam