Оглавление
Код для консоли
Имея приставку и необходимый софт, вы сможете настроить соединение с видеохостингом. Для просмотра роликов понадобятся консоли PS3(4), модели Pro. Чтобы установить YouTube ru activate, необходимо:
- нажать программный значок;
- войти в подраздел «настройки и вход»;
- нажать пункт «войти», чтобы появился код;
- активировать компьютерный браузер, перейти на лицензионный ресурс, дописав к «youtube.com» «/activate»;
- в строчке указать символику, отображенную на дисплее, продублировать введенный код.
Сложностей при активации нет, даже когда в устройстве отсутствует вариант инструкции на русском языке. Единственное условие – ввод правильного пароля.
Что представляет собой Youtube com activate
 Сайт «Youtube» в настоящее время является лидирующим источником видео роликов. Пользователи знают, что если необходимо найти какое-то видео – лучше всего искать его именно на «Youtube». Именно поэтому создатели данной программы и решили дать хорошую возможность смотреть качественные видео-клипы на большом экране и с хорошим звуком.
Сайт «Youtube» в настоящее время является лидирующим источником видео роликов. Пользователи знают, что если необходимо найти какое-то видео – лучше всего искать его именно на «Youtube». Именно поэтому создатели данной программы и решили дать хорошую возможность смотреть качественные видео-клипы на большом экране и с хорошим звуком.
С помощью Wi-Fi-интернета и встроенной функции беспроводного интернета у телевизора существует возможность просматривать любые видео-клипы на канале «Youtube», в отличном качестве и с хорошей скоростью. Если вы – обладатель «голубого экрана» с функцией «Smart-TV» и Wi-Fi – вы сможете спокойно подключить данное приложение к своему ТВ. Кроме того, при помощи данной программы можно не только смотреть видео-ролики, но и играть в различные игры, а также слушать музыку.
Отвечаем на вопросы пользователей
Почему при попытке ввести код активации ютуба с телевизора выскакивает уведомление с предложением задействовать тизер? Что это такое? Если имеется желание привлекать на свой канал новых зрителей, добавьте трейлер – небольшой видеосюжет о предлагаемом вами контенте. Его видят просмотрщики, не имеющие подписки на ваш канал. Проигрывание тизера происходит без рекламы.
Как сделать ссылку из ютуба активной? Находим под видеоматериалом клавишу «аннотация», нажимаем пункт «добавить аннотацию», в появившемся списке определяем ее тип. В разделе «примечания» вносим текст, определяем параметры, оттенок и фон.
Как скопировать активную ссылку? Перейдите в собственный аккаунт, кликните по разделу «мой канал», в адресной строчке браузера копируйте адресную ссылку URL.
Что такое Api Key no YouTube на тв приставке? Это ключ, получаемый от гугловского сервиса, через который на приставке обеспечивается просмотр ютуба без проблем, даже с поисковой системой.
Что такое код активации YouTube by click? Это специальный загрузчик видеоматериала с ютубовского сайта, отличающийся удобством в работе. Скачав его, вы сможете использовать программу без ограничений.
Как вывести «Ютуб» на дисплей телевизора со встроенным «Смарт ТВ»
Если у вас современный ТВ со «Смартом», смотреть видеоролики на YouTube вам будет проще всего.
Скачиваем программу YouTube на телевизор с функцией Smart TV
Приложение «Ютуб» есть и в телевизорах. Это самый удобный способ смотреть ролики видеохостинга, так как обычно ничего настраивать не нужно — программа предустанавливается в систему. То есть утилита уже должна быть на вашем «Смарт ТВ» сразу после покупки телевизора.
Просто откройте меню приложений и найдите там красную иконку «Ютуба». Запустите программу. Войдите в свою учётную запись с помощью логина и пароля либо создайте новый аккаунт Google. Слева будет список разделов:
- Поиск по видео.
- Главная страница с тематиками.
- Рекомендуемое видео.
- История ваших просмотров.
-
Жанры роликов (спорт, игры, музыка, новости и т. д.).
Конечно, иногда вследствие каких-то сбоев софт может быть отсутствовать, но эта проблема решаема. Нужно просто самому вручную установить программу обратно через магазин приложений. В Android TV это «Плей Маркет». На телевизорах LG это LG Store:
-
Щёлкните на пульте на кнопку Smart, чтобы перейти в этот режим телевизора. Откройте перечень приложений. Отыщите и запустите там розовую плитку LG Store.
-
В списке найдите YouTube. Если там его не будет, воспользуйтесь поиском (иконка в виде лупы вверху).
- Нажмите на кнопку Install и подождите, пока программа установится на ваш Smart. После этого откройте приложение, зайдите в свой аккаунт и начинайте просмотр нужных вам видео.
Если у вас телевизор Sony или Philips, скачать утилиту YouTube можно в разделе App Gallery.
Отыщите красную плитку в меню «Приложения»
Смотрим «Ютуб» через смартфон или компьютер
Вы можете соединить YouTube на телефоне/компьютере и телевизоре через сеть «Вай-Фай». Главное, чтобы оба девайса были подключены к одному и тому же роутеру, то есть чтобы они были в одной локальной сети.
Плюс такого подключения — вы сможете управлять интерфейсом «Ютуба» (искать ролики, запускать их и т. д.) не с помощью пульта от ТВ, а через программу на телефоне или компьютере (через сайт).
Автоматическое подключение
Откройте приложение на телефоне. Тапните по иконке в виде экрана со значком «Вай-Фая» на верхней панели. Два устройства должны автоматически соединиться. Теперь все видео, которые вы запускаете на смартфоне будут передаваться на большой экран телевизора.
Нажмите на квадратную иконку вверху
Ручное подключение
Если автоматом связь не установилась, используйте ручной способ:
- Откройте программу «Ютуб» на телевизоре. Перейдите там в раздел с настройками.
-
Выберите плитку «Связать устройство» либо «Подключить телевизор к телефону».
-
На дисплее появится код, который нужно будет ввести на телефоне или компьютере. Если у вас компьютер, перейдите на сайт YouTube через любой браузер и зайдите там в свой аккаунт. Щёлкните по профилю в правом верхнем углу. Нажмите на шестерёнку.
-
Выберите «Подключённые телевизоры» и наберите код, который показывает ТВ.
-
Если хотите соединить ТВ с телефоном, откройте приложение «Ютуб» на последнем. Зайдите в настройках в раздел «Просмотр на телевизоре».
-
Тапните по «Указать код» в «Подключить вручную».
Как смотреть YouTube на телевизоре
На телевизорах, оснащенных функцией SmartTV ничего сложного в просмотре YouTube нет, так как вам нужно только скачать специальное приложение на ТВ и запустить его. Оно практически не будет отличаться от аналогичного на мобильные устройства. Также, если у вас нет SmartTV или там по каким-то причинам не поддерживается YouTube, вы можете попытаться вывести видео через мобильный или компьютер/ноутбук. Для этого придется воспользоваться переходником.
К сожалению, старые телевизоры не поддерживают YouTube и коннект с другими устройствами, поэтому рассматриваемые ниже инструкции могут быть для них неактуальны.
Вариант 1: Для SmartTV
Практически на всех СмартТВ YouTube уже предустановлен по умолчанию, следовательно, вы можете без проблем смотреть видео. Просто найдите само приложение в перечне доступных и выберите его. Дополнительно может потребоваться выполнить авторизацию в своем аккаунте Google, хотя видео можно смотреть и без авторизации.
Вариант 2: Автоматическое подключение устройства
Этот вариант будет актуален для пользователей, у которых телевизор поддерживает Wi-Fi. Находясь в одной сети, вы можете обмениваться данными со всеми подключенными устройствами. Таким образом к сети можно подключить и телевизор, и телефон.
Процесс очень прост:
- И телефон, и телевизор нужно подключить к одной сети Wi-Fi.
- Зайдите в YouTube на телефоне (через приложение). В верхней части экрана нажмите по иконке в виде ТВ со значком Wi-Fi.
- Иногда для подключения на телефоне требуется ввести код, который отобразится на телевизоре. У вас должно появится специальное окно, куда и потребуется переписать код.
- После ввода кода у вас должен отобразится интерфейс YouTube на телевизоре и вы сможете смотреть на нем ролики.
К сожалению, данный способ не всегда срабатывает: порой телефон и телевизор не могут найти друг друга в автоматическом режиме. Также нужно учитывать, что не всегда в телевизорах есть встроенный модуль Wi-Fi. В таком случае подключение придется проводить только вручную.
Вариант 3: Ручное подключение
В этом случае тоже предполагается, что ваш телевизор и телефон подключены к одной сети Wi-Fi. Примечательно, что таким способом вы можете вывести видео с YouTube не только через телефон, но и через компьютер/ноутбук, если у них поддерживается Wi-Fi.
Процесс настройки соединения будет отличаться в зависимости от вашей модели телевизора, поэтому мы рассмотрим очень усредненную инструкцию:
- На телевизоре откройте «Настройки». Это можно сделать с помощью специальной кнопке на пульте или выбрав соответствующий пункт в меню телевизора.
- Находясь в настройках выберите пункт «Связать устройство» или «Подключить телевизор к телефону».
- Далее выберите вариант «Подключить вручную». После этого на экране должен появиться код телевизора, который будет использоваться для связи между устройствами. Его потребуется ввести в приложение YouTube на телефоне или на сайте, если подключаетесь через компьютер/ноутбук.
- Теперь откройте приложение YouTube на телефоне. Нажмите в верхнем меню по миниатюре главной фотографии своего профиля.
- В информации об аккаунте переключитесь в раздел «Настройки».
- Там выберите «Просмотр на телевизоре».
- Нажмите «Указать код» и введите код, который был отображен на телевизоре. После подтверждения изображение должно быть выведено на ТВ.
Если вы пытаетесь подключиться через компьютер/ноутбук, то на YouTube нужно выполнить такие манипуляции:
- Откройте сайт. Кликните по главному изображению вашего профиля.
- В контекстном меню выберите пункт «Настройки».
- Теперь переключитесь в раздел «Просмотр на телевизоре».
- В поле «Настройка подключения вручную» нужно будет ввести код подключения, который появился на телевизоре.
Вариант 4: Подключение по кабелю
Подходит для старых телевизоров, не поддерживающих беспроводное подключение, однако у них обязательно должен быть интерфейс VGA или HDMI. В противном случае подключиться не получится. Также в данном способе подключение возможно только для компьютеров или ноутбуков. Вам понадобится соответствующий кабель: VGA или HDMI.
- С помощью кабеля подключите ноутбук/компьютер к телевизору.
- Включите телевизор. Некоторые модели сразу же после подключения к стороннему устройству через кабель сразу же выводят изображение с него, но у большинства требуется провести дополнительные настройки.
- Нажмите по кнопке вызова главного меню телевизора на пульте. Обычно в главном меню можно выбрать подключение. Там укажите разъем, к которому подключено ваше устройство.
В таком случае с ноутбука/компьютера будет выводится изображение на экран телевизора как на второй монитор. Вы сможете не только смотреть видео с YouTube, но и с других источников.
Youtube.com/tv/activate introduce el código
También puedes conectar tu televisor a tu cuenta de YouTube mediante el navegador en youtube.com/tv/activate. Es posible utilizar varias cuentas en una aplicación y cambiar entre ellas.

youtube.com/tv/activate
2. En la página que se abre, introduzca el código de 8 dígitos que aparece en el dispositivo. El código de la imagen es sólo un ejemplo, usted debe tener un código diferente.

Así que ya tienes la información más completa sobre cómo conectar diferentes dispositivos a Youtube en tu Smart TV, ¡no olvides que el televisor y el dispositivo emparejado deben estar conectados a la misma red Wi-Fi para tener éxito! ¡Disfruta de los vídeos!
Ayúdanos a compartir este artículo con el mundo: haz un repost!
Youtube en la TV
Para ver Youtube en la TV a través del teléfono con iOS o Android use la aplicación de servicio oficial gratuita.
Instalar la aplicación de YouTube
Descargar e instalar Youtube para smart TV se puede gratis a través de la tienda oficial de aplicaciones en el menú de la TV (Sony Select para Sony, Samsung Apps en Samsung, Smart World para LG, App Gallery en Phillips), también este tiene que estar instalado en tableta o teléfono de donde se planea transmitir los videos. Sin embargo, generalmente Youtube viene junto con widgets predefinidos y es visible al abrir el smart menú la primera vez.
Incluso si el televisor no soporta Smart TV se puede usar sus funciones adicionales utilizando un reproductor multimedia de red, por ejemplo, Chromecast. Es excelente alternativa al funcional incorporado, además, Youtube viene incluido en el paquete.
Ahora instalaremos la aplicación Youtube en el teléfono, es fácil encontrarlo en AppStore para iPhone y iPad o Google PlayMarket para los dispositivos Android. Lo mismo pueden hacer los propietarios de consolas Sony PlayStation y Xbox.
Preste atención ahora: tiene que autenticarse en su cuenta para cada de los dispositivos empleados en la configuración.
Vinculación de dispositivos
Para ver Youtube en el televisor desde el teléfono es necesario que las aplicaciones en los dispositivos vean uno al otro. Es necesario en primer lugar comprobarse que ambos dispositivos están conectados a la red de Wi-Fi a través del mismo enrutador. Es posible que los dispositivos encuentren uno al otro automáticamente, de lo contrario, la primera vinculación tendrá que hacerse con ingresar el código de activación. Para los dispositivos Apple y Android el proceso se verá así:
Para los dispositivos Apple y Android el proceso se verá así:
- En el smartphone selecciona el video en aplicación Youtube, comienza a ver el video.
- Si la vinculación era exitosa en la esquina derecha superior verá el icono para transferir el contenido y debe aparecer el mensaje de información emergente de color azul ofreciéndole comenzar a ver el video en el televisor.
3. Al hacer clic en este mensaje, a continuación estará la lista de televisores accesibles para la transmisión, seleccione su Smart TV o el protocolo AirPlay & Bluetooth device.
Normalmente, debería iniciarse inmediatamente la reproducción del video en la pantalla grande. Si tiene suscripción de pago de Youtube Premium podrá descargar el video que quiere y transmitirlo directamente desde el dispositivo sin conectarse a Internet.
A veces, el televisor y dispositivo móvil persisten en no ver uno al otro aunque están en la misma red, en este caso se puede hacer vinculación a través del código de activación. Este modo será útil también en el caso cuando los dispositivos repentinamente perdieron la conexión después de reinstalar el software.
Todos pasos a seguir para vinculación manual:
• Obtener el código digital en la TV
• Ingresar el código en el smartphone o en otro dispositivo
Recibir el código de activación en la TV
En diferentes modelos de televisores la interfaz de Youtube tiene vista diferente, pero de un modo o de otro siempre encontrará la sección Configuración donde se puede recibir el código de conexión para el dispositivo móvil.
Intente hacer lo siguiente:
- Inicie la aplicación Youtube desde smart menú del televisor
- Entre en Configuración, usualmente es un icono de engranaje
- Seleccione el punto “Conexión manual”. Tiene que aparecer la secuencia de 12 dígitos. También puedes escanear el código QR con la cámara de tu teléfono. El método del código QR es el más rápido.
Debe recordar que con cada nueva llamada se genera nuevo código, incluso después de apagar el televisor.
Introducir el código de activación Youtube en el teléfono
Para ver Youtube en el televisor a través del teléfono abre la aplicación Youtube e introduzca la secuencia de dígitos obtenida. Se hace así:
1. Entre en su cuenta y abre el menú Configuración
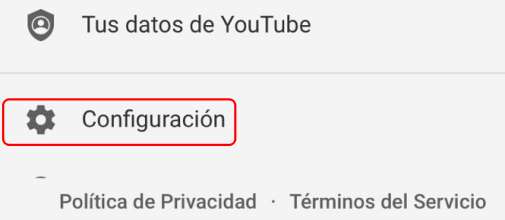



Как ввести код с телевизора?
Владелец телевизора с опцией Смарт-ТВ и Wi-Fi может просматривать видеоролики с Youtube, слушать музыку и даже наслаждаться различными играми. Но сначала необходимо подключить к устройству планшет, ПК либо смартфон. Пользователю следует посетить сайт www Youtube com activate и ввести код.
Для выполнения простой процедуры юзеру понадобиться телевизор, интернет, девайс (телефон, ПК, планшет) и несколько свободных минут. Так что нужно сделать?
- Найти в телевизоре иконку Youtube. Если программы нет, её необходимо загрузить. Скачать утилиту можно из магазина, который есть в устройствах Samsung, Sony, Bravia, Philips, Panasonic, LG, TCL и т.д.
- Открыть утилиту Ютуб и перейти в раздел «Войти». На экране появится специальный код и страница.
- Создать аккаунт гугл и войти в него. Подробная инструкция как это сделать — http://int-net-partner.ru/voprosy-novichkov/kak-sozdat-akkaunt-gugl-registraciya.html.
- Войти через компьютер в браузер и ввести ссылку www.Youtube.com/activate. После перехода откроется страница для ввода шифра.
- Ввести код, отображающийся на экране устройства.
- Кликнуть на клавишу «Принять».
После подтверждения появится сообщение об успешном выполнении авторизации. Теперь аккаунт Ютуба привязан к телевизору.
Существует ещё один способ, как через Youtube com activate ввести код с телевизора. Для этого необходимо:
Компьютер запомнит устройство и откроет для него доступ к аккаунту.
Youtube/activate en Roku
La activación de YouTube en los dispositivos de Roku también es bastante sencilla y se necesita solo unos minutos para configurarlo. Una vez que su YouTube está activado podrá fácilmente ver los videos de YouTube en su propia pantalla de TV. Principalmente iniciará la sesión en su cuenta desde youtube.com/activate e ingresará el número que Roku le proporcionó para conectarse a YouTube.

Siga estos pasos para activar YouTube en los dispositivos de Roku.
1. Conecte Roku al TV y entre en su cuenta de Roku. Compruebe que está conectado a Wi-Fi.
2. Entre en la pantalla de inicio (si no lo ha hecho todavía) presionando el botón “Inicio” en el control remoto.
3. Seleccione la opción Channel Store y presione Ok en el control remoto.
4. Entre en el menú “Top gratis” y seleccione “YouTube”, luego presione “OK” en el control remoto.
5. Verá la opción para agregar el canal. Seleccione esta opción y presione “OK” en el control remoto.
6. Espere un tiempo y se agregará a sus canales. Si desea verificar simplemente presione el botón “Inicio” y entre en “Mis canales”. El canal de Youtube debe estar en la lista de su canal.
7. Seleccione el canal YouTube y ábrelo.
8. Seleccione el icono Gear en el lado izquierdo del canal de YouTube.
9. Seleccione “Iniciar sesión” e ingrese la información de su cuenta de Google / Youtube.
10. Roku le proporcionará el código de 8 dígitos. Anótelo en alguna parte o abre esta pantalla.
11. Ahora entre en Youtube.com/activate de su computadora portátil o teléfono.
12. Ingrese la información de su cuenta Google e inicie la sesión.
13. Ingrese el código de 8 dígitos que le proporcionó Roku, y sigue.
14. Presione “Permitir el acceso”.
Ahora su YouTube está activado en su dispositivo Roku usando el enlace youtube.com/activate. Ahora fácilmente podrá ver cualquier cosa en Youtube sin ningún problema.
Обзор YouTube TV
Сервис потокового видео присоединился к известным игрокам интернет-рынка телекоммуникационных услуг:
- Sling TV;
- PS Vue;
- Android TV;
- DirecTV Now.
YouTube smart TV имеет наибольший потенциал развития. Сервис совместим с Chromecast — линейкой сетевых медиаплееров, производимых корпорацией Google. Аудитория видеохостинга составляет 1 млрд человек из 88 стран.

Для просмотра на смартфонах, планшетах, телевизионных приставках YouTube TV скачать apk-файл можно в мобильном маркете или на тематическом ресурсе. Выбор контента для просмотра удовлетворяет потребности всех сегментов целевой аудитории.
Comment utiliser youtube.com/activate
Afin d’accéder pleinement aux opportunités offertes par Youtube sur la télévision moderne, vous devez associer le widget avec des profils sur Google et Youtube
Vous pouvez synchroniser comme ça:
- Sur un téléviseur smart, ouvrez Youtube et sélectionnez « Connexion »;
- Le code d’activation devrait apparaître à l’écran;
- Sur votre gadget mobile (smartphone, tablette ou ordinateur portable), ouvrez youtube.com/activate;
- Si l’adresse dans le navigateur est saisie correctement, vous verrez l’entrée de votre profil Google en vous connectant avec votre mot de passe, entrez le code que le téléviseur a émis dans la fenêtre qui apparaît;
- Maintenant, il ne reste qu’en cliquant sur « Suivant », confirmez votre action avec le bouton « Accepter » et profitez des capacités étendues de gestion de l’application à partir d’appareils mobiles.
Youtube com activate vous permet de diffuser des vidéos à partir des appareils mobiles, d’un ordinateur. Il n’y a aucune restriction – l’application s’exécute sur une tablette, un smartphone et un PC standard. Il est important de connecter correctement le logiciel à l’écran du téléviseur, la présence d’une connexion moniteur au réseau Wi-Fi est obligatoire (il existe des modules dans tous les modèles modernes).
Assurez-vous que Smart TV prend en charge la fonction de diffusion en direct. Elle est disponible pour:
- Smart TV
-
Microsoft
- Xbox One X
- Xbox One S
- Xbox One
- Xbox 360
Nintendo
- Wii U
- Nintendo Switch
Sony
- PlayStation 5
- PlayStation 4
- PlayStation 3
- Appareils de streaming
- Amazon Fire TV
- Android TV
- Apple TV
- Chromecast
- Roku
- TiVo
S’il n’y a pas d’application YouTube TV
Certains modèles de téléviseurs intelligents sont livrés sans application YouTube préinstallée, ce qui complique quelque peu la tâche. Si vous pouvez télécharger le programme depuis la boutique officielle, faites-le.
Youtube com activate Roku
Media player Roku provides us many facilities including streaming. And it’s really fun if you are owner of big screen TV with YouTube installed there. Even if Roku supporting of YouTube application is a quite conventional. Anyway you can activate this useful widget on your Roku with help of magic link youtube.com/activate.

So if you wish to use all Youtube’s possibilities on your Roku, just act as said below:
- Make sure your model of Roku supports internet access, connect it to network and sign-in to Roku profile there. Or create it, if you don’t have one, and sign-up, it takes one-two minutes only;
- Then open Roku’s Home page by Home button of the remote control;
- Our next step is Channel Store, choose it and confirm choice but OK button;
- Select YouTube from Top Free list then sent widget to Roku channels by Add Channel from menu, wait a bit sometimes it takes a while;
- Now you can find YouTube in the My Channel section, open it and sign-in to the account by Gear menu, sometimes Roku can make it through Google profile so it can ask you about proper data;
- Same time activation code will appear on the screen further you will have to enter those 8 digits to complete activation;
- Time of youtube.com/activate! Open link on the computer, mobile or other gadget and sign-in Google profile. If it’s opened then you would see invitation for activation code which you have got at previous step;
- Now just confirm operation by Allow Access.
There is a good new – you have to do these steps only first time, tuning is saving on your Roku so no limits for further streaming. Enjoy your favorite YouTube videos through Roku, it’s so great really!
Правила использования
- указать цифры, появившиеся на устройстве, кликнуть клавишу «далее»;
- чтобы использовать активатор ютуб ком, обеспечить доступ в аккаунт Гугла.
Выполняем синхронизацию
Рекомендуется использовать ссылку https://youtube.com/tv. Синхронизация в ютубовском сервисе происходит, как в мобильном аналоге. Перейдите в аккаунт, найдите список активных телевизоров, с которыми налажено соединение, добавьте новое устройство. Когда соединения нет, подключите компьютер через провод HDMI.
Вероятные проблемы
Если код ютуб активити должным образом не срабатывает, при попытке синхронизации выдается ошибка, следует обновить клиентскую подборку с приложениями либо откатиться к заводской версии.
Для выполнения правильной синхронизации пользуйтесь Гугл Хром, авторизацию со смартфона и телевизора выполняйте одновременно, после чего переходите к синхронизации, используя описанные выше способы.
Youtube com activate introducimos el código desde teléfono
El mismo servicio se puede usar también si su smartphone funciona en SO Androide, la aplicación de Youtube del “robot verde” también acepta el código de activación que fue generado por nuestra smart TV.

- Abre la aplicación YouTube en tu smart TV.
- Ve a Configuración
- Desplázate hacia abajo hasta “Vincular con código de TV”. En la televisión, se mostrará un código de TV de color azul.
- Ahora abre YouTube en tu dispositivo móvil y accede a tu cuenta como siempre.
- Añade otro dispositivo en «Ver en TV» a través de «Introduce el código de TV».
- Introduce el código de activación que has recibido y confirma el proceso pulsando de nuevo el botón «VINCULAR».







