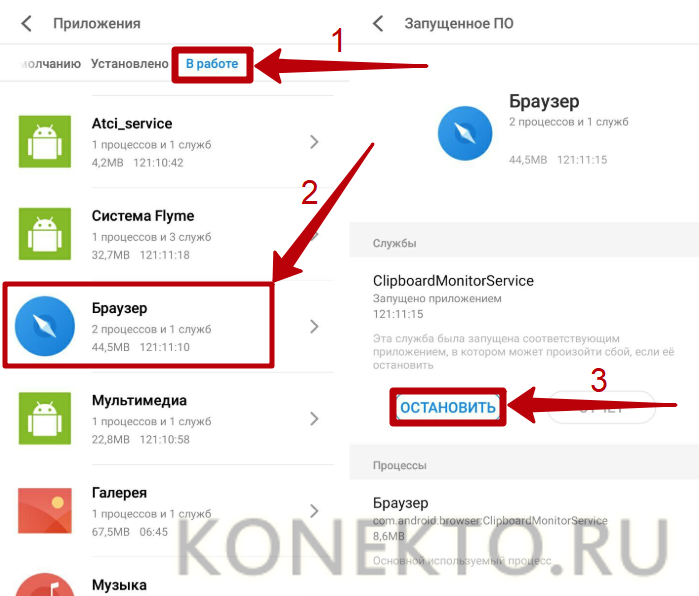Оглавление
Приобретение памяти
При покупке нового модуля ОЗУ, следует удостовериться, нельзя ли увеличить её частоту.
Некоторые материнские платы ноутбуков позволяют устанавливать память DDR3, например, со скоростью передачи данных от 1333 до 1866 млн. операций в секунду.
Другие поддерживают уже более высокую частоту – до 2400 МГц. Узнать, какая память подойдёт вашему устройству можно, ознакомившись с найденной в сети информацией о материнской плате.
Решить этот вопрос заранее очень важно, так как модуль, рассчитанный на работу на другой шине или большего, чем поддерживается ноутбуком, объёма, работать не будет.
Если модуль не меняется, а добавляется, его частота и объём должны совпадать с параметрами уже установленного.
Хотя устройство сможет работать и с отличающимися планками, но, скорее всего, значительно медленнее – и большой пользы от такой замены не будет.
Например, вы вряд ли заметите увеличение производительности при добавлении к установленному в один слот модулю на 4 Гб ещё одного, но уже на 1–2 Гб, хотя и потратите на это определенные средства и время.
Стоимость памяти для ноутбуков в настоящее время практически не отличается от компьютерной. Однако у неё есть специальный размер слота, вдвое меньший по сравнению с разъёмами в ПК.
Модуль ОЗУ DDR3 для ноутбука
Совет: если в продаже уже нет микросхем ОЗУ для вашего ноутбука (например, он поддерживает ещё устаревший тип DDR2), необходимо всё же решить, стоит ли увеличивать память, или лучше приобрести новый гаджет.
Советы по замене
Зная, как увеличить память на компьютере, пользователь может провести апгрейд своими руками. Так как оперативка стандарта DDR способна работать в двухканальном режиме, то желательно устанавливать две планки. Если в устройстве установлена только один модуль, то можно поставить дополнительный и это позволит увеличить быстродействие всей системы. Начинающие пользователи должны знать, как посмотреть оперативную память, чтобы правильно выбрать новые модули. Для этого можно использовать специальные утилиты, например, CPUZ.

Это небольшое приложение, не требующее установки, покажет всю важную информацию о материнской плате, центральном процессоре и ОЗУ. Если в ноутбуке установлена только одна планка, то следует, в первую очередь, поставить вторую.
Это позволит значительно повысить производительность лэптопа. А сейчас о том, как установить оперативную память в компьютер, ведь это может оказаться довольно сложным делом:
- Отключить ноут от сети и вытащить батарею.
- Открыть слот для ОЗУ.
- Освободив боковые зажимы, извлечь модуль.
- Вставить новые планки, нажимая на них до появления щелчка.
Сразу может показаться, что установка ОЗУ является простым процессом, но это не всегда так. Еще несколько лет назад в лэптопах слот для памяти располагался на нижней стороне устройства, и для замены модулей нужно было лишь окрутить один саморез и вскрыть корпус. Сегодня практически во всех моделях низкого и среднего ценового диапазона необходимо практически полностью разобрать ноут, чтобы добраться до слотов.
Это касается всех ведущих компаний, например, Asus, Acer, Dell и других. В такой ситуации не каждый начинающий пользователь сможет добавить память, сделав все правильно. Если на нижней панели устройства присутствуют слоты ОЗУ, то провести апгрейд будет так же просто, как сменить карту памяти.
Originally posted 2018-04-30 05:12:54.
Как установить новый модуль в ноутбук?
Здесь все зависит от производителя и модели лэптопа.
Часто бывает так, что даже устройства от одного и того же бренда могут различаться в плане доступа к железу. Есть несколько вариантов развития ситуации.
Доступ к модулям RAM
Первый может расстроить пользователей, так как придется полностью снимать заднюю крышку лэптопа.
Весьма вероятно, что придется на половину разобрать ноутбук. Только так можно получить доступ к его внутренностям.
А вот второй вариант более приемлем.
Многие производители делают на тыльной стороне устройства специальный люк, который дает доступ к жесткому диску и оперативной памяти. В этом случае нужно будет открутить всего лишь два болта.
Стоит отметить, что в некоторых лэптопах оперативная память распаяна на материнской плате.
И добавить RAM просто невозможно. Но такое явление встречается очень редко. Раньше этим грешила компания Apple , выпуская свои MacBook. Но теперь и они отказались от такого решения.
Чипы ОЗУ распаянные на плате
Перед тем, как разбирать ноутбук настоятельно рекомендуется просмотреть обучающее видео на YouTube относительно конкретной модели. Иногда не в меру сильные пользователи просто ломают замки и прочие нужные вещи. Также часто страдают клавиатуры. Чтобы не сломать что-нибудь нужно посмотреть, как правильно разбирать ту или иную модель.
Установка модуля в слот
Все было бы очень просто, если бы производители не устанавливали в свои лэптопы различные по конструкции слоты памяти.
Наиболее распространен вариант с зажимами, выполненными из мягкого металла. Они надежно фиксируют планку памяти и с ними очень просто работать.
Установленные модули SO-DIMM
Для установки планки ОЗУ в такой слот достаточно вставить модуль в гнездо под небольшим углом и немного надавить на его переднюю часть.
Раздастся характерный щелчок и металлические захваты надежно зацепят модуль памяти за специальные «уши».
Также имеются полностью пластиковые слоты.
Они имеют точно такую же конструкцию, но выполнены из пластмассы
С такими захватами следует обращаться очень осторожно, так как они могут сломаться в любой момент. А алгоритм установки памяти аналогичен предыдущему.
Многие «компьютерные гуру» советуют перед установкой нового модуля памяти протереть его контакты обычным ластиком (чтоб память работала лучше). Это в корне неверно. Новый модуль априори должен работать хорошо. И если это не так, то проблема гораздо глубже. Ластиком тут не поможешь. Можно только повредить контакты. В результате чего «планка» полностью выйдет из строя.
Тестовый запуск ноутбука
Проверить работоспособность очень просто.
Достаточно нажать на кнопку включения. Если все нормально, то пойдет загрузка операционной системы. Если же лэптоп начнет издавать звуковые сигналы, то память установлена неправильно. Требуется повторить процедуру установки.
У ноутбуков от различных производителей могут быть разные сигналы оповещения о сбоях в работе оперативной памяти: один сигнал, три коротких, два длинных и так далее. Если вы не можете расшифровать сигналы, то следует применить простую логику. Раз работали с модулями памяти, значит, в них и проблема. Не нужно изобретать велосипед и проверять все устройства по очереди. Так можно только сделать хуже.
На моему ноутбуке 4гб оперативной памяти, но мне этого объема не хватает. Как я могу увеличить её объем
?
Александр Морхин
Чтобы ноутбук начал работать лучше, нужно знать, как правильно увеличить оперативную память ноутбука. «Правильность» в этом случае означает, что купленная вами планка ОЗУ будет совместима с материнской платой, процессором и уже установленным модулем оперативной памяти.
Замена HDD на SSD
Многие из описанных проблем в большей степени может решить замена жесткого диска на твердотельный накопитель, ведь именно HDD выступают «бутылочным горлышком» современных систем. Для простых задач хватает производительности даже бюджетных платформ, а вот из-за жестких дисков могут подтормаживать даже производительные компьютеры.

В большинстве случаев в замене накопителя нет ничего сложного. Массовые среднеформатные ноутбуки обладают простой конструкцией, для старых моделей легко найти инструкции по разборке. В случае с Acer не нужно даже снимать днище, достаточно открутить специальную крышку.
Какая оперативная память нужна для ноутбука
Прежде чем покупать планки памяти (модули RAM), чтобы увеличить оперативную память на ноутбуке, неплохо бы узнать, сколько слотов для оперативной памяти в нём и сколько из них заняты, а также какой тип памяти нужен. Если у вас установлена Windows 10, то сделать это можно очень просто: запустите диспетчер задач (можно из меню, появляющегося по правому клику на кнопке Пуск), если диспетчер задач представлен в компактном виде, нажмите кнопку «Подробнее» внизу, затем перейдите на вкладку «Производительность» и выберите пункт «Память».
Справа внизу вы увидите информацию о том, сколько гнезд памяти использовано и сколько их в наличии, а также данные о частоте памяти в пункте «Скорость» (из этой информации можно узнать, память DDR3 или DDR4 используется на ноутбуке, также тип памяти указан вверху спава). К сожалению, эти данные не всегда бывают точными (иногда отображается наличие 4 слотов или гнезд для оперативной памяти, хотя по факту их 2).
В Windows 7 и 8 такой информации в диспетчере задач нет, но тут нам поможет бесплатная программа CPU-Z, подробно показывающая информацию о компьютере или ноутбуке. Скачать программу можно с официального сайта разработчика на странице https://www.cpuid.com/softwares/cpu-z.html (рекомендую загрузить ZIP архив, чтобы запускать CPU-Z без установки на компьютер, находится в колонке Download слева).
После загрузки, запустите программу и обратите внимание на следующие вкладки, которые помогут нам в задаче по увеличению оперативной памяти ноутбука:
- На вкладке SPD вы можете увидеть количество слотов памяти, ее тип, объем и производителя.
- Если при выборе одного из слотов все поля оказались пустые, это означает, что слот, скорее всего, пустой (однажды сталкивался с тем, что это было не так).
- На вкладке Memory можно увидеть подробности о типе, общем объеме памяти, таймингах.
- На вкладке Mainboard можно посмотреть подробную информацию о материнской плате ноутбука, что позволяет найти в Интернете спецификации данной материнской платы и чипсета и точно узнать, какая память и в каких объемах поддерживается.
- Вообще, в большинстве случаев достаточно взгляда только на вкладку SPD, вся необходимая информация по типу, частоте и количеству слотов там есть и из нее можно вывести ответ на вопрос, можно ли увеличить память ноутбука и что для этого нужно.
Примечание: в некоторых случаях CPU-Z может показывать 4 слота памяти для ноутбуков, в которых их по факту всего 2. Учитывайте это, а также то, что почти на всех ноутбуках именно 2 слота (кроме некоторых игровых и профессиональных моделей).
Например, из скриншотов, приведенных выше, можно сделать выводы:
- На ноутбуке два слота для оперативной памяти.
- Один занят модулем 4 Гб DDR3 PC3-12800.
- Используемый чипсет — HM77, поддерживаемый максимальный объем оперативной памяти — 16 Гб (это ищется в Интернете по чипсету, модели ноутбука или материнской платы).
Таким образом, я могу:
- Купить еще один модуль 4 Гб RAM SO-DIMM (память для ноутбуков) DDR3 PC12800 и увеличить память ноутбука до 8 Гб.
- Купить два модуля, но по 8 Гб (4 придется убрать) и увеличить оперативную память до 16 Гб.
Оперативная память для ноутбука
Для работы в двухканальном режиме (а это предпочтительно, так память работает быстрее, с удвоенной частотой) требуется два одинаковых по объему модуля (производитель может быть разным, если, например, мы используем первый вариант) в двух слотах. Также учитывайте, что максимальный объем поддерживаемой памяти дается в расчете на все разъемы: например, максимум памяти — 16 Гб и есть два слота, это означает, что вы можете установить 8+8 Гб, но не один модуль памяти на 16 Гб.
Помимо указанных методов определить, какая память нужна, сколько есть свободных слотов и на сколько максимально её можно увеличить, можно использовать следующие способы:
- Поискать информацию о максимальном объеме оперативной памяти конкретно для вашего ноутбука в Интернете. К сожалению, не всегда такие данные есть на официальных сайтах, но часто есть на сторонних. К примеру, если в Google ввести запрос «модель_ноутбука max ram» — обычно, один из первых результатов — это сайт от производителя памяти Crucial, на котором всегда точные данные по количеству слотов, максимальному объему и типу памяти, которую можно использовать (пример информации на скриншоте ниже).
- Если для вас это не сложно — посмотреть визуально, какая память уже установлена в ноутбуке, есть ли свободный разъем (иногда, особенно на дешевых ноутбуках, свободного разъема может и вовсе не быть, а имеющаяся планка памяти припаяна к материнской плате).
Критерии выбора ОЗУ
Итак, вы определились, что необходимо увеличить оперативную память. По каким критериям следует выбирать модули ОЗУ?
Прежде чем отправится в магазин и сделать заказ, рекомендуем внимательно ознакомиться с нижеприведенным материалом, что позволит сэкономить не только ваше время, но и деньги.
Производитель. Первое с чего необходимо начинать выбор — это с выбора производителя ОЗУ.
Многие здесь руководствуются принципом, что чем больше времени производитель на рынке производства модулей памяти, тем качественней его продукция.
Из личного опыта скажем, что неплохой по качеству является продукция компаний Corsair, Hynix, Kingston.
Форм-фактор. Размер настольных компьютеров и ноутбуков отличается, также и отличаются размеры модулей ОЗУ и разъемы для них.
Модули для настольных ПК имеют название DIMM, для ноутбуков SO-DIMM.
Объем памяти. Один из параметров, отвечающих за быстродействие модуля.
При выборе объема памяти следует учитывать, что на данный момент для большинства офисных задач необходимо 2 ГБ оперативной памяти.
Для работы с видео и графическими редакторами достаточно 4 ГБ, для компьютерных игр этот параметр, пожалуй, не имеет пределов, но размера ОЗУ от 4 до 8 ГБ должно хватить для большинства современных игровых задач.
Если вы решили приобрести 4 ГБ ОЗУ, то лучше отдать предпочтение 1 модулю емкостью 4 ГБ, нежели 2 по 2 Гб.
Также необходимо ознакомиться с характеристиками вашей материнской платы, каждая материнская плата имеет ограничение на общий объем ОЗУ, а также на объем памяти, поддерживаемый каждым ее слотом.
Тип памяти.
Для выполнения этого и следующего пункта необходимо воспользоваться специальными программами, которые позволяют узнать тип установленного оборудования в компьютере (например, Everest).
Также можно снять крышку ПК или ноутбука и посмотреть на наклейки ОЗУ, на них, как правило, указан тип памяти и частота модуля.
Различают такие типы памяти SDRAM, DDR, DDR2, DDR3, DDR3L (с пониженным режимом энергопотребления, от англ. «Low» низкий) DDR4.
Тип памяти характеризует техпроцесс, по которому выполнены чипы – чем новее тип памяти, тем выше ее технические характеристики (частота).
Также у разных типов ОЗУ разное количество контактов, так, например, для SDRAM это 144 контакта (пина), DDR – 184, DDR2 – 214, DDR3 – 240, DDR4 – 288.
Внимание! Цена на старые типы модулей памяти (SDRAM, DDR) практически одинакова с ценой на DDR3, а в некоторых случаях даже превышает ее. Если в вашем компьютере установлен тип памяти SDRAM или DDR, то рекомендуем не тратить деньги на приобретение дополнительных модулей (прирост производительности будет минимальным), а выполнить модернизацию всего ПК
Частота памяти. От этого параметра также зависит быстродействие, чем выше частота, тем лучше.
Если планируется приобретение и установка модуля рядом с уже имеющимися, то как и в предыдущем пункте необходимо изучить какие модули уже установлены и выбирать новый модуль с такой же частотой.
Если вы решили полностью заменить ОЗУ, необходимо узнать какие максимальные частоты поддерживает материнская плата ноутбука или компьютера.
Частотные характеристики для модулей DDR2 составляют 667, 800 и 1066 МГц, а для DDR3 — 1333, 1600, 1866, 2000, 2133, 2400, 2666, 2800 МГц.
Для большинства современных задач частота ОЗУ 1333 или 1600 МГц является оптимальной.
Для установки модуля ОЗУ необходимо выключить компьютер, установить модуль в слот и, нажимая на него, дождаться щелчка боковых фиксаторов.
Полезная информация:
Также советуем воспользоваться программой Mem Reduct — небольшая утилита, предназначенная для управления оперативной памятью на компьютере и её очистки. Программа умеет работать с незащищёнными системными функциями для чистки кэша и позволяет выбирать области для его освобождения.
Файл подкачки в Windows: зачем он нужен и как работает?
Всем известно, что запущенные приложения на компьютере выполняются в оперативной памяти (ОЗУ, RAM). Выражаясь образно, при запуске приложения считываются с жесткого диска и временно «переписываются» в оперативную память. Вся информация в приложениях тоже хранится в оперативной памяти до тех пор, пока вы их не закроете.
Когда количество оперативной памяти заполняется, в дело вступает так называемый «файл подкачки». Это скрытый системный файл на жестком диске, который может выполнять функции ОЗУ. Вместо того, чтобы закрыть приложение, которому не хватает RAM, Windows скидывает его в файл подкачки и при необходимости возвращает обратно.
Какие приложения отправлять в файл подкачки, система решает сама. К примеру, приложение, которое долго находится в свернутом состоянии, может быть помечено системой как неактуальное. При нехватке RAM оно отправится в файл на жестком диске, чтобы немного почистить память.
В современных компьютерах устанавливается достаточно много ОЗУ, поэтому файл подкачки используется редко. Но если вы замечаете, что приложение при открытии немного «подлагивает», а индикатор жесткого диска на ПК мигает, значит, Windows возвратила его в RAM из файла подкачки. Если это происходит часто, стоит задуматься о том, чтобы докупить немного памяти.
Лучшие производители оперативки
Производителей оперативной памяти для ноутбуков довольно много, и выбрать дополнительную оперативную память для ноутбука среди их разнообразия не так просто, но мы с этим разберемся.
Для начала необходимо сразу отметить, что главный компонент любой оперативной памяти — это чипы памяти, которые хранят информацию. От ее качества и зависит надежность и скорость работы ОЗУ.
Производителей можно разделить на две категории ⇓
- Компании-производители микросхем оперативной памяти, которые выпускают и полноценные модули ОЗУ на базе своих чипов.
- Компании, которые не выпускают чипы самостоятельно, а закупают уже готовые у первой категории производителей.
На сегодняшний день самостоятельно выпускают чипы следующие известные компании ⇒
- Hynix (Hyundai);
- NEC;
- Toshiba;
- Samsung;
- Micron.
При этом, Samsung и Hynix выпускают под своим брендом также модули ОЗУ.
До недавнего времени очень качественными считались модули памяти Samsung Original. Они были без радиаторов и стоили вменяемых денег, но последнее время я их не вижу в продаже.

Компании, которые закупают уже готовые чипы оперативной памяти и на их основе выпускают свои планки ⇓
- A-Data;
- Kingston (HyperX);
- Patriot;
- AMD Radeon;
- Corsair;
- Silicon Power;
- Transcend.
Таким образом, если вы купили модуль ОЗУ компании Silicon Power, но внезапно обнаружили на нем чипы памяти с надписью Micron, не пугайтесь. Это нормально.
Компании из второго списка — это лишь сборщики. Многие из них не производят даже печатные платы для модулей ОЗУ.
Замена оперативной памяти в домашних условиях
Вы все же приняли решение самостоятельно заменить ОЗУ? Важно заметить, что это не рекомендуется, так как для этого нужен опыт и знание ряда технических аспектов работы ПК, вам необходимо сделать несколько этапов приготовлений перед тем, как поменять оперативную память. Первое, что необходимо сделать, это найти нужный инструмент для открытия корпуса системного блока
Это могут быть отвертки различного типа, так как для каждого ПК используются разные болты, крепящие крышку системника. Далее не забудьте приобрести новую планку ОЗУ, которую вы будете помещать на место старой
Первое, что необходимо сделать, это найти нужный инструмент для открытия корпуса системного блока. Это могут быть отвертки различного типа, так как для каждого ПК используются разные болты, крепящие крышку системника. Далее не забудьте приобрести новую планку ОЗУ, которую вы будете помещать на место старой.
После всех приготовлений можно смело приступать к делу. Перед тем, как открыть системный блок, не забудьте отключить его от сети. Далее ищите слоты, в которых находится оперативка. Их количество может быть разное в каждом ПК и варьироваться от 2 до 4. Планку оперативки держат фиксаторы, на которые вам необходимо одновременно нажать, чтобы изъять старую планку.

На то же место ставите, ту, которую купили вместо извлеченной, при раздвинутых до упора фиксаторах. Обязательно убедитесь, что после процедуры помещения планки фиксаторы сомкнулись. Финальным действием этого процесса является помещение крышки системного блока на место и включение компьютера в сеть. После загрузки можно радоваться результату вашей работы.
Жёсткий диск
На компьютерах и ноутбуках с операционной системой от Windows XP и новее доступна виртуальная память. Её суть заключается в том, что на жёстком диске выделяется определённый объём пространства, к которому подключается система, если ей не хватает доступной оперативной памяти.
Виртуальная память, она же файл подкачки, способствует увеличению производительности, используя ресурсы жёсткого диска.
Чтобы настроить жёсткий диск и расширить за счёт него оперативную память, необходимо:
- кликнуть по значку компьютера правой кнопкой;
- открыть свойства;
- перейти в раздел с дополнительными параметрами;
- выбрать вкладку «Дополнительно»;
- в разделе с быстродействием нажать на «Параметры»;
- перейти на вкладку «Дополнительно»;
- затем нажать на «Изменить».
В окне с настройками можно выбрать несколько вариантов. Это автоматическое определение файла подкачки, его ручная настройка, либо отключение.
Тут настраивается 2 параметры:
- Исходный размер. Он должен составлять от 1 до 1,5 от текущего объёма оперативной памяти. К примеру, если на компьютере предусмотрено 2 ГБ ОЗУ, тогда виртуальный объём должен составлять от 2 до 3 ГБ.
- Максимальный размер. Тут всё просто. Это объём, в 2 раза превышающий вашу оперативку.
Это характеристики, которые обычно рекомендуется выбирать.
СОВЕТ. Если используется HDD, рекомендуется сначала отключить файл подкачки, затем перезагрузить компьютер и задать нужные значения.
Делается это для того, чтобы под виртуальную память был выделен не фрагментированный сегмент, а цельный. За счёт этого ПК начнёт работать быстрее.
А ставить файл подкачки на SSD вообще не рекомендуется. Это негативно сказывается на его сроке службы и работоспособности.
Объективно стоит признать, что самым действенным способом увеличения оперативной памяти является установка нового, либо дополнительного модуля. Все остальные методы дают меньший эффект, который в некоторых случаях может практически не ощущаться.
Всем спасибо за внимание!
Подписывайтесь, комментируйте, задавайте свои вопросы!
Увеличение памяти с помощью флешки
Существует и более простой и недорогой вариант, как увеличить ОЗУ ноутбука – причём, даже не открывая его корпус и не покупая новых модулей. Всё, что потребуется от пользователя – наличие свободной флешки объёмом 4–16 Гб и установленной Windows 7 или более новой версии. В принципе, тот же метод подойдёт и для стационарного ПК, памяти которого недостаточно для каких-либо действий или же просто скорость работы слишком низкая для целей пользователя.
Причины выбора такого метода
Основными причинами выбрать способ увеличения ОЗУ ноутбука за счёт флешки могут стать:
- нежелание тратить деньги на усовершенствование комплектации при замене устройства новым в ближайшее время;
- отсутствие физической возможности установить или заменить планку (устаревший тип модуля, неисправный слот и т.д.);
- необходимость увеличения памяти именно в данный момент.
Принцип действия
В операционной системе Виндовс 7 существует возможность увеличения ОЗУ за счёт дополнительного файла подкачки, создаваемого на накопителе. Утилита, которая позволяет это сделать, называется ReadyBoost. А вызвать её можно, просто открыв свойства флешки и выбрав вкладку с соответствующим названием.
Запуск утилиты Ready Boost
Использование такой возможности системы позволяет увеличить физическую память на следующую величину:
- до 256 Гб для 64-битной Windows 7;
- до 32 Гб для Виндовс 7 32-bit;
- до 4 Гб на других ОС, включая XP, если скачать утилиту дополнительно (в ОС она не встроена).
Производитель рекомендует использовать соотношение физической и флеш-памяти в пропорции не более 2,5 к 1. То есть при наличии на ноутбуке 2 Гб ОЗУ нежелательно делать размер файла подкачки на флешке больше 5 Гб.
Результативность метода вполне приличная – при чтении небольших файлов скорость работы увеличивается примерно в 5–10 раз. Однако при работе с большими областями данных разница будет почти незаметной.
Процес увеличение памяти
Для того чтобы увеличить память потребуется:
- Взять любую свободную флешку с интерфейсом не ниже USB 2.0. Однако лучшим выбором станет использование USB 3.0, скорость передачи данных (до 5 Гбит/с) которой сравнима с параметрами модулей памяти DDR3;
- Вставить устройство в порт USB;
- Отформатировать флешку (не обязательно, но желательно) в формате NTFS, который увеличит объём возможной памяти с максимальных для FAT32 4 Гб до значительно большего размера. Для этого кликается правой кнопкой мышки по названию диска и выбирается пункт «
- При наличии на носителе каких-либо данных следует убрать галочку с пункта «Очистка оглавления». Это увеличит время форматирования, но гарантирует полное удаление данных, которые теперь будут применяться в качестве ОЗУ.
Процесс форматирования флешки в формат NTFS
Через несколько минут на экране появится сообщение об окончании форматирования. И после выбора в свойствах флешки вкладки ReadyBoost можно будет настроить требуемый объём увеличения памяти.
Резервирование памяти на флешке для расширения ОЗУ
Так, например, если объём носителя составляет 16 Гб, ноутбук может использовать более 15 из них. При этом флешку нельзя будет использовать для хранения данных, а при просмотре её свойств появится следующая информация:
Полностью используемый для увеличения памяти накопитель
Вполне допускается использовать меньше памяти флешки. В этом случае она может быть использована и в других целях. Правда, перед тем как доставать устройство из USB-порта, следует отменить работу ReadyBoost, снова открыв свойства диска и вкладку утилиты, но выбрав уже «Не использовать это устройство».
Далеко не всегда такие действия ускорят работу ваших игр и «тяжёлых» приложений. Но, по крайней мере, скорость открывания фото и видео способ увеличивает гарантированно. По мнению пользователей, опробовавших данную методику, быстрее после её применения работает и браузер.