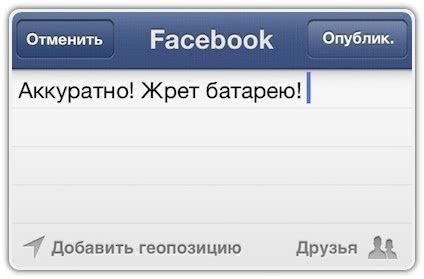Содержание
Смартфон является отличным инструментов для организации собственной жизни. Правда, далеко не все владельцы умных телефонов используют их на 100%, ограничиваясь фотографией, чтением книг и социальных сетей, изредка навигацией. Большой пласт приложений-органайзеров остается без внимания владельца аппарата. Между тем календари, заметки, напоминания могли бы сделать его жизнь удобнее и эффективнее. Приложения для ведения заметок позволяют записать стоящую идею, составить список покупок или лучше запомнить поручение начальства. В этой статье мы рассмотрим работу с заметками на iPhone.
Сегодня на рынке приложений для ведения заметок присутствуют тысячи предложений: от самых примитивных, по функционалу не отличающихся от Блокнота Windows до мультиплатформенных облачных сервисов вроде Evernote. Все они представлены и на платформе iOS.
Другие возможности приложения «Заметки»
В приложении «Заметки» можно рисовать, создавать контрольные списки, сканировать и подписывать документы, а также добавлять вложения, например фотографии, видеозаписи или веб-ссылки.
Создание контрольного списка

Нажмите заметку, затем кнопку проверки . Составьте список, а затем нажимайте на пустые круги по мере выполнения задач. Можно автоматически сортировать отмеченные элементы в нижней части, смахивать их, чтобы добавлять отступ, и т. д. Узнайте больше о создании списков задач в приложении «Заметки».
Форматирование заметки

В открытой заметке нажмите кнопку таблицы или кнопку форматирования для добавления таблицы, названия, заголовка или маркированного списка. Кроме того, можно коснуться и удерживать , чтобы быстро открыть список вариантов форматирования.
Добавление вложения

Чтобы добавить что-то из другого приложения, например местоположение или ссылку на веб-сайт, нажмите кнопку «Поделиться» в приложении, из которого вы хотите чем-то поделиться. Откройте приложение «Заметки», выберите заметку, в которую необходимо добавить вложение, и нажмите «Сохранить».
Добавление фотографии или видеозаписи

Чтобы добавить фотографию или видеозапись, коснитесь экрана в открытой заметке, затем нажмите кнопку «Камера» . Нажмите «Снять фото или видео», чтобы создать новую фотографию или видеозапись, либо «Выбрать фото» или «Выбрать видео», чтобы добавить существующий файл. Нажмите «Использовать фото» или «Использовать видео» либо нажмите «Добавить», чтобы добавить уже существующий файл. Вы также можете сканировать документы и добавлять их в заметки.


Создание подпапок в «Заметках»
В «Заметках» на iPhone или iPad отсутствует полноценная возможность создания иерархии папок, но если приложение синхронизировано с Mac, вы можете создавать любое количество подпапок. Для этого нужно создать несколько папок, а затем перетащить папку поверх другой папки.
Рядом вы увидите небольшой треугольник, позволяющий разворачивать и сворачивать папку с подпапками. Вы можете только просматривать папки на iOS-устройстве (а также переименовывать и удалять), однако для того, чтобы переместить их или структурировать, придется использовать Mac.
ПО ТЕМЕ: Заметки в облаке для iPhone, Android, Windows и Mac — лучшие приложения.
Планировщик для совместной работы
Для безопасности записей предусмотрена возможность блокировать записи и доступ к приложению при помощи пароля и систем биометрической идентификации (отпечаток пальца и сканирование лица)
. Сразу после регистрации Вам дается пробная подписка Base, сроком на один месяц, после пробного периода аккаунт переходит на платную подписку.
Если же вы захотите продолжить пользоваться возможностями Simplanum в полном объеме, для вас есть три версии подписки:
- Simplanum Lite Cloud — 75₽ в месяц (до 1000 записей и 1 ГБ хранилища)
- Simplanum Base Cloud — 149₽ в месяц (до 5000 записей и 10 ГБ памяти хранилища)
- Simplanum Plus Cloud — 459₽ в месяц (до 100 000 записей и 100 ГБ памяти хранилища)
С такими возможностями приложение выглядит очень интересным. Если оно нужно вам изредка или для небольшого количества задач, смело качайте и пользуйтесь бесплатно. А если вы постоянно что-то сохраняете и работаете в команде, то и платные тарифы вряд ли покажутся вам очень дорогими, учитывая их возможности.
Перенос с iCloud на почту Google, Yandex
iCloud отлично синхронизируется с другими облачными сервисами. Единственное условие – чтобы хранилище поддерживало почтовый сервис. После импорта на почте автоматически создается папка под названием «note». Для этих целей подойдет Яндекс.Диск или Google Диск. В целом синхронизация осуществляется следующим образом:
- Найдите в настройках вкладку «Пароли и учетные записи»;
- Выберите одну из привязанных учеток: либо Яндекс, либо Гугл;
- Перейдя в аккаунт, свайпните вправо на параметре «Заметки». После этого синхронизация произойдет автоматически.
Проделайте те же самые шаги на новом устройстве на базе iOS. Все данные должны перенестись.
Теперь чтобы получить доступ к заметкам, вам нужно лишь авторизоваться со своей учтной записи на другом устройстве Apple. Также можно просто зайти в Yandex или Google и в отдельной папке получить доступ ко всем своим заметкам, и для этого не обязательно иметь другой iPhone, так как авторизация возможна с компьютера, планшета.
Как перенести заметки на iPhone
Все зависит от того, в какой программе их раньше вел пользователь, и как хранились заметки, локально или в облаке. Если пользователь собирается и дальше использовать любимое приложение для заметок на iPhone, а его заметки хранятся в облаке, то в большинстве случаев достаточно установить на iPhone версию приложения для iOS, добавить учетную запись и провести синхронизацию.
iPhone Notes
Перенос заметок на iPhone для приложения Notes (заметки) может оказаться сложнее. Все зависит от конкретной ситуации. Например, предполагается переход с Android на iOS. Если пользователь уже вел заметки на Android, он может синхронизировать их с Gmail.
Затем, переходя на iPhone при настройке телефона добавить учетную запись Gmail и в ее настройках включить переключатели не только для почты, но и для контактов, календарей и заметок. В этом случае заметки будут синхронизироваться с учетной записью Gmail и на новом телефоне можно будет получить заметки со старого.
Также одним из вариантов переноса может быть использование специальных приложений, например, Copy My Data для iOS и ОС Android.
Evernote
Для переноса заметок с других устройств на новый iPhone при использовании Evernote не требуется каких либо специальных действий. Вот короткая инструкция по переносу заметок на iPhone при помощи Evernote.
- Нужно установить на iPhone приложение Evermote из App Store.
- Добавить в Evernote учетную запись сервиса.
- Провести синхронизацию автоматически или вручную. Чтобы провести синхронизацию вручную, нужно зайти в Настройки и выбрать там пункт Синхронизация.
Собственно, это все – просто и быстро!
Microsoft OneNote
Для переноса заметок, которые ведутся в Microsoft OneNote, также не требуется больших усилий. Сначала нужно убедиться, что записные книжки OneNote хранятся не только локально (в программе есть возможность хранить заметки локально и в облаке). Если книжки отсутствуют в OneDrive, нужно перенести их туда.
Чтобы перенести записные книжки в OneDrive, нужно:
- в десктопной версии OneNote перейти на вкладку Доступ, выбрать пункт Разрешить общий доступ к этой записной книжке;
- в разделе разрешений выбрать Интернет и далее авторизоваться в OneDrive;
- затем выбрать в разделе Расположение в интернете папку для книжке и Разрешить общий доступ к записной книжке. Теперь заметки будут доступны на любом мобильном устройстве;
- установить на iPhone из App Store приложение OneNote;
- авторизоваться в нем с помощью учетной записи Microsoft или OneDrive;
- заметки должны появиться автоматически после синхронизации с OneDrive. Если этого не случилось нужно в мобильном OneNote нажать на прямоугольник со стрелкой в правом верхнем углу интерфейса — появится меню, в котором присутствует пункт Синхронизация.
Как-то в Evernote все это немного проще, но вообще OneNote тоже предлагает хорошую функциональность.
Заметки (приложение из iOS 11)
Комбайн заметок
А вот это фирменное приложение Apple, которое входит в стандартный пакет поставки iPhone, iPad и Mac.
Именно оно сегодня плотнее всего интегрировано в экосистему производителя
И сейчас я предлагаю обратить внимание в том числе и на него
До iOS 11 фирменные Заметки обросли большим числом возможностей, которые иногда делают его использование достаточно громоздким.
Тем не менее, при синхронизации данных приложения через Google, оно отключает бесполезные возможности, которые вы вряд ли будете регулярно использовать.
iPhones.ru
Выбросили старый мусор и выбрали самый актуальный софт.
Николай Грицаенко
Кандидат наук в рваных джинсах. Пишу докторскую на Mac, не выпускаю из рук iPhone, рассказываю про технологии и жизнь.
Microsoft OneNote
Клиент OneNote уже давно радует пользователей всех основных платформ (iOS, Android, WP, Windows, macOS) качественным и самое главное — полностью бесплатным клиентом. C Evernote вы сможете без каких-либо переехать при помощи специальной утилиты разработанной в Microsoft.

Пять вещей которые мне очень нравятся в OneNote:
- офлайн-работа с клиентом;
- веб-клиппер для быстрой отправки веб-страниц и прочей информации из настольного браузера;
- отсутствие ограничений в синхронизации между устройствами;
- кроссплатформенность;
- ВСЕ БЕСПЛАТНО!

Вся информация хранится на серверах OneDrive. И вот-вот уже скоро Microsoft уменьшит количество бесплатных гигабайт, доступных для хранения файлов, с 15 до 5. Хотя для личного использования этого более чем достаточно.

Что касается самого клиента, то есть два важных нюанса. Во-первых, приложение не «порхает как бабочка». Клиент хоть и изрядно «похудел», но чувствуется некая задумчивость в работе (особенно на запуске).

Да и настольные версии вне зависимости от платформ не могут похвастаться минимализмом. От интерфейса так и веет канцеляритом.

Во-вторых, структурная иерархия на любителя. Сами заметки выполнены в виде вкладок записных книжек. Когда таких вкладок много и они имеют длинные названия, то навигация доставляет дискомфорт. Для каких-то проектов такой вид будет удобен, а для чего-то более простого (когда хочется по быстренькому набросать заметку) или сложного, он уже может не подойти.
P. S.: Заметочник WizNote, даже не смотря на достойную функциональность, не вошел в наш список ввиду жёстких ограничений по количеству загружаемой информации без подписки и частых проблем с синхронизацией данных.
Среди прочих вариантов ещё рассматривался Nimbus Note, но в нём невозможно работать в iOS 10 и присутствует ограничение в 100 МБ информации которые можно загружать в месяц (платная подписка — 1 000 рублей в год).
10 Больше iPhone Notes Альтернативы
| Приложение для iPhone iPhone | Особенности |
|---|---|
| Груша | Pear Note может записывать аудиофайл и синхронизировать их с вашими заметками, размещать как на временной шкале. Он также мгновенно перескакивает в любом месте записи с использованием текста, синхронизируется с Mac с Dropbox. |
| SomNote | Приложение iPhone Notes имеет красивый пользовательский интерфейс. Вы можете делать снимки, создавать папки, шифровать заметки и находить заметки с помощью SomNote. Более того, вы также можете получить несколько дополнительных функций. |
| Letterspace | Письменное пространство должно быть iPhone Notes App, чтобы отвлечь мысли и идеи. Вы можете делать заметки с помощью панели прокрутки, создавать список дел и организовывать заметки по мере ввода и многое другое. |
| Coorkulous Pro | Coorkulous Pro предлагает специальный и невероятный новый метод сбора, организации и обмена идеями. Вы можете добавлять почти все типы файлов, искать нужные заметки и делать снимки совместно используемой доски в разных форматах. |
| Google Keep | Это приложение для iPhone iPhone с картой, включающее идеи, списки, изображения и аудиоклипы. Вы также можете легко обмениваться заметками с различными платформами с легкостью. |
| OneNote | Как приложение для заметок iPhone от Microsoft, вы можете использовать программу с Word, Excel и PowerPoint. Более того, вы можете также захватить изображение внутри программы. |
| ZohoNoteBook | Ноутбук должен быть совершенно бесплатным приложением для заметок iPhone, которое может организовывать заметки в ноутбуках, копировать заметки, группировать их вместе и синхронизировать разные аккаунты. |
| Кальмар | Старомодная ручка и бумага должны стать отличной возможностью для улучшения восприятия заметки. Приложение iPhone Notes позволяет настраивать чернила, изменять размер файлов и стирать ошибку. |
| Вставка Примечания | Box Notes — это онлайн-хранилище, вы можете делать заметки, общаться с другими людьми, записывать аудио и видео, а также организовывать обзор бизнеса, писать информационный бюллетень и многое другое с помощью приложения iPhone Notes. |
| Awesome Note 2 | Удивительные заметки — это больше, чем приложение для заметок iPhone, вы также можете получить доступ к управлению расписанием, фотоальбомы, списки покупок и записи для работы в любое время. |
Рисование в «Заметках»
Приложение позволяет не только записывать заметки, но и зарисовывать их. Для того чтобы воспользоваться инструментом, нажмите на кнопку «+» над клавиатурой, а затем нажмите на волнистую линию. На экране появится набор инструментов рисования, включающий карандаш, маркер, ручку, ластик, палитру цветов и линейку, которая поможет рисовать идеальные прямые линии. Для изменения положения линейки, просто нажмите на нее и перетаскивайте по экрану. Угол регулируется жестом «щипка».
В одной заметке может быть несколько зарисовок. Просто сделайте свайп влево двумя пальцами для того, чтобы открыть новую страницу и сделать новый рисунок. Просмотреть зарисовки можно при помощи свайпа двумя пальцами.
Если вы хотите очистить страницу, нажмите и удерживайте ластик, пока не появится опция «Стереть все».
Функция рисования в «Заметках» поддерживается в iPhone 5 и более поздних моделях, iPad Pro, четвертом поколении iPad, во всех версиях iPad Air, iPad Mini 2 и более поздних моделях, а также в шестом поколении iPod touch.
ПО ТЕМЕ: Как перенести записи из Evernote в сервис Заметки от Apple на iPhone, iPad и Mac.
Bear Writer (бесплатно + подписка)
Заметки с Markdown
Именно это приложение некоторое время назад сама Apple форсила что было мочи.
Разработчики настаивают, что это самое изящное и гибкое решение для создания заметок, прозы, кода и набросков.
Не буду спорить, что программа выглядит действительно неплохо. Но обилие возможностей у многих может вызвать настоящий диссонанс и нежелание влезать во всю эту громоздкость.
А основная особенность решения — поддержка языка упрощенной разметки веб-страниц Markdown. С помощью него можно упростить форматирование текста для сайтов, поэтому разработчики и авторы сайтов будут в восторге.
Как превратить заметки в напоминания на Mac
Несложно осуществить аналогичный процесс и на Mac, создавая там на основе заметок новые напоминания. Как и в предыдущем случае, для этого подойдут как целые заметки, так и их отдельные фрагменты.
Целые заметки
1. Найдите нужную вам заметку, которая должна будет стать напоминанием и выберите ее.
2. Нажмите кнопку «Поделиться» на панели инструментов «Заметок». Можно воспользоваться и строкой меню, выбрав там Файл → Поделиться.
3. Нажмите на пункт «Напоминания».
4. Появится всплывающее окно, в котором вам будет показана заметка-шаблон для нового напоминания. Здесь имеется возможность сменить его имя, содержимое и выбрать для него список. Остается лишь нажать «Добавить» после окончания внесения изменений.
Часть заметки
1. Выберите текст в заметке, который вы хотите превратить в напоминание.
2. Щелкните по выделению правой кнопкой мыши или удерживайте Control, а затем нажмите левой кнопкой мыши и выберите в контекстном меню пункт «Поделиться» → «Напоминания».
3. Появится всплывающее окно, в котором вам будет показан фрагмент заметки в качестве шаблона для нового напоминания. Тут есть возможность сменить его имя, содержимое и выбрать для него список. Остается лишь нажать «Добавить» после окончания внесения изменений.
Перенос заметок через AirDrop
Еще один классический способ, не требующий установки сторонних приложений – стандартна функция AirDrop. Работает на большинстве современных устройств (начиная с версии iOS 7 и старше). Идеально подойдет для переноса небольшого количества заметок. Минус – придется импортировать каждый документ по отдельности, если их много. Порядок действий будет следующий:
- Убедитесь, что оба гаджета подключены к интернету по Wi-Fi или мобильному. Активируйте на обоих устройствах Bluetooth и убедитесь, что передача по AirDrop разрешена для всех устройств (для этого запустите настройки, перейдите в «Основные», далее в «AirDrop» и поставьте галочку на «Для всех»). Для быстрого перехода потяните снизу-вверх шторку, и, попав в центр управления, зажмите пальцем меню, где есть иконки Wi-Fi и мобильного интернета;
- На исходном iPhone зайдите в приложение «Заметки»;
- Далее выберите необходимый файл и нажмите на значок «Поделиться» (квадрат с выходящей стрелкой). Нажмите на AirDrop (иконка отображается в самом верху);
- Выберите сопряженное устройство и подтвердите передачу на новом iPhone.
Используйте эмодзи в названиях папок
Если у вас в Заметках много папок, то вы наверняка испытывали проблемы с поиском нужной «папочки». Кажется, что ничего сделать нельзя – ведь сейчас Apple пока не разрешает ни менять фон, ни добавлять наклейки или теги.
Но на самом деле решить эту проблему все-таки можно. Просто добавляйте эмодзи в названия папок! Единственный момент – делайте это уже после названия – иначе ОС будет выводить папки с эмодзи первыми в списке, невзирая на логический порядок.
На iOS всё проще – достаточно включить эмодзи-клавиатуру. Чтобы найти нужный «смайлик», введите подходящий по смыслу текстовый запрос.
ПО ТЕМЕ: Как установить пароль на Заметки в iOS на iPhone или iPad.
Google Keep (вообще на шару)
Заметки на карточках
А вот это решение для тех, кто с головой погрузился в экосистему компании Google.
От предыдущего варианта этот отличается отсутствием возможности делать наброски и логикой интерфейс. В остальном программа предлагает аналогичные возможности.
На настольных системах сервис удобно использовать через Chrome — полноценных приложений для macOS или Windows в данном случае нет. Но при установке дополнения для браузера вся информация будет без проблем доступна оффлайн.
Главная претензия к решению — проблемы с фоновой синхонизацией данных на Mac. Если честно, сам я сколько ни старался так и не сумел добиться хоть какой-то ее работы.
Что такое заметки и зачем нужны
При помощи программы «Заметки» легко зафиксировать новые идеи, делать зарисовки, и, конечно, записать информацию, которую можно забыть.
Для того, чтобы создать новую заметку, достаточно нажать на значок карандаша с квадратом в нижней части дисплея. После того, как текст будет записан, достаточно тапнуть на «Готово» и заметка сохранится. А еще проще – задать команду Siri. Для этого нужно произнести: «Создай новую заметку». По желанию в конце фразы можно дополнительно сказать что-то конкретное, чтобы быстро зафиксировать информацию голосом.

Что умеет делать это приложение:
- Формирование списков. Например, перед началом создания списка покупок нажмите на иконку с галочкой. Впишите одно слово, а далее разделяйте список клавишей «Ввод». Рядом с товарами или продуктами появятся пустые кружки. Тапните по ним тогда, когда будете класть что-то в корзину (после этого круги подсветятся оранжевыми галочками), помечая, таким образом товар, который вы уже взяли;
- Таблицы. Кликните на значок с сеткой, чтобы создать таблицу. По желанию можно добавить или удалить количество столбцов;
- Редактирование текста. Иконка «Аа» позволяет изменить стиль текста, шрифт, размер, добавить маркированный список;
- Рисунки. В «Заметках» можно рисовать: выберите последний значок с маркером. Здесь подбирается размер наконечника маркера и цвет;
- Добавление локации. Нажатие на квадрат со стрелкой в приложении «Карты» позволяет добавить местоположение в выбранную заметку. Необходимо подключение к интернету;
- Отправка заметки по социальной сети или почте. Значок квадрата со стрелкой также поможет отправить записи другим людям. Для этого выберите электронную почту или соцсеть и нажмите на «Отправить»;
- Сканирование документов. Поднесите устройство к документу, а камера зафиксирует написанное. Для этого кликните на значок «+», далее кликните на «Отсканировать документы». По желанию после сканирования углы документа можно изменять, отсеивая лишнее;
- Также клик по «+» позволяет добавить медиафайлы, хранящиеся на вашем iPhone, записать видео или сфотографировать что-то прямо сейчас, а также добавить зарисовку. Зарисовка и значок маркера – это не одно и то же. Скетчей может быть вставлено несколько (есть функция виртуальной линейки), а рисунок один.
Чтобы скрыть заметки от чужих глаз, вы можете легко заблокировать ее и задать пароль свайпом влево (значок замка серого цвета).
Важная информация! Помните, что первая записанная информация все равно отображается в общем списке заметок, поэтому советуем добавить каких-нибудь символов или смайликов впереди. Для того, чтобы закрепить документ, свайпните по нему вправо.
Нажав на значок стрелки в левом верхнем углу, вы попадете в небольшое меню, где есть основная папка со всеми заметками и удаленные записи. Вы можете создать новую папку, кликнув на соответствующий параметр в нижнем право углу. Ранее удаленные документы сохраняются в отдельную папку и могут быть восстановлены или стерты навсегда.
Резюме
Стандартное приложение Notes из iOS достаточно примитивное, но минимально необходимый функционал оно обеспечивает. А самое главное, оно хорошо интегрировано с облачными сервисами Apple, позволяет синхронизировать и даже экспортировать заметки.
Но если вам требуется нечто более мощное и продвинутое, то Evernote и Microsoft OneNote здесь лучше всех. Пожалуй, Evernote немного проще в использовании, поскольку это приложение изначально создавалось как облачное решение для заметок. Правда, работает лучше всего оно с собственным облаком.
Что до OneNote, то вся сложность работы с ним объясняется тем, что это изначально было настольное приложение, а после создали мобильное, не особо беспокоясь об их взаимосвязи – по сути обе программы объединяет прежде всего общее название, а уже после общая интеграция возможностей. Но в остальном это отличная программа, хорошо работающая с облаком OneDrive.
Остальные приложения для заметок под iOS тоже выглядят неплохо, но до лидеров им далеко, а функционально они местами не так хороши, как тот же оригинальный клиент Notes. Но в любом случае можно поискать что-то интересное.
На iPhone или iPad мы часто храним много важной информации, ведь это почти мини-компьютер в нашем кармане. У пользователей мобильных устройств часто возникает необходимость синхронизировать данные между iPhone/iPad и компьютером, чтобы иметь возможность использовать нужные файлы в более комфортном формате на ПК
Чаще всего владельцы телефонов/планшетов не знают, как синхронизировать заметки с iPhone на компьютер быстро и всего за несколько кликов. Мы расскажем сразу несколько способов – с использованием iCloud или GMail, а также самый удобный способ – это программа Tenorshare iCareFone.
Интеграция Заметок с Календарем и Напоминаниями на iPhone, iPad и Mac
Другие системные приложения от Apple – Календарь и Напоминания – отлично работают с Заметками (хотя на первый взгляд эта связь и совсем не очевидна).
Для того, чтобы создать напоминание прямо из Заметок, выделите фрагмент текста, а затем Поделиться → Напоминания.

В появившемся диалоговом окне или оставьте уже выделенный ранее текст, или введите новый. Нажмите на кнопку «i», чтобы указать временные параметры нового напоминания.

В iOS можно воспользоваться помощью Siri. Просто вызовите голосового ассистента Apple и скажите ему: «напомни мне об этом». Siri скопирует контент из заметки и создаст связь.

Для того, чтобы создать запись в Календаре прямо из Заметок, наведите курсор на дату и кликните по появившейся стрелочке. Далее нажмите на надпись Быстрый просмотр события.

Кликните на Подробнее, чтобы указать необходимую информацию (название, заметку, URL и т.д.).

Когда все будет готово, нажмите В календарь.

Что такое заметки и зачем нужны
При помощи программы «Заметки» легко зафиксировать новые идеи, делать зарисовки, и, конечно, записать информацию, которую можно забыть.
Для того, чтобы создать новую заметку, достаточно нажать на значок карандаша с квадратом в нижней части дисплея. После того, как текст будет записан, достаточно тапнуть на «Готово» и заметка сохранится. А еще проще – задать команду Siri. Для этого нужно произнести: «Создай новую заметку». По желанию в конце фразы можно дополнительно сказать что-то конкретное, чтобы быстро зафиксировать информацию голосом.
Что умеет делать это приложение:
- Формирование списков. Например, перед началом создания списка покупок нажмите на иконку с галочкой. Впишите одно слово, а далее разделяйте список клавишей «Ввод». Рядом с товарами или продуктами появятся пустые кружки. Тапните по ним тогда, когда будете класть что-то в корзину (после этого круги подсветятся оранжевыми галочками), помечая, таким образом товар, который вы уже взяли;
- Таблицы. Кликните на значок с сеткой, чтобы создать таблицу. По желанию можно добавить или удалить количество столбцов;
- Редактирование текста. Иконка «Аа» позволяет изменить стиль текста, шрифт, размер, добавить маркированный список;
- Рисунки. В «Заметках» можно рисовать: выберите последний значок с маркером. Здесь подбирается размер наконечника маркера и цвет;
- Добавление локации. Нажатие на квадрат со стрелкой в приложении «Карты» позволяет добавить местоположение в выбранную заметку. Необходимо подключение к интернету;
- Отправка заметки по социальной сети или почте. Значок квадрата со стрелкой также поможет отправить записи другим людям. Для этого выберите электронную почту или соцсеть и нажмите на «Отправить»;
- Сканирование документов. Поднесите устройство к документу, а камера зафиксирует написанное. Для этого кликните на значок «+», далее кликните на «Отсканировать документы». По желанию после сканирования углы документа можно изменять, отсеивая лишнее;
- Также клик по «+» позволяет добавить медиафайлы, хранящиеся на вашем iPhone, записать видео или сфотографировать что-то прямо сейчас, а также добавить зарисовку. Зарисовка и значок маркера – это не одно и то же. Скетчей может быть вставлено несколько (есть функция виртуальной линейки), а рисунок один.
Чтобы скрыть заметки от чужих глаз, вы можете легко заблокировать ее и задать пароль свайпом влево (значок замка серого цвета).
Важная информация! Помните, что первая записанная информация все равно отображается в общем списке заметок, поэтому советуем добавить каких-нибудь символов или смайликов впереди. Для того, чтобы закрепить документ, свайпните по нему вправо.
Нажав на значок стрелки в левом верхнем углу, вы попадете в небольшое меню, где есть основная папка со всеми заметками и удаленные записи. Вы можете создать новую папку, кликнув на соответствующий параметр в нижнем право углу. Ранее удаленные документы сохраняются в отдельную папку и могут быть восстановлены или стерты навсегда.
Разметка изображений в приложении Фото
Вы также можете пометить отснятые фотографии напрямую в приложении «Фото» на вашем устройстве:
1. Перейдите в приложение «Фото» и выберите фотографию, которую хотите пометить.
2. Нажмите «Править», а затем значок с тремя точками в правом верхнем углу экрана.
3. Выберите «Разметка». Нарисуйте, добавьте текст или используйте другие функции разметки по своему усмотрению.
4. Нажмите «Готово», чтобы выйти из режима разметки.
5. Если вам не нужно как-то дополнительно корректировать фотографию, нажмите «Готово».
Обратите внимание, что любые изменения, которые вы примените к исходной фотографии, сохранятся в ней. Вы можете отменить разметку, нажав меню «Править» и выбрав Вернуть → Вернуть к оригиналу
Если оригинал фотографии вам нужен, то можно сперва сделать ее дубликат и затем размечать уже копию исходного изображения. Вот как это можно сделать:
1. Коснитесь фотографии.
2. Коснитесь кнопки «Поделиться».
3. Выберите «Дублировать». Дубликат фотографии появится последним элементом в альбоме, в котором вы находитесь.
Примечания
Основная новая функция в приложении Notes, Quick Note, является эксклюзивной для iPad, но Apple добавила некоторые общие улучшения качества жизни и новые функции для тех, кто делится заметками между несколькими людьми.
Теги
При написании заметки вы можете использовать хэштеги, чтобы пометить ее словом или фразой для организационных целей. Вы можете использовать любые теги, например # кулинария, # растения, # работа, # напоминания и т. д.

После создания тега он добавляется в раздел «Теги» в обзоре приложения Notes. Вы можете нажать на любое имя тега, чтобы увидеть все заметки, содержащие этот тег.

Пользовательские смарт-папки
В дополнение к тегам есть новая опция смарт-папок, которую вы можете использовать для создания папки для размещения тегов.

При создании смарт-папки вы можете выбрать имя и выбрать теги, которые вы хотите включить в нее. Вы можете выбрать теги, которые вы уже создали, или добавить новые теги, которые будут использоваться в будущих заметках.
Теги и смарт-папки предлагают новый способ организации ваших заметок, и это система, которая быстрее и проще, чем ручная организация ваших заметок по разным папкам.
Просмотр активности
Приложение Notes уже некоторое время предлагает функции совместного использования, но в iOS 15 Apple упростила совместную работу и работу над заметкой с другим человеком.

В любой общедоступной заметке, если вы коснетесь трех точек в верхнем правом углу или значка маленького человечка, вы сможете перейти в режим просмотра действий, в котором отображаются изменения, внесенные каждым человеком и который взаимодействовал с заметкой.
Если вы нажмете «Основные моменты» или проведете пальцем вправо по заметке, вы сможете увидеть обзор частей заметки, добавленных каждым человеком. Например, если у вас есть список подарков или список покупок, вы можете увидеть элементы, добавленные каждым человеком, участвовавшим в написании заметки.

Включены время и даты редактирования, а вклад каждого человека показан разным цветом. Когда вы открываете заметку, вы также увидите уведомление об изменениях, которые были внесены с момента последнего открытия заметки.
Упоминания
В общих заметках или папках вы можете добавить знак @ и ввести имя человека, которому предоставлен доступ к заметке, чтобы привлечь их внимание к ней и сообщить им о важных обновлениях

С @mention человек получает уведомление о заметке, что аналогично тому, как @mentions работают в других приложениях.
Быстрая заметка — iPadOS 15
На iPad, если вы коснетесь правого нижнего угла Apple Pencil или проведете пальцем по экрану, вы можете открыть быструю заметку, чтобы записать мысль или идею.

Вы можете вызвать быструю заметку с главного экрана , в любом приложении, при использовании режима Split View или в любом другом месте в iPadOS.
Вы можете ввести Quick Note или использовать «Apple Pencil» для письма, а размер Quick Note можно отрегулировать или свернуть в сторону «iPad», чтобы вы могли вернуть его обратно, когда вам это нужно.
Ссылки из приложения или веб-сайта можно добавить в Quick Note для контекста, и когда вы вернетесь в то же место в приложении или на сайте, появится миниатюра Quick Note, чтобы напомнить вам о вашей предыдущей заметке.
Все быстрые заметки хранятся в папке Quick Note в приложении Notes, и их можно просматривать на iPhone или устройстве, которое не поддерживает Quick Note в качестве стандартной заметки.