Оглавление
Запись видео со звуком с помощью встроенных функций
Обычно это нужно для записи игрового процесса, создания видеоинструкций и других похожих программ. Главное – захватить в фокус то, что происходит на экране.
Раньше запись можно было сделать, только если был джейлбрейк. Но теперь у iPhone достаточно собственных встроенных функций для решения подобной задачи. Можно использовать сторонние программы, либо приложения самой операционной системы.
Пошаговая инструкция будет выглядеть так:
- Открываем настройки телефона, переходим в раздел с «Пунктом Управления». Чтобы открыть это меню, можно воспользоваться и так называемым движением «свайп» от нижнего края экрана. Здесь можно настраивать яркость, другие параметры.
- Далее переходим к настройкам элементов, связанных с управлением. Здесь можно выбирать элементы, становящиеся доступными в Пункте Управления. Можно менять порядок расположения, убирать ненужные или добавлять новые компоненты. Для включения записи экрана выбирается соответствующий пункт.
- Теперь этой функцией можно пользоваться на практике. Для этого пальцем проводят от нижнего края экрана вверх, чтобы соответствующий раздел открылся. Кнопка записи имеет вид точки с кругом. Сначала внутри появляется информация по обратному отсчёту. А потом сама кнопка приобретает красный цвет, сообщая о начале. Чтобы остановить процесс, достаточно вернуться к меню, снова нажать на кнопку.
- При использовании записи можно открывать меню, содержащее дополнительные настройки. Нужно только не просто нажимать кнопку, а удерживать её некоторое время. Появится ещё одно меню, предлагающее, среди прочего, записывать звук с микрофона.
- Получившиеся ролики помещаются в подраздел с Видео, который относится к месту, где хранятся все фотографии. Кнопка «Поделиться» отправляет ролики на электронную почту, в облачные хранилища. Допускается скидывать ролики на компьютер по прямой связи.
Рассмотрим плюсы и минусы:
Встроенная функция, не надо ничего искать
Быстрота работы
Стабильное качество записи
Ограниченный набор возможностей
Отсутствие дополнительных регулировок
Отсутствие разнообразных форматов
Внутренний и внешний звук
Такой вариант актуален, если не требуется не только что-то записать, но и объяснить в процессе.
Порядок действий такой:
- Посещение Пункта Управления.
- Кнопка записи экрана нажимается на несколько секунд, либо с дополнительным усилием.
- Включение внешнего звука обеспечивается при использовании кнопки, изображающей микрофон.
- Далее остаётся «начать запись».
Только внутренний звук
Если нужен звук исключительно с iPhone. Порядок работы меняется:
- Запуск Пункта Управления.
- Зажатие кнопки «Запись Экрана».
- Использование красной кнопки микрофона для отключения.
- Начало процесса записи.
На красную полосу сверху нажимают в любом случае, вне зависимости от текущих задач и потребностей владельца устройства.
Запись экрана без звука Айфон — что делать
Как уже говорилось ранее, самая распространенная причина, почему пользователи не могут записать звук при видео с экрана — они не включают микрофон. Apple не очень хорошо объясняет своим клиентам большинство функций и особенностей операционной системы.
1. Перезапустить запись экрана
Самый первый способ, которым нужно воспользоваться — просто перезапустить запись экрана. Иногда приложения работают немного некорректно. В таком случае перезагрузка помогает устранить типовую ошибку и перезапустить уже с нормальными настройками.
Всегда, когда на вашей записи нет звука, но вы точно его включали, необходимо сначала перезагрузить запись. Скорее всего звук появится. Если нет — можно переходить к следующему варианту.
2. Перезагрузить Айфон
Со временем программное обеспечение телефона работает все хуже и хуже. Это в первую очередь связано с пользователями. Много открытых приложений, программы в памяти телефона — все это не просто грузит девайс, но и создает возможность для ошибки. В случае малейшей неисправности, телефон начнет вести себя странно — работать значительно медленнее и выдавать разные баги, в том числе и с записью звука.
Если перезагрузка записи экрана не помогает, значит нужно перезагрузить айфон. Таким образом полностью сбрасываются все открытые программы и большинство багов. Это второй шаг, который нужно сделать, если не работает звук при записи экрана.
3. Очистить кэш браузера
Чистка кэша браузера помогает во многих ситуациях, даже не связанных с серфингом сайтов. Кэш занимает очень много места. Если пользовтель посещает десятки ресурсов в день и периодически ищет новую информацию, память телефона быстро забивается. А чтобы подгружать страницы оперативно, часть ресурсов мобильного устройства задействуется именно для этого.
Чистка кэша позволяет освободить память телефона и вернуть часть ресурсов. Если стандартная перезагрузка приложения и самого Айфона не помогли, очистка кэша может помочь в случае, когда нет звука при записи изобрежния с экрана.
4. Отключить режим энергосбережения
Как уже говорилось ранее, режим энергосбережения работает по-разному на различных устройствах. Чаще всего он выключает какие-то функции приложений, которые потребляют заряд аккумулятора. В случае, если это запись экрана, может быть выключен звук.
Чтобы записать изображение экрана со звуком, необходимо выключить режим энергосбережения. Желательно как можно реже пользоваться этим режимом или выключать его при работе с любыми приложениями.
5. Сбросить настройки
Если ничего не помогает, можно попробовать сбросить настройки. В таком случае телефон откатится до заводского состояния, все контакты, файлы и память будут удалены. Рекомендуется сбрасывать настройки только после того, как была сохранена резервная копия данных.
Чтобы сбросить настройки Айфона необходимо:
- Перейти в настройки;
- Выбрать “Основные”;
- Нажать на кнопку “Сброс.
Появится меню с различными вариантами сброса. Чтобы откатить настройки до заводских, необходимо выбрать “Сбросить все настройки”. В таком случае все будет приведено к начальному состоянию телефона.
Другие виды сброса:
- Сброс настроек сети. Полностью убирает все данные о подключенных сетях и мобильных данных. Необходимо в случае, когда проблема в интернет-соединении или невозможно подключиться к определенному вай-фай роутеру;
- Сбросить словарь клавиатуры. Сбрасываются все запомненные слова и выражения, которые подсказываются Т9;
- Сбросить настройки “Домой”. Встроенные приложения, которые изначально были в главном меню, в которой можно попасть при нажатии клавиши “Домой”;
- Сросить геонастройки. Нужно для того, чтобы убрать всю информацию о геолокации и других конфиденциальных данных. Иногда может помочь с некоторыми техническими проблемами мобильного устройства, в том числе и со звуком при записи экрана через приложения.
Способ 3: программа Reflector
Также запись видео с экрана iPhone можно сделать с помощью сторонних приложений. Одним из них является Reflector. Сразу отметим, что эта утилита есть на двух самых популярных настольных платформах – Windows и OS X – и имеет бесплатную версию с некоторыми ограничениями.
Если говорить просто, то Reflector эмитирует приемник AirPlay. А благодаря функции «Видеоповтор» пользователи могут отобразить на экране компьютера все, что происходит на iPhone. Также в приложении есть функция записи.
Отдельно стоит отметить, что у Reflector нет своего основного окна. После запуска пользователи могут внести некоторые настройки, связанные с качеством получаемого изображения, при необходимости задать пароль при подключении и т.д.
Для начала записи кроме запуска приложения на настольном компьютере или ноутбуке нужно проделать несколько простых манипуляций с мобильным устройством:
1. Открыть Центр управления (свайп из нижней части экрана).
2. Перейти в пункт AirPlay.
3. В качестве источника выбрать компьютер.
4. Активировать функцию «Видеоповтор».
После этих манипуляций на компьютере появится новое окошко, в котором будет отображаться все происходящее на экране мобильного устройства. В нем также будут горячие клавиши для начала записи скринкаста.
Стоит отметить, что для работы этого способа нужно, чтобы мобильное устройство и компьютер находились в одной Wi-Fi сети. В противном случае вы не сможете соединить устройства между собой.
Кроме этого «плавность» картинки будет напрямую зависеть от качества Wi-Fi. При слабом или медленном беспроводном соединении на записи могут возникать зависания, подтормаживания или «проглатывание» части картинки.
Как уже было сказано выше, Reflector является кроссплатформенным решением. С помощью этой утилиты пользователи могут записать видео с экрана iPhone на Windows и Mac.
Скачать пробную версию приложения можно на официальном сайте разработчика. Однако сейчас в ней есть достаточно жесткие ограничения. В частности, триальная версия будет работать только в течение семи дней, а при записи ролика в центе экрана будет располагаться большой «водяной знак» Reflector. Убрать ограничения можно, приобретя полную версию приложения за 15 долларов.
Передача изображения с iPhone и iPad на Mac OS
Если у вас компьютер Mac, то для трансляции на него изображения с iPhone вы можете использовать как встроенные средства системы, если вам подойдет кабельное подключение, так и сторонние приложения, если необходимо выполнять подключение по Wi-Fi.
Вывод изображения iOS на Mac в QuickTime Player
Задействовать QuickTime Player для трансляции экрана iPhone на Mac и, при необходимости, записи содержимого, возможно с помощью такого метода:
- Подключите iPhone кабелем к вашему Mac, при появлении запроса о том, нужно ли доверять компьютеру — подтвердите доверие.
- Запустите QuickTime Player в Mac OS (через папку «Программы» или поиск в строке состояния вверху справа). В меню QuickTime Player выберите «Файл» — «Новая видеозапись».
- В открывшемся окне нажмите по стрелке рядом с кнопкой записи и в пункте «Камера» укажите iPhone.
Сразу после этого его экран отразится на рабочем столе Mac OS. При необходимости записи видео есть возможность указать качество записи, источник записи звука.
Программы для того, чтобы показать экран iPhone на Mac OS
Почти все программы, которые были описаны в разделе про Windows, поддерживают также и Mac OS, вы можете использовать 5KPlayer, Mirroring360, ApowerMirror, LonelyScreen и другие утилиты, а процесс не будет отличаться от уже изложенного.
Чтобы не оставлять эту часть обзора пустой, предложу ещё одну отличную программу, которая, к сожалению, бесплатно работает лишь 7 дней и при этом отображает свой знак внизу экрана. Тем не менее, она стоит внимания как одно из лучших решений для передачи изображения с экрана и записи видео.
- Скачать Reflector 3 для Mac OS (есть версия и для Windows) можно с официального сайта https://www.airsquirrels.com/reflector/download
- После запуска программы вы можете ничего не делать, а можете изучить настройки, используя значок в строке состояния.
- На вашем iPhone откройте пункт управления и включите повтор экрана. Выберите устройство с именем вашего компьютера Mac.
- На экране Mac OS появится код, введите его на iPhone.
- Сразу после этого начнется передача изображения с экрана iPhone на экран компьютера или ноутбука Mac.
На этом завершу. В действительности это не все такого рода программы, но я постарался выбрать лучшие из них, в том числе и бесплатные, надеюсь, для ваших задач их окажется достаточно.
Как сделать запись экрана на айфоне
После добавления функции «Запись экрана» потребуется вызвать выпадающее меню телефона. Для этого потребуется провести пальцем от нижней к верхней части экрана. Необходимый значок выглядит, как жирная точка внутри тонкого круга. После нажатия на экране появится отсчет в обратную сторону до начала процесса записи. Сама запись начнется, когда кнопка загорится красным светом.
Остановка записи происходит в том же порядке:
- Вызывается «Пункт управления».
- Затем надо нажать на кнопку записи видео.
Важно! Данный тип записи видео подходит только для современных моделей iPhone. Для более старых придется использовать другие методы
Запись с экрана при помощи встроенной функции в iOS
Первый и один из простых способов – это использование стандартной функции, внедренной в прошивку. Чтобы записать происходящее на экране, необходимо убедиться, что эта опция настроена верно. Об этом свидетельствует появление круглого значка клавиши старта, находящийся в «Пункте управления» (отобразится, если потянуть шторку от нижнего края экрана свайпом вверх; на устройствах iPhone X и выше – взмахните вниз от правого верхнего края дисплея). Чтобы активировать скринкаст, необходимо выполнить следующие действия:
- На iPhone перейдите во вкладку «Настройки»;
- Пролистните вниз до «Пункт управления»;
- Далее зайдите в раздел «Настроить элементы управления»;
- После проделанных шагов вы попадете в меню настройки. Здесь можно изменять порядок, добавлять или удалять пункты. Вам нужен перечень «Еще элементы управления». Чтобы воспользоваться функцией захвата экрана, поставьте плюсик на элементе «Запись экрана»;
- Закройте настройки нажатием клавиши «Домой» или взмахните пальцем вверх от нижней части экрана (белой полоски);
- Откройте «Пункт управления» – после проделанных шагов должна появиться новая иконка.
Все, что вы проделывали выше – это добавление иконки записи с экрана в «Пункт управления», так как по умолчанию данной кнопки там нет. Как только вы ее добавили, нужно вызвать свайпом вверх это меню и нажать на иконку записи.
Как понять, что запись идет? После трехсекундного отчета значок загорится красным, а вверху появится строка того же цвета.
Как было сказано чуть выше, есть возможность записи с использованием микрофона. Однако, по умолчанию эта функция отключена и скринкаст записывается без звука. Чтобы звук работал на видео, с усилием нажмите на новый значок – после этого появится небольшое меню, где нужно тапнуть на «Аудио микрофона».
Если после нажатия загорится красным и появится надпись «Вкл.», то микрофон работает. Если хотите отключить звук – проделайте те же самые действия.
Остановить запись можно двумя способами: нажатием непосредственно на круглый значок в шторке (подтвердив действие, нажав на «Остановить»), либо коснуться верхней красной строке состояния. Оно появится в фотопленке в папке «Видео». При необходимости запись можно обрезать или наложить эффекты.
Скринкаст запишется в формате MP4, скорость – 50 кадров в секунду и в двухканальном стереозвуке. В целом, итоговая запись сохраняется в хорошем качестве.
удаленное управление
Запись экрана открывает совершенно другое измерение проблем с родительским контролем. Можете ли вы доверять суждению вашего ребенка, чтобы решить, что записывать и делиться с другими? Если есть сомнения, вам решать, должен ли он или она использовать эту функцию.
Для начала, вы можете просто ограничить запись экрана через экранное время, напрямую взаимодействуя с iPhone или iPad вашего ребенка и закрепив его паролем (как уже обсуждалось выше). Вы также можете сделать это удаленно при условии, что устройство вашего ребенка связано с вашим устройством iOS через iCloud Family Sharing.
Для этого нажмите на свой профиль в приложении «Настройки», а затем нажмите «Общий доступ к семье». Во время этого процесса вам необходимо установить пароль для экранного времени для каждого добавляемого члена семьи, который вы затем должны использовать при удаленном управлении этими устройствами.


После добавления учетной записи вашего ребенка коснитесь имени вашего ребенка в разделе «СЕМЬЯ» на панели «Время экрана», и вы сможете получить доступ к выделенному набору ограничений, применимых к устройству вашего ребенка. Варианты аналогичны тем, которые есть на вашем iPhone или iPad, так что вам не нужно сталкиваться с какими-либо проблемами.

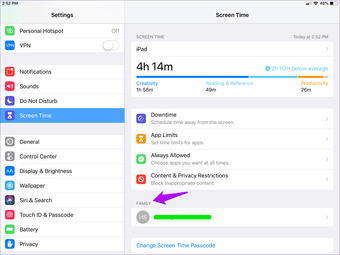
Screen Time также предоставляет множество других функций удаленного управления, начиная от полной блокировки приложений, ограничения покупок внутри приложения и заканчивая настройкой количества времени, затрачиваемого на конкретное приложение. Для полного ознакомления с этой уникальной и полезной функциональностью прочитайте наше подробное руководство по экранному времени.


Для старых версий iOS до 11 версии
Запись экрана на iPhone в ранних версиях операционной системы не была предусмотрена. Пользователи обходились приложениями, которые компенсировали этот недостаток. Ниже приведены самые популярные из них.
Display Recorder
Работу утилиты айфон поддерживает с версией iOS не ниже 6. Пользователи сами могут выбирать разрешение и качество записи видеоролика. Формат сохраненных файлов — MP4.
Алгоритм установки и использования:
- Первым шагом нужно установить и запустить Display Recorder.
- На главной странице вы сразу увидите кнопка «REC». Нажав на нее, вы начнете запись. Вы можете сворачивать приложение и переходить по вкладкам, запись экрана не прекратится.
Для остановки записи перейдите обратно во вкладку программы и нажмите на кнопку «STOP». Записанное видео сохранится в хранилище устройства.
iREC
Алгоритм установки и использования:
- Установите и запустите iREC на вашем айфоне;
- Оказавшись на главной странице приложения, введите имя будущего файла;
Нажмите на клавишу «REC», чтобы начать запись экрана.
Для окончания записи перейдите в утилиту, нажмите на соответствующую кнопку и выберите папку для хранения файла.
Следует знать, что стоимость данного приложения составляет 2.99$.
RecordMyScreen
Еще одно приложение, размещенное в официальной ветке форума 4-PDA.
Программа работает в связке с Cydia и поддерживает запись экрана на iPhone, начиная с самых ранних моделей. Качество сохраняемых файлов — 30 кадров в секунду, формат — MP4.
Алгоритм установки и использования:
- Для начала следует установить и запустить RecordMyScreen на айфон. Скачать утилиту можно на площадке 4-pda.ru.
- Начать запись можно сразу. Для этого необходимо нажать на клавишу «Record».
- Остановить запись можно кнопкой «Stop». Все записанные файлы можно посмотреть в приложении, перейдя в раздел «Recordings».
Что немаловажно, данная утилита находится в открытом доступе и не требует подписки
Записываем видео с экрана IPhone через Windows
Если ваш Айфон работает на iOS 10 и ниже, а возможности обновиться нет, то переходите к методу с использованием компьютера. Заметим, что он подойдёт той категории пользователей, который могут подключить смартфон и ПК к одной сети Wi-Fi. Итак, для удобства восприятия информации воспользуйтесь следующим руководством:
- Загружаем на устройство с Windows утилиту LonelyScreen AirPlay Receiver. Сделать это можно, например, с официального сайта разработчика.
- Устанавливаем и запускаем приложение. Инсталляцию описывать не будем, так она выполняется стандартным образом.
Устанавливаем и запускаем приложение
- Разблокируем Айфон и переходим в пункт управления. Здесь находим иконку «Повтор экрана» и нажимаем по ней. Если значка в списке нет, то убедитесь, что IPhone и компьютер подключены к одной сети.
Нажимаем по иконке «Повтор экрана»
- В открывшемся окне кликаем по строке «LonelyScreen».
Кликаем по строке «LonelyScreen»
- Проверяем, что экран Айфона отобразился в программе на ПК.
Экран Айфона отобразился в программе на ПК
Что же делать дальше? А дальше запустите утилиту, позволяющую записывать экран компьютера. Это может быть как встроенная, так и сторонняя программа.
Как очистить кэш в Инстаграме на Айфоне
Очистить кэшированную информацию и тот «мусор», который оставляет приложение после себя, пользователь может двумя способами: при помощи настроек телефона, полностью удалив Инстаграм, а также, если воспользоваться специализированными приложениями.
В настройках телефона
К сожалению, в настройках телефона на системе iOS просто нет такой кнопки, как «Удалить кэш», которая имеется на телефонах системы Андроид. В этом минус системы Айфонов, именно поэтому в настройках телефона нельзя никаким образом сделать так, чтобы кэш удалился.
Весь он находится непосредственно в телефоне в разделе «Документы», а если пользователь хочет удалить документы, то ему необходимо полностью удалить программу, то есть очистить все данные. Таким образом можно только удалить кэшированные файлы.
С помощью переустановки Instagram
Это самый простой и проверенный способ, который может предложить система Айфонов. Официального способа того, как очистить кэш на айфоне, разработчики просто пока что не придумали. Это может доставлять некоторые неудобства, которые преследуют обладателя айфона. Несмотря на это, приложение можно всегда переустановить. Тогда весь кэш просто уйдет. Для того чтобы это сделать, нужно:
- Проверить, чтобы пользователь помнил свой логин или же ник в Инстаграме, чтобы после войти снова в приложение, которое будет скачано после удаления;
- Если пользователь проверил то, что он теперь может войти в систему снова, тогда он должен перейти в настройки на айфоне;
- После перехода в настройки кликаем на раздел «Основные», который отвечает за всю систему телефона и все те приложения, которые установлены на устройстве;
- После этого заходим в подпункт под названием «Хранилище Айфона»;
Теперь необходимо дождаться того момента, пока вся необходимая информация про объёмы и занятость системы приложениями полностью прогрузиться. После этого находим в этом списке инстаграм и кликаем по нему;
Теперь кликаем на кнопку «Удалить», тем самым подтверждаем действия;
- После дожидаемся окончательного удаления. После него необходимо перейти в официальный магазин для скачивания программ;
- Перейдя в App Store пользователю необходимо при помощи поисковика найти инстаграм и снова скачать его;
Теперь пользователь может пользоваться приложением снова. Этот способ имеет существенный минус в виде того, что человеку придется снова вводить свой логин и пароль, входить в аккаунт. Это доставляет некоторые неудобства.
Из плюсов – кэш полностью очищается. Стоит помнить о том, что если человек будет часто пользоваться телефоном и приложением, то кэш будет накапливаться в больших количествах, поэтому этот способ придется повторять не один раз.
Через специальные приложения
Также отличная альтернатива. На рынке существует огромное количество специальных утилит, которые помогают телефону справиться с кэшем не только Инстаграма, но и всего телефона в целом. Это очень удобно, так как нет необходимости в том, чтобы удалять приложение.
К самым популярным программкам по очистке относят в первую очередь:
- iMyFone Umate Pro;
- Phone Quick Clean;
- Fireebok iPhone Cleaner.
Все эти приложения специализируются на том, чтобы очистить весь мусор, который может быть на телефоне в целом. Конечно, иногда они достаточно избирательно подходят к этой деятельности, иногда удаляют не полностью кэш, а какую-то его часть.
Несмотря на это, если человек не хочет расставаться с любимым приложением, то такие утилиты – лучший вариант. Достаточно скачать через официальные источники одну из них, активировать и начать использование.
Другие способы
Есть другие приложения, способствующие эффективному решению задачи с минимальными тратами.
OBS Studio
Исходный открытый код стал главным преимуществом для этого программного продукта. Быстрое, функциональное приложение со всеми необходимыми инструментами. Подходит для записи игровых процессов и любых программ, открытых в рабочем окне.
При необходимости осуществляется трансляция видео на порталы Youtube и Twitch. Отсутствие встроенного редактора стало единственной отрицательной стороной для решения. Инструкция по решению вопроса не отличается сложностью:
- Запуск программы, использование подсказок мастера по автоматической настройке.
- В разделе источники надо выбирать пункт с захватом экрана.
- В правом нижнем углу появится кнопка, позволяющая начинать запись.
- Приостанавливают запись тоже при помощи соответствующей кнопки.
- Использование вкладки «Файл» и пункта «Показать папку» открывает доступ к месту, где хранятся результаты проделанной работы.
Fraps
Эта программа считается лучшим решением для пользователей, заинтересованных в записи игр. Имеется встроенный кодек, для которого характерны минимальные системные требования. Даже на слабых компьютерах не возникает проблем с записью полноэкранного видео во время игры.






