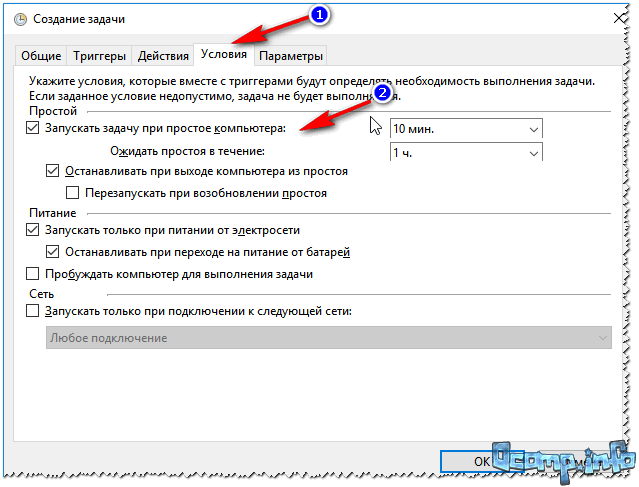Utorrent не отвечает
Есть несколько причин, по которым ваше программное обеспечение uTorrent не отвечает. Однако из того, что мы поняли, последняя проблема, вероятно, вызвана вирусом, который был вызван загруженным вами файлом.
1] Удалить загруженный файл
Первое, что нужно сделать, это отправиться в папку, где находится файл, и немедленно удалить его. Нет смысла держать это рядом, если это является причиной всех ваших проблем, верно? Хорошо. Теперь, после удаления, обязательно удалите его из корзины и избавьтесь от него раз и навсегда.
2] Сканирование вашей системы с помощью Защитника Windows
Запустите приложение безопасности Защитник Windows , нажав Ключ Windows + I , затем Обновление и безопасность . Нажмите на параметр Безопасность Windows , затем Откройте Центр безопасности Защитника Windows .
Кроме того, если программное обеспечение безопасности уже работает в фоновом режиме, вы можете легко щелкнуть правой кнопкой мыши на значке, расположенном на панели задач , а затем нажать Показать защиту Приборная панель .
После запуска программного обеспечения нажмите Защита от вирусов и угроз > Запустите новое расширенное сканирование . Наконец, убедитесь, что в меню выбрано Полное сканирование , а затем нажмите кнопку Сканировать сейчас .
Вы также можете выбрать автономную проверку Защитника Windows, если вы хотите иметь больше шансов найти возможный вирус. Имейте в виду, что эта опция автоматически отключит вашу компьютерную систему, и выполнение работы может занять до 15 минут или более.
Если вы используете стороннее антивирусное программное обеспечение, вы можете использовать его для сканирования вашего компьютера.
3] Разрешить uTorrent через брандмауэр Защитника Windows
Здесь нужно нажать кнопку Cortana , а затем ввести Брандмауэр в поле поиска. Если кнопки нет, нажмите кнопку Пуск и начните печатать прямо сейчас.
Вы должны увидеть что-то вроде Разрешить приложение через брандмауэр Windows . Нажмите на него, и появится новое окно. В этом окне должен быть список приложений, которые можно разрешить или запретить, поэтому просто найдите uTorrent и установите для него значение Общедоступный , если вы находитесь в общедоступной сети, или Личное , если вы в частной сети.
4] Удалить и переустановить uTorrent
Вы можете полностью удалить uTorrent, перезагрузить компьютер, а затем заново установить последнюю версию uTorrent и посмотреть, устранит ли это проблему.
При желании вы можете скопировать свои пользовательские данные из C: \ Users \\ AppData \ Roaming \ uTorrent , сохранить их в другом месте и восстановить после новой установки.
4] Переключиться на альтернативу uTorrent
Если все вышеперечисленное не сработало, мы бы рекомендовали перейти на альтернативу uTorrent, такую как qBitorrent. Это один из лучших доступных сегодня, и он не имеет каких-либо необычных функций. Насквозь это просто клиент для загрузки торрентов.
Мы также должны указать, что загрузка некоторых торрентов может быть или не быть законной. Поэтому вам следует проверить законы своей страны, чтобы выяснить, можете ли вы сделать это, не сталкиваясь с возможными последствиями.
Utorrent тормозит windows 10
Неделю назад обновил комп и, соответственно, перешел с Win 7 на Win 10 x64 Entreprise 1709, не сборка.
При загрузке файлов в uTorrent система начинает мощно тормозить до такой степени, что даже мышь не слушается, курсор реагирует с большими задержками. Естественно, все остальное тоже в жутком тормозе – музыка прерывается, папки еле открываются, браузер (FF 57) еле работает – в общем, полный ахтунг. Как только выключишь uTorrent, сразу все летает. В моменты работы uTorrent в диспетчере задач обычно нагружают систему два процесса помимо самого uTorrent – это или System (если перейти к исполняемому файлу, то это ntoskrnl.exe) – забирает до 30% проца, или Системные прерывания – забирает до 25% проца. Или тот, или другой, никогда оба. Какой из них, как я понял, зависит от скорости закачки – если без ограичений 100 Мбит/с, то грузит System; если ограничить до 50 Мбит/с, то грузит проц Системные прерывания.
Система на SSD, туда не гружу ничего с uTorrent, файлы загружаются на HDD – у меня их два, пробовал на оба, все одинаково.
Включал DPC Latency Checker – при работе uTorrent в основном краснота, как только выключаешь – все в норме. Пробовал отключать в диспетчере устройств все, что можно – ноль реакции. Обновил дрова на встроенную сетевую карту, скачав дрова у производителя (Intel), обновил до последних дрова на видео. Прошелся по всем остальным дровам в диспетчере устройств средствами Windows – обновлений не требуется. проверил скачанным Driver Pack’ом – ничего обновлять не требуется.
Пробовал разные версии uTorrent – старые, новые; пробовал BitTorrent – никаких изменений. Также были испробованы все возможные настройки кэша и другие.
В роутере проброс портов, в файрволле все настроено под него. Файрволл (Zone Alarm) и антивирус (встроенный защитник) отключал – без изменений.
Тормоза могут начаться сразу после запуска закачки, а могут через какое-то время, время всегда разное, но рано или поздно наступает жуткий тормоздец.
Дома есть ноут на i3 с 10 виндой и uTorrent – ничего не тормозит.
Снес ZoneAlarm . Проблема решена.
Решаем проблемы с запуском uTorrent
Разберем основные причины, почему не работает uTorrent.
Первая и самая распространенная причина – после закрытия приложения процесс uTorrent.exe продолжает «висеть» в диспетчере задач, и вторая копия (по мнению uTorrent) попросту не запускается.
В этом случае необходимо будет завершить данный процесс вручную через диспетчер задач,
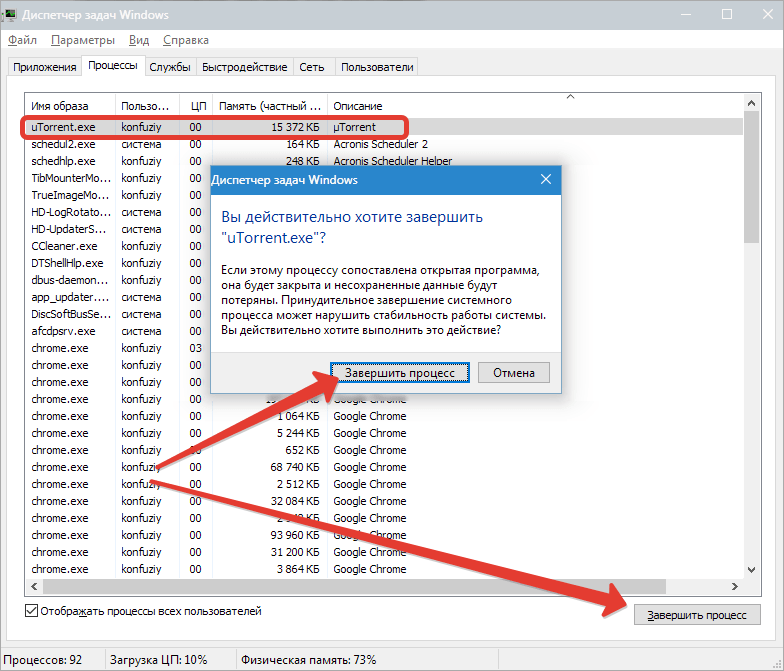
либо при помощи командной строки, запущенной от имени администратора.
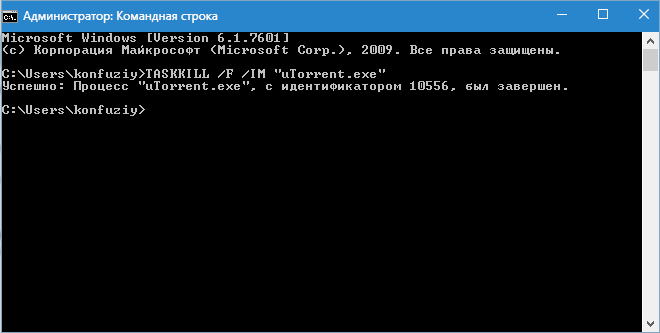
Второй способ предпочтительнее, поскольку позволяет не искать руками среди огромного количества процессов нужный.
Стоит заметить, что не всегда удается «убить» упрямый процесс, если uTorrent не отвечает. В этом случае может потребоваться перезагрузка. Но, если клиент настроен на загрузку вместе с операционной системой, то ситуация может повториться.
Решением проблемы является удаление программы из автозагрузки с помощью системной утилиты msconfig.
Вызывается она следующим образом: нажимаем WIN+R и в открывшемся в левом нижнем углу экрана окне вводим msconfig.

Переходим на вкладку «Автозагрузка», снимаем галку напротив uTorrent и нажимаем «Применить».
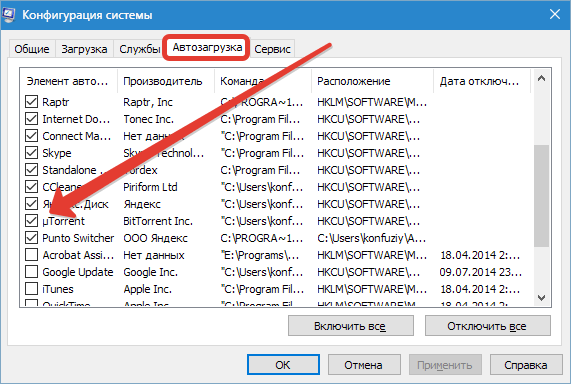
После чего перезагружаем машину.
И в будущем закрывайте приложение через меню «Файл – Выход».
Следующая причина – «кривые» настройки клиента. Пользователи по неопытности изменяют какие-либо параметры, что, в свою очередь, может привести к сбою в работе приложения.
В этом случае должен помочь сброс настроек программы на дефолтные. Достигается это путем удаления файлов settings.dat и settings.dat.old из папки с установленным клиентом (путь на скриншоте).
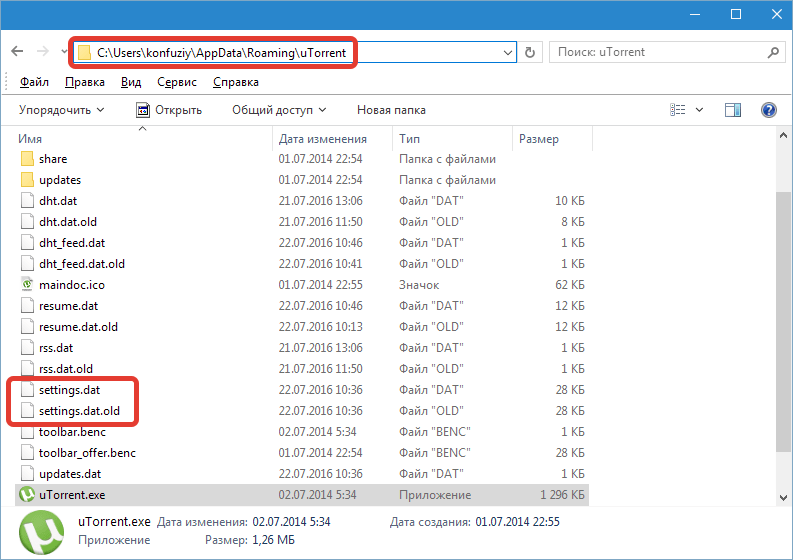
Второй вариант – удалить только файл settings.dat, а settings.dat.old переименовать в settings.dat (не забываем про резервные копии).
Еще одна проблема неопытных пользователей это огромное количество торрентов в списке клиента, что также может привести к тому, что uTorrent зависает при запуске.
В данной ситуации поможет удаление файлов resume.dat и resume.dat.old. В них содержится информация о скачиваемых и раздаваемых торрентах.
Если после этих манипуляций наблюдаются проблемы с добавлением новых торрентов, то верните файл resume.dat на место. Обычно такого не случается и программа автоматом создает новый после очередного завершения.
Далее могут последовать невнятные советы по переустановке программы, обновлению до новой версии или вовсе по переходу на другой торрент-клиент, поэтому на этом остановимся.
Основные проблемы с запуском uTorrent мы сегодня разобрали.
Мы рады, что смогли помочь Вам в решении проблемы.
Опишите, что у вас не получилось. Наши специалисты постараются ответить максимально быстро.
Вариант 5: Очистка остаточных файлов предыдущей версии
Возможно, на целевом компьютере ранее уже была установлена рассматриваемая программа, а после ее удаления остались некоторые файлы, из-за которых и не запускается инсталляция новой версии. Их придется отыскать и удалить вручную.
- Откройте «Проводник», где перейдите по пути . Учитывайте, что User здесь — имя используемой учетной записи.

В корневом каталоге нажмите по папке «uTorrent» правой кнопкой мыши.

Через контекстное меню выберите пункт «Удалить» и подтвердите эту операцию.

Сразу же можно вызвать утилиту «Выполнить» через стандартное сочетание клавиш Win + R. В ней впишите и нажмите Enter для активации команды.
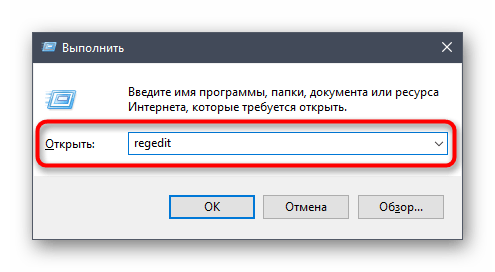
В «Редакторе реестра» щелкните по выпадающему меню «Правка», в котором вам нужен пункт «Найти». Этот же инструмент запускается путем нажатия комбинации Ctrl + F.

Впишите в поле и запустите поиск совпадений.
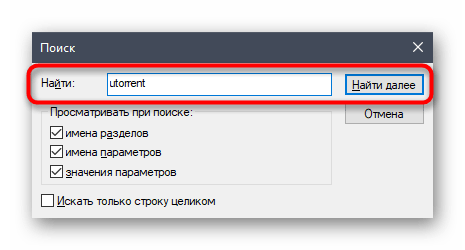
Удаляйте все найденные ключи реестра до тех пор, пока совпадения не закончатся.

Для применения всех изменений в обязательном порядке перезагрузите компьютер, после чего запускайте исполняемый файл для инсталляции мюТоррента.
Utorrent не подключается к пирам на windows 10
Почему Торрент клиент не может найти пиров и выполнить закачку файла, в чем причины этой проблемы и как ее можно решить.
Возможно вам знакома такая ситуация, когда вы захотели скачать любимую игру или интересный фильм через торрент, но, когда вы добавляете в закачки файл, загрузки не происходит. И в этот момент не известно, почему торрент не подключается к пирам и не качает. В этой статье мы обязательно решим этот вопрос.
Причины по которым Торрент не подключается к пирам
Если до этого случая вы скачивали файлы и проблем с подключением к пирам не возникало, то причины могут быть следующие:
- Неполадки на сервере. Проблемы с Интернетом у провайдера. В этом случае ваша система, оборудование и сам клиент ни в чем не виноваты. Причина кроется в неполадках на стороне сервера или провайдера. Возможно, что после исправления проблем вы сможете успешно скачать нужный файл. Вы можете также обратиться на горячую линию провайдера и уточнить причину отсутствия интернета и за какой срок устранят неполадки.
- Нет доступных пиров, сидов. Этот случай бывает часто. Причина проста – возможно файл не популярен и не имеет необходимых доступных частиц для отдачи.
- Настройки торрент-клиента некорректны. Давайте рассмотрим, как правильно настроить клиент для нормальной работы.
Настроим торрент-клиент для стабильной работы
Чтобы открыть настройки, выберите вверху программы вкладку «Настройки», и кликните на пункте «Настройки программы». Нужно пройти процедуру настройки для устранения проблемы, когда Торрент может не подключиться к пирам и не скачивать необходимые файлы.
Теперь в общих должны стоять галочки на пунктах «Запускать свернуто» и «Автопроверка ассоциаций». А также в самом низу «Запретить спящий режим во время загрузки», остальные пункты без галочек.
- В пункте о языках интерфейса установите русский, если по каким-то причинам у вас английский интерфейс в разделе «Language».
- Пункт «Запускать клиент с ОС», здесь вы можете установить настройки по своему усмотрению, если у вас хороший интернет и мощная система, компьютеру не будет в нагрузку запущенный клиент.
- «Устанавливать обновления автоматически» здесь лучше убрать галочку с пункта «Обновляться до бета-версии», ведь они как правило работают не стабильно.
- «Ассоциировать» – этот пункт будет определять торрент файлы и при необходимости запускать. Лучше оставить его включенным.
Что делать, если нет в сети Торрента необходимых пиров?
Пиры (peer) – это компьютер, который скачал файл через торрент-клиент и готов отдать его следующему пользователю по такому-же определенному протоколу. Если вы удалите из списков загрузки торрент-клиента скаченный файл, то программа не сможет больше делиться его частями с другими пользователями в пиринговой сети.
Для лучшего понимания, нужно кратко описать процесс скачивания при помощи пиринговых сетей файлов. В таких сетях, по большому счету, нет серверов, откуда вы качаете файл. И клиентом, и сервером здесь выступают компьютеры пользователей. После того, как определенный пакет от целого файла ваш компьютер скачал на ваш жесткий диск, он оповещает другие компьютеры в сети, что готов им поделиться, которые также в этот момент скачивают этот же файл.
Таким образом, если файл не качается, и программа сообщает, что нет доступных пиров, значит этот файл в ближайшее время вы скачать не сможете, попробуйте найти и поставить другой файл. Подробная инструкция на https://sdelaicomp.ru/wi-fi/podklyuchenie-k-piram-torrent-ne-kachaet-chto-delat.html.
Решаем проблему, когда торрент не подключается к пирам
Ваш провайдер может быть причиной того, что вы не можете скачать торрент. Некоторые подобные компании ограничивают Peer to Peer-трафик, а в некоторых случаях и вовсе выключают возможность его применения. Есть возможность обойти такую хитрость со стороны провайдера. На скрине можно увидеть, как это сделать.
Выключение в настройках IP-фильтра даст возможность подключить больше пиров. Эта опция даст возможность брать частицы торрент-файлов у других сетей и даже у зарубежных узлов. Это даст возможность максимально быстро получить желаемый файл.
Перезапуск клиента может помочь в некоторых случая, когда необходимо перезайти в сеть и подключиться заново. Сделайте это в программе – нажмите «Файл», далее «Выход». После чего стандартным двойным нажатием на иконку запустите приложение.
Блокировать скачивание файлов может брандмауэр Windows. Откройте его, перейдите в настройки и в пункте «Разрешить доступ» укажите вашу программу uTorrent. Проделайте все вышеописанные действия и проблема с подключениями к пирам в Торренте будет исчерпана.
Решаем проблемы с запуском uTorrent
Разберем основные причины, почему не работает uTorrent. Первая и самая распространенная причина – после закрытия приложения процесс uTorrent.exe продолжает «висеть» в диспетчере задач, и вторая копия (по мнению uTorrent) попросту не запускается.
В этом случае необходимо будет завершить данный процесс вручную через диспетчер задач,

либо при помощи командной строки, запущенной от имени администратора.
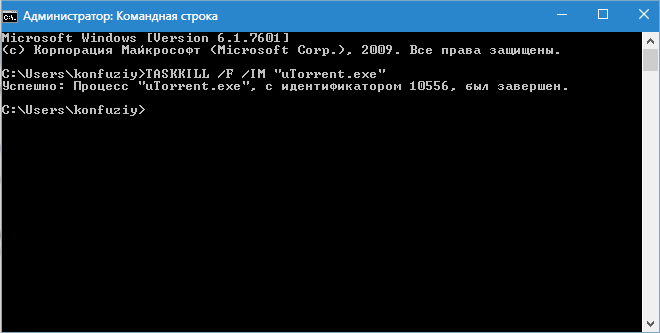
Второй способ предпочтительнее, поскольку позволяет не искать руками среди огромного количества процессов нужный.
Стоит заметить, что не всегда удается «убить» упрямый процесс, если uTorrent не отвечает. В этом случае может потребоваться перезагрузка. Но, если клиент настроен на загрузку вместе с операционной системой, то ситуация может повториться.
Решением проблемы является удаление программы из автозагрузки с помощью системной утилиты msconfig.
Вызывается она следующим образом: нажимаем WIN+R и в открывшемся в левом нижнем углу экрана окне вводим msconfig.
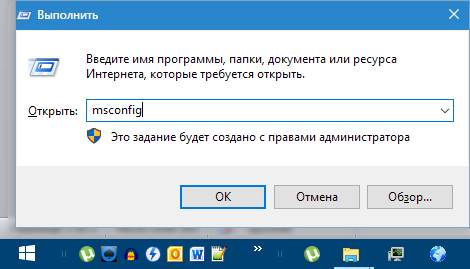
Переходим на вкладку «Автозагрузка», снимаем галку напротив uTorrent и нажимаем «Применить».
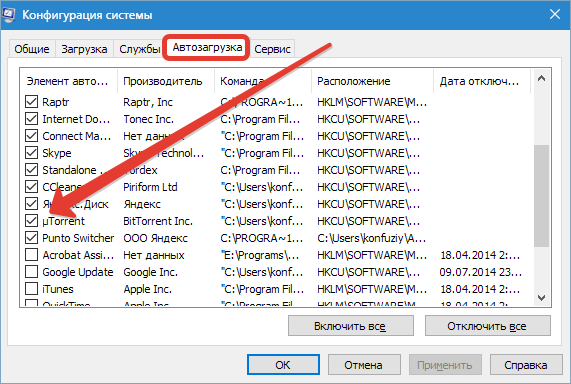
После чего перезагружаем машину.
И в будущем закрывайте приложение через меню «Файл – Выход».
Следующая причина – «кривые» настройки клиента. Пользователи по неопытности изменяют какие-либо параметры, что, в свою очередь, может привести к сбою в работе приложения.
В этом случае должен помочь сброс настроек программы на дефолтные. Достигается это путем удаления файлов settings.dat и settings.dat.old из папки с установленным клиентом (путь на скриншоте).

Второй вариант – удалить только файл settings.dat, а settings.dat.old переименовать в settings.dat (не забываем про резервные копии).
Еще одна проблема неопытных пользователей это огромное количество торрентов в списке клиента, что также может привести к тому, что uTorrent зависает при запуске.
В данной ситуации поможет удаление файлов resume.dat и resume.dat.old. В них содержится информация о скачиваемых и раздаваемых торрентах.
Если после этих манипуляций наблюдаются проблемы с добавлением новых торрентов, то верните файл resume.dat на место. Обычно такого не случается и программа автоматом создает новый после очередного завершения.
Как решить проблему подлагивания и зависания uTorrent?
Чтобы приложение работало стабильно и эффективно, некоторые из приведенных ниже рекомендаций могут вернуть вашу среду uTorrent к рабочему и стабильному состоянию:
если приложение “зависло”, первое, что необходимо сделать, это попытаться перезапустить системный процесс uTorrent, предварительно завершив активную сессию торрент-клиента в диспетчере задач. Для этого нажмите на клавиатуре комбинацию клавиш “Ctrl+Alt+Del” и в появившемся меню выберите опцию “Диспетчер задач”. То же самое можно сделать, обратившись к стартовому меню “Пуск” и выбрав в контекстном списке раздел “Служебные — Windows” -> “Диспетчер задач”
Далее пролистайте вкладку “Процессы” и найдите на ней запущенные сервисы, соответствующие программе uTorrent (к слову, их может быть несколько). Поочередно нажимайте на каждый зависший процесс и нажимайте кнопку “Снять задачу” в нижнем правом углу активной формы.
Когда текущая сессия uTorrent будет прекращена, запустите программу снова и проверьте ее работоспособность, перейдя на главную форму клиента.
еще одно действенное решение проблемы — это обновление приложения до новой версии. С развитием данный продукт существенно эволюционировал и оброс новыми функциями и возможностями. Чтобы на вашей версии операционной системы приложение функционировало надежно и без сбоев, удостоверьтесь, что используете последнюю ревизию утилиты. Для этого нажмите на опцию “Справка” в верхнем меню проекта и выберите раздел “Проверить обновления”. Если на экране появляется сообщение, информирующее вас о текущем использовании последнего издания клиента, значит обновляться вам не нужно.
В противном случае, следуйте указаниям инсталляционного мастера и установите на свой ПК последний актуальный билд продукта.
Наконец, очередное эффективное решение — это переход в режим совместимости с Windows XP. Особенно актуальным этот способ является при работе с Windows 10 x86- или x64-разрядного поколения. Если ни один из приведенных выше советов не оказал должного эффекта, перейдите в папку с установочными файлами клиента uTorrent, — как правило, если вы ничего не изменяли во время первоначальной процедуры инсталляции утилиты, они находятся в директории “C:\Пользователи\\AppData\Roaming\uTorrent”. Щелкните правой клавишей мыши на исполняемом файле uTorrent.exe и выберите в контекстном меню опцию “Свойства”.
Замечание: чтобы долгое время не искать, можно также выполнить правый клик мыши на ярлыке uTorrent в стартовом меню “Пуск”, выбрать раздел “Дополнительно” -> “Перейти к расположению файла”, и зайти в параметры ярлыка клиента, — эффект будет аналогичным.
Далее в разделе “Совместимость” ставим галочку в поле “Запустить программу в режиме совместимости с:” и в ниспадающем списке выбираем параметр “Windows XP (Пакет обновления 2)”.
Когда все будет готово, нажимаем ОК и запускаем uTorrent повторно. Интерфейс клиента может слегка измениться, но подлагивания и фризы теперь должны исчезнуть.
В совокупности, все указанные рекомендации направлены на улучшение вашего рабочего процесса и его оптимизацию. Все описанные ранее решения полностью проверены и абсолютно не повлияют на общую производительность системы.
Telegram
Причины проблемы
По умолчанию многие браузеры и утилиты при скачивании файлов или программ используют системную папку, которая называется «Загрузки». Она находится на диске С. В компьютере с установленным Виндовс 10 эта папка может иметь название «Загрузи» или «Downloads». Найти ее можно в Проводнике или из консоли «Этот компьютер».
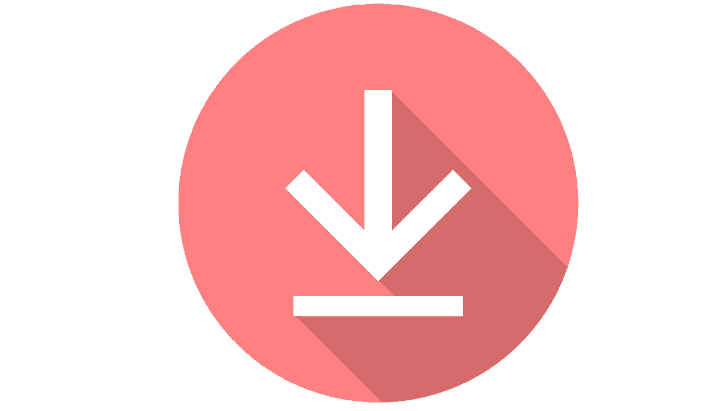
Каталог не открывается или медленно открывается по таким причинам:
- компьютерный сбой;
- повреждены системные файлы;
- переполнен лишними программами, документами (давно не очищался);
- не настроены параметры в «Свойствах», помогающие открывать его быстрее;
- в «Свойствах» не настроена оптимизация для общих элементов.
Важно! Если система часто зависает в момент открытия «Downloads», значит, этот каталог переполнен. Желательно при скачивании приложений или документов из интернета зайти в настройки и указать другое место для скачивания (не главный диск С)

Настройка uTorrent на стабильную работу через Wi-Fi роутер
Запускаем uTorrent и переходим в настройки программы.

Перейдите на вкладку «BitTorrent» и сделайте такие настройки:
- Включить сеть DHT – снимаем галочку.
- Включить DHT для новых торрентов – снимаем галочку.
- Управлять скоростью – тоже снимаем галочку.
Нажимаем «Применить» и «Ok».
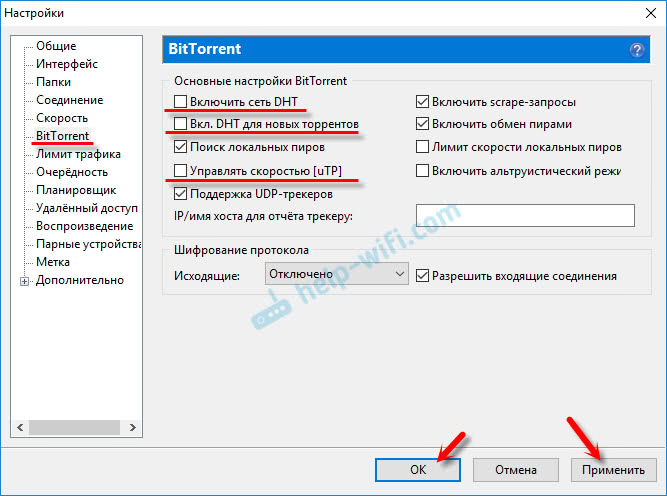
После этой настройки попробуйте поставить кой-то файл на загрузку, и посмотреть пропадет ли интернет. Если проблема не будет решена, то можно еще попробовать поэкспериментировать с настройками скорости и максимального количества соединений.
В настройках, на вкладке «Скорость» попробуйте ограничить максимальную скорость приема и отдачи. Можно поставить такие же значения, как у меня на скриншоте ниже.
Так же можете сменить количество одновременных соединений. Поставить, например, 100 и уменьшить максимальное количество пиров на один торрент.
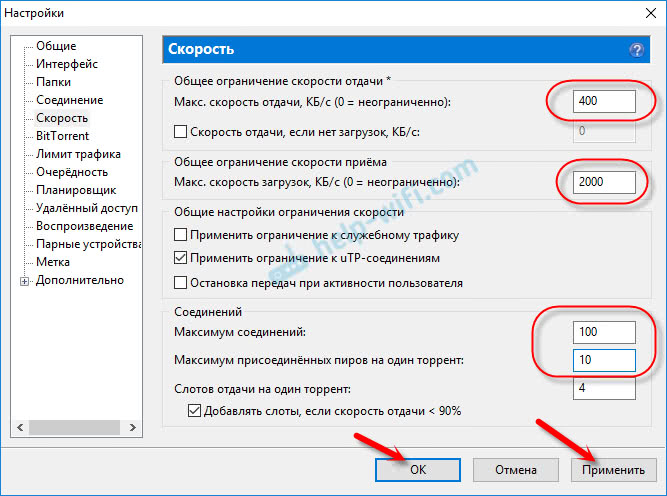
С этими значениями нужно экспериментировать. Уменьшать их и смотреть результат.
Если проблема осталась
В таком случае, при возможности, подключите компьютер к маршрутизатору не по Wi-Fi, а по сетевому кабелю. Если и это не помогло, то попробуйте подключить интернет напрямую к компьютеру, без маршрутизатора. Это точно должно решить проблему. Но интернет на других устройствах конечно же работать не будет.
Если напрямую загрузка идет стабильно, ничего не обрывается, то нужно задуматься о покупке нового, и более мощного маршрутизатора. Такой вариант скорее всего точно решит проблему с нестабильным подключением в момент загрузки торрентов. И к тому же, скорость самого соединения будет выше, если позволяет ваш тарифный план.
Можете еще обновить прошивку своего маршрутизатора. Если на сайте производителя есть новая версия для вашей модели.
120
Сергей
Решение проблем и ошибок
Решаем проблемы с запуском uTorrent
При работе с торрент-клиентом uTorrent нередко возникает ситуация, когда программа ни в какую не хочет запускаться ни с ярлыка, ни напрямую двойным кликом по исполняемому файлу uTorrent.exe. Разберем основные причины, почему не работает uTorrent.
Первая и самая распространенная причина – после закрытия приложения процесс uTorrent.exe продолжает «висеть» в диспетчере задач, и вторая копия (по мнению uTorrent) попросту не запускается.
В этом случае необходимо будет завершить данный процесс вручную через диспетчер задач,
либо при помощи командной строки, запущенной от имени администратора.
Команда: TASKKILL /F /IM «uTorrent.exe» (можно скопировать и вставить).
Второй способ предпочтительнее, поскольку позволяет не искать руками среди огромного количества процессов нужный.
Стоит заметить, что не всегда удается «убить» упрямый процесс, если uTorrent не отвечает. В этом случае может потребоваться перезагрузка. Но, если клиент настроен на загрузку вместе с операционной системой, то ситуация может повториться.
Решением проблемы является удаление программы из автозагрузки с помощью системной утилиты msconfig.
Вызывается она следующим образом: нажимаем WIN+R и в открывшемся в левом нижнем углу экрана окне вводим msconfig.
Переходим на вкладку «Автозагрузка», снимаем галку напротив uTorrent и нажимаем «Применить».
После чего перезагружаем машину.
И в будущем закрывайте приложение через меню «Файл – Выход».
Перед совершением следующих действий проверьте, что процесс uTorrent.exe не запущен.
Следующая причина – «кривые» настройки клиента. Пользователи по неопытности изменяют какие-либо параметры, что, в свою очередь, может привести к сбою в работе приложения.
В этом случае должен помочь сброс настроек программы на дефолтные. Достигается это путем удаления файлов settings.dat и settings.dat.old из папки с установленным клиентом (путь на скриншоте).
Внимание! Перед удалением файлов сделайте их резервную копию (скопируйте в любое удобное место)! Это нужно для того, чтобы потом вернуть их на место в случае неверного решения. Второй вариант – удалить только файл settings.dat, а settings.dat.old переименовать в settings.dat (не забываем про резервные копии)
Второй вариант – удалить только файл settings.dat, а settings.dat.old переименовать в settings.dat (не забываем про резервные копии).
Еще одна проблема неопытных пользователей это огромное количество торрентов в списке клиента, что также может привести к тому, что uTorrent зависает при запуске.
В данной ситуации поможет удаление файлов resume.dat и resume.dat.old. В них содержится информация о скачиваемых и раздаваемых торрентах.
Если после этих манипуляций наблюдаются проблемы с добавлением новых торрентов, то верните файл resume.dat на место. Обычно такого не случается и программа автоматом создает новый после очередного завершения.
Далее могут последовать невнятные советы по переустановке программы, обновлению до новой версии или вовсе по переходу на другой торрент-клиент, поэтому на этом остановимся.
Основные проблемы с запуском uTorrent мы сегодня разобрали.
Мы рады, что смогли помочь Вам в решении проблемы.
Как решить проблему подлагивания и зависания uTorrent?
Чтобы приложение работало стабильно и эффективно, некоторые из приведенных ниже рекомендаций могут вернуть вашу среду uTorrent к рабочему и стабильному состоянию:
если приложение “зависло”, первое, что необходимо сделать, это попытаться перезапустить системный процесс uTorrent, предварительно завершив активную сессию торрент-клиента в диспетчере задач. Для этого нажмите на клавиатуре комбинацию клавиш “Ctrl+Alt+Del” и в появившемся меню выберите опцию “Диспетчер задач”. То же самое можно сделать, обратившись к стартовому меню “Пуск” и выбрав в контекстном списке раздел “Служебные – Windows” -> “Диспетчер задач”
Далее пролистайте вкладку “Процессы” и найдите на ней запущенные сервисы, соответствующие программе uTorrent (к слову, их может быть несколько). Поочередно нажимайте на каждый зависший процесс и нажимайте кнопку “Снять задачу” в нижнем правом углу активной формы.
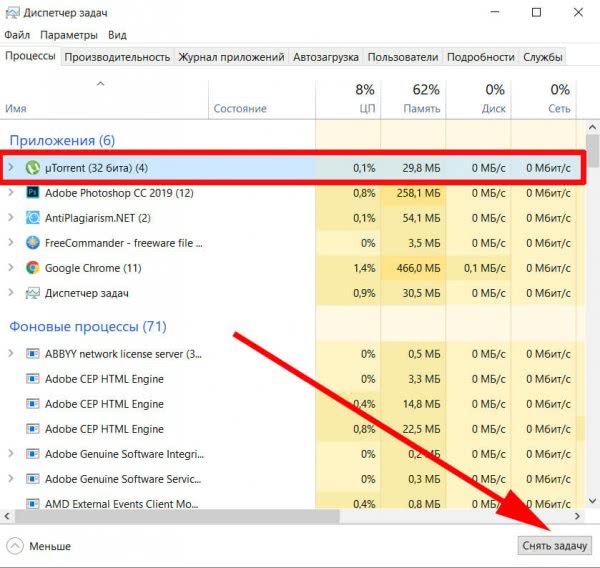
Когда текущая сессия uTorrent будет прекращена, запустите программу снова и проверьте ее работоспособность, перейдя на главную форму клиента.
еще одно действенное решение проблемы – это обновление приложения до новой версии. С развитием данный продукт существенно эволюционировал и оброс новыми функциями и возможностями. Чтобы на вашей версии операционной системы приложение функционировало надежно и без сбоев, удостоверьтесь, что используете последнюю ревизию утилиты. Для этого нажмите на опцию “Справка” в верхнем меню проекта и выберите раздел “Проверить обновления”. Если на экране появляется сообщение, информирующее вас о текущем использовании последнего издания клиента, значит обновляться вам не нужно.
В противном случае, следуйте указаниям инсталляционного мастера и установите на свой ПК последний актуальный билд продукта.
Наконец, очередное эффективное решение – это переход в режим совместимости с Windows XP. Особенно актуальным этот способ является при работе с Windows 10 x86- или x64-разрядного поколения. Если ни один из приведенных выше советов не оказал должного эффекта, перейдите в папку с установочными файлами клиента uTorrent, – как правило, если вы ничего не изменяли во время первоначальной процедуры инсталляции утилиты, они находятся в директории “C:\Пользователи\ \AppData\Roaming\uTorrent”. Щелкните правой клавишей мыши на исполняемом файле uTorrent.exe и выберите в контекстном меню опцию “Свойства”.
Замечание: чтобы долгое время не искать, можно также выполнить правый клик мыши на ярлыке uTorrent в стартовом меню “Пуск”, выбрать раздел “Дополнительно” -> “Перейти к расположению файла”, и зайти в параметры ярлыка клиента, – эффект будет аналогичным.
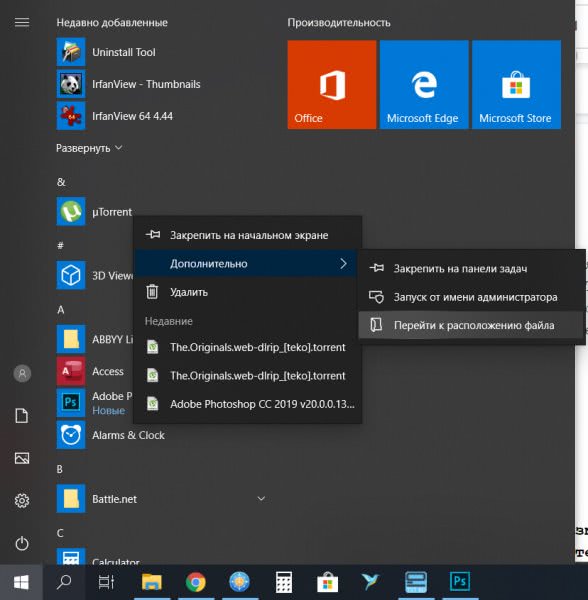
Далее в разделе “Совместимость” ставим галочку в поле “Запустить программу в режиме совместимости с:” и в ниспадающем списке выбираем параметр “Windows XP (Пакет обновления 2)”.
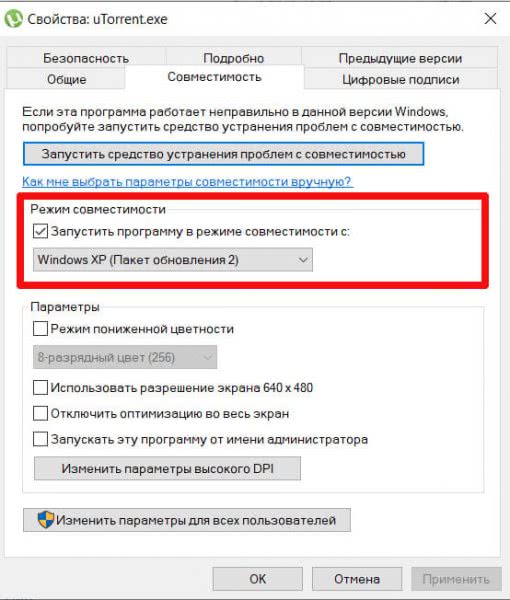
Когда все будет готово, нажимаем ОК и запускаем uTorrent повторно. Интерфейс клиента может слегка измениться, но подлагивания и фризы теперь должны исчезнуть.
В совокупности, все указанные рекомендации направлены на улучшение вашего рабочего процесса и его оптимизацию. Все описанные ранее решения полностью проверены и абсолютно не повлияют на общую производительность системы.
Почему Zona не качает
Программа может не скачивать файлы по нескольким причинам:
- неправильно выставленные фильтры при поиске – попробуйте изменить их либо вообще сбросить;
- проблемы с Java – решение было описано в инструкциях выше;
- затруднения с поиском источников торрента;
- блокировка антивирусом;
- программу блокирует брандмауэр Windows;
- проблемы с доступом к серверу Zona возникают, если компьютер не подключен к интернету или на стороне сервиса имеются проблемы.
Невозможность найти торрент
Если вы получили ошибку приложения Zona «Не найдено источников торрента» и не знаете, что делать, то попробуйте воспользоваться поиском в самой программе. Этот вариант особенно выручит, если пытаетесь загрузить торрент-файл со стороннего и малоизвестного сайта.
Скачивайте файлы, у которых количество сидов, выделенных светлым цветом, больше 10. В противном случае вы можете столкнуться с ошибкой, когда источник действительно не может быть найден.
Блокировка брандмауэром
При установке Zona файл-установщик интересуется, нужно ли добавлять программу в исключение брандмауэра. Если не добавить, то возможны различные сбои в работе, например невозможность что-либо скачать. В таком случае придётся полностью переустановить торрент-клиент.
Ответы (2)
Дело в том, что не ОС разрабатывается под конкретные программы, а программы под конкретную ОС.
Вам нужно задать данный вопрос разработчику программы, из-за которой ОС начинает «тормозить».
Или воспользоваться сторонней аналогичной программой.
Был ли этот ответ полезным?
К сожалению, это не помогло.
Отлично! Благодарим за отзыв.
Насколько Вы удовлетворены этим ответом?
Насколько Вы удовлетворены этим ответом?
Благодарим за отзыв.
Может кто-то все же объяснит, что происходит между Windows 10 и uTorrent 3.4.9 (текущая версия).
Многие уже давно знают, что стоит включить uTorrent, как Windows 10 начинает тормозить. Причем не только по скорости загрузки интернет-страниц, а вообще – всё (абсолютно любые программы) открывается с большими лагами.
Но тут проблема еще больше. Даже после выключения uTorrent Windows 10 продолжает тормозить, правда меньше, но все равно ощутимо подлагивает.
Приходится перезагружать компьютер, дабы освежить Windows.
Так что проходит? Почему даже после выключения uTorrent Windows 10 продолжает подтормаживать?
Важно: я смотрел через диспетчер задач активные процессы и динамику загрузки ресурсов ПК: никаких загрузок на 100% и прочих проблем нет, а после выключения uTorrent в процессах не висит ничего лишнего. Помогите разобраться, а то и вовсе хочется снести этот
Windows uTorrent!
Помогите разобраться, а то и вовсе хочется снести этот. Windows uTorrent!
Вам нужно задать этот вопрос в техническую поддержку разработчиков uTorrent. Потому, что никто лучше них не сможет помочь Вам определить причину конфликта их программы с системой.
По поводу проблем возникающих при работе сторонних игр и приложений обращаться, в первую очередь, нужно в техподдержку разработчиков этих приложений и игр. Microsoft, к сожалению, не может оказывать техническую поддержку по вопросам возникающим при работе стороннего ПО. Это прерогатива разработчиков проблемных приложений.
На данном ресурсе Вам смогут помочь только если техподдержка разработчика ПО, с которым у Вас возникла проблема, аргументированно укажет на неправильную работу Вашей копии системы.
Почему торрент медленно качает и как это исправить
Сегодня торрент-трекеры являются наиболее популярными интернет-ресурсами, позволяющими обмениваться самыми разными файлами между пользователями по всему миру даже вопреки действующим законодательствам о защите авторских прав. Торрент в широком понимании этого слова — это не программа и даже не сеть, торрент — это метод доступа к файлам в одноранговой сети, в которой каждый компьютер является одновременно и клиентом, и сервером.
Помимо свободного обмена файлами и возможностью приостановки и возобновления загрузки, немаловажным преимуществом торрентов является высокая скорость скачивания контента, но так бывает не всегда. Существует достаточно много причин, по которым μTorrent или другой торрент-клиент медленно качает, хотя пропускная способность интернет-канала остается на высоком уровне. Давайте разбираться, в чём тут может быть причина.
Причины, по которым мышь зависает на экране, и способы их устранения
Курсор мыши — это важный и удобный инструмент ввода команд в компьютер. Его зависание может причинять большие неудобства при работе с ПК. Условно причины зависания можно поделить на две категории:
- программные — нестабильность драйверов или программного обеспечения. Также случайно или нарочно могли быть сброшены настройки мыши в одном из апплетов «Панели управления». Это не является зависанием, но может осложнить использование курсора;
- аппаратные — это механические повреждения мыши, провода или порта, к которому крепится адаптер.
При диагностике зависаний при работе мыши первым делом пробуем подключить мышь к другому порту, если такое возможно. Вероятно, курсор заработает нормально, а в негодность пришёл разъем. Если проблема не исчезла, двигаемся дальше.
Необходимо проверить программные причины, в том числе драйвер устройства. Возможно, он повреждён или обновился неудачно. В этом случае необходимо провести обновление ещё раз:
- Открываем «Диспетчер устройств». Для этого нажимаем комбинацию клавиш Win + R и вводим команду devmgmt.msc, нажимаем «OK».
-
В окне диспетчера открываем вкладку «Мыши и иные указывающие устройства», щёлкаем правой кнопкой по интересующему девайсу и кликаем по «Обновить драйверы».
- Откроется окно мастера обновления драйвера, щёлкаем на «Автоматический поиск драйвера», тем самым запуская процесс. Ожидаем, когда программа закончит работу, и перезагружаем компьютер.
Некоторые компьютерные мыши не могут работать корректно только со стандартным драйвером из библиотек Microsoft. Вполне возможно, что вам нужно скачать особое программное обеспечение на сайте производителя, установить его и настроить под собственное пользование.
Некоторым мышам необходимо особое программное обеспечение для тонкой настройки устройства
Проверяем настройки мыши в «Панели управления».
- Нажимаем комбинацию клавиш Win + R, прописываем команду control и нажимаем «OK».
-
Переключаем фильтр «Просмотр» на значки и выбираем элемент «Мышь».
-
В открывшемся окне свойств переходим во вкладку «Параметры указателя», в графе «Перемещение» задаём скорость на более высокую и сохраняем изменения кнопкой «OK».
Если все описанные выше манипуляции не помогли, скорее всего, причина зависания аппаратная, заключается в проводе или микросхеме устройства. Рекомендуется обратиться к мастеру для ремонта или заменить устройство.
Зависания ОС Windows любой версии — это обыденное дело. Каждый механизм подвержен небольшим повреждениям и «заеданиям». Но если определить причину неполадки, то устранить её сейчас и не допустить в будущем очень просто.