Проблемы с оперативной памятью
Они возникают как от перегрева, так и от поломки ОС.
Достаточно просто определить, вы услышите сигнал служебной «пищалки» (несколько коротких и длинных сигналов), что управляется BIOS.
Либо при появлении нехарактерного экрана во время запуска компьютера или его работы.
Проверяем это с помощью Memtest86+ при этом помним, что у программы непрерывный цикл проверки которую вы остановите в любой момент.
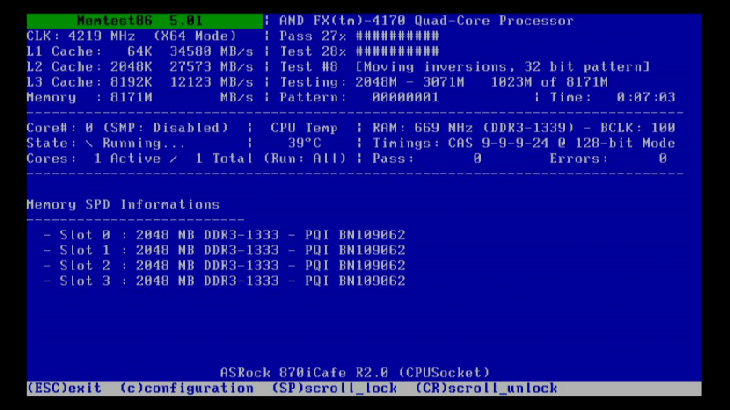
Программа Memtest86+
Интерфейс ее довольно прост в управлении.
Для того чтобы ее запустить выполняем следующие шаги:
1. Скачиваем ее на диск или флешку;
2. Завершаем работу системы и в BIOS ставим приоритет загрузки с носителя;
3. Выключаем компьютер, снимаем все планки ОЗУ, оставляем только одну;
4. Включаем ПК и ждем пока завершит работу проверка Memtest;

Список сбоя показан красным цветом
Проделайте все те же действия для остальных ОЗУ.
Если появляется, хотя бы один плохой кластер, то необходимо менять сбойный модуль. ОЗУ не подлежит ремонту!
Как пользоваться этой программой детально рассказано в этом видео:
Утилиты третьих лиц
Все описанные выше методы требуют взаимодействия с клавиатурой, что нормально для пользователей ноутбуков, но может быть медленнее для пользователей настольных компьютеров, которые большую часть времени держат руки в руках. Есть несколько действительно хороших бесплатных утилит, которые позволят вам скрывать отдельные приложения или все приложения, используя горячие клавиши или щелчки мышью.
Windows Hide Tool
Windows Hide Tool вероятно, моя любимая маленькая программа для сокрытия программ Windows, потому что она проста в использовании и работает очень эффективно. Самое приятное, что он удаляет значок программы с панели задач Windows, а не скрывает ее с рабочего стола. Это создаст впечатление, что программа даже не работает в вашей системе.
Как только вы установите его в своей системе, в области уведомлений появится маленький синий значок. По умолчанию нажатие на значок скроет активное окно на рабочем столе. Повторное нажатие на значок вернет приложение обратно.
Если вы щелкнете правой кнопкой мыши по значку, вы увидите множество параметров, таких как «Скрыть все окна», «Показать все окна», «Скрытые окна» и т. Д. Все это довольно очевидно в отношении того, какое действие они будут выполнять.
Если вы нажмете на «Настройки», вы сможете настроить горячие клавиши и изменить то, что происходит, когда вы нажимаете один или два раза на значок в области уведомлений.
По умолчанию один клик скрывает / показывает текущее активное окно. Вы можете изменить это на несколько комбинаций или скрыть / показать все окна. Что еще приятно в этой программе, так это то, что вы можете установить пароль при отображении окна, закрытии приложения или при открытии диалогового окна настроек программы.
Поэтому, даже если вы покинете свой компьютер и кто-то попытается вызвать скрытую программу, ему придется ввести пароль, чтобы увидеть его. Первоначально горячие клавиши не настроены, но вы можете быстро установить их здесь, щелкнув по полю и затем нажав нужную комбинацию клавиш.
ClickyGone
ClickyGone это еще одна программа, которая делает то же самое, но с разными опциями. После установки в области уведомлений появится значок. Щелкните правой кнопкой мыши и выберите конфиг,
На начальном экране отображаются текущие ярлыки для скрытия окон различными способами. Например, чтобы щелкнуть и скрыть, нужно нажать и удерживать клавиши CTRL + ALT, а затем щелкнуть в любом месте окна. Эта программа исчезнет, и ее можно будет купить обратно с помощью сочетания клавиш Toggle All Windows, щелкнув правой кнопкой мыши значок на панели задач или нажав сочетание клавиш Clicky Gone Menu.
Стоит отметить, что программа перечисляет ярлыки с модификаторами в конце, а не в начале. Например, чтобы скрыть активное окно, нажмите SHIFT + CTRL а затем нажмите , Как это показано в программе, вы можете подумать, что вам нужно нажать а потом SHIFT + CTRL, но это не сработает.
На генеральный На вкладке вы можете выбрать, показывать ли значок на панели задач или нет, показывать ли скрытые программы на панели задач и предотвращать ли случайные щелчки в полноэкранных приложениях.
Все экраны после Advanced в основном позволяют настраивать горячие клавиши для выполнения различных задач, таких как скрытие активного окна, нажатие, чтобы скрыть, показ меню ClickyGone и т. Д. Единственная особенность этой программы, которая мне не понравилась в Windows Hide Tool, была возможность установить пароль перед возвратом скрытых окон.
Надеемся, что этих инструментов и вариантов достаточно для того, чтобы правильно скрыть свои данные и приложения от посторонних глаз. Если у вас есть какие-либо вопросы, не стесняйтесь комментировать. Наслаждайтесь!
Способ 4: Внутриигровая консоль
В некоторых играх, например, Counter-Strike, присутствует внутриигровая консоль для выполнения различных команд, которая чаще всего запускается нажатием по клавише ` или Ё на русской раскладке. После остается ввести там quit , /quit или /q , чтобы быстро завершить работу приложения. Иногда так же работает команда disconnect , но она только отключает пользователя от текущего сеанса, возвращая его в главное меню.

Дополнительно отметим, что если вы сталкиваетесь с необходимостью экстренно закрыть игру из-за ее зависания, советуем ознакомиться с отдельным материалом на нашем сайте, где присутствуют разные решения этой проблемы, которые помогут от нее избавиться.
Мы рады, что смогли помочь Вам в решении проблемы.
Опишите, что у вас не получилось. Наши специалисты постараются ответить максимально быстро.
Почему после переустановки Windows 10 тормозят игры?
У нас часто спрашивают, почему на Windows 10 лагают игры и значительную долю этих вопросов занимают ситуации, в которых операционная система была установлена недавно. Особенно участились проблемы после запуска обновления Creators Update, что парадоксально с учетом того, что в апдейте появился игровой режим.
Почему зависают игры на Windows 10 и что делать:
Неправильная работа DVR режима (в утилите Xbox). Функция предназначена для записи видео и скриншотов. Он может конфликтовать с вертикальной синхронизацией, поэтому лучше отключить опцию Xbox DVR. Для этого открываем Пуск и включаем программу Xbox. Жмем на изображение шестерни и в разделе «DVR для игр» выключаем опцию «Сохранить игровые клипы…».

Проблемы с игровым режимом. По замыслу «Танки» и другие игры с таким дополнением должны работать лучше, но на практике часто наблюдается обратный эффект: снижение частоты кадров и лаги. Особенно часто появляются неполадки с совместимостью со старыми играми. Для этого открываем «Параметры» и в блоке «Игры» на странице «Режим игры» выключаем опцию.

Деактивируем полноэкранную оптимизацию (активна по умолчанию). Чтобы ее выключить, рекомендуем открыть каталог с файлами игры, щелкнуть правой клавишей мыши (ПКМ) по исполняемому файлу (exe) и перейти в «Свойства». На странице «Совместимость» ставим флажок «Отключить оптимизацию во весь экран».

Еще один вариант, что можем сделать, если после переустановки Windows 10 лагают игры – установить совместимость с предыдущими версиями операционной системы. Для этого выделяем файл с exe-расширением, зажимаем Alt и жмем на Enter. Затем на вкладке «Совместимость» активируем «Режим совместимости» и выбираем версию ОС.
Что сделать в первую очередь
- Скачайте и запустите всемирно известный CCleaner (скачать по прямой ссылке) — это программа, которая очистит ваш компьютер от ненужного мусора, в результате чего система станет работать быстрее после первой же перезагрузки;
- Обновите все драйверы в системе с помощью программы Driver Updater (скачать по прямой ссылке) — она просканирует ваш компьютер и обновит все драйверы до актуальной версии за 5 минут;
- Установите Advanced System Optimizer (скачать по прямой ссылке) и включите в ней игровой режим, который завершит бесполезные фоновые процессы во время запуска игр и повысит производительность в игре.
Диагностика
Чек-лист для поиска и идентификации проблемы.
| Что происходит | Предполагаемая поломка | Решение |
|---|---|---|
| Нет изображения на экране | 1. Сбой BIOS. | Обратиться в сервис. Прошить BIOS на программаторе. |
| 2. Поломка одного из модулей компьютера или ноутбука. а) В стационарном ПК чаще из строя выходят блок питания, материнская плата, оперативная память. б) В ноутбуке – материнская плата. Из-за постоянного перегрева происходит т.н. “отвал моста”. |
Провести диагностику компьютера или ноутбука. Выявить сбойный модуль и заменить его. |
|
| Есть изображение. Компьютер, ноутбук зависает на первом (начальном) экране | 1. Сбой BIOS. | Сбросить BIOS. Установить настройки по умолчанию. 1) Извлечь батарейку на материнской памяти. 2) Или \и замкнуть специальный джампер возле батарейки CMOS BIOS. |
| 2. Некорректная настройка BIOS (разгон). | Сбросить BIOS. Установить настройки по умолчанию. | |
| 3. Проблема инициализации устройств. | Проверить правильно ли установлены модули и подключено их питания. Достать-вставить модуль памяти, видеокарты. Проверить подключение блока питания. Проверить DVD привод и жёсткий диск HDD для ноутбуков. |
|
| Есть изображение. ПК зависает во время загрузки Windows | 1. Ошибки Windows. Ошибка обновления Windows. | Загрузить последнюю удачную конфигурацию. Восстановить из безопасного режима. Переустановить Windows OS. |
| 2. Повреждён реестр Windows. | Загрузить последнюю удачную конфигурацию. Восстановить из безопасного режима. |
|
| 3. Не корректно установлен драйвер (драйвера). | Загрузить последнюю удачную конфигурацию. Удалить драйвер из безопасного режима. |
|
| 4. Сбой одного из модулей. Чаще всего или оперативная память, или материнская плата компьютера. | Проверить оперативную память. Осмотреть материнскую плату на вздувшиеся конденсаторы и сколотые SMD элементы. Заменить модули или перепаять компоненты. |
|
| Система зависает когда Windows уже загрузилась до рабочего стола | 1. Ошибка Windows. | Провести восстановление Windows. Переустановить Windows OS. |
| 2. Ошибка драйвера. | Зайти через безопасный режим. Удалить сбойный драйвер. |
|
| 3. Ошибка пользовательского ПО. Старые, некорректно установленные программы. Например: установлено несколько антивирусов. |
Зайти через безопасный режим. Удалить все антивирусы и проверить работоспособность системы. |
|
| 4. Перегрев центрального процессора из-за нарушения работы системы охлаждения. Сломано крепление для установки кулера стационарного ПК. Некорректно установлена система охлаждения ноутбука. |
Проверить целостность и правильность установки кулера устройства. |
Что делать если комп завис намертво
Теперь покажу как правильно диагностировать аппаратное зависание компьютера и устранить его. С чего начать?! Есть ряд симптомов, прямо или косвенно указывающих на возможную неисправность определённого узла ПК. Начав «копать» в нужном направлении, обычно удаётся быстрее обнаружить виновника и устранить проблему значительно быстрее.
Виснет видеокарта
Очень распространённый случай! Компьютер зависает во время игры со звуком «тррр» (зацикленный короткий звук, оставшийся в буфере звукового адаптера). Скорее всего виновница такого поведения — видеокарта. Она может перегреться ввиду плохого охлаждения или засохшей термопасты. Так же может заглючить оперативная память видеоадаптера — симптомы почти что такие же. Для проверки необходимо установить другую видеокарту или, если есть встроенная в материнскую плату видюшка, то воспользоваться ей.
Зависла память
Если комп зависает бессистемно, независимо от используемых программ и приложений, то виноватым в таком его поведении может быть жесткий диск или оперативная память. Для диагностики стоит сначала проверить жесткий диск специальной программой типа HDD Health, HDDLife или Hard Disk Sentinel, которая покажет насколько ещё он работоспособен.
Если с жестким всё в порядке, тогда надо по очередь проверять планки оперативной памяти. Можно по очереди отсоединять одну из планок, включать ПК и смотреть будет ли он зависать или нет. Таким образом обычно удаётся быстро определить какой из модулей неисправен. В случаях с SSD очень часто проблема решается обновлением его прошивки до последней версии.
Система охлаждения
Несколько раз встречал такую картину — компьютер зависает намертво из-за криво установленного радиатора охлаждения на процессоре или чипе видеокарты. Как правило, пользователь, начитавшись умных советов, лезет менять термопасту. Снять кулер и радиатор у них получается без проблем, а вот нормально установить обратно уже не получается — он стоит с перекосом и тепло отводится неравномерно. Итог — перегрелся процессор и намертво завис ПК. И если с современные процессоры умеют понижать частоту, чтобы снизить температуру, то видеокарты точно уходят в полный аут. Так что если Вы недавно делали ревизию системы охлаждения и вдруг после этого комп зависает намертво при нагрузке (при запуске тяжелых приложений, во время игры и т.п.) — проверяйте правильно ли установлен радиатор и работает ли вентилятор на кулере. Возможно Вы забыли подключить его разъём питания в розетку на материнской плате. Видел и такое, да.
Блок питания
Несколько раз попадалась такая ситуация, когда у пользователя компьютер зависает во время повышения нагрузки на него — например, запустили игру или торрент на закачку. Кроме описанного выше варианта с неправильной установкой системы охлаждения, причиной зависаний может стать блок питания, который не выдаёт нужную мощность. Первый раз столкнувшись с таким случаем я поменял почти все внутренности системника по очереди, пока не подключил для проверки другой блок питания и проблема ушла.
Удивительного здесь ничего нет. Нечто подобное выкидывают дешёвые китайские блоки питания через пару лет работы. Иногда таким грешат и более дорогие брендовые блоки, но реже.
Когда ничего не помогло
Итак, Вы проверили уже всё что можно, но по прежнему компьютер зависает намертво. Остаётся только один вариант — материнская плата. У меня в практике был случай, когда сброс настроек BIOS к заводским помог решить проблему. Конечно, это редко случается. Чаще что-то выходит из строя и помогает дорогостоящий ремонт или полная замена материнской платы. Для этого уже нужно иметь определённый опыт. Если его нет, то имеет смысл обратиться в сервисный центр.
Как закрыть программу, если она зависла и не закрывается
Доброго всем дня.
Вот так работаешь, работаешь в программе, а потом она перестает реагировать на нажатие кнопок и зависает (причем, часто не дает даже сохранить результаты работы в ней). Причем, при попытки закрыть такую программу — часто не происходит ничего, то есть она так же никак не реагирует на команды (часто в эти моменты курсор становится в видео «песочных часов»)…
В этой статье рассмотрю несколько вариантов того, что можно сделать, чтобы закрыть зависшую программу. Итак…
Вариант №1
Первое, что я рекомендую попробовать (раз уж крестиком в правом углу окна программа не срабатывает) — это нажать кнопки ALT+F4 (или ESC, или CTRL+W). Очень часто такая комбинация позволяет быстро закрывать большинство подвисших окон, которые не реагируют на обычные нажатия мышкой.
Кстати, эта же функция есть и в меню «ФАЙЛ» во многих программах (пример на скриншоте ниже).
Выход из программы BRED — осуществляется по кнопке ESC.
Вариант №2
Еще более простой — просто нажмите правой кнопкой мышки по зависшему значку программы в панели задач. Должно появиться контекстное меню из которого достаточно выбрать «Закрыть окно» и программа (по прошествии 5-10 сек.) обычно закрывается.
Закрыть программу!
Вариант №3
В тех случаях, когда программа не реагирует и продолжает работать — приходится прибегать к помощи диспетчера задач. Для его запуска нажмите кнопки CTRL+SHIFT+ESC.
Далее в нем нужно открыть вкладку «Процессы» и найти зависший процесс (часто процесс и название программы одинаковы, иногда несколько различаются). Обычно, напротив зависшей программы, диспетчер задач пишет «Не отвечает…».
Чтобы закрыть программу, просто выберите ее из списка, далее щелкните по ней правой кнопкой мышки и во всплывшем контекстном меню выберите «Снять задачу». Как правило, таким образом закрываются большинство (98,9% :)) зависших программ на ПК.
Снять задачу (диспетчер задач в Windows 10).
Вариант №4
К сожалению, не всегда в диспетчере задач удается найти все процессы и приложения, которые могут работать (связано это с тем, что иногда название процесса не совпадает с названием программы, а значит идентифицировать ее не всегда просто). Не часто, но бывает и так, что диспетчер задач не может закрыть приложение, или просто с закрываемой программой ничего не происходит минуту, второй и т.д.
В этом случае я рекомендую скачать одну больную программу, которая не нуждается в установке — Process Explorer.
Process Explorer
Оф. сайт: https://technet.microsoft.com/ru-ru/bb896653.aspx (Ссылка на загрузку программы находится справа в сайдбаре).
Убить процесс в Process Explorer — клавиша Del.
Пользоваться программой очень просто: достаточно ее запустить, затем найти нужный процесс или программу (кстати, отображает она все процессы!), выбрать этот процесс и нажать кнопку DEL (см. скриншот выше). Таким образом ПРОЦЕСС будет «убит» и вы сможете спокойно продолжить работу.
Вариант №5
Самый простой и быстрый вариант закрыть зависшую программу — это перезагрузить компьютер (нажать кнопку RESET). Вообще, делать я так не рекомендую (кроме самых исключительных случаев) по нескольким причинам:
- во-первых, потеряете не сохраненные данные в других программах (если забудете про них…);
- во-вторых, проблему это вряд ли решит, а часто перезагружать ПК — не есть хорошо для него.
Кстати, на ноутбуках, чтобы их перезагрузить: просто зажмите кнопку питания на 5-10 сек. — ноутбук автоматически перезагрузится.
PS 1
Кстати, очень часто многие начинающие пользователи путают и не видят разницы между зависшим компьютером и зависшей программой. Для тех у кого проблемы с зависанием ПК, рекомендую ознакомиться со следующей статьей:
https://pcpro100.info/zavisaet-kompyuter-chto-delat/ — что делать с ПК, который часто зависает.
PS 2
https://pcpro100.info/zavisaet-pc-pri-podkl-vnesh-hdd/ — зависание ПК при подключении внешних носителей.
На этом у меня все, удачной работы! Буду благодарен за дельные советы по теме статьи…
Социальные кнопки:
Что не нужно делать, если программа зависла
Многие пользователи при этом делают массу не нужных действий, теряя своё время.
Во-первых , не стоит сразу тянуться к кнопке «Reset» или выключать компьютер. Хотя, это самый радикальный способ закрыть программу (и все остальные программы:)). Но вы что, каждый раз будете перезагружать компьютер? За этим занятием можно провести весь день и ничего не успеть! К тому же, несохранённые данные в других программах можно потерять.
Во-вторых , не нужно пытаться запустить зависшую программу ещё раз. Помочь делу это никак не сможет, а вот усугубить проблему ещё как!
И в-третьих , не стоит запускать другие программы. Этим вы только затормозите систему ещё больше.
Проблема с диском
Теперь рассмотрим ситуацию, когда атаковал вредоносный вирус какую-то программу.
Он может запустить процессы форматирования, удаления, повреждение важных данных, снизить пропускную способность интернета и многое другое.
В этом варианте развития событий вам необходимо обратиться к специалистам.
Что такое нестабильность HDD/SSD накопителя?
Любой из этих дисков (флешки, карты памяти и др.) устроен так, что быстрота доступа к нему обеспечивается секторальным делением памяти.
И как и все механизмы имеет свой срок эксплуатации, чем больше мы на него записываем и чем больше удаляем, тем быстрее он изнашивается, медленнее начинает работать.
Вы можете видеть что запись на устройство идет, но вот прочитать или открыть ее вы не сможете.
Как же исправить такую «поломку»? Существует несколько способов это сделать:
- Программный ремонт.
- Замена накопителя.
- «Обрезание» диска.
Если вы не понимаете что с этим делать, обратитесь к специалисту.
Для того, чтобы проверить накопители используйте программу HDDScan/Regenerator, Victoria и их аналоги.
Эти утилиты очень точно показывают «плохие» места накопителя.
Программа Victoria
Так же можете посмотреть видео как пользоваться этой программой:
Сбои Проводника Windows
Любые ошибки в работе explorer.exe вызывают зависание «Проводника».
Если же у вас завис компьютер намертво, не видно панели задач, меню
«Пуск», а есть только заставка рабочего стола, обратите внимание на такие причины как:
- Повреждение файла explorer.exe в папке C: \Windows\ Восстановить его можно с помощью установочного диска или флешки путем копирования его. Легче это сделать через командную строку установочного диска, так как сама система повреждена и не управляема.
- Изнашивание или отказ диска при работающей Windows. Повреждение происходит в секторах в тем местах, где в этот момент был исполняемый компонент explorer.exe. Такая ситуация встречается весьма редко. Необходимо заменить диск, если он не подлежит программному ремонту (с помощью программы Victoria записанной на DVD)
- Подхваченные вирусы в интернете. В этом варианте антивирусные программы уже не работают, и помочь может только переустановка Windows.
Перед этим обязательно подключитесь с мультизагрузочного диска на котором есть любая версия виндовс и сохраните всю важную информацию!
Затем переустановите Windows.
Температура
Компьютерное железо точно так же, как и человеческий организм, плохо переносит высокие температуры. И хоть ПК всё же работает в других диапазонах, многие его компоненты перестают функционировать должным образом, если под крышкой корпуса образуется пекло. Причем для каждой комплектующей существует свой порог температуры, который лучше не превышать.
Если процессор и видеокарта зачастую работают на низких мощностях, например, когда вы просто серфите в интернете, то вот старина жесткий диск, особенно его системный раздел, активно трудится чуть ли не каждую секунду
Поэтому на его температуру следует обращать внимание в первую очередь. Забегая немного вперед, скадем, что именно винчестер является самой капризной составляющей компьютера, и ниже вы поймете почему
Для того, чтобы промониторить состояние системы, можно воспользоваться одной из следующих программ: AIDA 64, Speccy, HWMonitor.

На скриноше выше можно увидеть, как посмотреть температуру в AIDA 64. Самой идеальной температурой для жестких дисков считает диапазон от 30 до 45 градусов. В таких условиях срок службы вашей коробки с информацией будет максимально возможным. От 45 до 55 градусов — нежелательная температура, быстро приводящая к деградации головок винта. Если же температура выше 55, то срок эксплуатации сокращается в разы и появляются зависания системы при тяжелых нагрузках.
Большое влияние на стабильную работу компьютера оказывает и температура процессора. Ее следует мониторить в тяжелых условиях, например, во время игрового процесса или при работе с требовательными программами. И если для жестких дисков есть общая рекомендуемая температура, то для каждого процессора она своя. Есть модели, которые могут спокойно работать и при температуре закипания воды. Посмотрите спецификацию к своему ЦПУ на официальном сайте разработчиков и узнаете рекомендуемые значения.
Если процессор сильно нагревается, то это приводит к троттлингу. Троттлинг (от английского throttling) представляет собой механизм защиты процессора от термических повреждений при перегреве системы. Чем выше температура действует на микропроцессор, тем больше машинных тактов он пропускает, что и приводит к зависаниям.
И хоть температуры остальных комплектующих, безусловно, тоже важны, они всё же не заставляют системы фризить. Так, например, оперативная память из-за низкого подаваемого напряжения вообще не оснащается даже радиаторами, не то, что кулерами. А видеокарта отвечает лишь за обработку и вывод графики.
Что делать при высоких температурах процессора и жесткого диска?
Необходимо в первую очередь очистить корпус от скопившейся пыли (мы рассказывали, как это правильно делать)
Особое внимание уделите процессорному кулеру, а так же корпусным кулерам на вдув и на выдув. На процессоре, возможно, потребуется заменить термопасту, которую рекомендуется обновлять раз в полгода
Так же, часто случается, что подшипники кулеров изнашиваются и вертушки уже не крутятся на заявленных оборотах. В таком случае, разумеется, потребуется их замена.






