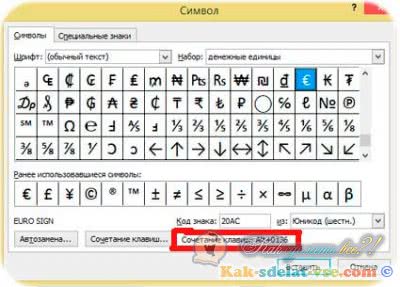Как включить символы рядом с буквами на клавиатуре
Родная клавиатура от Гугл чаще всего идет без специальных символов рядом с буквами, а ведь это очень неудобно, ведь придется переходить в дополнительные разделы и много другое. На самом деле настроить такую функцию достаточно просто, с этим справится любой пользователь, кто хоть капельку разбирается в настройках системы.
Такие специальные символы очень удобны, так как нет необходимости долго искать в специальной клавиатуре. Например, если пользователь захочет поставить вопрос, то ему нужно просто долго зажимать символ «ь». Это ведь гораздо удобнее, чем переходить в специальный раздел, а после еще и искать этот вопросительный знак.
Настройка знаков рядом с буквами выглядит следующим образом:
Для начала пользователь должен зайти в любое приложение, где есть возможность что-либо написать. Главное задача – активировать саму клавиатуру;
После этого необходимо посмотреть на символы, которые располагаются в левом нижнем углу. Если зажать на них, то автоматически откроются настройки клавиатуры
Обратите внимание! На разных версиях он может выглядеть отлично. Необходимо четко знать, какая версия клавиатуры, чтобы после не запутаться в алгоритме
На данный момент необходимо просто открыть настройки.
После отправления в настройки необходимо выбрать одноименный раздел в клавиатуру;
Далее необходимо просто активировать функцию «Долго нажатие: символы». Это и будет означать то, что при долгом нажатии на определенную буквы будут активироваться дополнительные символы.
Таким образом произошла быстрая настройка символов рядом с буквами. Как видно, все достаточно просто.
Вячеслав
Несколько лет работал в салонах сотовой связи двух крупных операторов. Хорошо разбираюсь в тарифах и вижу все подводные камни. Люблю гаджеты, особенно на Android.
Задать вопрос
Вопрос эксперту
Что можно еще делать в настройках клавиатуры?
В настройках клавиатуры можно настроить многие параметры, например, высота раскладки, звуки или сигналы при нажатии на клавиши, также можно настроить и длительность долгого нажатия – все то, что поможет пользователю настроить раскладку под себя.
Зачем нужны специальные символы?
Все достаточно просто – чтобы облегчить жизнь пользователя. При написании текстов может возникнуть потребность в определённом значении. Словами расписывать долго, поэтому и применяются символы.
Какие клавиатуры используются на Андроид?
Пользователь может как и использовать стандартную клавиатуру от Гугл, а также и скачивать дополнительные, о которых стоит поговорить далее.
Вставить символы телефона в Mac
Mac поддерживает только четырехзначный шестнадцатеричный код с alt или option. Таким образом, вы можете ввести следующие четыре символа телефона с помощью сочетаний клавиш. Помните, что для работы этих ярлыков необходимо переключить метод ввода Unicode Hex.
| ℡ | Телефонный знак | Вариант + 2121 |
| ⌕ | Телефонный рекордер | Вариант + 2315 |
| ☏ | Белый Телефон | Вариант + 260F |
| ✆ | Знак местоположения телефона | Option + 2706 |
Для остальных символов, включая эмодзи, вам нужно использовать приложение Character Viewer.
- Поместите курсор в то место, куда вы хотите вставить символ телефона.
- Нажмите клавиши «Command + Control + Пробел» или перейдите к пункту меню «Правка> Эмодзи и символы».
- Это откроет приложение для просмотра персонажей.
- Введите «телефон» в поле поиска, чтобы отфильтровать соответствующие символы.
- Дважды щелкните символ, чтобы вставить его в документ.
- Для некоторых символов Mac предлагает варианты шрифтов. Вы можете предварительно просмотреть вариант и выбрать его из списка на боковой панели.
О чём говорит значок «кирпича» (круг с минусом внутри)
На большинстве смартфонов, в том числе на Lenovo, Asus, Huawei, Honor, Samsung и прочих, этот значок говорит о включённом режиме «Не беспокоить». Он ещё может называться «Полная тишина». На «Самсунге» (для версий «Андроид» 4 и ниже) у него другое имя — «Режим блокировки» (Blocking mode).
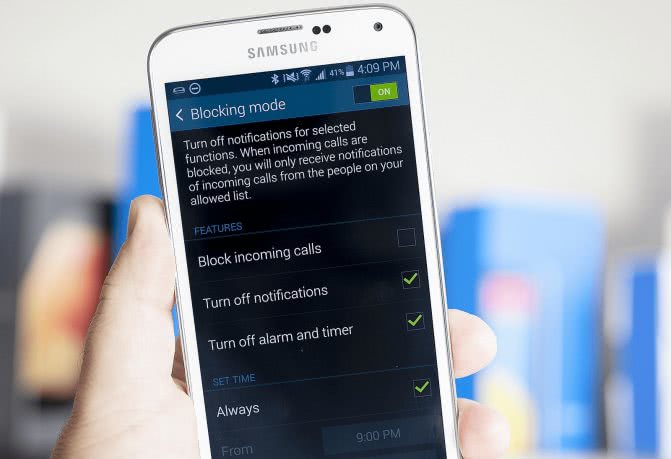
Если у вас активен Blocking mode, у вас будет сверху круг с минусом
Это что-то вроде режима «Без звука», когда вы отключаете звуковое оповещение о входящих вызовах, «смсках», уведомлениях от приложений, электронной почты и т. д. Однако здесь блокировку оповещений вы можете тонко настроить, например, включить звук только для звонков от определённых контактов или настроить активацию по расписанию.
В связи с этим: иконка может возникать периодически (то появляться, то исчезать). Это означает, что у вас полная тишина включена и настроена на определённые дни и часы. Ниже расскажем, как это всё исправить.
Режим полезен на работе (чтобы не отвлекаться на смартфон) или когда вы собрались вздремнуть.
( 1 оценка, среднее 4 из 5 )
iОбозначения — знаки, коды, номера [Программы для iPhone]
В американском AppStore количество справочников для iPhone и iPad не поддаётся подсчету, различные энциклопедии птиц, растений, не говоря уже о медицинской и технической документации. Всё это богатство доступно владельцам iPhone хорошо владеющим английским языком. Русскоязычный AppStore не может похвастать таким разнообразием, однако каждый месяц появляется несколько приложений полезных и понятных всем без исключения.
Разработчиками очередной программы «для пользы дела» выступила Four Team Studio, известная нашим читателям по таким приложениям как iApteka-народная и просто iApteka. На этот раз небольшой справочник далёк от медицины и включает в себя пояснения к различным знакам встречающимся ежедневно, будь это одежда или номер автомобиля.
Заглянув в раздел «Обозначения» поймал себя на мысли, что некоторые знаки можно трактовать не совсем правильно, а небольшую часть таковых понять без подсказки совсем не просто
Наверняка каждый из нас помнит обозначение «Упаковку следует выбросить в урну» или «Осторожно. Хрупкое», а вот чем отличаются знаки «Гладить до 200 С» или «Гладить до 130 С» с уверенностью скажут не все
Конечно, можно позвонить жене или подруге или воспользоваться поисковиком, но намного проще просто запомнить.
Впрочем, некоторые сведения запомнить намного сложнее, да и чаще всего это будет излишним. Автомобильные номера, различные коды и знаки валют, обозначения стандартов, штрихкоды и их принадлежность к той или иной стране. Не говоря уже о таблице соответствия размеров одежды в разных частях света.
Полезная информация в разделе «Обозначения»:
- Обозначения на ярлыках на одежде (стирка, химчистка, сушка, глажка)
- Конвертеры размеров одежды, обуви и белья для мужчин, женщин и детей
- Обозначения на упаковке и знаки сертификации
- Знаки и коды валют
- Штрих-коды (от Австралии до Японии)
- Автомобильные номера и телефонные коды стран
Раздел «Полезное» оправдывает своё громкое название. Здесь собраны советы тематически связанные с категориями знаков представленных выше. Одежде посвящено две группы советов, одна рассказывает об уходе и хранении, в другой представлена методика определения размера обуви, предметов женского и мужского гардероба. Раздел о валюте посвящен степеням защиты рубля, гривны, евро и конечно же доллара. Пара последних советов расскажет о значении элементов штрих кода, а так же номерных знаков России, Украины и Беларуссии.
Страница в App Store: iОбозначения Сайт разработчика: Four Team Studio Стоимость: 0.99$ Личная оценка: ★★★★★
1) Заглавные буквы при наборе текста на Андроиде
Как с маленьких букв перейти на большие (заглавные) буквы? Обратите внимание на стрелку для включения верхнего регистра (1 на рис. 1):. Рис
1. Заглавные буквы (1). Переключение языка ввода (2)
Рис. 1. Заглавные буквы (1). Переключение языка ввода (2).
Чтобы набрать ВЕСЬ текст заглавными буквами, следует сделать длинный тап по стрелке верхнего регистра (1 на рис. 1), то есть, нажать на стрелку и немного подержать палец на этой стрелке, а потом печатать.
Чтобы убрать режим БОЛЬШИХ (заглавных) букв, также нужен длинный тап: как включили режим больших букв, так его и выключили.
После точки следующее слово автоматически печатается с большой буквы. Это предназначено для облегчения ввода текста, ибо, как известно, точка означает конец предложения, а новое предложение начинается с заглавной буквы.
Если у Вас после точки в новом предложении сразу не вводится большая (заглавная) буква, это значит, что в «Параметрах клавиатуры» нет галочки напротив опции «Автоматическая заглавная буква в первом предложении» (цифра 4 на рис. 2), следует поставить эту галочку.
В Андроид 5 Параметры клавиатуры находятся таким образом: “Настройки” – “Система” – “Язык и ввод” – “Клавиатуры и методы ввода” – “Клавиатура Samsung”.
Рис. 2. Андроид: языки ввода, авто заглавные буквы
Вы, наверное, видели в Интернете тексты или комментарии, напечатанные без точек и запятых, а также без заглавных букв? Согласитесь, что такие тексты прочитать и понять бывает не так-то просто. Поэтому при вводе текста не стоит пренебрегать точками и заглавными буквами.
2) Как поменять язык на Андроиде?
Другими словами, как переключить раскладку клавиатуры? В разных моделях Андроида для этого может быть предназначена
- кнопка с глобусом,
- либо кнопка с надписью En/Ru,
- либо нужно провести пальцем по клавише пробела.
В моей модели, чтобы поменять язык на Андроиде, нужно провести пальцем (слева направо или справа налево) по клавише пробела (2 на рис. 1), образно говоря, «смахнуть пыль» с клавиши пробела.
Если один раз провести пальцем – первый язык меняется на второй, другой раз махнуть пальцем – снова появится первый язык. Это все относится к тому случаю, когда на Android включены (активны) два языка.
На рис. 2 видно, что в Настройках – “Параметры клавиатуры” – “Языки ввода” у меня включены два языка (они включены по умолчанию):
- Русский,
- English.
Если подключить больше языков, то смена языков будет происходить последовательно: с первого языка на второй, со второго языка на третий и так по кругу. В результате проведений пальцем по клавише пробела для смены раскладки будет происходить появление по очереди всех подключенных языков: своеобразный круговорот языков в Андроиде.
3) Как в Андроиде подключить больше языков?
Открываем в Андроиде по очереди: “Настройки” – “Система” – “Язык и ввод”. Напротив подключенных языков есть галочки. Можно также легко подключить другие языки, которые есть в списке.
Рис. 3. Подключение новых языков в Android
Как видно на рис. 3, для подключения нового языка в настройках Андроида достаточно поставить галочку напротив нового языка, и он станет доступен. Так можно подключить много языков, если в этом есть необходимость.
Внешняя клавиатура
В отличие от РС-клавиатур, Apple-клавиатура имеет не три, а четыре управляющих клавиши-модификатора: `? Shift` `сtrl` `? сmd` `? аlt`
Стрелки `?` `?` `?` `?` работают обычным образом, перемещая курсор на одну позицию. Кроме того, во всех раскладках для перемещению по тексту и его правки могут использоваться следующие клавишные комбинации:

Любое перемещение при нажатом `? Shift` приводит к соответствующему выделению.
Для переключения раскладок клавиатуры используется сочетание `?` `пробел` (на специализированных iPad-клавиатурах может быть предусмотрена особая клавиша).
Русская раскладка (кириллица)
Все символы, присутствующие на цифровых
клавишах в латинской раскладке, могут быть введены из русской раскладки при помощи сочетания `?` с нужной цифровой клавишей.
Ряд символов латинской раскладки доступен из русской раскладки следующими альтернативными способами:

Ряд специальных символов, отсутствующих на клавиатуре, может быть введён с помощью следующих сочетаний клавиш:

Примечания к таблице:
- Длинное тире em-dash используется как основное: при передаче диалогов и синтаксическом разделении предложений — вот так. Короткое тиреen-dash в российской типографике используется редко; его основное назначение — это указание числовых диапазонов (война 1939–1945) и объединение фамилий (пакт Молотова–Риббентропа).
- Символ dagger † в российской типографике используется главным образом для указания года смерти или статуса «умер». Однако его изначальное предназначение — немаркированные сноски (в русскоязычной литературе для этого употребляются звёздочки). Может использоваться на пару сdouble dagger (см. ниже).
- Российская типографика требует использования кавычек-«ёлочек». Использование “лапок” допускается в ситуации «кавычки внутри кавычек» и некоторых экзотических ситуациях (например, в художественной литературе для мысленного диалога персонажа с самим собой).
Латинская раскладка (латиница)
Из данной раскладки можно получить ряд символов, полезных и в русских текстах.
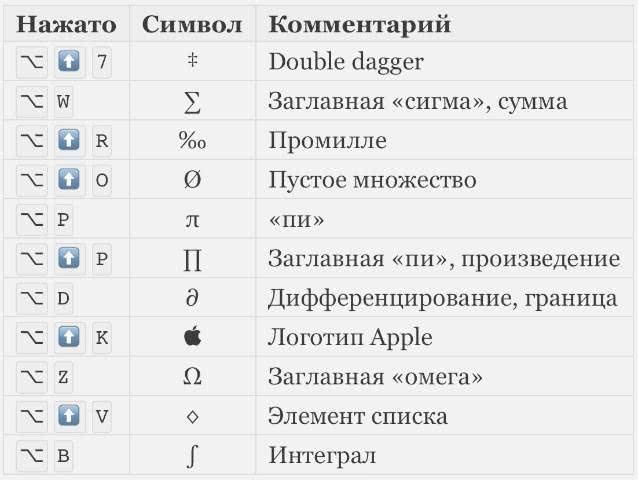
С помощью комбинации `? ` `E` вводится надстрочный акцент, которым можно пользоваться для имитации ударений: «???». Для этого после указанной комбинации нужно нажать соответствующую букву.
P.S. Для удобства читателей эту же шпаргалку выкладываем в PDF файле .
Михаил Баландин специально для
Превратился в архиважную вещь. Теперь купертиновцы используют его напрямую в названиях новых продуктов! Яркий пример – смарт-часы . Это и изящное, и практичное решение – значок куда более нагляден и заменяет собой сразу 5 букв.
Одна беда — если на Mac
«изобразить» яблоко из Купертино не составляет труда, то на клавиатуреiOS такой символ не набрать при всём желании. Если вы всё же хотите использовать «яблочный» логотип в переписке сiPhone илиiPad — ниже мы предлагаем простую инструкцию о том, как добавить знак на ваш смартфон или планшет от Apple.
Всё, что нужно сделать — отправить символ на iPhone / iPad по электронной почте и добавить его к числу клавиатурных сокращений для клавиатуры iOS.
1
2
. Напечатайте значок на компьютере Mac. Для этого переключитесь на английскую раскладку и зажмите клавиши⌥Option (Alt) + ⇧Shift + К . Если ничего не происходит — убедитесь, что системным шрифтом по умолчанию является Helvetica, так как «яблочный» логотип есть не во всех шрифтах.
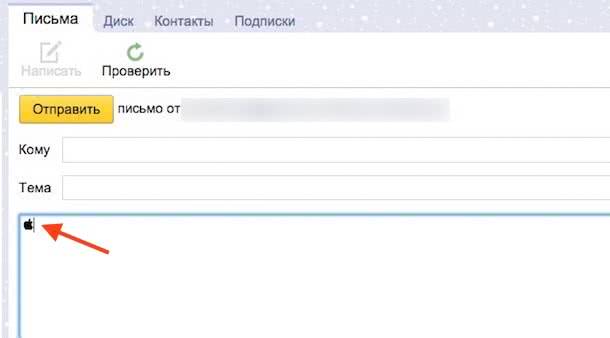
Если у вас компьютер на Windows — ничего страшного, просто скопируйте логотип прямо из этой статьи. «Копипаст», конечно же, могут сделать и пользователи Mac.
3
. Отправьте письмо со значком самому себе.
4
. На iPhone или iPad получите новое письмо и скопируйте из него значок (коснитесь его на пару секунд, отпустите и выберите вариантСкопировать ).
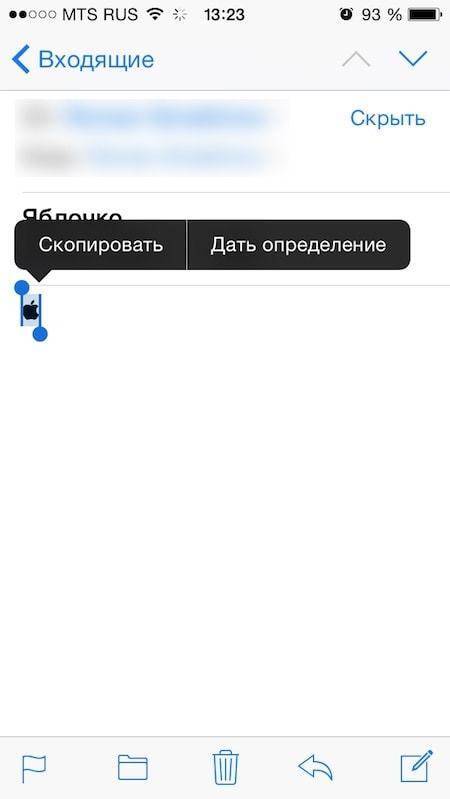
5
. Перейдите вНастройки , выберитеОсновные , затемКлавиатура иСокращения .
6
. Нажмите на значок+ в правой верхней части экрана.
7
. В полеФраза вставьте (долгий тап, затемВставить )логотип Apple . В полеСокращение впишите слово или несколько букв — в процессе набора они автоматически превратятся в желанное «яблочко». В нашем случае слово-сокращение — «Ябл».
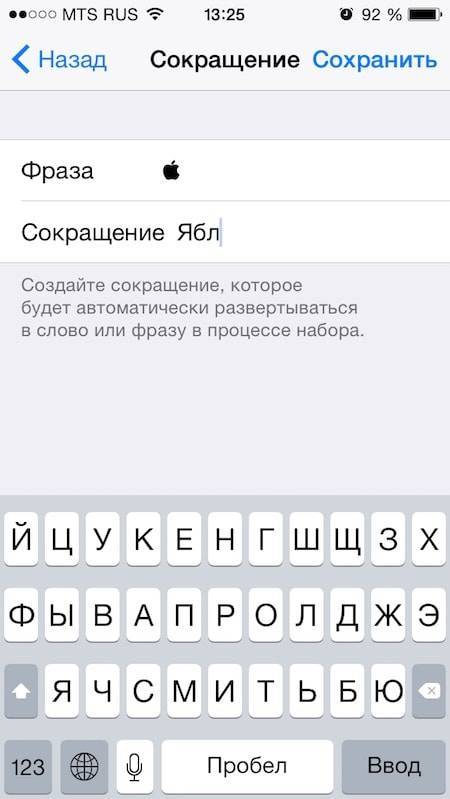
Готово! Теперь зайдите в любое приложение для обмена текстом и попробуйте сокращение в действии. Всё, что нужно сделать — набрать на клавиатуре то сокращение, которое вы придумали. iOS сразу же предложит подставить логотип Apple. Чтобы сделать это, просто нажмите пробел.

Как поставить значок «номера», если его нет на встроенной клавиатуре
Если не повезло, проблема с отсутствием номера на клавиатуре андроид-устройства решается двумя способами — созданием специального шаблона с нужным символом или установкой софта, адаптированного под русскоязычные правила оформления.
Установка сторонней виртуальной клавиатуры из магазина Гугл, на которой есть знак «№»
Как поменять язык на клавиатуре в Андроид смартфоне
Главное достоинство данного способа — возможность персонализации. В Сети можно найти сотни вариантов оформления инструмента ввода, где будет встроен даже инженерный калькулятор. Однако устанавливать ПО со сторонних ресурсов крайне не рекомендуется, поэтому ниже приводится вариант с использованием Play Market.
Обратите внимание! Чтобы сменить раскладку через нелицензированный сайт, нужно скачать APK-файл на телефон, в настройках разрешить работу с ПО от сторонних ресурсов и запустить установку. Пошаговая инструкция:
Пошаговая инструкция:
- Зайти в Play Market.
- В поле поиска ввести запрос «клавиатура» (лучше написать «keyboard», так будет предложено больше вариантов выбора).
- Ознакомиться с имеющимися вариантами и выбрать наиболее привлекательный.
- Установить, как любое другое андроид-приложение.
- Далее перейти в настройки самого смартфона.
- Найти раздел «Язык и ввод».
- В разделе «Клавиатуры и методы ввода» выбрать установленную версию по умолчанию.
Важно! Если система уведомила, что приложение было установлено, но в представленном разделе его нет, нужно перезагрузить смартфон. При наличии обновлений их также стоит установить
При желании можно установить клавиатуру, как на iPhone
Копирование символа из Интернета и его добавление в шаблон
Если заводская клавиатура полностью удовлетворяет и привыкать к другой нет никакого желания, стоит рассмотреть вариант, как поставить знак «номер» на андроид самостоятельно.
Инструкция следующая:
- Зайти в Play Market.
- Вызвать дополнительное меню, нажав на кнопку с тремя черточками в левом верхнем углу.
- Перейти в раздел «Настройки».
- Следом открыть блок «Личные данные».
- Дальше открыть раздел «Язык и ввод».
- Тут найти пункт «Клавиатура и способы ввода»
- Следом тапнуть на «Экранная клавиатура» (в некоторых версиях «Виртуальная клавиатура»).
- Выбрать заводскую (в стандартных настройках она называется «Gboard»).
- Кликнуть на нужную раскладку (русскую или английскую), где впоследствии будет находиться символ.
- Далее перейти в раздел «Словарь».
- Затем открыть «Личный словарь».
- Нажать на «+».
- В первой строке ввести заранее скопированный из любого текста символ номера.
- Напротив слова «Shortcut» написать «_number».
Так как никаких кнопок подтверждения или сохранения системой не предусмотрено, остается только вернуться назад и проверить добавление символа в заданной раскладке.
Наглядно, как добавить символ в шаблон
Обратите внимание! Таким же образом можно добавлять целые предложения. Например, можно задать кнопку, которая будет вводить адрес электронной почты целиком, что будет удобно при авторизации или регистрации на различных ресурсах
Раскладка как на клавиатуре для ПК
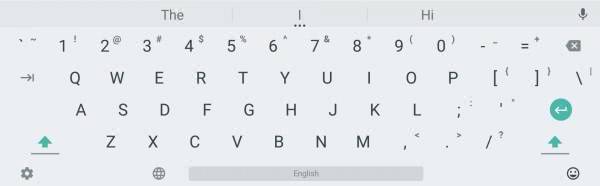
В клавиатуре Google для Android можно включить раскладку, которая характерна типичным клавиатурам для компьютеров, но работает она только на английском. Не расстраивайтесь — ее можно использовать как альтернативную английскую, что определенно удобно, ведь у такой раскладки есть строка с цифрами и дополнительные символы.
Чтобы включить ПК-раскладку в клавиатуре Google, переходим в ее настройки → Вид и раскладки → Персонализированные стили. Там добавляем новый стиль, где в разделе «Раскладка» выбираем PC, а язык любой необходимый вам.
После добавления стиля приложение сразу же предложит его активировать в настройках. Находим ее в списке и активируем. После этого на новую раскладку можно переключиться кнопкой с глобусом на клавиатуре.
Где найти знак номера на клавиатуре телефона
Знак «номер» часто употребляется при написании различных сообщений. С помощью него можно и поставить обозначение определенного числа, а также поставить нумерацию каких-то предметов. Если пользователь напишет словами, то его, конечно, также поймут, но это займет гораздо больше времени, нежели бы он делал это при помощи специального символа.
Символ «Номер» располагается на разных клавиатурах отлично друг от друга. Необходимо искать именно на своем телефоне этот знак, так как может не только меняться версия телефона, но и даже операционная система.
Если брать за основу стандартную клавиатуру устройства, то нужно просто следовать такому алгоритму:
Открываем текстовое поле таким образом, чтобы у пользователя была возможность печати. После этого переходим в раздел специальных символов, который обозначается «123». Находится это раздел в нижнем левом углу на клавиатуре;
После перехода в этот раздел находим решетку – «#». Этот знак нам необходимо зажать таким образом, чтобы появилось контекстное окно, в котором и будет искомый знак номера;
После выбора специального символа он автоматически появится в текстовом поле.
Таким образом при помощи стандартных возможностей раскладки можно быстро и легко поставить знак номера.
Конечно, второй вариант – это скачивание определённых клавиатур с более расширенными настройками и возможностями. Ниже будет предложен топ таких раскладок, среди которых пользователь может найти лучшую для себя.
Экранная клавиатура
Для позиционирования курсора
необходимо коснуться пальцем нужной области экрана и, не сдвигая палец, задержать касание на 2–3 секунды. После этого появляется «увеличительное стекло», детально показывающее область касания с курсором. Не отпуская палец, увести курсор в нужное место.
Отпускание пальца при видимом «увеличительном стекле» приводит к появлению в этом месте меню, позволяющего **выбрать и скопировать текст в буфер, а также вставить его из буфера (в зависимости от конкретного приложения, вид этого меню может несколько отличаться).
В некоторых приложениях одновременно с меню появляются маркеры выбора текста, имеющие вид «булавок», в других за их появление отвечает пункт меню «выбрать» (или «select»). Перемещая маркеры, отметить ими нужный фрагмент текста, затем выбрать пункт меню «вырезать» («cut») или «копировать» («copy»).
Существуют и другие способы выделения текста. Короткий
тап двумя пальцами в пределах абзаца выделяет этот абзац целиком.Долгий тап двумя расставленными пальцами выделяет текст между точками касания.
Касание? приводит к тому, что один следующий символ сменит регистр с нижнего на верхний или наоборот. Если нужно набрать НЕСКОЛЬКО символов в другом регистре, то нужно коснуться обоих
?. Для этого в системных настройках «Основные? Клавиатура» должна быть включена опция «Вкл. Caps Lock». Там же есть опция «Автопрописные», при которой после ввода точки следующий символ автоматически приводится к верхнему регистру. Экранной клавишей? можно пользоваться так же, как и на обычной клавиатуре: коснуться её, затем не отпуская, коснуться нужного символа и отпустить пальцы.
На русской экранной клавиатуре отсутствуют точка и запятая. Для быстрого ввода точки
можно ввести два пробела подряд, которые преобразуются системой в комбинацию «точка-пробел». (Чтобы это работало, необходимо в системных настройках «Основные? Клавиатура» включить опцию “Быстрая клавиша «.»”). Запятая, к сожалению, доступна только из цифровой раскладки (см. ниже).
Для ввода буквы «ё»
в русской раскладке необходимо нажать `e` и задержать касание на 2–3 секунды. Появится изображение дополнительной клавиши, к которой нужно переместить палец, не отрывая его от экрана.
В латинской раскладке аналогичным образом «расширяются» клавиши `e` `y` `u` `i` `o` `a` `s` `z` `c` `n`, позволяя вводить эти буквы с различными надстрочными и подстрочными акцентами. «Расширение» клавиш `!,` и `?.` позволяет вводить апостроф и кавычку.
Возможен быстрый доступ из буквенной раскладки в цифровую
. Для этого необходимо коснуться клавиши `.?123` и задержать касание на 2–3 секунды. Появится цифровая раскладка, на которой нужно переместить палец к требуемой клавише, не отрывая его от экрана.
На цифровой раскладке «расширяются» следующие клавиши:
`0` — символ градуса «°»;
`-` — различные тире («–», «-») и символ элемента списка « »;
`$` — символы валют «??€??»;
`&` — символ параграфа «§»;
`.` — многоточие «…»;
`!` и `?` — перевёрнутые изображения «?» и «?»;
`’` — ‘одинарные’ кавычки и обратный апостроф;
`»` — „разные“ «виды» “двойных” кавычек.
На дополнительной цифровой клавиатуре, вызываемой по `#+=`, «расширяется» клавиша `%`, делая доступным символ промилле «‰».
Как на клавиатуре смартфона андроид ввести другие скрытые символы
Твердый знак, кавычки-елочка, длинное тире, значки валюты и прочие символы также можно вбить в виде шаблона или найти в дополнительных списках путем зажатия определенных символов. Тем не менее есть еще один способ.
Для тех, кто привык пользоваться ПК с его весьма продуманной клавиатурой, есть способ использовать эту же раскладку, только на экране смартфона. Для этого нужно:
- Зайти в Play Market.
- Вызвать дополнительное меню.
- Перейти в раздел «Настройки».
- Дальше в «Личные данные».
- Войти в раздел «Язык и ввод».
- Открыть пункт «Клавиатура и способы ввода».
- Следом тапнуть на «Экранная клавиатура».
- Выбрать используемую клавиатуру.
- Перейти в ее настройки.
- Дальше тапнуть на «Вид и раскладки».
- Выбрать «ПК» и нужный язык.
Наиболее популярные вопросы и квалифицированные ответы
| Для чего нужны специальные символы? | При написании текстов, а особенно, коротких сообщений они приобретают особую значимость, поскольку позволяют экономить время и количество символов (при отправке СМС). Подобными знаками можно заменять слова, термины, эмоции. |
| Какие настройки можно применять в клавиатуре? | Здесь можно регулировать высоту раскладки, менять звуки и сигналы, продолжительность нажатия клавиш. |
| Какие инструменты ввода подходят для использования на мобильных Android-устройствах? | Стандартные клавиатуры от Google, а также любые сторонние приложения. Главное, загружать их из проверенных источников, а лучше из Play Market. |
Несмотря на то, что во многих Android-клавиатурах отсутствуют некоторые символы, как, например, знак номера, существует много способов вставить их в текст. Наиболее действенные были рассмотрены в данной статье. В крайнем случае, можно установить на свой смартфон новую клавиатуру с гораздо большими возможностями.
Поделиться ссылкой:
Клавиатура компьютера: принцип действия
Принцип действия клавиатуры таков:
- После нажатия клавиши, микросхема клавиатуры генерирует скан-код.
- Скан-код поступает в порт, интегрированный в материнскую плату.
- Порт клавиатуры сообщает процессору прерывание с фиксированным номером.
- Получив фиксированный номер прерывания, процессор обращается в спец. область оперативной памяти, содержащий вектор прерываний – список данных. Каждая запись списка данных, содержит адрес программы, обслуживающей прерывание, совпадающее с номером записи.
- Определив запись программы, процессор переходит к её выполнению.
- Затем программа обработчик прерывания направляет процессор к порту клавиатуры, где тот находит скан-код. Далее, под управлением обработчика, процессор определяет, какой из символов соответствует данному скан-коду.
- Обработчик отправляет код в буфер клавиатуры, известив об этом процессор, затем прекращает свою работу.
- Процессор переходит к отложенной задаче.
- Введённый символ хранится в буфере клавиатуры, пока его не заберёт программа, для которой он предназначен, например, текстовый редактор Microsoft Word.
Ссылки
Wikimedia Foundation . 2010 .
Смотреть что такое “Знак номера” в других словарях:
знак номера — (Numero sign) Знак, обозначающий номер. Набирается всегда перед числом, к которому относится. Его форма зависит от национальной традиции. В России принят знак номера , который был заимствован в XIX в. во Франции и Германии. Интересно, что… … Шрифтовая терминология
знак номера — знак числа — Тематики информационные технологии в целом Синонимы знак числа EN number sign … Справочник технического переводчика
Знак процента — % Знак процента Пунктуация апостроф (’ … Википедия
Знак деления — ÷ Знак деления Пунктуация апостроф (’ ) … Википедия
Знак ударения — Знак ударения Пунктуация апостроф (’ ) … Википедия
Знак абзаца — ¶ Знак абзаца Пунктуация апостроф (’ … Википедия
Знак охраны авторского права — Знак охраны авторского права Пунктуация апостроф ( … Википедия
Знак правовой охраны товарного знака — Знак правовой охраны товарного знака Пунктуация апостроф (’ … Википедия
Знак радикала — √ Знак корня (знак радикала) в математике условное обозначение для корней, по умолчанию квадратных. В общем случае (для корней n й степени) показатель степени ставится над «птичкой»: знак используется для кубических корней, для корней 4 й степени … Википедия
Знак валюты — ¤ Знак валюты Пунктуация апостроф (’ ) … Википедия
Источник статьи: https://dic.academic.ru/dic.nsf/ruwiki/28262
Список клавиш
| Название клавиши | HEX код клавиши | DEC код клавиши |
|---|---|---|
| Left Button | 0x01 | 1 |
| Right Button | 0x02 | 2 |
| Break | 0x03 | 3 |
| Middle Button | 0x04 | 4 |
| X Button 1 | 0x05 | 5 |
| X Button 2 | 0x06 | 6 |
| Backspace | 0x08 | 8 |
| Tab | 0x09 | 9 |
| Clear | 0x0C | 12 |
| Enter | 0x0D | 13 |
| Shift | 0x10 | 16 |
| Ctrl | 0x11 | 17 |
| Alt | 0x12 | 18 |
| Pause | 0x13 | 19 |
| Caps Lock | 0x14 | 20 |
| Kana | 0x15 | 21 |
| Junja | 0x17 | 23 |
| Final | 0x18 | 24 |
| Kanji | 0x19 | 25 |
| Esc | 0x1B | 27 |
| Convert | 0x1C | 28 |
| Non Convert | 0x1D | 29 |
| Accept | 0x1E | 30 |
| Mode Change | 0x1F | 31 |
| Space | 0x20 | 32 |
| Page Up | 0x21 | 33 |
| Page Down | 0x22 | 34 |
| End | 0x23 | 35 |
| Home | 0x24 | 36 |
| Arrow Left | 0x25 | 37 |
| Arrow Up | 0x26 | 38 |
| Arrow Right | 0x27 | 39 |
| Arrow Down | 0x28 | 40 |
| Select | 0x29 | 41 |
| 0x2A | 42 | |
| Execute | 0x2B | 43 |
| Print Screen | 0x2C | 44 |
| Insert | 0x2D | 45 |
| Delete | 0x2E | 46 |
| Help | 0x2F | 47 |
| 0x30 | 48 | |
| 1 | 0x31 | 49 |
| 2 | 0x32 | 50 |
| 3 | 0x33 | 51 |
| 4 | 0x34 | 52 |
| 5 | 0x35 | 53 |
| 6 | 0x36 | 54 |
| 7 | 0x37 | 55 |
| 8 | 0x38 | 56 |
| 9 | 0x39 | 57 |
| A | 0x41 | 65 |
| B | 0x42 | 66 |
| C | 0x43 | 67 |
| D | 0x44 | 68 |
| E | 0x45 | 69 |
| F | 0x46 | 70 |
| G | 0x47 | 71 |
| H | 0x48 | 72 |
| I | 0x49 | 73 |
| J | 0x4A | 74 |
| K | 0x4B | 75 |
| L | 0x4C | 76 |
| M | 0x4D | 77 |
| N | 0x4E | 78 |
| O | 0x4F | 79 |
| P | 0x50 | 80 |
| Q | 0x51 | 81 |
| R | 0x52 | 82 |
| S | 0x53 | 83 |
| T | 0x54 | 83 |
| U | 0x55 | 85 |
| V | 0x56 | 86 |
| W | 0x57 | 87 |
| X | 0x58 | 88 |
| Y | 0x59 | 89 |
| Z | 0x5A | 90 |
| Left Win | 0x5B | 91 |
| Right Win | 0x5C | 92 |
| Context Menu | 0x5D | 93 |
| Sleep | 0x5F | 95 |
| Numpad 0 | 0x60 | 96 |
| Numpad 1 | 0x61 | 97 |
| Numpad 2 | 0x62 | 98 |
| Numpad 3 | 0x63 | 99 |
| Numpad 4 | 0x64 | 100 |
| Numpad 5 | 0x65 | 101 |
| Numpad 6 | 0x66 | 102 |
| Numpad 7 | 0x67 | 103 |
| Numpad 8 | 0x68 | 104 |
| Numpad 9 | 0x69 | 105 |
| Numpad * | 0x6A | 106 |
| Numpad + | 0x6B | 107 |
| Separator | 0x6C | 108 |
| Num — | 0x6D | 109 |
| Numpad . | 0x6E | 110 |
| Numpad / | 0x6F | 111 |
| F1 | 0x70 | 112 |
| F2 | 0x71 | 113 |
| F3 | 0x72 | 114 |
| F4 | 0x73 | 115 |
| F5 | 0x74 | 116 |
| F6 | 0x75 | 117 |
| F7 | 0x76 | 118 |
| F8 | 0x77 | 119 |
| F9 | 0x78 | 120 |
| F10 | 0x79 | 121 |
| F11 | 0x7A | 122 |
| F12 | 0x7B | 123 |
| F13 | 0x7C | 124 |
| F14 | 0x7D | 125 |
| F15 | 0x7E | 126 |
| F16 | 0x7F | 127 |
| F17 | 0x80 | 128 |
| F18 | 0x81 | 129 |
| F19 | 0x82 | 130 |
| F20 | 0x83 | 131 |
| F21 | 0x84 | 132 |
| F22 | 0x85 | 133 |
| F23 | 0x86 | 134 |
| F24 | 0x87 | 135 |
| Num Lock | 0x90 | 144 |
| Scrol Lock | 0x91 | 145 |
| Jisho | 0x92 | 146 |
| Mashu | 0x93 | 147 |
| Touroku | 0x94 | 148 |
| Loya | 0x95 | 149 |
| Roya | 0x96 | 150 |
| Left Shift | 0xA0 | 160 |
| Right Shift | 0xA1 | 161 |
| Left Ctrl | 0xA2 | 162 |
| Right Ctrl | 0xA3 | 163 |
| Left Alt | 0xA4 | 164 |
| Right Alt | 0xA5 | 165 |
| Browser Back | 0xA6 | 166 |
| Browser Forward | 0xA7 | 167 |
| Browser Refresh | 0xA8 | 168 |
| Browser Stop | 0xA9 | 169 |
| Browser Search | 0xAA | 170 |
| Browser Favorites | 0xAB | 171 |
| Browser Home | 0xAC | 172 |
| Volume Mute | 0xAD | 173 |
| Volume Down | 0xAE | 174 |
| Volume Up | 0xAF | 175 |
| Next Track | 0xB0 | 176 |
| Previous Track | 0xB1 | 177 |
| Stop | 0xB2 | 178 |
| Play / Pause | 0xB3 | 179 |
| 0xB4 | 180 | |
| Media | 0xB5 | 181 |
| App1 | 0xB6 | 182 |
| App2 | 0xB7 | 183 |
| ; : | 0xBA | 186 |
| = + | 0xBB | 187 |
| , < | 0xBC | 188 |
| — _ | 0xBD | 189 |
| . > | 0xBE | 190 |
| / ? | 0xBF | 191 |
| ` ~ | 0xC0 | 192 |
| Abnt C1 | 0xC1 | 193 |
| Abnt C2 | 0xC2 | 193 |
| [ { | 0xDB | 219 |
| \ | | 0xDC | 229 |
| ] } | 0xDD | 221 |
| \ « | 0xDE | 222 |
| ! В§ | 0xDF | 223 |
| Ax | 0xE1 | 225 |
| > < | 0xE2 | 226 |
| IcoHlp | 0xE3 | 227 |
| Process | 0xE5 | 229 |
| IcoClr | 0xE6 | 230 |
| Packet | 0xE7 | 231 |
| Reset | 0xE9 | 233 |
| Jump | 0xEA | 234 |
| OemPa1 | 0xEB | 235 |
| OemPa2 | 0xEC | 236 |
| OemPa3 | 0xED | 237 |
| WsCtrl | 0xEE | 238 |
| Cu Sel | 0xEF | 239 |
| Oem Attn | 0xF0 | 240 |
| Finish | 0xF1 | 241 |
| Copy | 0xF2 | 242 |
| Auto | 0xF3 | 243 |
| Enlw | 0xF4 | 244 |
| Back Tab | 0xF5 | 245 |
| Attn | 0xF6 | 246 |
| Cr Sel | 0xF7 | 247 |
| Ex Sel | 0xF8 | 248 |
| Er Eof | 0xF9 | 249 |
| Play | 0xFA | 250 |
| Zoom | 0xFB | 251 |
| Pa1 | 0xFD | 253 |
| OemClr | 0xFE | 254 |
Go Keyboard
- Установите приложение Go Keyboard.
- Откройте его и нажмите кнопку OK, когда увидите сообщение на английском языке.
- Нажмите 1. отметить галочкой Go Клавиатура.
- Отметьте Ок при уведомлении о сборе персональных данных. Это формальность, которую следует соблюдать при загрузке любых приложений, где необходим ввод текста.
- Нажмите 2. переключить на GO Клавиатура.
- Установите нужные флажки. Проверьте языки клавиатуры, используемые программой. При необходимости загрузите недостающие.
- Откройте сообщение и введите текст, используя новые символы.
Кнопка Go перенаправит в другие вкладки приложения: Тема, Смайлик, Править, Звук, Trending и Настройки. Тема позволяет загрузить другую тему из магазина приложений. Раздел Смайлики, полностью посвящен символам. Здесь есть графические изображения на любой вкус — от милых рожиц и забавных зверюшек до символичных изображений Эйфелевой башни и мировых валют.
Как включить символы рядом с буквами на клавиатуре

Родная клавиатура от Гугл чаще всего идет без специальных символов рядом с буквами, а ведь это очень неудобно, ведь придется переходить в дополнительные разделы и много другое. На самом деле настроить такую функцию достаточно просто, с этим справится любой пользователь, кто хоть капельку разбирается в настройках системы.
Такие специальные символы очень удобны, так как нет необходимости долго искать в специальной клавиатуре. Например, если пользователь захочет поставить вопрос, то ему нужно просто долго зажимать символ «ь». Это ведь гораздо удобнее, чем переходить в специальный раздел, а после еще и искать этот вопросительный знак.
Настройка знаков рядом с буквами выглядит следующим образом:
Для начала пользователь должен зайти в любое приложение, где есть возможность что-либо написать. Главное задача – активировать саму клавиатуру;
После этого необходимо посмотреть на символы, которые располагаются в левом нижнем углу
Если зажать на них, то автоматически откроются настройки клавиатуры. Обратите внимание! На разных версиях он может выглядеть отлично. Необходимо четко знать, какая версия клавиатуры, чтобы после не запутаться в алгоритме
На данный момент необходимо просто открыть настройки.
После отправления в настройки необходимо выбрать одноименный раздел в клавиатуру;
Далее необходимо просто активировать функцию «Долго нажатие: символы». Это и будет означать то, что при долгом нажатии на определенную буквы будут активироваться дополнительные символы.
Таким образом произошла быстрая настройка символов рядом с буквами. Как видно, все достаточно просто.
Способ первый
Взгляните на клавиатуру своего устройства, а если точнее — на цифру 3 верхней цифровой клавиатуры. Видите на ней нужный символ номера? Он-то нам и нужен.
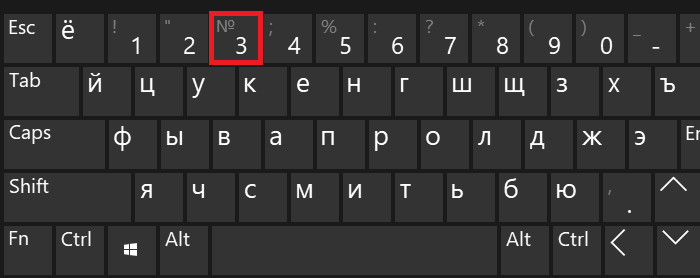
Однако нажатие на указанную клавишу приведет к тому, что вы увидите цифру 3 на экране. Как быть? Нажмите Shift и, удерживая его, нажмите на цифру 3, после чего отпустите Shift.
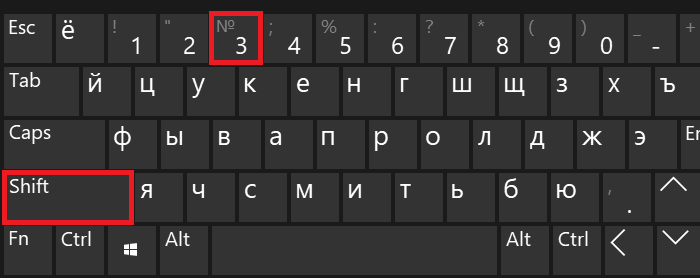
Вот теперь вы должны увидеть символ номера:

Если вы увидели символ решетки, но никак не знак номера, значит, у вас используется англоязычная раскладка клавиатуры, а нужна русскоязычная. Для смены нажмите Shift+Ctrl:
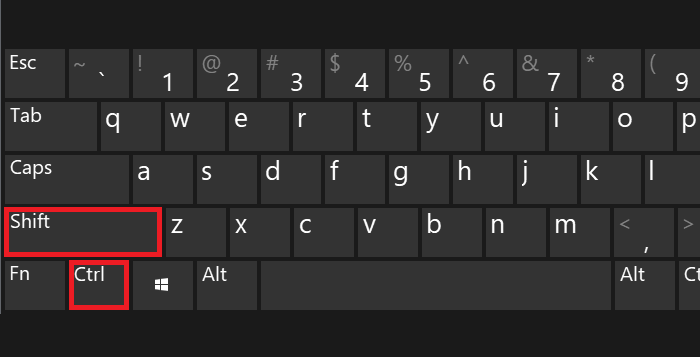
Либо Shift+Alt:

Либо используйте языковой символ на панели задач:
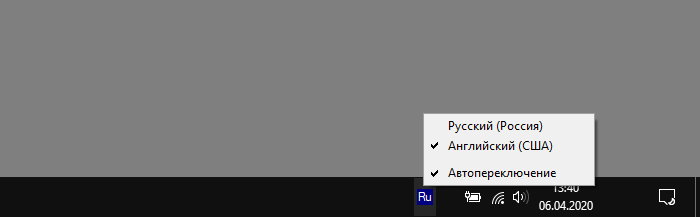
После этого повторите процедуру.
Раскладка как на клавиатуре для ПК

В клавиатуре Google для Android можно включить раскладку, которая характерна типичным клавиатурам для компьютеров, но работает она только на английском. Не расстраивайтесь — ее можно использовать как альтернативную английскую, что определенно удобно, ведь у такой раскладки есть строка с цифрами и дополнительные символы.
Чтобы включить ПК-раскладку в клавиатуре Google, переходим в ее настройки → Вид и раскладки → Персонализированные стили. Там добавляем новый стиль, где в разделе «Раскладка» выбираем PC, а язык любой необходимый вам.
После добавления стиля приложение сразу же предложит его активировать в настройках. Находим ее в списке и активируем. После этого на новую раскладку можно переключиться кнопкой с глобусом на клавиатуре.
Почему на некоторых телефонах андроид нет знака «номер»
Сначала пару слов о том, почему отсутствует знак «номер» на клавиатуре андроид. Как известно, данная мобильная платформа создана американскими программистами корпорации Google. Это как бы и есть ключевой фактор.
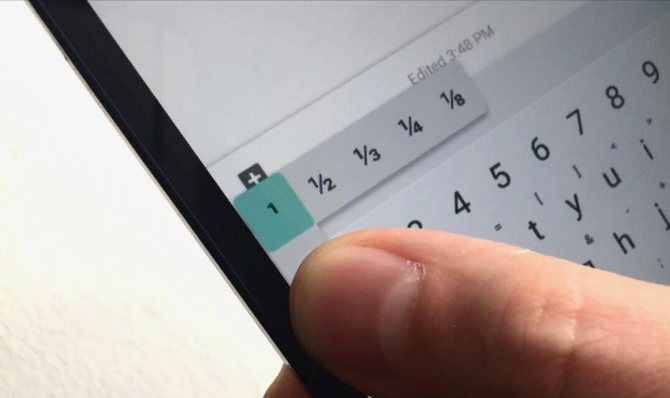
Если пользователь не видит нужный ему символ, это еще не значит, что его нет
Дело в том, что в американской информационной зоне символ «№» не используется. Вместо него тамошние пользователи ставят «#». Например, вместо того чтобы писать «урок № 1», они пишут «урок # 1». Именно поэтому на родной раскладке AOSP нужный значок и не предусмотрен в отличие от софта европейского образца.

В андроид символ «№» не предусмотрен, его роль выполняет «#»