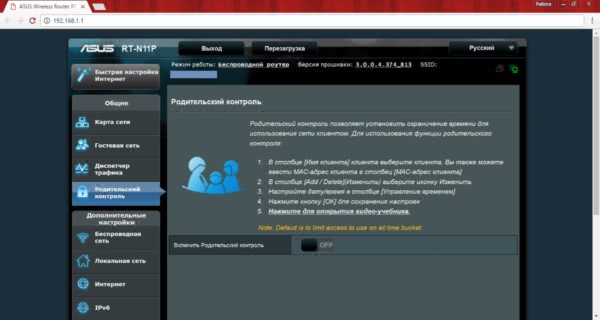Дополнительные настройки RT-N11P
Для более тонкой настройки устройства необходимо перейти в меню «Дополнительные настройки -> Беспроводная сеть». В верхней части страницы находятся шесть вкладок, в которых можно изменить технические параметры WiFi. Большинство настроек, представленных на вкладке «Общие», уже было задано на предыдущих этапах. Новыми пунктами являются:
- Скрыть SSID — функция, позволяющая убрать отправку имени сети в общий доступ. Подключиться к WiFi можно будет через меню «Скрытая сеть» на любом гаджете, после ввода имени сети и пароля.
- Ширина канала — диапазон частот, используемый при работе WiFi.
- Канал — номер канала, влияющий на используемые роутером частоты. Рекомендуется оставить без изменений (вариант «Авто»).
- Расширенный канал — выделение дополнительных частот для передачи данных.
- Интервал ротации сетевых ключей — период, через который на основании пароля WPA будет генерироваться уникальное значения ключа, требуемое для подключения к сети. Указывается в секундах.
В пункте меню «Дополнительные настройки -> Беспроводная сеть -> WPS» можно изменить параметры подключения к WiFi с помощью PIN-кода либо нажатия кнопки на роутере. Вкладка «Фильтр MAC-адресов беспроводной сети» позволяет внести определённые устройства в чёрный список (запретить их подключение к роутеру Asus RT-N11P по WiFi).
Параметры, которые находятся на остальных вкладках (мост, настройка Radius и профессиональная настройка) не рекомендуется изменять без необходимости, так как это может повлечь нарушение работоспособности WiFi. Представленные там настройки являются узкоспециализированными, их изменение может потребоваться только для решения прикладных задач. В остальных случаях достаточно оставить настройки по умолчанию.
В меню «Локальная сеть» расположены 4 вкладки, на которых можно выполнить настройку адресации. Во вкладке «LAN IP» вы можете задать новый адрес роутера Asus RT-N11P (вместо стандартного 192.168.1.1). Вкладка «DHCP-сервер» отвечает за настройки автоматического присвоения адресов для устройств сети. По умолчанию протокол DHCP включен. При отключении этой настройки потребуется привязать сетевые устройства к локальным IP-адресам вручную.
В меню «Дополнительные настройки -> Брандмауэр» вы можете подключить защиту сети от хакерских атак. Для этого значение параметра «Включить брандмауэр» измените на «Да». Также вы можете активировать защиту DOS, благодаря которой роутер Asus RT-N11P будет фильтровать входящий трафик и блокировать подозрительные множественные подключения. Такая фильтрация увеличивает нагрузку на устройство, поэтому её применение оправдано только в случае наличия реальной угрозы.
Вкладка «Фильтр URL-адресов» позволяет блокировать доступ к задаваемым пользователем страницам. Также можно заблокировать обращения ко всем страницам, в URL которых присутствует определённая комбинация символов. С помощью пункта «Фильтр ключевых слов» вы сможете заблокировать загрузку страниц, в тексте которых содержатся определённые слова. «Фильтр сетевых служб» позволяет ограничить доступ в Интернет в соответствии с заданными пользователем правилами и временными ограничениями.
Следует отметить, что использование фильтров межсетевого экрана негативно влияет на производительность роутера Asus RT-N11P
Кроме того, необходимо использовать эту функцию с осторожностью и не задавать слишком широкие правила фильтрации, чтобы не ограничить доступ к обычным безопасным сайтам
Настройка
-
Для перехода к настройке необходимо прописать в строке браузера параметры роутера — 192.168.1.1. После открытия панели ввода в поле «Имя пользователя» и «Пароль» ввести admin и нажать кнопку ОК.
Открываем браузер, вводим в адресной строке http://192.168.1.1
- Далее осуществляется переход к панели быстрой настройки. В открытом окне необходимо ввести новый пароль в специальном поле. Рекомендуется придумать не большой пароль. В завершение операции нужно кликнуть на кнопку «Далее».
- Роутер в автоматическом режиме определит характер подключения. В большинстве случаев в стандартной версии устанавливается тип ppoe.
- В окне с активацией учетной записи требуется ввести логин и пароль, прописанный в договоре с провайдером.
После указанных этапов роутер asus rt n11p откроет меню настройки сети вай фай, в котором требуется ввести два параметра:
- Название сети – логин, который будет отображен в доступных подключениях.
- Сетевой ключ – пароль, запрашиваемый при авторизации.
После нажатия на позицию «Применить» произойдет переадресация на страницу настройки, что говорит о готовности роутера к работе.
Ростелеком
Для того чтобы самостоятельно создать интернет-подключение от провайдера Ростелеком на роутере asus rt n11p необходимо следующее:
- Указать подключение — PPPoE.
- Поставить маркер напротив параметров включения WAN, NAT и UPnP.
- Подтвердить параметры получения IP-адреса и DNS в автоматическом режиме.
- Прописать информацию, указанную в договоре. При ее потере можно обратиться в сервис поддержки Ростелеком.
- Указать характеристики MTU – 1472.
- Поставить отрицательный маркер напротив позиции Enable VPN + DHCP Connection.
- Сохранить настройки и кликнуть на позицию «Применить».
Билайн
Инструкция по настройке роутера в рамках работы Интернет-провайдера Билайн имеет следующий вид:
- Тип соединения по WAN – L2TP.
- Поставить положительный маркер напротив позиций с подключением WAN, NAT и UPnP.
- Подтвердить автоматическое получение IP-адреса и DNS (Если не указаны в договоре).
- Ввести имя пользователя и пароль, которые можно найти в договоре.
- Ввести информацию по VPN-серверу – IP- адрес или его название, указанное в договоре с Билайн.
- Сохранить настройки.
Совет
: Билайн не требует обязательных изменений в других параметрах. В наименовании хоста можно написать любые данные латиницей.
Wi-Fi
Для осуществления настройки вай фай на модели asus rt n11p необходимо перейти в меню создания беспроводной сети. Инструкция по настройке сети в открывшемся окне следующая:
- Заполнить информационное поле с именем сети, которое будет отображено в меню доступных подключений. Можно указать любую комбинацию слов на английском языке.
- Для установки, сброса или замены пароля на вай фай необходимо заполнить позиции «Проверка подлинности» (установить WPA2-Personal), «Предварительный ключ WPA» (выступает в качестве пароля сети wifi).
- Для создания пароля к вай фай необходимо указать не менее 8 символов.
- В завершение кликнуть на позицию «Подтвердить».
IPTV
IPTV в роутере asus rt n11p настраивается при установке характеристик подключения к сети Интернет. Для этого нужно выбрать позицию «Выбор порта IPTV STB» и ввести номер того входа, к которому будет подсоединен провод от приставки IPTV.
Как подключить ASUS RT-N11P для настройки
Первый шаг — правильное подключение Wi-Fi роутера, которое обычно не представляет собой сложностей:
- Кабель питания подключите к соответствующему разъему на задней панели роутера.
- Кабель Интернета (в том числе кабель от модема, если ваш провайдер использует ADSL модем) подключите к разъему WAN (Internet), отмеченным значком, напоминающим иконку Internet Explorer.
- Также вы можете соединить разъем сетевой карты компьютера или ноутбука, с которого будет производиться настройка, кабелем (входит в комплект поставки роутера) с одним из разъемов LAN на роутере (отмечены цифрами). По возможности, настройку лучше проводить именно по кабельному соединению, но, если такой возможности нет — можно и по Wi-Fi.
И, наконец, последнее, что можно порекомендовать сделать, прежде чем приступить непосредственно к настройке — проверить параметры подключения по локальной сети на компьютере или ноутбуке (если он подключен к ASUS RT-N11P кабелем).
Включите питание роутера (кнопка справа на тыльной стороне) и подождите минуту-другую, пока он загрузится. Если роутер не подключен кабелем, подключитесь к появившейся беспроводной сети ASUS.
Многофункциональный беспроводной маршрутизатор
Компания ASUS представляет маршрутизатор RT-N11P, предназначенный для использования в домашних условиях или в небольшом офисе. Созданный по схеме 2T2R, он обеспечивает высокую скорость передачи данных по беспроводному соединению, которой будет достаточно для онлайн-игр, трансляции потокового видео, интернет-телефонии и прочих приложений. RT-N11P отличается простотой настройки и поэтому прекрасно подходит для неопытных пользователей.
Широкая зона покрытия
Реализованные в этом устройстве технологии, в том числе внешние антенны с коэффициентом усиления 5 дБи, обеспечивают стабильный беспроводной сигнал с увеличенной зоной покрытия.

Несколько сетей с разными настройками
С помощью RT-N11P можно организовать до трех гостевых беспроводных сетей и для каждой из них задать индивидуальные права доступа и другие параметры.
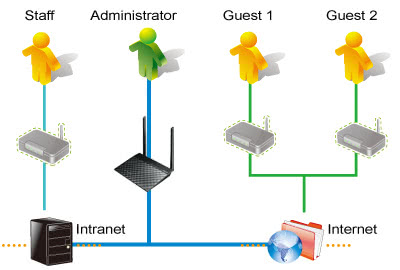
Пользовательский интерфейс ASUSWRT
Удобный интерфейс и специальные «мастера» настройки облегчают конфигурирование RT-N11P в соответствии с потребностями пользователя. Даже новички смогут легко настроить интернет-соединение или сетевой принтер.
Быстрая настройка
Настройка RT-N11P – предельно легкий и простой процесс, состоящий из трех этапов и занимающий не более минуты. Достаточно лишь включить маршрутизатор, подключить к нему необходимые кабели и открыть веб-браузер на любом устройстве с Wi-Fi, например ноутбуке или планшетном компьютере.
Этап 1: Откройте веб-браузер.
Этап 2: Введите имя пользователя и пароль.
Этап 3: Готово!
Расширение беспроводной сети
Режим повторителя служит для усиления беспроводного сигнала и увеличения зоны покрытия сети Wi-Fi, что может пригодиться, например, в условиях большого офиса.

Подготовительный этап
Рассматриваемый маршрутизатор относится к категории устройств среднего класса, которое подключается к провайдеру посредством кабельного соединения Ethernet. Из дополнительных возможностей следует отметить наличие двух усиливающих антенн и функций повторителя, благодаря чему зона покрытия значительно увеличивается, а также поддержку WPS и подключения по VPN. Такие характеристики делают рассматриваемый роутер отличным решением для домашнего использования или подключения к интернету небольшого офиса. Читайте далее, чтобы узнать, как нужно настраивать все упомянутые функции. Первое, что следует сделать перед настройкой – выбрать место размещения роутера и подключить его к компьютеру. Алгоритм одинаков для всех подобных экземпляров оборудования и выглядит следующим образом:
Разместите устройство приблизительно в центре предполагаемой зоны покрытия – это позволит сигналу Wi-Fi добраться даже до самых дальних точек помещения
Обращайте внимание на наличие металлических преград – они экранируют сигнал, отчего приём может значительно ухудшиться. Разумным решением будет держать роутер подальше от источников электромагнитных наводок или Bluetooth-девайсов.
После размещения устройства подключите его к источнику питания
Далее соедините компьютер и роутер LAN-кабелем – один конец вставьте в один из соответствующих портов на корпусе девайса, а второй подсоедините к Ethernet-разъёму на сетевой карте или ноутбуке. Гнёзда обозначены разными значками, но производитель не потрудился промаркировать их различающимися цветами. В случае трудностей вам пригодится изображение ниже.
По завершении процедуры подсоединения переходите к компьютеру. Вызовите центр подключений и откройте свойства соединения по локальной сети – в них опять же откройте свойства параметра «TCP/IPv4» и установить получение адресов как «Автоматическое» .
Подробнее: Подключение и настройка локальной сети на Windows 7
Далее переходим к конфигурированию роутера.
Обновление прошивки

Поддержание прошивки Asus N11P в актуальном состоянии — залог его успешной работы на протяжении многих лет. Поэтому рекомендуется периодически обновлять ее.
Данную модель Asus невозможно прошить через USB-интерфейс ввиду отсутствия такового. Мобильное приложение для управления устройствами Asus также не поддерживает N11P. Таким образом, обновление прошивки возможно только через веб-интерфейс. Для этого необходимо:
- Скачать последнюю версию прошивки с сайта производителя и распаковать полученный архив.
- В веб-интерфейсе перейти в раздел «Администрирование» и там открыть вкладку «Обновление микропрограммы».
- В поле «Файл новой микропрограммы» нажать на кнопку «Выбрать файл», в открывшемся окне проводника указать путь к распакованному файлу прошивки. Он должен иметь расширение .bin.
- Нажать на кнопку Upload.
После проведенных манипуляций запустится процесс обновления прошивки. Он может занять до пяти минут, после чего роутер перезагрузится.
Нестандартные возможности роутера и их настройка
Режим репитера
Настройка WIFI роутера ASUS RT N11P в режиме репитера используется для «удлинения» уже существующей сети в те места, где ранее сигнал был слишком слабым для уверенного соединения. В этом случае новый роутер подключается как обычное устройство – «ловит» сеть, требует ввода пароля. Затем происходит ретрансляция (повторение) сигнала.
Настройка роутера ASUS RT N11P в режиме повторителя производится на вкладке «Администрирование». Следует выбрать репитер-режим, затем согласиться на автоматическую перезагрузку устройства. После этого вновь зайти в настройки маршрутизатора, выбрать действующую сеть и ввести ключ безопасности.
Гостевые сети Wi-Fi
Устройство позволяет раздавать беспроводное подключение в режиме гостевых сетей (их может быть несколько, работают они вместе с основной). Суть функции – предоставление ограниченного доступа для гостевых устройств. Добавочная ВайФай-сеть способна обеспечить гостей офиса интернетом, при этом ограничить их возможность подключения к другим компьютерам и принтерам. Возможно также ограничение входа на отдельные сайты, как при использовании родительского контроля. Полезная возможность гостевого доступа – установка лимита скорости для отдельных устройств: значительно снижает аппаратную нагрузку на процессор и позволяет не забивать всю ширину интернет-канала.
Карта сети
По сути – модуль диагностики работы маршрутизатора. Наглядно видны:
· текущее состояние подключения к интернету;
· нагрузка на процессор и ОЗУ;
· степень защищённости беспроводной сети (отображён протокол парольной защиты);
· количество подключённых к модему устройств внутри Wi-Fi-сети.
Большинство элементов «Карты» кликабельны – при переходе на них есть возможность быстро настроить роутер ASUS RT-серии в отдельных частях системы, не отвлекаясь на повторный ввод базовых параметров.
 Рис: Карта сети в прошивке роутеров ASUS
Рис: Карта сети в прошивке роутеров ASUS
Инструкция по настройке роутера Asus RT-N11P
Для того, что бы попасть в веб-интерфейс роутера, необходимо открыть ваш Интернет браузер и в строке адреса набрать 192. 168.1.1, Имя пользователя
— admin
, Пароль
– admin
(при условии, что роутер имеет заводские настройки, и его IP не менялся).
Заходим в пункт меню Дополнительные настройки — Беспроводная сеть.
Обратите внимание, что здесь можно настроить оба радиоблока. Имя (SSID) —
указываете название для первой и для второй сети, но они должны различаться.
В интерфейсе роутера необходимо зайти во вкладку слева Дополнительные параметры
, в открывшемся списке выбираем Беспроводная сеть
.
Выставляем параметры следующим образом:
- Поле SSID
: вводим название беспроводной сети. Значение в этом поле можно не менять. -
Метод проверки подлинности:
WPA2-Personal -
Шифрование WPA:
TKIP или AES -
Предварительный ключ WPA:
вы должны ввести любой набор цифр, длиной от 8 до 63. Их также необходимо запомнить, чтобы Вы могли указать их при подключении к сети. - Нажимаем ниже кнопку Применить
В интерфейсе роутера необходимо выбрать вкладку слева Дополнительные параметры
, в открывшемся списке выбираем WAN
.
-
Тип WAN-подключения:
PPPoE - Включить WAN, Включить NAT, Включить UPnP — ставим везде ДА
-
Получить IP адрес
и подключиться к DNS автоматически
— ставим точку на ДА -
Имя пользователя:
Ваш логин по договору -
Пароль:
Ваш пароль по договору -
MTU:
1472 - Enable VPN + DHCP Connection — Нет
- Сохраняем настройки кнопкой Применить
.
-
Тип WAN подключения
— L2TP - Включить WAN, Включить NAT, Включить UPnP — ставим везде ДА
-
Получить IP адрес и подключиться к DNS
автоматически
— ставим точку на ДА -
Имя пользователя и пароль
— логин и пароль из договора -
VPN сервер
— вводим ip-адрес или название vpn-сервера по договору - Остальные параметры можно не менять. В имя хоста впишите что-нибудь по-английски.
- Сохраните настройки
-
Тип WAN-подключения:
PPTP - Включить WAN, Включить NAT, Включить UPnP — ставим везде ДА
-
Получить IP адрес и подключиться к DNS
автоматически
— ставим точку на ДА -
Имя пользователя:
Ваш логин по договору -
Пароль:
Ваш пароль по договору -
Сервер Heart-Beat или PPTP/L2TP(VPN):
вводим ip-адрес или название vpn-сервера по договору - В имя хоста впишите что-нибудь по-английски. Сохраняем настройки кнопкой Применить
.
-
Тип WAN-подключения:
PPTP -
Получить IP адрес и подключиться к DNS
автоматически
— ставим точку на Нет -
IP адрес:
Вбиваем ваш IP адрес по договору -
Маска подсети:
Вбиваем маску по договору -
Основной шлюз:
Вбиваем шлюз по договору -
DNS сервер 1:
и DNS сервер 2:
вводите сервера вашего провайдера (Ростелеком Омск DNS 1: 195.162.32.5 DNS 2: 195.162.41.8) -
Имя пользователя:
Ваш логин по договору -
Пароль:
Ваш пароль по договору -
Сервер Heart-Beat или PPTP/L2TP(VPN):
вводим ip-адрес или название vpn-сервера по договору - Сохраняем настройки кнопкой Применить
.
-
Тип WAN-подключения:
Автоматический IP - Сохраняем настройки кнопкой Применить
Переадресация портов позволяет удаленным компьютерам подключаться к конкретному компьютеру локальной сети (LAN). Для полноценной работы, некоторые P2P-приложения (например BitTorrent), может также потребовать настройки переадресации портов. Подробную информацию смотрите в руководстве приложения P2P.
Когда в Вашей сети отключен брандмауэр и Вы установили 80 порт для использования веб-сервером в локальной сети, этот веб-сервер будет конфликтовать с веб-интерфейсом RT-N11P.
Если Вы назначили порты 20:21 для Вашего FTP сервера в локальной сети, этот FTP сервер будет конфликтовать с FTP сервером RT-N11P.
- Заходим в Интернет
— Переадресация портов
. -
Включить переадресацию портов
— ДА. -
Имя службы
— название создаваемой переадресации. Впишите любое удобное для Вас -
Диапазон портовЛокальный порт
— номер порта, который требуется открыть -
Локальный IP-адрес
— сетевой адрес устройства, на который будет перенаправляться запрос -
Протокол
— Выбираете требуемый протокол - После этого нажимаем Добавить
. После этого — Применить
.
После проведения настройки, рекомендуется сохранить их, чтобы в случае возникновения проблем, можно было их восстановить. Для этого необходимо зайти во вкладку Дополнительные настройки
, меню Администрирование», вкладка «Восстановить/Сохранить/Загрузить настройки
.
- Для сохранения текущих настроек роутера необходимо нажать кнопку Сохранить
. Файл с настройками будет сохранен в указанное место на жёстком диске. - Для восстановления настроек настроек из файла, необходимо нажать кнопку Выберите файл
, указать путь к файлу с настройками, затем нажать кнопку Отправить
.
Внимание! Нажатие кнопки Восстановить
приведет к восстановлению заводских настроек!
Подключение роутера asus rt n11p
Вначале кратко рассмотрим устройство и характеристики роутера asus rt n11p.
На верхней панели устройства расположен блок индикаторов (всего их 4):
- — индикатор подключения к сети;
- — индикатор, показывающий работающую точку доступа Wi-fi;
- — индикатор, показывающий подключение кабеля Ethernet;
- — индикатор, характеризующий подключение к роутеру асус rt n11p внешних устройств, посредством Lan кабеля.
На задней панели маршрутизатора расположены:
- — кнопка, осуществляющая сброс настроек роутера asus rt n11p до заводских;
- — 4 слота для подключения Lan-кабеля (для подключения роутера к компьютеру);
- — слот для подключения кабеля Ethernet ;
- — разъём для подключения питания от сети ;
- — кнопка включения роутера
- — разъёмы для присоединения к роутеру вай фай антенн , усиливающих уровень сигнала беспроводной сети.
Комплект и внешний вид
Маршрутизатор поставляется в компактной стандартной картонной коробке темных тонов. Ее отличает полная локализация. На упаковке содержится полезная информация, а именно фотографии, ключевые особенности, детальные технические характеристики и прочая полезная информация.

Комплект поставки стандартен для недорогих моделей и включает в себя: роутер, импульсный блок питания (12В/0,5А), черный патч-корд, гарантийный талон и коротенькое руководство по настройке. Гарантийный срок роутера ограничен тремя годами.
Существуют различные типы патч-кордов, они отличаются не только по цвету, но об этом подробно читайте в статье Виды и назначение патч кордов

Размеры маршрутизатора составляют 14,6×11,1×3,4 см без учета антенн. Материал изготовления корпуса – черный пластик. По углам нижняя часть снабжена ножками из резины. Также имеются отверстия для крепления на стену.

Дизайн лицевой стороны подобен «бриллиантовым граням» Слева снизу расположен блок из 4-х светодиодных индикаторов. Они практически не раздражают миганием, но по своему дизайну немного тусклы и грубы.

Боковые стенки и нижняя часть оснащены вентиляционными решетками. Температурный режим даже при максимальной нагрузке нареканий не вызывает.
С задней части можно увидеть две стационарные антенны, пять безиндикаторных сетевых портов, входной разъем блока питания с тумблером, а также клавишу WPS/сброс. Расположено все весьма плотно, но для класса бюджетных моделей это вполне традиционно.

Качество производства роутера вполне достойное. Причем ASUS держит его на высочайшем уровне как в топовых, так и в бюджетных моделях. Дизайн отличается практичностью, а конструкция роутера вполне удобна по сравнению другими маршрутизаторами в данном ценовом сегменте.
Asus RT-N11P — настройка
Теперь, когда физическое подключение завершено, и связь маршрутизатора с требуемым устройством установлена, перейдем к изучению следующего вопроса: как настроить роутер ASUS RT-N11P.
Прежде всего рекомендуется сделать сброс заводских настроек на роутере Asus RT-N11P. Для этого на задней панели устройства потребуется найти кнопку (либо ее скрытую версию, зажать которую получится только при помощи ручки или иглы) «Reset» и, нажав, задержать на 10-15 секунд. Сброс настроек RT-N11P можно считать совершенным успешно.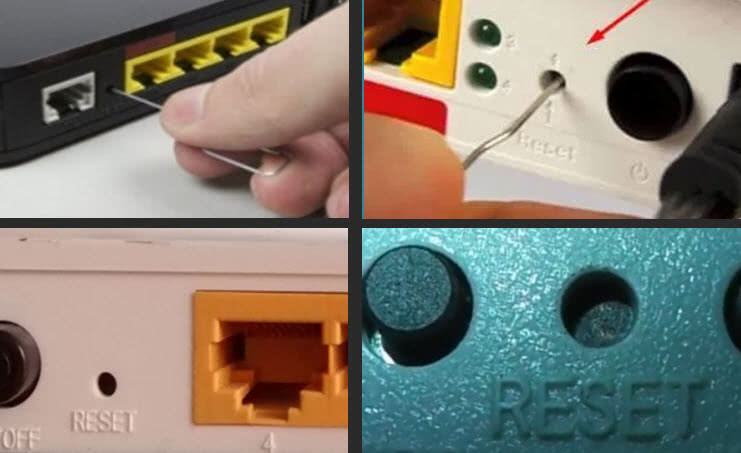
Далее потребуется обратиться к непосредственно войти в веб-конфигуратор роутера: в любом удобном браузере в адресной строке вводим цифровое значение: 192.168.1.1.
 адресная строка браузера
адресная строка браузера
Для доступа к конфигурациям заданы стандартные данные для входа:
| Логин | Пароль |
| admin | admin |
| admin | 1234 |
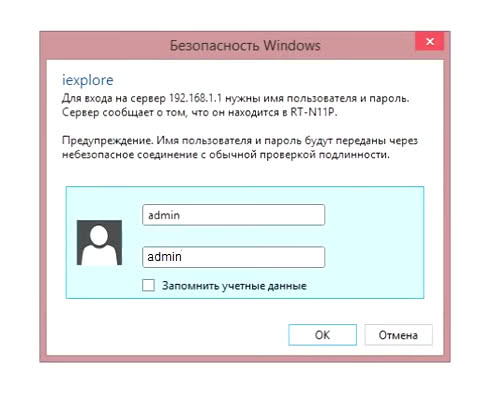 Вход в интерфейс роутера , пароль по умолчанию admin/admin
Вход в интерфейс роутера , пароль по умолчанию admin/admin
| Логин | Пароль |
| admin | admin |
| admin | 1234 |
 Интерфейс роутера Asus RT-N11P
Интерфейс роутера Asus RT-N11P
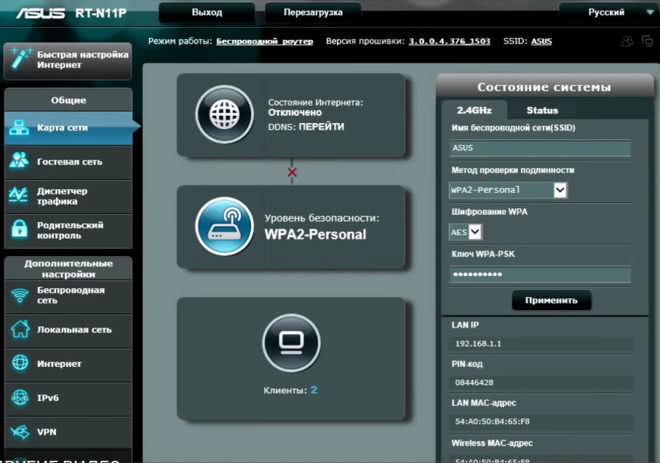 Интерфейс роутера Asus RT-N11P. Страница — «Карта сети» здесь основная информация о состоянии роутера
Интерфейс роутера Asus RT-N11P. Страница — «Карта сети» здесь основная информация о состоянии роутера Подключение к сети провайдера возможно по следующим схемам : Automatic IP , Static IP, PPPoE, PPTP и L2TP.
Подключение к сети провайдера возможно по следующим схемам : Automatic IP , Static IP, PPPoE, PPTP и L2TP.
Настройки Wi-Fi
Как осуществить вход в меню параметров и установок маршрутизатора, мы рассмотрели ранее.
Настройка Wi-Fi роутера ASUS RT-N11P легко осуществима. Рекомендуется придерживаться следующего плана действий:
- Обращаемся к «дополнительным настройкам», переходим к разделу Беспроводная сеть >>> Общие;
- После этого проводится установка необходимых конфигураций.
Конфигурации для корректной работы вай фай роутера АСУС RT-N11P следующие:
 разделу Беспроводная сеть >>> Общие
разделу Беспроводная сеть >>> Общие
- В поле «SSID» вводим название будущей сети;
- Из списка «методов проверки подлинности» отдаем предпочтение типу «WPA2-personal»;
- Тип шифрования – «TKIP» или «AES»;
- В графе «предварительный ключ» вводим необходимую цифровую комбинацию – это наш будущий пароль для доступа к ресурсам передачи и обмена данными.
Чтобы сохранить установленные настройки, необходимо подтвердить их, нажав «применить».
Настройка ASUS RT-N11P для ТТК, Ростелеком, Дом.ру
Чтобы задать требуемые для корректной работы роутера конфигурации, потребуется заполнить некоторые поля в меню настроек:
- Тип подключения – «PPPOE»;
- Также подключаем параметры «WAN», «NAT», «UPnP» путем выставления значения «да»;
- В меню «получения ip» и «подключения к DNS в автоматическом режиме» также выбираем значения «да»;
- Логин и пароль, необходимые для указания, должны быть прописаны в договоре. Если по каким-либо причинам этой информации в договоре нет либо договор утерян, рекомендуется обратиться к службе технической поддержки;
- В поле «MTU» указываем значение «1472»;
- В графах «Enable VPN+DHCP connection» выбираем значение «нет».
Для подтверждения выставленных параметров кликаем кнопку «применить».
Настройка ASUS RT-N11P для «Билайн»
Порядок действий следующий:
- В «типе WAN подключения» выбираем значение «L2TP»;
- Подключаем параметры «WAN», «NAT», «UPnP» путем выставления значения «да»;
- В разделе «получения ip» и «подключения к DNS в автоматическом режиме» также выбираем значения «да»;
- Логин и пароль нетрудно отыскать в заключенном договоре. Можно обратиться и к поставщику услуг;
- В поле «VPN сервер» требуется вбить ip или наименование сервера. Информация должна быть прописана в договоре;
- Прочие конфигурации рекомендуется не изменять.
В завершение сохраняем настройки посредством нажатия кнопки «применить».
Роутер ASUS RT-N56U: пошаговые настройки
Расширенные настройки
По окончании быстрой настройки роутера вы будете перенаправлены в меню «Общие -> Карта сети». Здесь собрана основная информация о WiFi, настройках шифрования и подключенных устройствах. В правой колонке можно быстро изменить SSID, метод шифрования и пароль для беспроводного подключения. Ниже расположены настройки LAN и PIN-код для входа с использованием технологии QSS. Их также можно поменять на этой странице.

Вернуться к быстрой настройке WiFi роутера RT-N11P вы сможете в любой момент, используя кнопку «Быстрая настройка Интернет» в верхнем левом углу панели управления. Это может понадобиться в случае, если настройки провайдера были изменены или вы столкнулись с трудностями при подключении к Интернету, а ограничений со стороны провайдера нет.
Следующая вкладка в настройках Asus RT-N11P — «Общие -> Гостевая сеть». С её помощью на маршрутизаторе можно запустить до трёх дополнительных сетей WiFi с собственными параметрами. На странице расположены три кнопки «Включить», с помощью каждой из которых можно активировать отдельное подключение.

Для гостевых сетей можно поменять следующие настройки:
- Индекс гостевой сети — порядковый номер подключения (от 1 до 3), задаётся автоматически.
- Имя сети (SSID) — отдельное название, по которому можно найти сеть.
- Метод проверки подлинности — наличие защиты доступа.
- WEP-шифрование — выбор протокола шифрования.
- Время доступа — количество часов и минут, в течение которого будет активна запущенная WiFi сеть. При выборе «Limitless» сеть будет работать до того момента, когда вы самостоятельно её отключите.
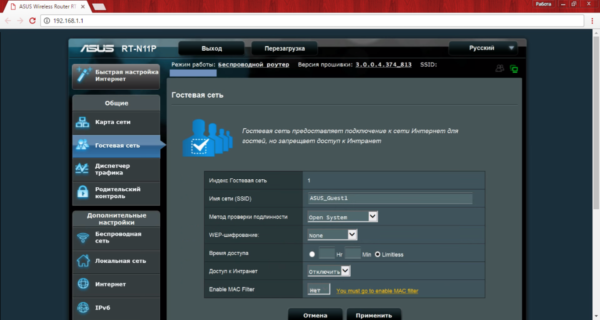
Для гостевых сетей можно ограничить подключение к внутренним устройствам. Это может понадобиться, если вы предоставляете интернет-подключение третьим лицам, но при этом не желаете, чтобы они могли просматривать конфиденциальную информацию на ваших домашних компьютерах.
На следующем этапе (вкладка меню «Общие -> Диспетчер трафика») вы сможете настроить приоритеты для различных подключений. Для этого в выпадающем списке необходимо выбрать одно из значений: «Определяемый пользователем приоритет» или «Определяемые пользователем правила QoS». Затем выбрать службы, для которых вы желаете изменить пользовательские правила обработки трафика, и установить для них приоритеты. В списке, который предлагается стандартной прошивкой Asus RT-N11P, присутствует несколько десятков популярных протоколов, отдельных приложений и онлайн-игр. Также вы можете добавить любое другое приложение.
Для этого потребуется указать:
- IP или MAC-адрес устройства, на котором будет использоваться служба.
- Порт назначения.
- Протокол (TCP или UDP).
- Ширину полосы пропускания.
- Приоритет в обработке трафика.

Последний пункт общих настроек — «Родительский контроль». Эта функция помогает ограничить работу Интернета для определённых девайсов в заданное время. Добавить новое устройства можно по его MAC-адресу. Если оно уже подключено к беспроводной сети, вы сможете выбрать девайс из списка. Кроме ограничений по времени, Asus RT-N11P позволяет настроить закрытие доступа в Интернет для указанных устройств по определённым дням.
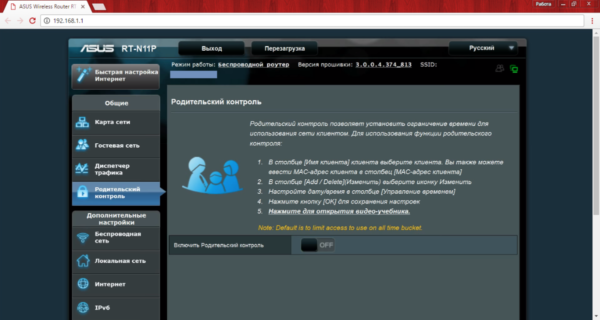
Настройка протоколов Интернет
После успешной авторизации в интерфейсе маршрутизатора следует выбрать вкладку в левой части «Дополнительные параметры», и в появившемся списке пометить «WAN». Дальнейшая настройка зависит от выбранного протокола подключения.
PPTP
Для настройки роутера по протоколу PPTP следует:
- в первой строке установить – «PPTP»;
- в «Основных настройках» во всех 3-х пунктах о;
- установить маркер в положение «ДА» («Получить IP-адрес и подключиться к DNS автоматически»);
- заполнить «Имя пользователя»;
- ввести пароль в соответствующем поле;
- в поле «Сервер Heart-Beat или PPTP/L2TP(VPN)» ввести ip-адрес или название vpn-сервера. Они также указаны в договоре с провайдером;
- в имя хоста следует набрать произвольную набор символов в английской раскладке;
- выбрав «Применить» рекомендуется запомнить установленные настройки.
L2TP
Для настройки роутера ASUS RT N11P L2TP следует:
-
в первой строке установить –«L2TP»;
- в «Основных настройках» во всех 3-х пунктах о;
- установить маркер в положение «ДА» («Получить IP-адрес и подключиться к DNS автоматически»);
- заполнить поле «Имя пользователя»;
- ввести пароль в соответствующем поле;
- в поле «VPN-Сервер» ввести ip-адрес или название vpn-сервера. Информация содержится в документации провайдера.Для Билайн название vpn-сервера — tp.internet.beeline.ru.
- в имя хоста следует набрать произвольную последовательность английских символов;
- выбрав «Применить» рекомендуется запомнить установленные настройки.
PPPoE
В основном все провайдеры в России работают по сетевому протоколу PPPoE, в том числе и Ростелеком.
Для настройки роутера по протоколу PPPoE следует:
- в первой строке установить – «PPPoE»;
- в «Основных настройках» во всех 3-х пунктах о;
- установить маркер в положение «ДА»(«Получить IP-адрес и подключиться к DNS автоматически»);
- заполнить поле «Имя пользователя»;
- ввести пароль в соответствующем поле;
- в поле «MTU» ввести 1492;
- переключатель в поле «Enable VPN + DHCP Connection» установить в положение «НЕТ»;
- выбрав «Применить» рекомендуется запомнить установленные настройки.
Статический IP-адрес
Для настройки роутера со статическим IP-адресом следует:
- в первой строке установить – «PPTP»;
- установить маркер в положение «НЕТ» («Получить IP-адрес и подключиться к DNS автоматически»);
- заполнить поля «IP-адрес», «Маска подсети» и «Основной шлюз»;
- в поля «DNS сервер 1» и «DNS сервер 2» ввести значения серверов используемого провайдера;
- заполнить поля «Логин» и «Пароль»;
- в поле «Сервер Heart-Beat или PPTP/L2TP(VPN)» ввести ip-адрес или название vpn-сервера. Они указаны в договоре с провайдером;
- выбрав «Применить» рекомендуется запомнить установленные настройки.
Заключение
Настройка роутера ASUS RT N11P не отличается сложностью. Все манипуляции с Панелью управления стандартизированы в беспроводных устройствах ASUS, а русский язык поддерживается полностью. Хотя существует возможность прошить роутер при помощи альтернативного ПО, делать этого не следует. Маршрутизатор ASUS RT N11P полностью стабилен и работоспособен, а нестандартная прошивка способна снизить его надёжность.
Помимо описанных функций, роутер поддерживает и другие современные возможности, характерные для более дорогих моделей. Среди них – настройка IPTV, организация временных гостевых сетей с лимитацией скорости соединения, бэкап текущей конфигурации и т.п.
Быстрого Вам интернета!