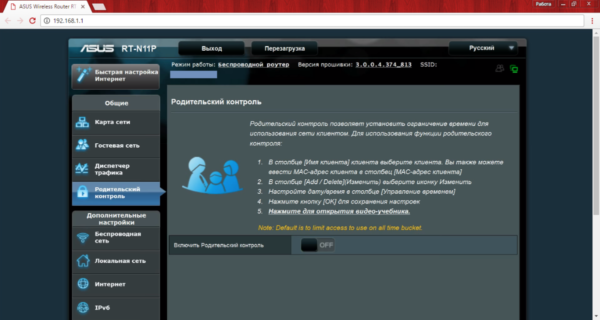Подключение с помощью web-интерфейса
В первую очередь, вводим в адресную строку браузера «192.168.1.1». В строках появившегося окна вводим дважды “admin”.
Имя пользователя и Пароль
Вторым немаловажным делом будет установка нового пароля. Переходим в System Setup, затем нажимаем на Change Password и два раза вводим новый пароль, который необходимо запомнить.
Новый пароль
Приступаем к настройке основных данных сети маршрутизатора.
- Переходим в раздел Wireless и нажимаем на Interface.
- В поле SSID вводим название, которое будет у Wi-Fi сети.
- В выпадающем меню WPA Encryption выбираем TKIP+AES.
- После этого вводим пароль (можно придумать самим или ввести серийный номер маршрутизатора) в поле, напротив которого написано WPA Pre-Shared Key. Пароль может состоять из цифр, длиной от 8‑ми до 64‑х символов.
Настройке основных данных
Производим IP конфигурацию.
- Кликаем на IP Config затем WAN & LAN.
- В разделе WAN Connection Type выбираем тип соединения, которое использует ваш интернет провайдер. Например, в WAN Connection Type выбираем Automatic IP. Если провайдер использует Dynamic IP, то есть динамический IP.
IP конфигурация
Основные параметры устройства
Достаточно неплохим техническими характеристиками обладает ASUS WL-520GC. Настройка роутера может быть выполнена двумя способами: с помощью мастера настройки и с применением web-интерфейса. Технические спецификации рассматриваемого сетевого решения указывают на наличие таких характеристик:
- Одна антенна для создания сети Wi-Fi, которая позволяет обмениваться информацией на скорости до 125 Мбит/сек.
- Четыре порта с задекларированной скоростью работы до 100 Мбит/сек.
- Один входной разъем формата WAN. Его максимальная скорость может составлять все те же 100 Мбит/сек.
На уровне программного обеспечения реализована поддержка таких функций как IPTV и брандмауэр.
Подготовка ASUS WL-520GC к конфигурированию
Стоит иметь в виду следующий факт: серия WL обладает двумя типами прошивок – старым вариантом и новым, которые отличаются оформлением и местоположением некоторых параметров. Старому варианту соответствуют прошивки версий 1.xxxx и 2.xxxx, а выглядит он так:
Теперь несколько слов о процедурах, предваряющих основную настройку.
- Первоначально расположите роутер как можно ближе к центру зоны покрытия беспроводной сети. Внимательно следите за наличием преград из металла и источников радиопомех. Желательно также установить устройство в легкодоступном месте для удобства соединения кабелей.
- Далее подсоедините к маршрутизатору кабель от провайдера – в порт WAN. Целевой компьютер и сетевое устройство надо соединить друг с другом LAN-шнуром, известным как патчкорд. Обе операции несложные: все нужные коннекторы подписаны.
Понадобится также подготовить целевой компьютер, а точнее, его сетевую карту. Для этого откройте управление сетями, выберите LAN-подключение и вызовите свойства последнего. Настройки TCP/IPv4 должны находиться в положении автоматического определения.</li></ol>
Подробнее: Настройка локальной сети на Windows 7
После этих манипуляций можно приступать к конфигурированию ASUS WL-520GC.
Второй этап: конфигурирование оболочки
Теперь можно включить роутер и остальные компоненты сети. Затем нужно в обязательном порядке дождаться окончания загрузки сетевого шлюза и любого подключенного компьютера или маршрутизатора. Потом на ПК или смартфоне запускаем процедуру поиска доступных беспроводных сетей. Опять-таки, вычислительное устройство должно быть оснащено беспроводным передатчиком стандарта Wi-Fi. Следующий этап — это подключение к той сети, название которой указано на корпусе шлюза. При этом нужно ввести соответствующий пароль, указанный на все той же наклейке.
После установки соединения запускаем браузер. В нем вводим адрес данного сетевого решения 192.168.1.1. Затем для входа в интерфейс настройки необходимо в полях «Логин» и «Пароль» набрать слово «admin». В открывшемся меню необходимо задать параметры подключения к оборудованию провайдера. Значения для проводного и беспроводного сегментов сети можно оставить по умолчанию.
Например, настройка роутера ASUS WL-520GC на «Билайн» требует задания таких значений:
- В меню конфигурирования переходим на пункт IPConfig. Далее перемещаемся в подпункт WAN.
- Тип подключения PPPoE или L2TP. Эта информация задана в договоре на предоставление услуг.
- Адрес в этом случае получается автоматически. Точно также определяется DNS.
- Логин и пароль, как и тип подключения, необходимо уточнить в договоре и задать.
- В обязательном порядке сохраняем внесенные изменения.
Настройка точки доступа Asus Wl-320gE как повторителя
Точка доступа в нашей сети будет иметь адрес 192.168.1.2. Как уже было сказано выше, DHCP-сервер на этой точке доступа должен быть выключен.
-
Меню IP Config -> LAN:
IP: 192.168.1.2 Mask: 255.255.255.0 Gateway: 192.168.1.1 -
Меню Wireless -> Interface:
SSID: yourNetworkName Wireless Mode: Auto (галочка на 54g Protection почему-то не установлена) Auth. mode: WPA-PSK/WPA2-PSK WPA/WPA2-Encryption: TKIP … Network Key Rotation Interval: 0 -
Меню Wireless -> Advanced:
Hide SSID: No Set AP Isolated: No … Mode: URE Настройки URE: SSID: yourNetworkName Auth. mode: WPA/WPA2-PSK WPA/WPA2-Encryption: TKIP Network Key Rotation Interval: 0
Сброс и перезагрузка
Случается так, что не совсем опытный пользователь может запутаться во всех премудростях рассматриваемых настроек. На самом деле отрегулировать роутер не так уж и сложно. Правда, первый блин зачастую бывает комом. Если вы решительно задумали выполнить всю операцию самостоятельно, не стоит отчаиваться. Произведите сброс настроек до настроек по умолчанию. Агрегат перезагрузится до первоначального состояния.
Выбрав режим «настройки по умолчанию», повторите весь процесс заново
Особое внимание обращайте на ввод адресов и технических индексов в виде цифр. Кроме того, следует проверить стабильность интернет-подключения
Зная, как настроить Asus WL 520GC, вы сможете в полной мере пользоваться благами современной цивилизации, имея доступ к сети, находясь на удалении в несколько сотен метров от источника сигнала.
Подключение роутера ASUS WL-520GC к компьютеру Windows
Итак, прежде всего подключаем к нему кабель от провайдера в сетевой порт, обозначенный как WAN. А компьютер подключаем кабелем Ethernet в порт LAN.
После этого заходим в настройки подключения по локальной сети Windows и ставим флажки на получение IP и DNS в автоматическом режиме.
Теперь открываем браузер и набираем IP адрес роутера — http://192.168.1.1, для авторизации используем пару «admin/admin» — эти данные можно найти на нижней части корпуса роутера на наклейке.
В случае, если данные для входа не подходят, сделайте сброс настроек — возможно, до вас кто-то уже пользовался роутером и поменял их. Делается это продолжительным нажатием на кнопку «Restore», которая располагается рядом с LAN портами.
[edit] Prerequisites
- Windows Client (TFTP firmware upload techniques when booting the WL-520GU will also work for non-Windows users, but use of the ASUS Firmware Restoration Utility on a Windows client is by far the easiest way to flash the WL-520GU)
Note: The mini_asus.trx build is supposed to be designed to be uploaded as a firmware upgrade through the ASUS stock firmware’s web interface. The stock ASUS firmware rejected this build in the author’s
attempt to do this. For Windows use the Firmware Restoration utility provided with your router to do the initial mini-asus.trx flash. For Vista users, Administrative permissions are required. For Windows 7 users, changing the main executables (.exe) file to Windows XP sp2 compatibility mode is required. For 64bit versions of Windows, make sure the installation path is set to Program Files (x86).
Настройка маршрутизатора Asus WL-520GC в качестве точки доступа WiFi
После входа попадаем в мастер быстрой настройки — воспользуемся им. Для начала выставим время для своего часового пояса и жмем «Next»
Далее выбираем тип вашего подключения к провайдеру. Его можно узнать из договора на предоставление услуг интернета. В каждом случае будет разный тип в зависимости от настроек оборудования оператора.
- Для Билайна (Beeline) — выбираем L2TP
- Для Ростелеком — PPPoE
- Для других провайдеров — может быть Static IP или Dynamic IP.
У меня PPPoE, поэтому я ставлю его.
Ваше мнение — WiFi вреден?
Да
22.93%
Нет
77.07%
Проголосовало: 31418
И теперь ввожу логин и пароль для подключения.
Если у вас тип «Автоматический IP», то ничего вообще дополнительно вводить не придется. Если же «Статический IP», то нужно будет прописать другие данные для подключения из договора — IP, шлюз, маску, DNS-сервера.
После этого придумываем имя для своей сети WiFi. Тип шифрования выбираем WPA2-PSK, пароль — от 8 символов.
И в конце перезагружаем роутер для вступления изменений в силу.
Как задать, сменить пароль?
Устройство защищено по нескольким позициям, начиная от препятствий к несанкционированному допуску, заканчивая межсетевым дисплеем и несколькими уровнями фильтрации. Несмотря на это, необходимо помнить о классической защите конкретного пользовательского устройства.
Для настройки пароля следует выполнить такие шаги:
- Войти в режим системных настроек, выбрать опцию «Изменить пароль».
- Ввести новое защитное слово, состоящее не более чем из шестидесяти символов, без использования кириллицы.
- Подтвердить новый пароль в дублирующем окне.
- Сохранить все внесенные изменения.
Затем желательно перезагрузить Asus WL 520GC и активировать его работу посредством введения обновленных данных.
Элементы передней панели
- Power – индикатор включения маршрутизатора (первый значок). Если не светится, то роутер отключён. Если светится, то устройство включено и готово к работе.
- AIR – индикатор состояния Wi-Fi. Не горит – функция отключена, горит – функция включена, а если мигает, то по Wi-Fi сети происходит передача данных.
- WAN – данный элемент показывает поставляются ли услуги вашим интернет провайдером. Не светится – отсутствует подключение, горит – соединение установлено, мигает – происходит обмен данными.
- LAN 1–4 – индикаторы соединения с интернетом при помощи LAN проводов. Не горит – соединение отсутствует, светится – подключение совершено, мигает – происходит передача данных.
Прошивка роутера ASUS WL-520GC
Прошивка ASUS WL-520GC является весьма актуальным действием, поскольку стоковая уже давным давно не выпускается и морально устарела. Роутер популярный, поэтому если поискать в сети, то можно найти много авторских сторонних прошивок разной степени «свежести». На официальном сайте Асуса последняя датируется июлем 2011 года. Есть также на DD-WRT, от 2009 года.
Скачиваем ту, что вам больше по вкусу. Нам нужен файл с расширением TRX — если он находится в архиве, необходимо предварительно распаковать.
Заходим в роутере в раздел «System Setup > Firmware Upgrade», кликаем на кнопку «Выбрать файл», выбираем прошивку с компа и жмем «Upload».
Процесс прошивки занимает около минуты — в это время с роутером ничего нельзя делать, особенно отключать от сети. По окончании он перезагрузится и вы сможете воспользоваться всеми новыми возможностями обновленной прошивки Asus WL-520GC
Подключения и настройка устройства
Перед тем как начать установку, роутер asus wl 520 нужно подключить к энергосети и без подключения к внешнему Интернету (кабель провайдера остается в ноутбуке) через компьютер подключится по сети Wi-Fi через ярлык «Беспроводного сетевого соединения ». Пройдя по вкладкам: Пуск/Подключения/Отобразить все подключения/Беспроводное сетевое соединение/Включить/ или Пуск/Панель управления/Сетевое подключение /Отобразить все подключения/Беспроводное сетевое соединение/Включить.
Окно подключения Интернета
Окно беспроводного сетевого соединения
Окно ввода пароли логина
Главное окно настройки роутера
Окно настройки беспроводной сети
Окно вкладки «Профессионально»
На данном этапе настройка роутера asus 520gc состоит из ввода данных предоставляемых самим провайдером. То есть, как видно на картинке ниже, в поле «Тип Wan-подключения» можно выбрать тип подключения, главные из них – это Автоматическое и Статическое подключения. Так существует огромное количество Интернет-провайдеров, каждый из них использует свой тип подключения, например:
- Статически – IP-адрес является статической информацией, которая не меняется от времени и количества входов в Интернет.
- Другое дело, Автоматический – IP-адрес является динамической информацией, которая меняется в зависимости от входов в Интернет.
Так как самый распространенный метод статического подключения мы его и рассмотрим. В поле «Тип Wan-подключения» выбираем «Статический IP» , и как показано на картинке вводим данные, которые предоставляет вам провайдер, а именно: IP-адрес, Маска подсети, Основной шлюз и DNS-сервер. Все остальное остается по умолчанию, и нажимаем кнопку «Применить». На этом этапе и закончилась успешная установка и настройка роутера asus 520gc .
Окно настройки WAN
- Устройство перестает работать спустя 2-3 дней стабильной работы;
- Ноутбук и роутер не видят друг друга;
- На устройстве установлена старая версия прошивки (программного обеспечения).
Одна из самых распространенных проблем роутера – это сбой в программе, когда из-за перепада напряжения в сети или некорректного завершения работы ПК. В таком случаи пользователю остается только сбросить все настройки устройства кнопкой Reset на задней панели. В данном случае повторная настройка роутера asus wl 520gu позволит избежать нестабильной и некорректно работы устройства.
Вторая проблема, которая тоже докучает пользователей – это необъяснимое неведенье роутера ПК и наоборот. В начале настройки я опустил данный вопрос, так как в большинство случаев данная проблема редко возникает, но опять же из-за разности в наладки сети провайдерами она все-таки проявляет себя. Для решения данной проблемы стоит перейти по Пуск/Панель управления/Сетевые подключения/Подключения по локальной сети. Правой кнопкой на ярлык и свойства.
Окно для подключения по локальной сети
Окно настройки Подключения по локальной сети
Главное окно настройки
Окно обновления прошивки роутера
Маленький отступ
В статье вы наверно заметили различные версии роутера 520gU и 502 gC, в настройке они ничем не отличаются, разница состоит во внешнем виде устройств. Как можно видеть ниже на картинке роутер wl 520gu имеет на задней панели дополнительный USB вход, через который можно подключить внешние устройства, например принтер, чтобы он был доступен для всей домашней сети Интернета.
Внешний вид роутера Asus 520 gU
Задняя панель роутера Asus 520 gU
А если же вам что-то не понятно можно посмотреть приложенное видео к статье:
Предыдущая
UpvelРОУТЕР ДЛЯ ДОМАШНЕЙ БЕСПРОВОДНОЙ СЕТИ
Следующая
AsusAsus rt n66u
Восстановление базовой конфигурации
В случае, если необходимо восстановить заводские настройки, то нужно нажать: сначала System Setup, потом Factory Default. В открывшемся окне нажать Restore.
Восстановление заводских настроек
После произведённых настроек вы сможете выйти из web-интерфейса и, при необходимости, вновь изменить параметры. Вы в любое время сможете зайти и сделать требуемые преобразования.
Таким образом, всего за 10 минут вы сможете совершить подключение вашего маршрутизатора, установить все необходимые параметры и наслаждаться прекрасным качеством покрытия беспроводного роутера Asus WL-520GC.
IT-шник с богатым опыт в сфере сетевых технологий. Есть опыт работы менеджера по сетевому оборудованию. Так же проработал более десяти лет в крупной компании главным системным администратором. На данном ресурсе буду делиться своими знаниями по настройке и подбору сетевого оборудования.
Источник
Первый этап настройки сетевого шлюза: коммутация
Настройка роутера ASUS WL-520GC начинается с установки всех необходимых для его нормальной работы подключений. На этом этапе необходимо выполнить такие манипуляции:
- Необходимо выбрать место установки маршрутизатора. Он должен располагаться максимально близко к центру помещения. Также не допускается нахождение поблизости металлических пластин, которые будут гасить сигнал Wi-Fi. Еще одним ключевым условием в этом случае является возможность подвода к этому месту провода от компании-провайдера и розетки системы электроснабжения.
- Подключаем адаптер переменного питания к розетке, а провод, который идет от него, — к гнезду сетевого шлюза.
- Витая пара от провайдера подводиться к разъему с маркировкой WAN.
- Если необходимо, то далее реализуем проводную часть создаваемой компьютерной сети. Для этого обжатую витую пару с коннекторами подключаем к маршрутизатору (порты LAN1 — LAN4) с одной стороны. А другой стороной — к разъему RJ-45 устройств вычислительной сети.
- На завершающем этапе подключения необходимо посмотреть наклейку на корпусе устройства, на которой указано название сети SSID и, конечно же, пароль для подключения к ней.
Подключение и настройка ASUS WL-520gC
Без предварительной установки таких параметров как SSID, WEP и WAN с помощью утилиты EZSetup, которая делает ее в автоматическом режиме, вы не сможете осуществить настройку роутера через веб интерфейс. Однако EZSetup создана для того, чтобы никакой дополнительной настройки через какой-либо интерфейс не было нужно. Но на деле далеко не всегда получается настроить роутер одной кнопкой. Грешит этим и WL-520gС и дело тут не в нем самом, а скорее в конфигурации системы в целом. После покупки ASUS WL-520gC настройка должна быть осуществлена с привлечением специалиста. Хотя, прочитав внимательно материал, вы сможете все настроить самостоятельно.
В любом случае, начнем с самого начала. Подключение WL-520gC дело простое и нехитрое, хотя… В условиях отсутствия установочного диска, мы лицом к лицу предстаем перед пользовательским интерфейсом самого роутера. Некоторые пользователи совершенно спокойно с ним ладят, но есть и те, которые предпочли бы иметь CD c необходимым набором установщиков.
Вводя в адресную строку IP адрес устройства по умолчанию — 192.168.1.1 – мы видим запрос от WL-520gС, который позволяет нам запустить быструю установку, либо пропустить этот шаг. Если ответ отрицательный, мы попадем на главную страницу интерфейса устройства.
Но сперва давайте попробуем быструю установку. Первым шагом будет заполнение информации вашего Интернет провайдера (ISP, internet service provider), которую вы можете узнать собственно у провайдера.
После заполнения всех полей мы можем автоматически получить WAN IP адрес или самостоятельно назначить статический, если есть такая надобность. В случае, если вы не уверены, какой адрес следует указывать вам, обратитесь к рекомендациям провайдера.
Следующий шаг – создание профиля безопасности
После создания уникального SSID (идентификатор сети) и выбора уровня безопасности мы заканчиваем быструю установку и обратим свое внимание на остальные доступные функции
Главная страница интерфейса WL-520gС представляет собой набор ссылок на важнейшие функции устройства. Также она позволяет нам перейти снова к быстрой установке, параметрам беспроводной сети, IP и firewall, посмотреть логи роутера – то есть с главной страницы мы имеем доступ ко всем частоиспользуемым функциям. Настроить под себя интерфейс не имеется никакой возможности, и стоит отметить, что сам по себе он вообще один из худших, которые только были на подобном рода устройствах. В ходе нашей тестовой настройки мы попробовали два браузера — Firefox и IE 7, ни с одним не было проблем.
Обратим внимание на категорию настроек беспроводного доступа (wireless settings). Самые важные из них – настройки аутентификации (безопасность)
Здесь вы можете запретить доступ к вашей беспроводной сети всем, кто не знает пароля. При этом перечень доступных методов шифрования включает WEP и WPA. И хотя WPA и WPA2 более надежны, чем WEP, если вы привыкли использовать WEP, то нет причин менять его – он обладает достаточным уровнем безопасности.
В секции IP Config можно настроить WAN и LAN порты, создавать руты и включить DHCP(Dynamic Host Configuration Protocol, протокол, позволяющий клиентам в сети получать динамический IP для выхода в Интернет).
Если сетевая фильтрация вас интересует, настроить вы ее можете в разделе firewall. Именно отсюда следует начать тем, кто хочет укрепить безопасность на уровне брандмауэра. Здесь можно установить даты и времена активности фильтров и определить, что вам от них нужно.
Настройка роутера Asus WL520-G
Настройка по технологии прямого соединения
Для данной модели нет гарантии, что Интернет по технологии прямого соединения будет работать стабильно. Поэтому, если после настроек, интернет не заработает, обратитесь в технический отдел по номеру 252-99-62.
1. Перед началом настройки маршрутизатора сетевые установки на Вашем компьютере должны быть выставлены в режиме «автоматически».
2. Подсоедините антенну из комплекта маршрутизатора.
3. Включите питание маршрутизатора и подсоедините кабель «интернет» к порту WLAN маршрутизатора, а один из 4-х портов LAN соедините с сетевым портом Вашего компьютера кабелем, входящим в комплект устройства.
4. Наберите в адресной строке Вашего браузера (Microsoft Internet Explorer, Opera, FireFox) адрес маршрутизатора: 192.168.1.1 и в появившемся окне введите логин: admin и пароль: admin.
Настройка соединения в режиме DHCP начинается в разделе IP Config – Wan & LAN
В пункте WAN Connection Type необходимо выбрать тип подключения Automatic IP.
Опция Get DNS Server automatically должна быть отмечена в позиции Yes – тогда Asus WL-520g будет пытаться получить адреса DNS серверов от DHCP сервера провайдера.
Затем Вы можете при необходимости изменить МАС адрес (физический адрес оборудования) Вашего маршрутизатора в специальном меню MAC Address, прописав MAC адрес сетевой карты Вашего компьютера, если он уже зарегистрирован. Либо можно позвонить в техническую поддержку и там зарегистрируют MAC адрес роутера. Тогда в данном меню ничего не надо писать.
После чего Вам остается нажать на кнопку Finish для сохранения параметров.
Маршрутизатор сохраняет настройки и показывает сообщение следующего содержания:
При нажатии на Save&Restart Асус выдает на экран следующее сообщение
Двадцать секунд необходимо подождать.
После этого нужно зайти в меню IP Config – Route
Здесь нужно переставить опцию Use DHCP routes в позицию Yes, чтобы Asus WL-520g в случае необходимости автоматически получал статические маршруты от сервера провайдера.
После чего нажать на Finish для сохранения настроек.
Проверить работоспособность маршрутизатора по протоколу DHCP можно в статусном меню: п. Status & Log – Status
Настройка PPPoE-соединения(только для г.Абакан)
1. Перед началом настройки маршрутизатора сетевые установки на Вашем компьютере должны быть выставлены в режиме «автоматически».
2. Подсоедините антенну из комплекта маршрутизатора.
3. Включите питание маршрутизатора и подсоедините кабель «интернет» к порту WLAN маршрутизатора, а один из 4-х портов LAN соедините с сетевым портом Вашего компьютера кабелем, входящим в комплект устройства.
4. Наберите в адресной строке Вашего браузера (Microsoft Internet Explorer, Opera, FireFox) адрес маршрутизатора: 192.168.1.1 и в появившемся окне введите логин: admin и пароль: admin.
Для настройки PPPoE соединения можно воспользоваться быстрыми настройками. Для этого на центральной странице нажимаем на кнопку next.
Часовой пояс для Красноярска выбрать UTC+8.
Далее выполняем всё как отмечено на картинках ниже:
Далее следует страница, посвященная вайфаю. SSID — имя вашей вайфай сети, которая будет «видна» с ноутбуков. Написать, например, asus
Сохраните настройки и перезагрузите роутер.
Настройка Wi-Fi
Выберите в меню слева пункт Wireless. В SSID написать название вайфай сети, например, asus. В пункте Authentification method (метод аутентификации) должен стоять на WPA-2 personal. WPA pre-shared key — это ваш пароль от вайфай-сети.
В заключение
В этом материале детально был рассмотрен маршрутизатор модели ASUS WL-520GC. Настройка роутера — ну очень простая операция. И справиться с ней по силам каждому. Такое устройство наиболее оптимально использовать дома или же в небольшом офисе. Как в первом случае, так и во втором технических параметров рассматриваемого решения будет вполне достаточно для создания небольшой компьютерной сети.
Источник
Не так давно приобрел себе это чудо. На радостях, что в него можно закатать OpenWRT и обеспечить раздачу интернетов с 3g модема на даче. На сайте OpenWRT писали, что у него проблемы с usb 2.0, и от этого он вешается… На всякий пожарный нафиг отрубаю usb-ehci, собираю запускаю… И пошли зависания. Стоит поднять ppp соединение с интернетом как не проходит и 20 секунд, как оно вешается. Пинги идут нормально, но стоит открыть, например, speedtest.net и все, кранты. Распаиваем последовательный порт, подрубаем терминал, читаем вывод. Хост контроллер тихонечко умирает, о чем нам сообщает (HC died), подчищает за собой мусор, и отпускает 8е прерывание. Которое вскоре дергается вызывая сотни строк ругани в последовательный порт, отрубание вообще всей сети и звисание. После нескольких дней лютого красноглазия, а так же чтения спецификацияй usb я понял… что ничего не понял. На вид все должно работать, так откуда-же приходит информация, что хост контроллер скопытился? Следующим этапом переключился с OpenWRT backfire на trunk. Оный там обозвали attitude adjustment и при входе в систему вывесили уже другой рецептик чего-то спиртосодержащего… Лучше я этот рецептик пробовать не буду…
Иными словами, между роутером и следующим по течению устройством связь должна быть строго по 2.0. Тогда все нормально. Если мы к внешнему хабу втыкаем 1.1 устройства, то уже головная боль хаба перетранслировать 1.1 в 2.0 и отправить роутеру. Встроенный же хаб роутера так делать лучше не заставлять. Забавно, что как пишут там же, хувеевский роутер D100 на том же чипе нормально работает а хуавеевская прошивка на асусовском роутере точно так же виснет.
В итоге погоняв 2.0 встретил небольшие зависания без сообщений в лог. Но уже редкие и при большом трафике по usb. По счастью в код не полез – догадался пощупать чип, и сразу же насадил на него радиатор. После этого зависания пропали, хочется верить, окончательно.
Ну что же, остается только доделать к нему автономное питание и все будет очень и очень неплохо…
- https://driver.ru/
- https://varebux.ru/polnaya-nastroyka-routera-asus-wl-520gc/
- https://ncrmnt.org/2011/05/18/asus-wl520gu-%d0%b4%d0%be%d0%b2%d0%be%d0%b4%d0%b8%d0%bc-%d0%ba%d0%bb%d0%b8%d0%b5%d0%bd%d1%82%d0%b0-%d0%b4%d0%be-%d0%ba%d0%be%d0%bd%d0%b4%d0%b8%d1%86%d0%b8%d0%b8-%d1%87-1/