Описание радужного мода
Специальное приложение By Sanich предназначено для изменения цветового профиля, ника пользователя. Он и создан был именно для этого. Те, кому надоели однообразные оформления, смогут украсить собственный аккаунт с помощью данного бота.

Разработчик снабдил Rainbow bot набором специальных команд. С их помощью можно менять шрифты, цвет, добавлять анимацию – много чего. Есть даже музыка и подключение к радио «Rainbow FM». Бот любительский, поэтому возможны некоторые сбои, нестабильная работа.
Со всеми вопросами лучше сразу же обращаться к разработчику. В большинстве случаев, приложение выполняет свои основные функции: создает радужную окраску вокруг ника. Набор команд, в сравнении с другими модификациями, не блещет разнообразием, но позволяет управлять действиями бота.

Steps to Change the Discord Theme on iPhone and Android
What if you’re using the Discord mobile app? Sadly, there’s no direct option to install or change custom Discord background themes on mobile devices yet.
However, similar to the previous step, you can choose 1 of 2 theme options within the Discord app settings. To navigate to these Discord theme settings:
- From the Discord app, tap your profile from the bottom bar.
- After that, scroll down and under App Settings, tap Appearance.
- On the next page, you’ll have the options to change the Theme, either to Light or Dark.
Happy Theming…
In sum, those are the ways to make and change a Discord background theme. Now, that you know the steps, you can begin creating and using different kinds of themes to one-up your Discord peers.
Besides, as you’re spending lots of time messaging, collaborating, and gaming on Discord, you’ll want a background that’s more appealing and entertaining to look at.
That being said, let your creativity take over, and see what better Discord themes you can come up with.
Lastly, let us know in the comments
- How does your new Discord theme look?
- Did you run into any issues when installing the Discord themes? Do share so we can help out.
Feel free to share this post with your friend who needs a new Discord theme.
Никнейм Discord
При регистрации вы можете выбрать любое имя. С его помощью другие игроки смогут идентифицировать вас, узнавать. По желанию вы можете изменить его. Для этого:
- Перейдите в настройки пользователя.
- Найдите и кликните по вкладке «Моя учетная запись». С правой стороны отобразится текущее имя. Нажмите «Изменить», чтобы внести корректировки.
- Появится новая графа, где вы сможете ввести новое имя. Перед тем, как поменять ник в Дискорде, учтите, что для этого потребуется указать текущий пароль от страницы.
- Нажмите на зеленую кнопку «Сохранить», чтобы внести изменения.
После этого никнейм отобразится у всех людей, которые есть в списке друзей, на серверах.
Как сохранить аватарку другого пользователя в Дискорде
Чтобы сохранить картинку профиля Дискорд, необходимо перейти в профиль пользователя и открыть консоль разработчика.
В ссылке на картинку профиля вы увидите метку «size=128». Метка «size=128» означает, что изображение имеет размер 128 на 128 пикселей. Вы можете изменить номер метки на нужный вам размер. Кроме того, можно изменить тип файла изображения. Это можно сделать, изменив метку «webp» на «png».
После того как вы отредактировали тип файла и размер изображения профиля, вы можете щелкнуть его правой кнопкой мыши и сохранить на своем компьютере.
1. Перейдите к изображению профиля и откройте консоль разработчика
Сначала откройте настольную версию Discord и войдите в свою учетную запись. Не используйте мобильную версию Discord, так как там вы не сможете открыть консоль разработчика.
Как только вы окажетесь в Дискорде, вам нужно перейти к изображению профиля. Для этого перейдите на сервер, где находится пользователь. Затем найдите пользователя на правой боковой панели сервера и нажмите на его профиль. Затем нажмите на изображение профиля, чтобы развернуть его. После нажатия на изображение профиля пользователя его профиль будет развернут.
Теперь вы увидите увеличенную версию фотографии профиля и его баннер. Следующим шагом будет открытие консоли разработчика. Для этого нажмите «CTRL + SHIFT + I» на клавиатуре. Это откроет консоль разработчика в Discord.
Консоль разработчика позволяет просматривать HTML-код различных элементов. В дальнейшем вам нужно будет использовать ее для проверки HTML-кода изображения профиля пользователя. Нажмите на значок в верхней левой части консоли. Вот описание значка: «Выберите элемент на странице, чтобы проверить его».
2. Скопируйте ссылку на изображение профиля
После нажатия на значок в верхней левой части консоли вы сможете осматривать элементы. При наведении курсора на элемент вы увидите его HTML-код. Сначала наведите курсор на фотографию профиля пользователя. Затем нажмите на изображение профиля пользователя, чтобы просмотреть его.
Это покажет HTML-код элемента на консоли разработчика. HTML-код элемента будет иметь серый фон. Теперь, когда вы нашли HTML-код изображения профиля, вам нужно его расширить. Сначала нажмите на стрелку, чтобы развернуть подразделение. Затем нужно развернуть код, пока не появится ссылка. В большинстве случаев вам нужно нажать на стрелки 4 раза, чтобы добраться до ссылки. Дважды щелкните ссылку на теге img.
Затем нажмите CTRL + C, чтобы скопировать ссылку. Ссылка, которую вы только что скопировали, — это ссылка на фотографию профиля.
3. Отредактируйте тип файла и размер изображения профиля
Теперь, когда вы скопировали ссылку на фотографию профиля, вам нужно перейти на нее в браузере. Сначала откройте браузер, например Microsoft Edge или Chrome. Затем вставьте ссылку на фотографию профиля в поле URL браузера и найдите ее. После поиска ссылки вы увидите фотографию профиля. В ссылке вы увидите тип файла изображения. Чтобы сохранить картинку профиля на компьютере, необходимо убедиться, что тип файла — «png» или «jpg».Если тип файла в ссылке — «webp», вам нужно изменить его на «png».
4. Сохраните изображение профиля
После того как вы отредактировали тип файла и размер изображения профиля, его можно сохранить на компьютере. Во-первых, щелкните правой кнопкой мыши изображение профиля. Откроется навигационное меню, содержащее несколько опций. Среди них «Открыть изображение в новой вкладке», «Сохранить изображение как», «Копировать изображение» и другие. Нажмите на «Сохранить изображение как», чтобы выбрать, куда сохранить картинку профиля.
После нажатия на кнопку «Сохранить изображение как» откроется проводник файлов. Сначала перейдите в папку, в которую вы хотите сохранить изображение профиля. Как только вы перейдете в папку, вам нужно будет назвать файл. Пример названия файла: «discord-profile-picture».
И наконец, нажмите «Сохранить», чтобы сохранить картинку профиля Discord на свой компьютер. Теперь вы сможете установить свой аватар в Discord.
Это все о сохранении аватарки в Дискорде. Заходите в наш специальный раздел по Дискорду, чтобы прочитать другие советы и секреты по этому приложению!
Вариант 1: Программа для ПК
Возможности пользователей программы Discord, установивших ее на свой компьютер, гораздо шире, поскольку у них есть доступ к разметке языков программирования, что обеспечивает создание цветных надписей, но с определенными условиями. Сюда же относится более простая настройка ролей на сервере, когда имя каждого юзера отображается своим цветом. Давайте рассмотрим, как происходит создание таких надписей и распределение ролей.
Цветные имена участников сервера
Начнем с более простой задачи — раскраски имен участников сервера при помощи ролей. Учитывайте, что распределять их может только создатель или юзер с неограниченными правами на сервере.
- На панели слева выберите тот сервер, которым будете управлять.


Выберите третий вариант — «Настройки сервера».

Среди всех доступных разделов сейчас вас интересует «Роли».


Теперь, когда роли с требуемыми цветами созданы, через это же меню с настройками переходите в «Участники».

Напротив каждого члена сервера находится значок в виде плюса, нажатие по которому и позволяет распределить роль.

После ее выбора цвет ника сразу же изменится, а это значит, что поставленная задача успешно выполнена.


Более детальную информацию по взаимодействию с ролями получите, прочитав статью по прикрепленной выше ссылке. Там вы узнаете о правах каждой из них и иерархии, что влияет на цвет ника при добавлении пользователю более одной роли.
Написание цветным текстом
Цветной текст в Дискорде не совсем удобно использовать при обычном общении, но он отлично подойдет для оформления описаний каналов или другой информации. При этом следует учитывать главное ограничение — написать цветным текстом можно только в программе для ПК или через веб-версию, и его цвет будет виден тоже только пользователям десктопной и браузерной версии (в мобильном приложении цвет не отображается).
- Для создания цветных надписей используются возможности Дискорда в плане поддержки языков программирования и их классов, поэтому для достижения необходимого результата потребуется объявлять сам класс или определенные функции. Для создания красного цвета введите следующее: «`diff -текст«`

Синий цвет достигается при помощи «`md #Текст«`

Примерно в таком же формате осуществляется написание в других доступных цветах и обводках, но сам текст почти всегда будет с определенными особенностями, как это в видно в красном, синем и зеленом. Во втором случае перед надписью идет знак «#» , в остальных вариантах — «-» или одинарные кавычки. Это связано с самой кодовой разметкой и избавиться от этих знаков не получится.

Ниже вы видите почти весь доступный список с различными цветами. Вам остается только скопировать подходящий фрагмент, вставить его в программе и заменить сам цвет.
«`css Text«` (только на английском языке)
Изменение интерфейса в Discord
Для нынешнего поколения все общение в буквальном смысле слова перекочевало на просторы Интернета. Существует немало всевозможных приложения, где люди могут обмениваться голосовыми и текстовыми сообщениями, совершать видеозвонки в онлайн-режиме, делиться файлами и различного рода документами.
Функционалом Discord предусмотрена функция изменения темы интерфейса, поэтому если вам надоело смотреть на одну и ту же заставку, то можете через поисковую систему вашего браузера найти самые различные темы для этого мессенджера. Поверьте, их существует немалое количество. И любой пользователь уж точно подберет что-то на свой вкус.
Кроме того, для приложения Discord разработана уникальная дополнительная утилита – Better Discord, о ней мы говорили в одном из наших предыдущих обзорах. Цель создания данного софта – возможность внесения в надоедливый интерфейс новых, уникальных элементов дизайна.
Более того, имея навыки в программировании, Better Discord позволяет создать свою собственную тему.
Способ 3: ProBot
ProBot — еще один многофункциональный бот для администрирования сервера с поддержкой повышения уровней. Он работает по аналогии с Mee6, но имеет свои и особенности, благодаря чему часть пользователей отдает предпочтение именно ему, чтобы не приобретать премиум в упомянутом инструменте.
Шаг 1: Добавление ProBot на сервер
Авторизация ProBot практически ничем не отличается от добавления уже рассмотренных ботов, однако все же вкратце рассмотрим этот процесс, чтобы у вас не возникло трудностей. Наличие официального сайта позволит ускорить добавление и быть уверенным в том, что вы получите именно того бота, которого хотите.
- На странице бота найдите кнопку «Добавить в Discord».
Выберите сервер для добавления и переходите к следующему шагу.
Подтвердите авторизацию вводом капчи.
Вернитесь на сайт и убедитесь в том, что сервер теперь отображается слева (панель с серверами реализована точно так же, как и в Дискорде), а также присутствует меню со всеми необходимыми настройками.
Шаг 2: Настройка системы уровней
После успешного добавления ProBot на сервер можно приступать к редактированию параметров, что осуществляется на сайте бота. Это гораздо удобнее, нежели просто вводить команды, поскольку у пользователя появляется более широкий спектр возможностей.
- На сайте ProBot вызовите меню управления сервером и через него перейдите в «Систему уровней».
В первом же блоке осуществляется основная настройка: выбор ролей и каналов, которые не получают уровни, канал с отображением уведомлений и выводимое на экран сообщение.
Если хотите присваивать пользователям роли в качестве награды за повышение уровня, щелкните по кнопке «Добавить роль за награду».
Заполните появившуюся строку и не забудьте выбрать роль для определенного уровня. Если после повышения роли должны заменять друг друга, обязательно активируйте параметр «Удалять после повышения уровня».
В завершение ознакомьтесь с двумя доступными командами для отображения топа участников по количеству баллов и выводу на экран личной статистики пользователя. Решите, хотите ли вы, чтобы эти команды использовали все члены сервера.
Перед выходом не забудьте сохранить изменения, иначе все они будут сброшены.
Шаг 3: Проверка бота в Discord
Завершающий этап — проверка работоспособности ProBot после применения всех настроек на официальном сайте. Покажем, как убедиться в том, что он функционирует, а с управлением и командами вы сможете разобраться самостоятельно.
- Во-первых, после перехода на свой сервер в списке участников «В сети» вы должны увидеть данного бота. Ниже находится надпись «Играет в #help», которая означает, что вы можете использовать команду для получения помощи.
Введите команду , которая отобразит текущий статус пользователя в системе уровней.
Если карточка появилась, значит, выполненные ранее настройки корректны и все участники будут получать уровни при общении на голосовых и текстовых каналах.
Отметим, что при создании наградных ролей требуется учитывать те же правила, как и при добавлении обычных. Настройте для каждой роли свои права, разрешения и ограничения, чтобы пользователи понимали, в чем именно они получают привилегии при повышении уровня.
Это были боты для добавления системы уровней на сервер, а если вы желаете еще сильнее расширить его функциональность, узнайте больше об остальных возможностях описанных инструментов или авторизуйте еще несколько ботов, выбрав их из другой статьи на нашем сайте.
Подробнее: Полезные боты для Discord
Опишите, что у вас не получилось.
Наши специалисты постараются ответить максимально быстро.
Steps to Change the Discord Theme With BetterDiscord
Now that you’ve got your Discord theme file, you’ll need to install BetterDiscord to apply the design changes. But before that, you might be wondering:
What is BetterDiscord?
Basically, it’s a third-party software or an extension from the original Discord app. By utilizing Discord’s open API, it allows users and devs to reach the app’s backend to make modifications. Therefore, as the name suggests, its main goal is to make Discord appear “better”.
Many users choose to upgrade to BetterDiscord because it:
- Allows users to make additional customizations, such as custom themes, using CSS injection.
- Enables users to install third-party plugins and add-ons.
- Provides a broader range of emotes to use.
What are the Downsides to Installing BetterDiscord?
Before you proceed to install the BetterDiscord, we’ll like to highlight a few considerations. That way, we can clear up any doubts you may have about the service beforehand.
Going against Discord’s Terms of Service
The main concern of using BetterDiscord is that it goes against Discord’s Terms of Service. From Discord’s end, this is mainly to protect users’ from data breaches. However, since its inception, Discord hasn’t banned anyone for installing BetterDiscord.
Besides, there’s plenty of people who have installed it and a whole community dedicated to BetterDiscord. So, don’t worry too much about being banned anytime soon.
Data Breach Concerns
Additionally, people believe that using Better Discord opens up security holes in your client. Thus, enabling your Discord credentials to be leaked. However, we feel as long as you’re downloading theme files from the right sources you should be fine. Also, as long as you’re not going overboard with the imported add-ons and extensions.
Steps to Install BetterDiscord
With that out of the way, the following are the steps to install BetterDiscord
- Firstly, go to the BetterDiscord page on GitHub by clicking here.
- Then, under BandageBD, depending on the OS your PC is running (Windows, macOS), click the download link for the BetterDiscord Installer.
- After that, open and run the downloaded BandagedBD.exe file. Click Agree at the License Agreement page.
- Next, click the icon next to Install BandagedBD.
- Following that, tick the Install to Stable box and click Install.
Finally, once BetterDiscord has finished installing, the Discord app should restart, and you should see the following message.
Steps to Install Discord Themes with BetterDiscord
With BetterDiscord installed, you can now proceed to install your custom Discord theme (.CSS) that you created or downloaded earlier.
- For starters, at the Discord client, click the settings icon (️), to access the User Settings.
- Next, on the left pane, under BandagedBD, select Themes, and click Open Theme Folder.
- After that, copy the Discord theme file which you’ve created or downloaded earlier, and paste it into this folder.
- Then, at the Discord client, enable the theme you’ve just pasted by clicking the switch.
Now, you should see that the Discord background theme has been successfully applied. If you didn’t notice any changes, try restarting the Discord client by pressing the Ctrl + R keys.
Делаем рамку и цветные слова
Два этих инструмента не случайно вынесены в отдельную часть вместе – если вы научитесь работать с рамкой, сможете менять цвет – и наоборот!
Сначала поговорим о том, как сделать сообщение в рамке в Дискорде – оно будет выделено черным фоном. Просто воспользуйтесь следующими символами:
«`
text
«`

Просто поставьте по три иконки в строчках перед и после основного послания. На этом не останавливаемся – мы хотим раскрасить слова в новые оттенки!
Здесь помогут коды для Дискорда. Каждое цветовое решение имеет собственное обозначение. Эти символы нужно вписать сразу после первых открывающихся кавычек – тогда месседж окрасится в нужный оттенок.
- yaml – бирюзовый;
- HTTP – жёлтый;
- ARM – оранжевый;
- excel – красный;
- css – бледно-зеленый;
- Brainfuk – темно-серый;
- Elm – синий.
Приведем несложный пример форматирования цвета. Впишите в текстовое поле следующее значение и отправьте – увидите, как слово text обретет бледно-зеленый оттенок.
«`css
text
«`

Последнее, о чем стоит поговорить – как сделать цитату в Дискорде!
Как писать сообщения разноцветными буквами?
Программой Дискорд не предусмотрено написание разноцветных сообщений и текстов. Но её можно обойти с помощью простых кодов. Их не очень удобно использовать для общения в чате, но цветные буквы отлично впишутся в анонсы группы, описание канала и т.д
Важно помнить, что цветной текст отображается только в браузере или ПК-версии, в приложении на телефоне он будет серым
Основной способ написания разноцветного текста: внесение изменений в программный код Дискорда. В окно ввода чата вписывается специальный блок, состоящий из трёх строк. Он начинается и заканчивается символами «`. Между ними располагаются коды цветов и текст, который должен быть выведен.
Создаются разноцветные слова двумя способами. Первый заключается в формировании на ПК специального файла, содержащего прописанные заранее коды. Их просто копируют в окно чата и вставляют нужный текст. Второй предусматривает вписывание блоков самостоятельно. Строки вводятся последовательно, зажиманием клавиш «Shift+Enter». Это позволит перенести курсор на следующую строку. После введения кода, нажатием «Enter» отправляются все записанные данные, а в чате отображается только текст, покрашенный в выбранный цвет.
Неудобен способ тем, что для каждого сообщения придётся вводить блок кода заново. Текст появляется только в рамке, убрать её никак нельзя. Кроме того, коды не окрашивают некоторые символы, знаки препинания и действуют только на первые слова, не выделяя длинные предложения.
Например, чтобы сделать красный цвет в Дискорде, построчно вводят блок:
Разметка для цвета указывается сразу за символами «`, без пробела.
Есть и более продвинутые методы, чтобы сделать цветной текст в Дискорде. Для этого используются символы «`. После них указывается язык сценариев, на котором слова будут форматироваться. Это может быть cs, diff, md и т.д. Например, для синего цвета:
Способ позволяет сделать текст полностью разноцветным, но перед ним будут идти характерные знаки (как # в примере). Окрашенные слова, написанные таким методом, также не будут отображаться в мобильном приложении.
Цветной текст можно форматировать, сделать его жирным, подчёркнутым или курсивным. Чтобы изменить стиль шрифта, до и после текста вводятся соответствующие символы:
- **жирный**;
- *курсив*;
_подчёркнутый _;
Символы можно совмещать между собой, создавая различные вариации написания, например, подчёркнутый курсив.
Настройка
Изменить вид собственного ника с помощью Rainbow бота достаточно просто. Разумеется, до этого должна быть проделана процедура с добавлением на сервер. Затем следует зайти в меню бота, введя команду «!rb». Далее установленному боту обязательно нужно задать самый высокий приоритет. Затем производится запуск («start»). На учетной записи должны произойти изменения.
Если этого не произошло, все повторяют сначала
При этом важно соблюдать последовательность действий, ничего не перепутать, не упустить
А уже потом можно вдоволь наиграться со шрифтами, добавлять картинки, загружать музыку.
Вариант 2: Мобильное приложение
Вы уже знаете, что создание цветного текста в мобильном приложении недоступно, он даже там и не отображается. Однако это не относится к распределению ролей, поэтому давайте рассмотрим, как сделать ник любого участника сервера цветным (если, конечно, у вас есть права администратора сервера или вы его создатель).
Кстати, на предыдущем скриншоте еще прекрасно видно то, что весь текст, который был цветным в программе на ПК, в приложении отображается серым, что еще раз подтверждает слова о том, что разметка классов здесь не работает.
Опишите, что у вас не получилось.
Наши специалисты постараются ответить максимально быстро.
Цвет имени пользователя
Цветовые различия в программе Discord предусматриваются только для выделения имен пользователей. Отличные цвета служат для упрощения визуального определения ролей, предоставленных администраторами тому или иному пользователю. Можно поменять цвет и просто так, для большей яркости записи. Провести данную процедуру не представляет никакой сложности. Необходимо выполнить следующий набор действий:
- Открыть программу;
- Слева сверху выбрать собственное имя;
- Выбрать раздел «Настройки сервера» и подраздел «Роли»;
- Далее внести имя пользователя, для которого меняется роль или цвет выделения;
- Выбирается нужный цвет и предложенных вариантов и проводится сохранение.
Вариант 2: Мобильное приложение
В завершение разберем метод изменения настроек внешнего вида в мобильном приложении Discord. К сожалению, пока для него нет дополнительных программ, как для десктопной версии, поэтому придется ограничиться стандартными параметрами, которых, кстати, еще меньше, нежели в сборке для ПК.
- На панели внизу нажмите по изображению своей аватарки, перейдя тем самым в настройки профиля.
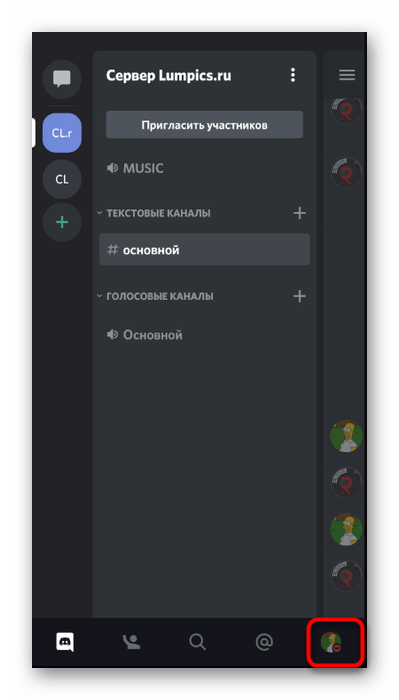
Опуститесь к разделу «Настройки приложения» и выберите категорию «Внешний вид».

Переключайтесь между светлой и темной темой, отмечая галочками соответствующие пункты.
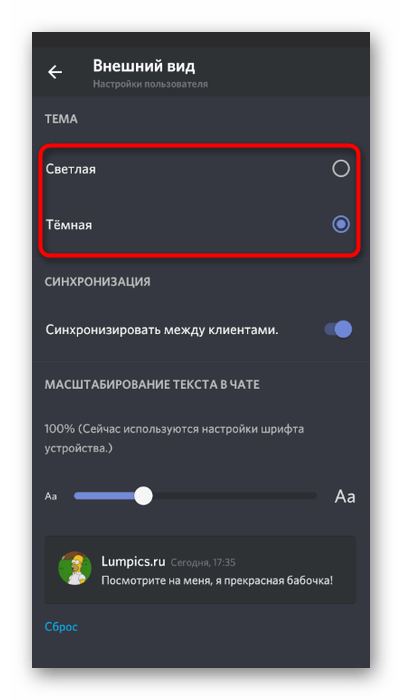
Отключите синхронизацию клиентов, чтобы настройки темы не совпадали с установленными на ПК при использовании программы.

Последняя доступная функция — изменение общего масштаба текста при помощи перемещения ползунка.

Мы рады, что смогли помочь Вам в решении проблемы.
Опишите, что у вас не получилось.
Наши специалисты постараются ответить максимально быстро.
Специальная программа
Если встроенного функционала не хватает, можем сделать свою тему для Дискорда! Придется воспользоваться сторонним приложением – многие опытные пользователи рекомендуют BetterDiscord. Скачайте программу и начинаем!
Откройте загруженный файл BetterDiscord_Windows.exe и выполните установку;
- Перезагрузите мессенджер и откройте заново;
- Нажмите на шестеренку настроек снизу слева;
- В открывшемся окне смотрим меню – в самом низу появился раздел «BetterD».
Теперь есть два варианта, как установить темы для Дискорда. В первом случае вы можете воспользоваться чужим файлом – на просторах интернета масса готовых наборов оформления. Поищите и скачайте понравившийся! Убедитесь, что он имеет формат .css.
Скачали? Теперь немного поколдуем:
- Откройте папку установки приложения – по умолчанию это «C:Users%username%AppDataRoamingBetterDiscord (но у вас может быть другой путь);
- Найдите внутри подпапку «Themes»;
- Кстати, вы можете просто кликнуть по в настройках;
Загрузите скачанный файл оформления.
Возвращаемся в мессенджер, открываем настройки пользователя:
- Найдите снизу вкладку «Themes»;
- Вы сразу увидите добавленный документ (узнаете по названию);
- Переключите тумблер напротив в активное положение.
Готово! Разобрались, как сделать тему в Дискорде – через несколько секунд новый стиль будет применен автоматически.
Переходим ко второму варианту! Если вы нашли в сети готовый код или сумели написать его самостоятельно, вам подойдет.
- Не выходя из настроек, нужно открыть вкладку «Custom CSS»;
- В открывшееся поле вписываем готовый код и жмем на «Update». Изменения будут применены через секунду!
Вы узнали все о том, как изменить тему в Дискорде – несколько минут потраченного времени позволят получить потрясающий результат! Персонализируете мессенджер и будете наслаждаться новым оформлением, когда общаетесь с друзьями или знакомыми.
Создаём разноцветный никнейм
Сделать разноцветный ник – задача посложней немного будет по сравнению с предыдущей. Но и усилия оправданы – эффекта будет больше. Делайте всё по нижеследующей инструкции, и пользовательский псевдоним будет попеременно отображаться разным цветом, один оттенок, другой и т.д. Другими словами, он переливается оттенками.
1. Авторизуйтесь в Дискорде.
2. Установите Радужный бот с официального сайта – https://rainbowbotbs.glitch.me/ (кликните на страничке кнопку «Добавить… »).
3. Укажите сервер, сделайте настройки и авторизуйте бот.
3. Введите капчу (клик по окошку «Я не робот»).
4. Перейдите в профиль Discord на сервер. Введите команду !рб для запроса списка команд бота.
6. Откройте в меню настроек сервера вкладку «Роли». В списке роль бота установите в первой позиции.
6. В чате введите команду – !старт. Бот создаст роль «Радужный ник».
7. Назначьте эту роль для пользователя. И вуаля! Ник будет «играть» всеми цветами радуги.
Если вдруг эффект не появится, возникнет какая-либо ошибка, введите команду – !запуск
А также проверьте последовательность действий по инструкции. Возможно, какую-то операцию не выполнили.
Для деактивации бота используйте директиву – !остановить.
Роль «Радужный ник» в списке ролей (на одноимённой вкладке) также переместите на первую позицию.
Присоединение к HypeSquad
Один из самых простых способов получения значков – присоединение к HypeSquad. Это сообщество, в котором люди нацелены на развитие Дискорда и его продвижение.
Чтобы попасть туда, понадобится:
Открыть настройки пользователя, найти пункт «HypeSquad».
Нажать «Вступить».
Пройти предложенный тест, состоящий из 5-ти вопросов, результаты которого определят, к какому «дому» принадлежит пользователь и какой значок получит.
Существует три «дома»: Bravery с фиолетовым значком, Brilliance с оранжево-красным и Balance с зеленым. Тест на распределение можно перепроходить бессчетное количество раз, поэтому возможно получить каждую из трех эмблем. Кроме этого, до 2018 года можно было получить желтый значок HypeSquad. Значок получали люди, ранее поддержавшие проект на стадиях его развитиях и принимавшие участие в тестированиях. Сейчас получить его невозможно.
Type Rainbow Text On Discord
As we’ve already mentioned above, there are two ways in which one can use colored text on Discord. The first one, in which you change the color of your whole message to a single color, is quite basic. However, the second one is much more advanced because, in this one, you can use more than one color in a single message. Interesting, right? But you should know that playing around with text colors is not that straight forward on Discord. And before moving forward, you should learn what makes the colored text possible on Discord in the first place.
Highlight.js
On Discord, there is no direct way to achieve these types of texts, however, there is a workaround. Discord uses Markdown language in the background for text formatting, like to strikethrough your text or to make text bold or italics. And very similarly, it uses highlight.js feature to color your text. Basically, what you have to do, is use a three-line code block, to get different colors for your text through highlight.js library. Don’t worry, you’ll get it once you move on to the examples given below.
Как сделать цветным никнейм пользователя?
Имена участников группы можно менять по цвету распределением ролей. Функция доступна администратору чата или создателю сервера. Изменить цвет имён участников можно простыми действиями:
- Открыть приложение и в левой шторке меню выбрать сервер, на котором находится чат.
- Нажать на небольшую стрелку около названия сервера. Откроется меню действий.
- Выбрать пункт «Настройки сервера».
- В открывшемся окне найти вкладку «Роли».
- Просмотреть доступные роли и цвета их названий. Все критерии можно редактировать. Для этого нужно нажать соответствующий значок «new role» в левом углу экрана. В открывшемся окне дать название новой роли, выбрать для неё один из 18 доступных цветов или создать свой с помощью дополнительного инструмента.
- Когда роли настроены, вернуться к меню действий и на левой панели выбрать пункт «Участники».
- Возле каждого никнейма будет находиться значок «+». Нажав на него, можно распределить человеку нужную роль.
В верхнем левом углу окна настроек ролей находится текст, меняющий окраску в зависимости от выбранного оттенка. Так можно заранее посмотреть, как цвет смотрится на рабочем фоне. Для проверки результата достаточно зайти в нужный чат. Имена всех участников должны быть цветными.
Способ 1: Заливка
Разберем простой пример добавления рамки, которая немного выделяет сам текст, но при этом не так контрастирует на фоне остальных надписей. Это оптимально в тех ситуациях, когда не нужно делать сильный акцент на выделяемом участке текста. Для добавления более темного фона, и выступающего рамкой, выполните такие действия:
- Откройте необходимый чат и нажмите по полю ввода для начала набора текста.
Без добавления пробела сразу начинайте набирать текст для заключения ее в рамку.
В конце снова поставьте знак ` и вы увидите, что форматирование символов поменялось из-за добавленного фона.
Если в плане оформления этот метод вам не подходит, переходите к следующему, где рамка выполнена в ее привычном понимании.
Discord цветной текст
Ну, вот что большинство наших читателей хотели узнать (цветной текст Discord). Нет необходимости говорить, что цветной текст в Discord довольно увлекателен. В этом случае мы фактически взламываем подсветку синтаксиса. Эта подсветка синтаксиса включена в библиотеку Highlight.js, которая работает в фоновом режиме. Мы решили использовать этот хак только потому, что Discord в настоящее время не предлагает встроенной функции выделения текста. Хотя вы должны приложить немного усилий, на самом деле это работает в конце.
Как работает цветной текст Discord?
В этом случае нам придется использовать блоки кода, состоящие из нескольких строк. Для этого нам нужно будет использовать три обратных галочки, а затем указать язык подсветки синтаксиса.
Для этого вы можете использовать ссылки на язык программирования подсветки. И вы должны использовать его в начале блока кода (который состоит из нескольких строк).
Чтобы было понятнее, мы будем использовать Apache, и это будет язык подсветки синтаксиса. Пример упоминается ниже.«` АпачИмейте большой день!«`На самом деле мы здесь манипулируем функцией выделения. Затем мы используем его для нашей пользы и делаем раскраску текста.
Ниже приведены некоторые из наиболее популярных цветов, которые любой пользователь Discord хотел бы попробовать.






