4. TeamViewer: управление другим устройством во время демонстрации экрана
TeamViewer — более продвинутое решение для демонстрации экрана мобильных устройств. В основном он используется для устранения неполадок. На Android, помимо трансляции вашего экрана, вы даже можете позволить другому человеку дистанционно управлять им.
Однако, в отличие от Skype, TeamViewer не является традиционным приложением для видеозвонков. Это означает, что вы не можете напрямую общаться в видеочате с получателем. Кроме того, его конфигурация намного сложнее, чем у Skype, и вам необходимо загрузить несколько дополнительных приложений.
Самый простой способ поделиться экраном Android или iOS через TeamViewer — это приложение TeamViewer QuickSupport. Это приложение позволяет мгновенно сгенерировать уникальный идентификатор для вашего устройства и поделиться своим экраном без создания учетной записи TeamViewer.
Откройте приложение, когда оно будет установлено. Нажмите кнопку « Отправить свой идентификатор» , чтобы переслать ссылку для подключения через любое приложение для обмена сообщениями или электронной почты. На втором телефоне установите основной клиент TeamViewer и откройте отправленную ссылку. Как только отправитель подтвердит соединение, вы сможете просмотреть общий экран.
Скачать: TeamViewer для Android | iOS (бесплатно)
Скачать: TeamViewer QuickSupport для Android | iOS (бесплатно)
Где находится демонстрация экрана в скайпе
Включить трансляцию и отображение рабочего стола не просто. В пк c ОС Windows 8, 10, linux ubuntu значок для этой опции нельзя увидеть ни в меню, ни в настройках. Появляется он только после того, как вы дозвонитесь до своего контакта. Вывести его на рабочий стол или в настройки мессенджера невозможно.
Сразу после установления связи вы увидите, что в нижней левой части экрана находится иконка с двумя квадратиками или плюсом. Наведите курсором на нее и увидите, что это и есть искомая функция — после нажатия демонстрация включится.
В мобильных версиях для айфонов, айпадов с mac os и телефонов на андроиде опция прямой трансляции рабочего стола не предусмотрена.
Подготовка к демонстрации экрана.
Для демонстрации экрана вы должны находиться в программе Skype. Чтобы открыть программу вам нужно:
Дважды нажать на иконку приложения на рабочем столе или в папке с ярлыками ваших программ.
Если там не нашли, то идем в «Пуск»/«Все программы»/«Skype».
Запускаем программу и ждем, когда появится окно авторизации.
После загрузки окна, вводим свои данные для входа и жмем кнопку «Войти».
Не волнуйтесь, если вы не помните пароль, его можно легко и быстро восстановить щелкнув по соответствующей ссылке на окне авторизации.
После успешной авторизации необходимо совершить звонок. Выбираем в списке контактов нужного собеседника и кликаем по кнопке «Позвонить».
В итоге в окне программы появится подокно разговора.
На этом подготовительная часть заканчивается, продвинутые и любознательные пользователи быстро найдут способ включения демонстрации экрана
Подсказкой для этого являются небольшие белые иконки-кнопки.
Важно помнить, что демонстрация экрана может быть включена только то время, когда вы разговариваете с собеседником в режиме голосового вызова.
Трансляция экрана компьютера через DLNA сервер
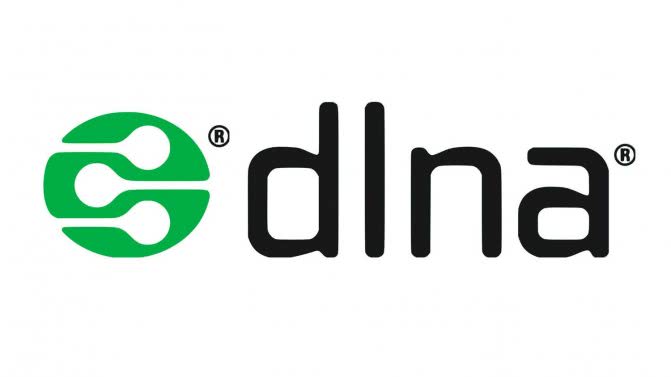
Возникла необходимость организовать трансляцию экрана моего ПК на старенький LG Smart TV (2008 года выпуска). В магазине приложений LG SmartWorld ничего подходящего не нашлось. Можно было бы решить эту задачу с помощью HDMI кабеля или технологий Miracast / Intel WiDi, которые поддерживается телевизором. Но первый вариант не подходит из-за большого расстояния между конечными устройствами, а для второго потребуются дополнительные вложения, чтобы добавить совместимость с соответствующей технологией на компьютере. Из каналов связи остается только проводное Ethernet соединение, которое было проложено в квартире еще на этапе ремонта. Ну а картинку будем передавать через DLNA, благо телевизор этот стандарт так же поддерживает.
TVersity Screen Server
Пожалуй, самый простой способ для реализации задуманного. На компьютер устанавливается программа, которая поднимает DLNA сервер и транслирует туда видео-поток экрана. Из минусов стоит отметить небогатый выбор настроек, отсутствие возможности использования мощностей GPU и низкое качество картинки. Скачать программу можно с официального сайта.
OBS Studio + NGINX with RTMP + Serviio
Этот вариант требует намного больше телодвижений, однако и конечный результат лишен недостатков предыдущего способа — все можно настроить очень гибко, качество картинки так же поддается полному контролю со стороны пользователя, да и часть работы по кодировке захваченного изображения можно возложить на плечи видеокарты.
Для начала требуется скачать сборку NGINX с модулем RTMP под Win32 (тыц). Распаковываем архив в любой каталог (главное, чтобы в пути не было кириллицы) и вносим правки в файл conf/nginx.conf:
worker_processes 1; events { worker_connections 1024; } rtmp { server { listen 1935; chunk_size 4096; application live { live on; record off; } } }
После запускаем nginx.exe (лучше из консоли, чтобы видеть причины возможных ошибок).
Теперь скачиваем и устанавливаем OBS Studio. В настройках выставляем все так, как на скриншотах (нажмите, чтобы увеличить).
Не забываем добавить источник «Захват экрана» в текущую сцену.
Последним этапом будет конфигурация и запуск Serviio Media Streaming Server. Переходим в консоль управления и добавляем в медиатеку онлайн источников ссылку на наш RTMP поток. Здесь же можно протестировать работоспособность с помощью соответствующей кнопки.
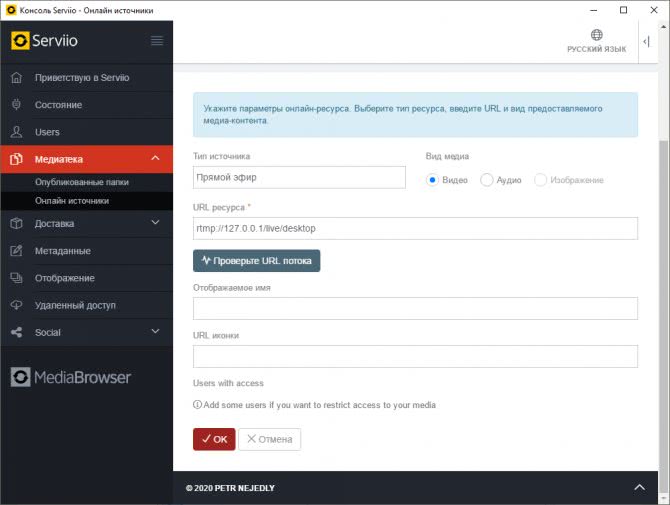
После этого можно закрыть окно настроек и запустить трансляцию в OBS Studio.
В самом же телевизоре открываем меню SMART и запускаем системное приложение SmartShare. Наша DLNA сервер должен появиться на вкладке «Подключенное устройство».
Стоит заметить, что любой способ трансляции через DLNA имеет существенный недостаток в виде задержки потока на несколько секунд
Так что, например, поиграть в компьютерные игры — не получится.Внимание! Все действия, описанные выше, вы выполняете на свой страх и риск. Автор не несет никакой ответственности за любой вред, причиненный пользователю или третьим лицам в результате использования материалов, программного обеспечения и другой информации, размещенной на данной странице.Полезно? Поддержите! Это мотивирует автора к дальнейшим публикациям
Плюсы и минусы
Плюсы:
- можно показывать все свои действия другому пользователю, провести видеоконференцию онлайн;
- услуга для группы до 25 человек бесплатна;
- не нужно устанавливать дополнительных приложений и утилит;
- позволяет проводить презентации удаленным партнерам;
- очень просто и удобно пользоваться на mac, пк с windows.
Минусы:
- у вас и ваших собеседников обязательно должен быть установлен скайп;
- не работает на мобильных устройствах, в том числе iPhone iPad с iOS;
- нет горячих клавиш;
- необходим скоростной интернет;
- невозможно осуществить в новой версии скайп запись демонстрации экрана в скайпе.
Подключение по технологии DLNA
Это самый распространенный обычный тип беспроводного соединения, доступный практически для всех современных телевизоров. Единственным условием является наличие в них встроенного модуля Wi-Fi. Хотя иногда можно обойтись и без него, о чем будет рассказано ниже.
Основным недостатком подключения по такой технологии является то, что он не подходит для вывода изображения рабочего стола или компьютерной игры с ноутбука на телевизор в режиме реального времени, так как не обеспечивает синхронности действий. Доступен лишь просмотр фотографий, видео или прослушивание музыки, которые предварительно подгружаются в память телевизора.
Два варианта подключения телевизора по DLNA
-
Общая точка доступа. Для этого потребуется действующий роутер с готовой сетью, в которую должны быть включены телевизор и ноутбук. Для начала войдите в меню настроек нажатием кнопки MENU на пульте или панели телевизора и выберите пункт «Сеть».
Примечание: если текст меню отображается латинскими буквами, найдите раздел «Language» (Язык) и установите «Russian/Русский».
Далее, войдите в «Настройки сети» и из списка доступных беспроводных сетей выберите имя вашего роутера. После этого останется ввести только пароль безопасности.
-
Использование функции Wi-Fi Direct. Это означает, что телевизор сам по себе является точкой доступа, поэтому нет необходимости использовать роутер. Войдите в сетевые настройки телевизора и убедитесь, что в списке доступных функций присутствует Wi-Fi Direct. Стрелками навигации и/или кнопкой OK/ENTER переведите ее в режим «On» (Включено). В результате на экране появится имя сети телевизора и пароль безопасности, которые необходимо запомнить или записать.
Теперь перейдем к настройке ноутбука.
Настройка ноутбука в два этапа
-
Подключение к общей точке доступа. Убедитесь, что модуль Wi-Fi активен. Кликнув на значок беспроводной сети, вы увидите список активных точек доступа, среди которых следует выбрать имя роутера или телевизора, если использовалась функция Wi-Fi Direct. После успешного ввода пароля ноутбук будет подключен к сети.
Примечание: при подключении к сети операционная система предложит указать ее тип. Следует выбрать пункт «Домашняя сеть» или «Домашний».
-
Общий доступ к папкам. Перед тем как вывести изображение, звук или видео с ноутбука на телевизор по Wi-Fi, необходимо открыть доступ к файлам всем участникам домашней сети, в данном случае телевизору.
Примечание: функция сетевого доступа к файлам и папкам доступна, начиная с редакции Windows 7 Домашняя расширенная.
Открыть доступ к папкам можно несколькими способами:
-
нажать правой кнопкой мыши на нужную папку, выбрать в контекстном меню пункт «Свойства» — «Доступ» — «Расширенная настройка», поставить галочку «Открыть общий доступ к этой папке» и нажать OK;
-
в левой панели проводника Windows выбрать пункт «Сеть» — «Сетевое обнаружение и доступ…»;
-
в панели управления Windows выбрать раздел «Домашняя группа» — «Создать домашнюю группу» и открыть доступ к нужным папкам.
По умолчанию общий доступ открыт к папкам «Изображения», «Видео», «Музыка» и «Документы» на системном диске (обычно C). Поэтому можно просто перенести нужные файлы в эти папки.
Чтобы начать просмотр файлов на телевизоре следует нажать на пульте кнопку HOME и выбрать нужную папку из списка доступных в сети.
Также для удобства работы с общими папками и файлами в домашней сети существуют специальные программы, например, Windows Media Center, входящая в состав операционной системы Windows начиная с редакции Vista, или аналогичная программа от стороннего производителя — Home Media Server. Они значительно упрощают процесс настройки, который обычно сводится лишь к выбору телевизора из списка доступных сетевых устройств и нужных папок из каталога.
Распространенные проблемы и их решение
Не всегда использование этой функции проходит гладко. Время от времени возникают различные неполадки, которые могут помешать комфортному разговору. Давайте рассмотрим самые распространенные из них, а также способы решения этих проблем. Ведь в основном все решается типичными способами, которые проверены годами.
Почему лагает демонстрация экрана
Проблема может быть в разных персональных компьютерах у собеседников или в не совпадающих версиях Скайпа. В любом случае, начинать необходимо с проверки приложения на сайте разработчика.
Для этого потребуется выполнить несколько несложных действий:
- Откройте в Skype меню и нажмите на вкладку «Помощь».
- Затем кликните на значок «Состояние».
- Откроется информация о состоянии программы.
В том случае, если имеются какие-либо проблемы, приложение само укажет на них. Все несоответствия будут окрашены красным цветом.
Как включить демонстрацию экрана на телефоне
К сожалению, сейчас продемонстрировать свой экран на телефоне не представляется возможным, так как приложение Skype, разработанное под Андроид, не включает в себя эту функцию.
Однако если попробовать позвонить со Скайпа вашего персонального компьютера на смартфон, то на телефоне можно будет видеть рабочий стол ПК. Здесь никаких проблем не возникнет.
Как демонстрировать игру в Скайпе
Если вы включите в Skype показ экрана с включенной игрой, то кроме черного дисплея ваш собеседник больше ничего не увидит.
Для правильного показа игры сначала потребуется запустить ее в режиме окна с разрешением, которое должно быть немного меньше стандарта для монитора. Это необходимо для уменьшения лагов с демонстрацией изображения. После этого можно включать показ экрана и ту игру, которую вы хотели. Картинка может немного тормозить, но в целом качество можно будет считать вполне удовлетворительным.
Все приведенные выше варианты достаточно точно объясняют, как в Скайпе показать свой экран собеседнику. Любому пользователю, даже только начинающему, потребуется совсем немного времени, чтобы полностью разобраться в данном вопросе. А если вы уже работали со Скайпом, то освоение еще несколько дополнительных функций только расширит ваши знания об этом популярном приложении.
Выбор системы управления светодиодным экраном
Чтобы управлять диодным экраном монтируются 2 части — аппаратная и программная. Первая из названных — контроллер. Он нужен, чтобы преобразовать информацию, которую получает от управляющей программы, и выдать в виде изображения на дисплее. Это же устройство помогает зонировать экран, производить регулировку четкости и яркости, показывать контент как с различных устройств, так и по Wi-Fi. Тип задействуемого контроллера зависит от многих факторов, от вида до размера экрана. Контроллеры могут быть как беспроводными, так и проводными.

Выбор же системы управления должен быть осмысленным. Он осуществляется, исходя из того, как вы будете осуществлять управление — из единого центра или через интернет. От этого зависит используемая операционная система. Это может быть Unix, Linux или Windows. От несанкционированного внедрения лучше защищают 2 первых указанных ОС.
Система трансляции на светодиодном дисплее происходит следующим образом:
- Ролик, выпущенный в формате *.avi или *.mpg, переводится в цифровой поток за счет задействования компьютера или контроллера.
- Цифровка идет на микросхемы, которые установлены на драйверах. И уже они подают напряжение на светодиоды в определенной последовательности.
Само качество трансляции на LED дисплее зависит от типа управления, которых всего два:
- Синхронная. Контент на компьютере и светодиодном экране, в данном случае, идет одновременно. То есть так передается «прямой эфир». Можно даже установить камеры, и они сразу передадут сигнал на ЛЕД дисплей, где будет транслироваться мероприятие в режиме «здесь и сейчас». Такая система управления включает в себя карты, передающие и принимающие сигнал. Сними удается передать видеосъемку в режиме реального времени.
- Асинхронная. Контент попадает на дисплей при передаче из памяти контроллера, куда был загружен раньше. Без флеш-карты или сетевого кабеля здесь не обойтись. Выгода задействования данной системы в том, что она работает без использования ПК, автономно, на основе заданной программы.
Как настроить показ своего экрана в скайп — самые важные моменты
Прежде чем расшарить экран, необходимо открыть приложение и подготовить нужное оборудование: микрофон, колонки, камеру. Если вы еще не обзавелись одним из устройств, необходимо сделать это. Мы рекомендуем покупать сразу хорошую гарнитуру, а не микрофон и наушники по отдельности.
Если вы не видите видео изображения при разговоре, перед вами — черный экран, посмотрите, не отключена ли камера. В нижней части панели есть значок, выглядит он как обычная видеокамера. Если он перечеркнут, нужно просто на него нажать, и камера включится.
Другая возможность — переключить вебку.
Если это не поможет, и я все еще не вижу себя, нужно зайти во время звонка в «Настройки видео и звука». Работающая камера покажет вам ваше изображение, а также свое название. Если она не включается, и названия нет, значит необходимо установить специальные драйвера для своего типа камеры (найти их можно в интернете). Читайте подробнее в статье «Как настроить камеру в скайпе».
Для пользователей ноутбуков есть возможность закачать необходимые утилиты с официального сайта компании-производителя устройства.
Демонстрируется экран без звука – проверьте, включен ли микрофон. Увидеть это можно по соответствующему значку на главной панели. Если все нормально, зайдите в «Настройки видео и звука», здесь можно проверить, работает ли микрофон и динамики.
Убедитесь в том, что программа идентифицирует подключенный микрофон. В противном случае, чтобы не было проблем со звуком, советуем установить необходимые драйвера, а уже после этого перезагрузить приложение. Больше всего тема настройки микрофона актуальна среди пользователей стационарных компьютеров — там он чаще всего глючит.
Если все работает, попробуйте запустить другие программы, где можно проверить звук и видеоизображение, например, дискорд.
В случае с ноутбуками или планшетами обычно подобных проблем не возникает, и настройка осуществляется в автоматическом режиме. Бывают, конечно, и проблемы с настройкой микрофона, но они все решаемы. Начать работу вы можете сразу.
Подключение с использованием роутера
Такой вид подключения более удобен по сравнению с кабельным. Он может быть сделан на большем расстоянии. При этом не будут мешать провода и не надо будет искать удобный способ расположения телевизионного экрана и компьютера.
Однако надо учитывать, что для этого беспроводной сигнал должен передаваться с компьютера на большой экран. Обычно новые модели телевизоров имеют модуль, позволяющий работать с Wi-Fi. Если он отсутствует, можно приобрести адаптер, который подключается через USB разъём.
Обычно доступ в интернет осуществляется по кабелю от провайдера. Далее кабель подключается к роутеру. У этого устройства в большинстве моделей имеется четыре входа для сетевых кабелей, а также предусмотрена возможность передачи Wi-Fi.
С помощью маршрутизатора можно организовать соединение следующим образом:
- Компьютер подключить с помощью сетевого кабеля или Wi-Fi.
- Для подсоединения телевизора использовать проводное или беспроводное подключение.
Кроме физического соединения необходимо на компьютере организовать DLNA сервер – что можно сделать с помощью специальных приложений или стандартными средствами Windows. Поэтому поводу у нас есть отдельная инструкция и с ней вы можете ознакомиться тут.
Необходимо скачать и установить одну из представленных в статье или аналогичных программ. После запуска для подключения телевизора к компьютеру необходимо, в соответствии с прилагаемыми инструкциями создать DLNA сервер.
Алгоритм подсоединения выглядит следующим образом:
- Выполняется подключение компьютера к роутеру.
- Телевизор при помощи сетевого кабеля или через Wi-Fi присоединяется к маршрутизатору.
- В Windows необходимо отвести для видеофайлов специальную папку и сделать к ней общий доступ.
- Необходимо на компьютере запустить программу для запуска DLNA сервера. В ней необходимо указать путь к расшаренной папке. Внутри этого приложения нужно выбрать файл для воспроизведения и дать команду сделать это на телевизоре.
- При подключении ПК к телевизору необходимо в качестве источника сигнала выбрать DLNA.
В некоторых случаях команда на просмотр может даваться не с компьютера, а с телевизора. Например, если используется Самсунг, то необходимо нажать «Source», затем перейти к каталогу медиапродуктов и запустить нужный файл.
Как включить демонстрацию экрана в Discord
Демонстрация экрана в Discord– это очень удобная возможность, позволяющая показать вам, что в этот момент происходит на экране одного из участников общения.
Для ее активации вам необходимо будет начать групповой видео чат или сделать обычный видео звонок другу. Показ картинки со своего монитора можно организовывать в компании до десяти человек.
Если у Вас отсутствует кнопка для демонстрации экрана, скорее всего программа устарела, необходимо скачать дискорд обновленной версии.
Когда возникает необходимость в демонстрации экрана?
Использование данной опции может быть разным. К примеру, в процессе общения с другим пользователем Discord, когда возникает необходимость показать, что именно у вас сейчас на экране.
Это могут быть ситуации, когда у вас что-то не получается настроить, а другой, более опытный пользователь Дискорд помогает вам в решении вашей проблемы.
В данной ситуации демонстрация экрана станет отличным инструментом для того, чтобы собеседник понимал, как именно вам помочь в решении сложившейся проблемы. Огромной популярностью пользуется данная опция у стримеров.
- Направление может быть разным: описание нового приложение
- демонстрация прохождения новой игры
- наглядное описание работы программы
Предварительная настройка демонстрации экрана в Дискорд
Прежде чем начать демонстрацию экрана, необходимо запустить сам видео чат. Для этого откройте чат с пользователем и нажмите на кнопку видеокамеры вверху, над сообщениями, либо запустите видео чат любым другим способом.
Чтобы включить демонстрацию экрана в Discord со звуком или без в первую очередь необходимо активировать опцию «Стример»:
-
- Запускаем мессенджер Discord.
- Переходим в пользовательские настройки.
- Активируем путем перемещения кнопки «Включить режим «стримера»
Включение режима демонстрации экрана в Discord
Чтобы включить демонстрацию экрана в Discord, необходимо поэтапно выполнить следующие действия:
- Включаем мессенджер Дискорд
- Открываем любой сервис и канал
- В окне для передачи текстовых сообщений нажимаем на иконку в виде камеры.
Когда видео чат загружен, у вас есть доступ к функции Демонстрация в Дискорде. Чтобы ее активировать, наведите мышь на активное окно чата, где размещено видео изображение говорящего. Внизу появится небольшое меню.
Система сама предложит вам выбрать вид отображаемого экрана:
- Полный экран
- Вид окна.
- Остается только включить демонстрацию и ваш собеседник видит все, что происходит у вас на экране.
Если вы выбираете «Весь экран», то пользователи увидят вообще все, что будете видеть вы сами. Если же указать вариант «Окно приложения», то можно транслировать только картинку определенного приложения, например, игры.
Тогда, если вы свернете игру, демонстрация закончится. Для успешной настройки программа, которую планируется стримить, должна быть уже запущена.
После клика по кнопке с монитором и стрелкой вместо видео появляется изображение экрана. Отключить его можно, вызвав точно такое же меню.
Наведите мышь на картинку демонстрации и подождите, пока полоска с кнопками появится. После этого сделайте клик по картинке с маленькой видеокамерой. Программа перейдет в режим общения, а пользователи увидят вас, а не рабочий стол или приложение.
Возможные трудности включения демонстрации экрана в Discord
На службу технической поддержки Discord поступают письма с жалобами на то, что у них вместо отображения сведений черный экран: «Почему не работает камера в Дискорде?».
Такое «поведение» мессенджера может быть обусловлено тем, что пользователь либо не запустил видеотрансляцию, либо неправильно выбрал способ передачи картинки.
https://youtube.com/watch?v=jaLxTmCBUBU
Низкое качество передачи данных также может служить причиной задержки картинки либо же вообще отсутствия соединения. С целью улучшения качества передаваемых данных потребуется либо отладка Интернет-соединения, либо полная переустановка приложения.
Рейтинг приставок
В заключение темы представляю перечень лучших смарт приставок по отзывам покупателей.
Rombica Smart Cast v02
Компактный медиа-плеер с подключением через HDMI и внешней Wi-Fi антенной. Поддерживает настройку через DLNA или Miracast. Есть отдельный разъем USB, воспроизведение видео в HD. Цена – от 2 500 рублей.
MiraScreen 2.4ГГц WiFi Display Dongle
Модель со встроенной антенной, поддержкой воспроизведение видео в FHD, Miracast, DLNA. Работает под управлением Android. Чипсет – двухъядерный, объем оперативной памяти – 128 Мб. Есть возможность транслировать музыку с iPhone на телевизор через приставку. Стоимость – от 1 200 рублей. (из Китая).
Rombica Smart Cast v03
Компактный медиаплеер с возможностью подключить кабель смартфон или флешку. Операционная система – Android 7.0, полная синхронизация с Android, Windows, iOS. Большой набор встроенных кодеков. Цена – от 2 100 рублей. (Россия).
Palmexx WiFi Display Dongle DLNA Miracast AirPlay
Модель с большим количеством встроенных кодеков, поддержкой DLNA, Miracast. Устройство позволяет воспроизводить музыку с iPhone, а также смотреть видео в FHD. Подключение к ТВ посредством HDMI. Стоимость – от 1 800 рублей.
MXQ Pro 4K
Модель с поддержкой управления пультом (поставляется в комплекте). Большое количество разъемов и встроенных кодеков. Поддержка видео в 4K. В комплекте поставляется HDMI кабель. Есть возможность синхронизации с ПК через DLNA или Miracast. Оснащена менеджером закачек. Встроенная память – 8 Гб, оперативная память – 1 Гб. Стоимость – от 2 300 рублей. (из Китая).
Не забудьте поделиться статьей в соц сетях, чтобы помочь и друзьям тоже разобраться и выбрать интересное решение для себя. А также вы можете оценить статью и мой блог. Кликайте по картинке:
MyOwnConference
Удаленным управлением MyOwnConference похвастаться не может, но вот с демонстрацией экрана программа справляется больше чем на 100%. Площадка создавалась как инструмент для проведения вебинаров, тренингов и онлайн-конференций.

Преимущества:
- максимальная вместительность комнаты до 1500 человек;
- одновременное вещание может вести 10 человек;
- непрерывная запись до 6 часов.
- одновременная трансляция видео и аудио (с высоким качеством и без задержек, разумеется если позволяет скорость передачи данных);
- такие дополнительные функции как чат, запись видео, демонстрация презентаций.
Сервис платный и имеет очень гибкую систему тарифных планов. Первый месяц бесплатен.
Демонстрация экрана с презентацией
У некоторых пользователей иногда возникает такой вопрос, как в Скайпе показать свой экран собеседнику для бизнес целей. Это бывает необходимо в следующих случаях:
- Когда потребуется совместное пользование экраном, при работе с различными документами и программами.
- В случае необходимости сделать демонстрацию определенных документов, но при этом скрыть остальную информацию на компьютере.
Это можно сделать сразу несколькими способами – непосредственно через вызов или из чата. В первом случае вам надо будет выполнить все те же действия, которые были рассмотрены выше.
Во втором, все обстоит немного по-другому:
- Сначала открываем чат с собеседником.
- Затем кликаем на значок синего цвета «Презентация», который находится сбоку от значка звонка.
- Открывается новое меню, где выбираем тот вариант, который нам подходит: показывать рабочий стол, программы или только файлы PowerPoint.
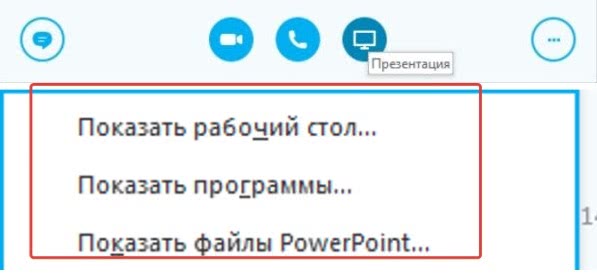
Показать рабочий стол — собеседник будет видеть все ваши действия, которые вы совершаете на компьютере. Та область экрана, которая будет демонстрироваться обведется небольшой линией, для того чтобы вы были в курсе, что вы сейчас показываете.
Показать программы — после выбора этого пункта, откроется дополнительное окно, где вы сможете выбрать нужное приложение, среди открытых на компьютере.
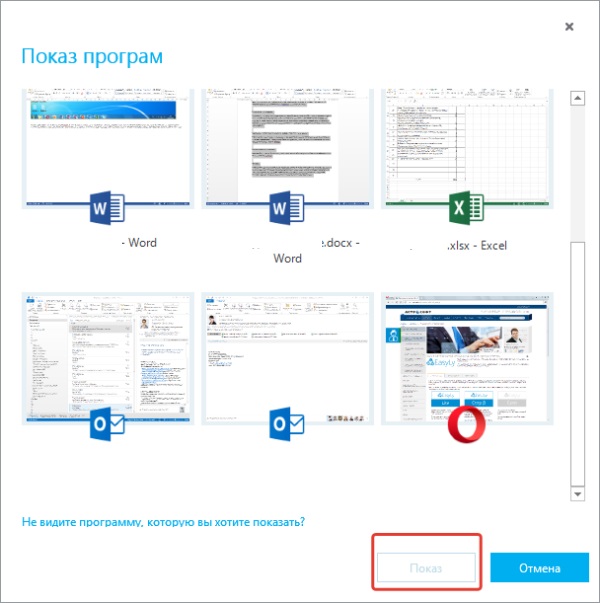
При выборе программ и документов, можно в новом скайпе включить отдельную страницу и собеседник не сможет видеть все ваши документы.
Показать файлы PowerPoint — собеседник будет видеть презентацию, которую вы подготовили в этой программе.






