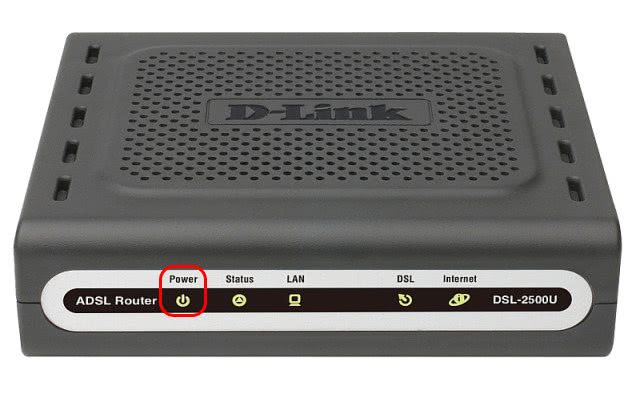Вынужденный моддинг DSL модема D-Link 2600U

Привет тебе, хабрачеловек!
Если ты знаком не по наслышке с полным гавн.. девайсом D-Link 2600U, то понимаешь зачем был сделан этот моддинг. Если нет, то признаюсь, что по мимо кучи проблем с настройкой и поднятием работоспособности этого девайса есть еще один не маловажный сюрприз — температура работы!
Так вот, мои 2 недели танцев с бубном настроек сего девайса закончились выходом свежей прошивки, то этот ньюанс занял немного времени и экспериментов.
Как создавался мир
Однажды в студеную зимнюю пору… вечером принес домой D-Link 2600U и неожиданно для всех его включил! И спустя 2 недели он заработал (опустим эти подробности). На работу нареканий не было. Если его заставил работать, то «Что на коробке, то и в коробке» (с) Ералаш. Но пришло лето.
Комната, в которой находился роутер, оказалась солнечной и температура давала знать, что живым в комнате находится нельзя. Или можно, но недолго. Вот именно к живым отнес себя и сам роутер. Он настолько нагревался, что работать ему не хотелось, а руку на пластмассовой крышке сверху долго не удержать.
Полез в «любимый поисковик» и прочел как один догадливый дядька поставил на него банку 3л воды и тем самым решил вопрос. Я представил, что в ней заведу еще и рыбок… А это как-то не входит в мои планы. Работы у меня не было, скучать я не привык… И решил этот недуг излечить.
Лирическое отступление: модинг был сделан уже как пол года назад, а вот сейчас решил поделится этим решением. Потому фотографий именно с момента исполнения и не было сделано… но все же попробую донести до любителей этого дела максимально подробный процесс изготовления
Что понадобилось?
Да то, что нашел в ящике стола:
- радиаторы для памяти видеокарты,
- кулер от нее же (стоит отметить, что китайский кулер был награжден 3 синими светодиодами, что, конечно же, подогрело мой интерес ко всей этой процедуре),
- решетка (вроде 40 мм).
из инструментов пришлось лезть в кладовку за:
- дрелью и насадкой круговой пилы,
- клеевым пистолетом
- и паяльником.
Последний, собсно, лежит в ящике стола, т.к. не доверяю я жителям своего дома))
Поехали! Или полетели..
Первым делом вскрываем роутер. Снаружи болтов не было заметно, потому включив догадку, отколупываем аккуратно мягкие заглушки. Вуаля! А вот и болты! Откручиваем. Следующим шагом делаем осмотр платы. (Извиняюсь за качество фото… Я его нашел в тырнете, так как моя уже был обклеена радиаторами.) Ничего интересного не замечаем, несколько чипов и никакого намека на охлаждение.
Пальцами убеждаемся, что греются они все и клеим на них радиаторы. Сперва я решил, что этого будет достаточно, но крышка все равно осталась горячей. Я не стал ждать, когда он вновь перегреется… **и посмотрел со злобной ухмылочкой на кулер. >:D Блок питания внешний, 12 Вольт. Для кулера нам нужно питание в 12В, потому сразу целимся на вход.
Припаять прямо к гнезду вариант отклонил сразу, т.к. при нажатии кнопки выключения кулер будет продолжать крутится, что не имеет смысла. Начинаем вглядываться и искать место после ключа… И замечаем неиспользованные технологические отверстия для какого-то диода. Включаем паяльник и туда припаиваем. Со стороны где ключ идет плюс (как ни странно ).
Туда плюс! А в другое отверстие — минус. Спасибо, Кэп! Теперь нам нужно прицепить кулер на радиаторы. Варварским способом вкручиваем маленький винтик прямо между ребер радиатора. Я прицепил на 1 винтик, чтобы можно было поправить положение кулера… Но об этом позже. И так, радиаторы установлены. Кулер припаяли. Кулер закрепили. Остается закрыть и включить.
Хм… Кэп? Пластик не оч к этому дружелюбный, тут стоит быть аккуратным. Он больше плавился, чем вырезался. Теперь закрываем. Закрылось? Ура! Вспоминаем, что закрепили кулер на один винтик, а досконально точно вырезать отверстие не всегда получается. Потому поправляем кулер, чтобы было ровно и красиво.
Пустую дырку оставлять не хочется… Всегда найдется кто-то умный любопытный, который захочет что-нить туда засунуть и придержать кулер. Решетка нужна больше как психологический фактор, нежели как средство защиты. Вопрос остался как ее закрепить.
Сверлить пластик у меня желание отпало сразу. Потому берем клей пистолет и делаем вот такие капли в петлях. Эх… стержень с клеем попался желтого оттенка! Был бы прозрачно-белый… Переживем! Или в будущем сменим
Закрепили! Подключаем провода и с нетерпением и легким волнением нажимаем на большую красную кнопку включения. Эх… Красиво!
А вот так он выглядит на стене)
Радуемся… Пьем коньяк… Меняем пароли…))
Спасибо за внимание! Не судите строго, это мой первый пост на хабре
P.S. Спасибо за карму! Перенес в тематические
Хабы:
- 25 ноября 2019 в 18:04
- 20 октября 2019 в 15:43
- 6 июня 2019 в 16:20
Аппаратные модификации
Если проблемы с паянием, идём сюда.
Общий вид модификаций

Добавление WAN порта

Схема:

Список компонентов:
- P4 Ethernet порт RJ45 1×1 без защиты(экрана)
- T2 Один 10/100 Base-tx Lan трансформатор: 12ps6121c.pdf
Ethernet порт и трансформатор можно взять из DSL-2500U
- R196, R197, R201, R202 Резиторы smd (в корпусе 0805) 75 Ом
- С136 Конденсатор электролитический (я использовал 220мкФ * 16В)
- Перемычка между выводами 5 и 1 на месте под микросхему U14
GPIO выводы
Опытным методом найдены:
| GPIO# | Имя | Тип |
| gpio0 | D10 | LED_ACTIVE_HIGH |
| gpio12 | D4 | LED_ACTIVE_LOW |
| gpio13 | D2 | LED_ACTIVE_LOW |
| gpio31 | D3 | LED_ACTIVE_LOW |
Тип зависит от подключения светодиода к выводу GPIO
Добавление второй Wi-Fi антенны
На плате прорезать участок дорожки идущий к встроенной антенне (спираль на плате). К оставшейся части дорожки идущей в Wi-Fi модуль и между его экраном(можно припаять к экрану первой антенны) добавить разъем/провод второй внешней антенны.
Добавление диодов (индикации)
D2 — WPS D4 — второй USB порт D10 — ? (возможно: WAN порт на CPU) WPS (Wi-Fi Protected Setup) — стандарт, предназначенный для полуавтоматического создания беспроводной домашней сети
Нужно допаять недостающие элементы:
- Второй USB порт
- Индикацию LED (D4)
- D29 аналогичен D30
Установка драйверов
Современные роутеры – устройства, которые самостоятельно решают задачи. Производители уже научили их общаться с большинством современных операционных систем. Поэтому при подключении роутера, никаких дополнительных драйверов на компьютер устанавливать не нужно.
Единственный драйвер, который должен быть – это драйвер на сетевую карту. В большинстве случаев он уже установлен.
У роутеров есть собственное программное обеспечение, которое нужно регулярно обновлять. Его-то и подразумевают чаще всего под словом «драйвер» в таких ситуация.
Обновляется микропрограмма маршрутизатора просто, но по-своему у каждой версии прошивки. Зайдите в систему настройки роутера, как это сделать мы опишем после следующего подзаголовка. Далее найдите раздел под названием «Настройки» или «Администрирование», в нем поищите раздел со словом «Обновление». К примеру, на скриншоте ниже (рисунок 3) раздел называется «Обновление микропрограммы». В нем нажмите на кнопку «Проверить», и система определит, вышла ли новая версия прошивки. В зависимости от результата страница выдаст сообщение, что обновление не требуется, или отобразит кнопку «Скачать».

Рисунок 3 – Система настройки роутера
Обновление роутера требуется по нескольким причинам:
- любая программа несовершенна. В ходе эксплуатации выясняются ошибки и проблемы, с которыми сталкиваются пользователи. Разработчики их исправляют и включают в следующее обновление;
- технологии развиваются не только у маршрутизаторов, но и у пользовательских устройств. В умных домах через Wi-Fi работают даже прикроватные лампы, не говоря о телевизорах. Чтобы роутер мог поддерживать связь с новыми устройствами, программисты пишут для него новые инструкции, а вы их устанавливаете.
Рекомендуем вам не пренебрегать обновлениями и хотя бы изредка их проверять.
Как настроить D-Link DSL-2640U U1
IP адрес ADSL-модема в DSL-2640U U1 в локальной сети — 192.168.1.1, логин admin, пароль по-умолчанию — admin.
После авторизации Вы попадаете на статусную страницу роутера, где указаны все данные о состоянии ADSL-подключения и Интернет-соединения.
Подключение к Интернет
Перед тем, как создавать новое соединение, сначала нужно удалить имеющиеся, чтобы не мешали. Для заходим в раздел Сеть->WAN:
По очереди ставим галочки на каждое из имеющихся подключений и нажимаем кнопку «Удалить». Делаем так пока не удалим всё имеющееся.
После этого нажимаем кнопку «Добавить». Откроется вот такое окно:
В поле «Тип соединения» выбираем используемый провайдером протокол. В настоящее время большинство Интернет-провайдеров, предоставляющие ADSL-доступ используют PPPoE. В поле «Интерфейс» надо выбрать значение «DSL(Новый)». В строке «Имя» прописываем название соединения, например — «Internet». Обязательно проверьте чтобы стояла галочка «Разрешить направление WAN».
В разделе «ATM» нужно указать значения VPI и VCI для Интернет-подключения. Их надо узнать в технической поддержке провайдера. «Метод инкапсуляции» выставляем «LLC».
Спускаемся ниже, в раздел «PPP». Здесь надо прописать логин и пароль, выданные Вам при заключении договора.
Остаётся только проверить стоят ли галочки «NAT» и «Сетевой экран», после чего нажать на кнопку «Применить».
Примечание:
Если Ваш провайдер использует тип подключения — «Динамический IP», то последовательность действий ещё проще! Нужно только выбрать его в списке «Тип соединения»:
Выбираем новый интерфейс DSL, указываем используемые параметры канала — VPI, VCI, инкапсуляцию и применяем конфигурацию.
Обратите внимание чтобы стояли галки «NAT» и «Сетевой экран». Беспроводная сеть WiFi
Беспроводная сеть WiFi
Чтобы настроить сеть Вай-Фай на DSL-2640U U1 надо зайти в раздел WiFi -> Основные настройки:
Проверяем чтобы стояла галочка «Включить беспроводное соединение». В поле SSID надо прописать имя создаваемой сетки. В этом качестве может выступать любое слово на латинице. Остальные параметры в 90% случаев можно оставить по-умолчанию. Нажимаем кнопку «Применить».
Переходим в раздел Настройки безопасности:
В списке «Сетевая аутентификация» надо выбрать самый надежный на сегодняшний день стандарт «WPA2-PSK» либо смешанный — «WPA-PSK/WPA2-PSK mixed». В поле «Ключ шифрования PSK» надо ввести пароль к Вай-Фай, который будет запрашиваться при попытке подключения к Вашему модему DSL-2640U. Им может быть любая буквенная, цифирная или смешанная последовательность символов не короче 8 знаков. Кликаем на кнопку «Применить».
Цифровое телевидение IPTV
Для подключения интерактивного цифрового ТВ сначала надо создать отдельное подключение в разделе Сеть -> WAN:
Нажимаем кнопку «Добавить». Откроется диалоговое окно нового подключения:
«Тип соединения» ставим «Bridge» (прозрачный мост). Интерфейс — «DSL(Новый)». Имя соединения — «iptv». Проверяем чтобы стояла галочка «Разрешить направление WAN» и спускаемся ниже, в раздел «ATM». В поля VPI и VCI надо прописать параметры канала для IPTV, которые надо предварительно узнать в техподдержке своего провайдера. «Метод инкапсуляции» выбираем «LLC». Нажимаем кнопку «Применить». Результат должен получиться вот такой:
Переходим в раздел Дополнительно->Группировка интерфейсов:
Нажимаем кнопку «Добавить» для создания отдельной группы.
Имя группы — «iptv», тип — «Прозрачный мост». Далее надо выбрать порт, в который подключенная STB приставка и подключение, через которое она будет работать. Они будут выделены зеленым цветом. Нажимаем на кнопку «Применить».
Готово! ADSL-роутер Д-Линк настроен и готов к работе!
Характеристики и внешний вид
Маршрутизатор имеет вид прямоугольника чёрного глянцевого цвета со скошенными верхними боковыми гранями (более ранние ревизии представляли собой более простое устройство в виде чёрного матового прямоугольника без изысков).
На верхней крышке устройства, ближе к передней грани расположились некоторые индикаторы:
- индикатор питания;
- индикаторы для каждого LAN порта (4 штуки);
- индикатор состояния беспроводной сети;
- индикатор быстрого подключения к беспроводной сети (WPS). Мигает, когда идёт подключение, в остальное время не активен;
- индикатор состояния DSL;
- индикатор интернет-соединения.
На нижней крышке расположились резиновые ножки, пазы для крепления роутера на стену и решётки вентиляции. Ещё здесь находится наклейка, на которой указаны данные для подключения к сети Wi-Fi и для входа в меню устройства. Здесь же находится информация с расшифровкой всех индикаторов и портов, находящихся на задней грани.
На передней и боковых гранях устройства расположились решётки для вентиляции.
А на задней грани находится целый набор разнообразных портов:
- Wi-Fi антенна;
- DSL порт;
- 4 LAN порта;
- кнопка WPS;
- кнопка включения и выключения беспроводной сети;
- кнопка включения и выключения самого устройства;
- вход для питания 12 вольт.
Чего-то выдающегося в технических характеристиках у D-link DSL 2640U нет:
- Подключение к сети происходит через протоколы PPPoE/PPTP/L2TP. Может работать как через DSL, так и через FTTx.
- Беспроводная сеть работает на частоте 2,4 ГГц в стандарте IEEE 802.11 b/g/n и поддерживает шифрование WPA/WPA2/WEP.
- Скорость передачи данных через сеть Wi-Fi может достигать 150 Мбит/сек, а через LAN порты до 100 Мбит/с. Этот вид модемов может соединяться с NTP сервером, для точной синхронизации времени по сети.
- Для автоматического распределения IP адресов между клиентами используется встроенный DHCP сервер. Для ограничения доступа к определённым сайтам в меню можно найти пункт “URL фильтр”, в котором можно заблокировать нежелательные ресурсы.
Настройка D-Link DSL-2640U/NRU/C4 (1.0.2) в режиме маршрутизатора и подключения услуги «Домашнее ТВ» / «Домолинк ТВ»
Подготовка устройства.
Все операции выполняются с устройством подключенным через Ethernet кабель к ПК .
Для обновления программного обеспечения до версии 1.0.2, предварительно скачайте саму «прошивку».
Процесс обновления выглядит следующим образом:
В настройках сетевой платы («Подключение по локальной сети») установите получение сетевого адреса в автоматический режим («Протокол Интернет TCP/IP (v4)» -> «Получить IP-адрес автоматически»).
Запустите любой из популярных веб-браузеров:
В адресной строке перейдите введите 192.168.1.1, для авторизации используйте Имя пользователя: admin и Пароль: admin.
Перейдите в Система — Обновление ПО, укажите путь к файлу, из скаченного выше архива, нажмите Обновить, и подождите завершение процесса.
Затем появится окно следующего вида, Имя пользователя и Пароль по умолчанию admin / admin.

Нажмите вход.
Настройка устройства.
Нажмите Расширенные настройки.

Перед Вами появится главное меню устройства с несколькими подразделами, красным выделены те, с которыми необходимо будет взаимодействовать в процессе конфигурации устройства.

Для настройки подключения к Интернету и IP-TV, выберите WAN.
Появится пустое меню настроек внешнего порта, нажмите Добавить.

Сначала производится настройка Интернет соединения, укажите следующие атрибуты:

Затем, передвинув ползунок прокрутки страницы, продолжите настройку.
Укажите Ваши учетные данные для доступа в Интернет. Username — логин, Password — пароль. Остальные настройки как на изображении.

Для завершения настройки Интернет соединения, сверьте последний шаг и нажмите Сохранить.

Будет возвращено окно настроек WAN соединений, нажмите на изображение лампочки, после чего на Сохранить.
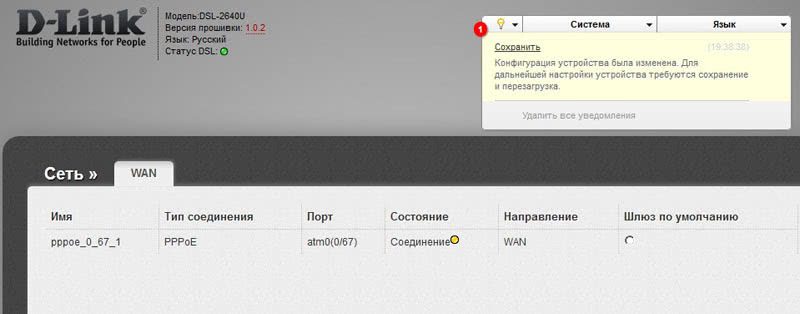
После сохранения настроек, нажмите Добавить.
Для работы IP-TV соединения укажите следующие атрибуты:
Тип соединения: Bridge
Порт: DSL (новый)
Разрешить: включено
VPI/VCI: 0/34
LLC UBR

Нажмите Сохранить.
Будет возвращено окно настроек WAN соединений, нажмите на изображение лампочки, после чего на Сохранить.
В случае если у вас установилось DSL соединения, Вы получите два активных соединения, соединение PPPoE отметьте как Шлюз по умолчанию, нажмите на Сохранить (изображение лампочки).
Внимание: точка может не сохраниться, но изменения все равно будут внесены.

Для того, чтобы подключить STB для IPTV, нужно выделить порт на устройство.
Для этого вернитесь в главное меню, достаточно снова перейти по 192.168.1.1 и выбрать Расширенные настройки.
Выберите в подразделе Дополнительно — Группирование интерфейсов.
В открывшемся окне, нажмите Добавить группу.

Укажите имя группы, к примеру, iptv.
В появившемся окне произведите манипуляции (выделение, после нажатием на «стрелочки») по переносу из левых столбцов в правые порта LAN4 и соединения bridge_0_34_2.
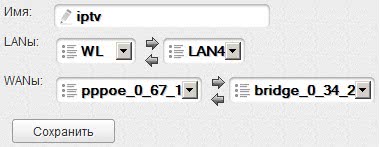
Нажмите Сохранить.
Завершите настройку сохранением настроек в память устройства (изображение лампочки).

На этом настройка Интернета и Телевидения закончена, подключите STB в порт LAN4 и дождитесь ее загрузки.
Базовая настройка WiFi.
Для того, чтобы пользоваться Интернетом по беспроводной сети, в модеме нужно сделать дополнительные настройки.
Общая информация о беспроводной технологии WiFi описана здесь.
Перейдите в закладку
WiFi — Основные настройки, укажите:
1) Желаемой имя беспроводной сети в поле SSID.
2) Канал переведите на auto.
Нажмите Изменить, затем Сохранить.
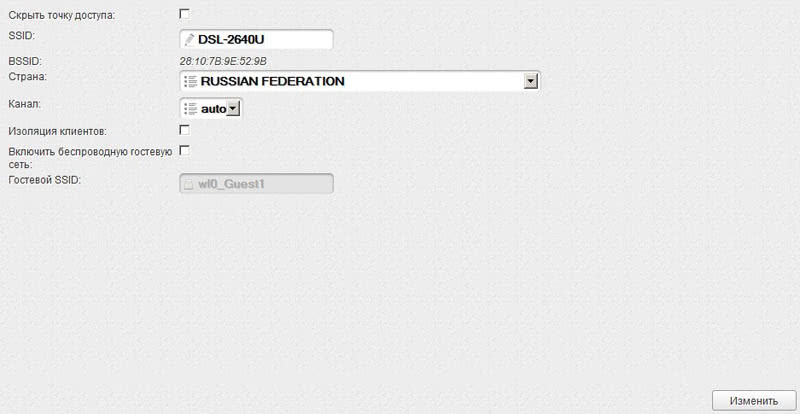
Перейдите в Настройки безопасности, укажите :
1) тип Сетевой аутентификации (желательно WPA2-PSK).
2) Ключ шифрования, он же пароль доступа к сети WiFi ( чем сложнее, тем лучше).
3) WPA шифрование TKIP+AES.

На этом базовая настройка закончена, можете подключиться с беспроводных устройств к Вашей беспроводной сети.
здесь
Два способа настройки модема ADSL
Чтобы настроить ADSL-модем, необходимо подключить его к телефонной линии через сплиттер. В нём вы увидите три разъёма. В разъём LINE подключается провод с линией (что пришёл от АТС). К разъёму ADSL (или MODEM) подключите кабель, ведущий к модему. К разъёму PHONE подключается телефонный аппарат (можно несколько, если это необходимо). Далее необходимо подключить модем к компьютеру сетевым кабелем.
Для дальнейшей настройки потребуется карточка Ростелекома с логином и паролем. На карточке уже отпечатана краткая инструкция по настройке ADSL-модема, хотя на некоторых карточках её нет. Наша задача – создать подключение через PPPoE. Оно может быть создано на компьютере или прямо в модеме. Если подключение создаётся на компьютере, его придётся держать включённым. Также возникнет проблема с подключением других устройств. Но если других устройств, кроме компьютера, дома нет, выберите этот вариант.
Второй вариант ориентирован на роутеры Wi-Fi со встроенными ADSL-модемами. Здесь подключение к Ростелекому создаётся именно в роутере – он подключается к провайдеру самостоятельно, без помощи компьютера. Домашние устройства подключаются к интернету через разъёмы LAN или через Wi-Fi. Это самая удобная схема, так как она не принуждает держать какой-либо из домашних компьютеров включённым.
Первоначально нужно немного настроить подключение к роутеру (ADSL-модему):
- Подключаем его к компьютеру кабелем.
- Заходим в «Центр управления сетями и общим доступом».
- Выбираем пункт «Изменение параметров адаптера».
- Щёлкаем мышью по активному соединению и выбираем его свойства.
- Выбираем «Протокол интернета версии 4 (TCP-IP)».
- Прописываем IP-адрес 192.168.1.2 (или 192.168.0.2 для ADSL-модемов D-Link).
- Маска подсети – 255.255.255.0 (прописывается автоматом).
- Основной шлюз – 192.168.1.1 (192.168.0.1 для ADSL-модемов D-Link).
- Адрес первичного DNS-сервера – как в предыдущем вариант.
- Адрес вторичного DNS-сервера – 8.8.8.8.
Впрочем, чаще всего достаточно указать IP-адрес и маску подсети. Теперь можно посетить административную панель ADSL-модема по адресу 192.168.1.1 (или 192.168.0.1 для ADSL-модемов D-Link) для задания настроек.
Настройка подключения через компьютер
Этот способ предполагает настройку ADSL-модема в режиме моста (Bridge). Заходим в веб-интерфейс устройства и запускаем мастер подключения (он есть во всех современных модемах). Если мастер отсутствует, переходим в раздел WAN и выбираем тип соединения Bridge или Bridging. Далее прописываем параметры VPI и VCI. У оператора Ростелеком (бывший Вебстрим, Дизель или ТВОЙ Интернет для разных регионов) параметры VPI и VCI зависят от региона и типа услуги.
Например, для Краснодарского края и Адыгеи это 0/35 для интернета и 2/35 для цифрового ТВ. Аналогичные цифры используем при подключении к Ростелекому в Московской области. В Волгоградской области значения VPI/VCI – 8/35 для интернета и 9/99 для цифрового ТВ. Иногда могут использоваться несколько параметров. Например, в Свердловской области VPI/VCI для интернета составляет 8/35 и 1/50, а для цифрового ТВ – 0/34.
Далее нужно перезагрузить модем и выполнить некоторые действия на компьютере. Заходим в «Центр управления сетями и общим доступом», выбираем пункт «Настройка нового подключения или сети», выбираем пункт «Подключение к интернету», далее щёлкаем «Высокоскоростное (с PPPoE)», задаём имя подключения и прописываем логин и пароль с карточки Ростелекома. Теперь оно появится в списке подключений – можно выходить в интернет.
Настройка подключения через модем
Каждый раз подключаться вручную – утомительно. Да и с подключением дополнительных устройств возникают проблемы. Проще всего настроить подключение через PPPoE прямо в ADSL-модеме. Заходим в админку, запускаем мастер настройки (или проходим в раздел WAN), выбираем тип соединения PPPoE, прописываем параметры VPI и VCI, указываем имя подключения, вводим логин и пароль с карточки Ростелекома, все остальные параметры не трогаем (их разрешается менять только опытным пользователям, но им наша статья особо не нужна). Сохраняем и смотрим на индикатор подключения к интернету на ADSL – он должен загореться.
Теперь ADSL-модем подключён к интернету от Ростелекома. Даже если выключить компьютер, соединение останется активным. Кстати, никаких дополнительных настроек для ПК не нужно – они все в нашем модеме. Не забудьте зайти в настройки WLAN (или Wi-Fi), чтобы настроить беспроводную точку доступа. Выберите шифрование WPA2-PSK, задайте пароль на 8 символов, укажите имя вашей точки. Сохраните данные и на всякий случай отправьте ADSL-модем на перезагрузку.
Общая схема подключения модема к линии провайдера и компьютеру
Модем ADSL нужно подключить с одной стороны к линии интернет-провайдера. Вам нужен сплиттер, который будет разъединять сигнал для телефона и интернета. Кабель компании вставляем в разъём Line, с другой стороны вставляем DSL-кабель из комплекта в порт Modem. Другой конец DSL кабеля подключаем к выходу ADSL на роутере.

К сплиттеру подключается телефонная линия провайдера
LAN-кабель из комплекта одним концом вставляем в первый порт роутера, а вторым — в сетевую карту на ПК. Если у вас ноутбук, выход карты будет справа или слева, а если стационарный ПК — сзади.

ADSL-модем нужно соединить со сплиттером и ПК
Подготовка компьютера к настройкам
Перед отладкой «инета» на роутере, сетевую карту ПК нужно переключить на режим автоматической отправки IP и DNS:
- Зажмите Windows и R на «клаве» и напишите команду ncpa.cpl.
- В окне сетевых адаптеров выберите нужный (Ethernet или «Локальная сеть») и с помощью правой клавиши мыши раскройте его свойства.
- Из списка компонентов выберите протокол TCP/IP четвёртой версии и двойным щелчком мыши вызовите его настройки.
- Настройте автоматическую отправку сетевого адреса и адреса сервера DNS. Щёлкните по кнопке ОК для сохранения.
Настройка подключения к интернету от Ростелеком
Имейте в виду! Внешний вид интерфейса может выглядеть немного иначе. Однако принцип работы остается прежним. Если вы видите отличия, ориентируйтесь по надписям. Они, как правило, те же самые.
В интерфейсе роутера dsl 2640u настройка Ростелеком осуществляется во вкладке «Сеть» — «WAN».

Здесь нужно нажать на кнопку «Добавить».

Если на странице уже имеется какая-либо информацию, нужно воспользоваться функцией «Удалить». Ведь с помощью этой инструкции сейчас вы полностью настроите все самостоятельно.
Далее выставляем следующие значения:

- Тип соединения: PPPoE.
- VPI и VCI своего региона (узнать можно у техподдержки).
- Порт (или «Интерфейс»): DSL новый.
- Имя: оставить прежним.
- Галочка «Разрешить» должна быть поставлена.
- Метод инкапсуляции должен быть выбран LLC.
В следующем блоке нужно выставить настройки:
- Имя и пароль для доступа к интернету (находятся в тексте договора). Пароль нужно ввести один и тот же два раза. Кстати, это именно тот пароль, который нужно будет указать при подключению к сети впервые с компьютера.
- Убедитесь, что у вас включена функция Keep Alive.
Если вы планируете пользоваться интернетом для подключения IPTV, убедитесь, что у вас включена галочка IGMP:

В конце нажмите на кнопку «Применить».
READ Сервер DNS Ростелеком не отвечает
Если ваш компьютер подключен к роутеру через LAN-провод, то настало время установить соединение. Убедитесь, что провод подключен к порту на модеме и на задней панели системного блока.
Не забудьте в правом нижнем углу нажать на значок сети и ввести пароль для только что созданного соединения.