Старт
Start locker для Android позволяет получать доступ к уведомлениям, новостям, обновлениям погоды, а также обновлениям из любого выбранного приложения по вашему выбору, включая YouTube, WhatsApp, Gmail, Facebook и другие социальные сети или развлекательные приложения. Несмотря на то, что меню «Пуск» напоминает меню «Пуск» Windows, оно обладает ползунок меню и проведя слева направо на них открывает конкретное приложение, Как Solo Locker, вы получаете возможность изменять обоии пока есть нет возможности изменить шрифт виджета часовВы можете изменить цвет шрифта.
Центральное кольцо в первую очередь предназначено для разблокировки телефона, но после нажатия на значок вы обнаружите, что оно позволяет запускать различные приложения. Что еще более удивительно, это когда ты проведите пальцем по любому значку, например, для камеры или обмена сообщениями, он показывает лучшие приложения в этой категории вместо запуска приложения по умолчанию. Помимо категорированных приложений, вы также можете выбрать любимые приложения которые появляются при перетаскивании кольца к звезде.
Наконец, хотя «Пуск» продается как экран блокировки, на самом деле он запускается. Помимо этого, есть основные параметры разблокировки, такие как PIN-код, рисунок и даже отпечаток пальца но если вы хотите, вы можете продолжить использовать механизм блокировки телефона с функцией перетаскивания для разблокировки. Тем не менее, объявления появляются время от времени, но они полноэкранные, что может раздражать. В целом, Start может быть отличным вариантом, если вы хотите тратить меньше времени, беспорядочно перебирая телефон, и хотите выполнять больше работы.
Скачать: (бесплатно, с рекламой в приложении)
Системные функции
Будет полезным Операционная система предоставляет не особо разнообразные возможности по настройке блокировочной информации на дисплее. Максимум, что можно сделать средствами Андроид – изменить фон экрана блокировки.
В зависимости от производителя смартфона, способы осуществления подобных действий несколько отличаются.
Владельцы устройств Леново, как правило, могу изменить экран блокировки на Андроид по следующему алгоритму:
- зайти в стандартную «Галерею», содержащую фото, рисунки и другие графические файлы, и выбрать нужное изображение;
- тапнуть на кнопку контекстного меню, расположенную над картинкой в правом верхнем углу экрана;
в появляющихся списках действий последовательно выбрать «Использовать»–>«Фоновый рисунок»–>«Экран блокировки» и нажать «Применить». Обладатели мобильных устройств прочих производителей вносят изменения фонового изображения блокировочного экрана другим способом:
Заходим в меню «Настройки» и выбираем пункт «Экран блокировки». Если такого пункта нет, открываем меню «Темы».
Переходим во вкладку «Обои экрана блокировки». В появившемся меню выбора ищем интересующую картинку и подтверждаем свои действия нажатием «Установить» в верхней части экрана.
При работе в последних версиях операционной системы существует еще один вариант изменения фонового изображения:
- коснуться пальцем любого места на рабочем столе, свободного от иконок, и удерживать соприкосновение до появления всплывающего меню;
- выбрать пункт «Установить обои»;
найти в «Галерее» или принятых файлах нужную картинку, нажать на нее и указать «Установить как обои»–>«Экран блокировки»
Обратите внимание В некоторых модификациях ОС последний пункт выполняется в обратном порядке: вначале указывается, где будет использоваться графический объект, а уже потом выбирается необходимый файл
Следует иметь в виду, что в ранних версиях Андроида не всегда предусматривалась возможность отдельного изменения фона блокировочного экрана. В устройствах, работающих под управлением таких модификаций операционной системы, фоновый рисунок для рабочего стола и дисплея блокировки общий. Соответственно, установка нового изображения изменит оба экрана одновременно.
Из стандартных возможностей ОС можно также отметить функцию включения уведомлений на экране блокировки. При принятии подобной настройки значки непринятых вызовов, поступивших сообщений и событий в приложениях будут не только отображаться мелкой пиктограммой в верхней строке статуса, но и выводиться более крупным изображением на блокировочный дисплей. Установить такую опцию можно в меню «Экран блокировки» или в разделе «Безопасность».
Приложения для смены стандартного экрана блокировки Android
Чтобы изменить стандартные настройки в смартфоне и улучшить защиту, используют сторонний софт: приложения, скачанные через PlayMarket или Google Play. Это:
- CM Locker;
- DIY Locker;
- Echo Notification Lockscreen;
- Go Locker;
- Next LockScreen;
- Locker Master.
Как установить живые обои на андроид — поставить свое изображение
У каждой программы есть особенности.
CM Locker
Подходит как для новых, так и для старых версий Android. При первой активации программы нужно нажать на пункт «Защитить», чтобы она активировалась. Затем устанавливается защита — ПИН-код или пароль, настраиваются другие функции, после чего программа перебросит пользователя на главный экран. Здесь есть раздел «Темы» и вкладка «Обои» на нижней панели.
Можно добавить собственные фото или загруженные изображения. Для этого переходят на страницу, которая называется «Я». Там во вкладке «Мои» нужно нажать на значок «+» и добавить картинки из памяти телефона. Загрузив и выбрав изображение, нажимают «Применить» в верхнем левом углу экрана.
Обратите внимание! CM Locker неудобен тем, что из-за замены системы защиты у пользователя могут возникнуть сложности с доступом к устройству, однако блокировку он контролирует хорошо
DIY Locker (Solo Locker)
С этим приложением нельзя установить на экран блокировки живые обои, зато для установки пароля можно использовать изображения. Выглядит это так: чтобы снять блокировку, надо в нужной последовательности соединить фотографии.
Плюс приложения — большой выбор обоев, устанавливаемых на экран блокировки на андроид.
Echo Notification Lockscreen
Программа хороша умным подходом к уведомлениям
Она сортирует их по важности и выводит на экран блокировки. Сортирует уведомления по категориям
Например:
- работа;
- встречи;
- очередность;
- другое и т. д.
Обратите внимание! С помощью Echo Notification Lockscreen можно переформатировать извещение в напоминание, которое система покажет в установленное время. Просматривать уведомления можно прямо на экране блокировки
Сгруппированные уведомления в Echo Notification Lockscreen отображаются понятно и ненавязчиво
Приложение поддерживает разблокировку передвижением замка на экране, графические ключи, живые обои.
Другие плюсы — лаконичный, понятный интерфейс и стабильная работа.
Go Locker
Программа от разработчика GOMO Go максимально адаптирована, поэтому подойдет и для старых, и для продвинутых телефонов. На выбор множество тем и изображений.
Устанавливается легко, работает стабильно, выглядит приятно. Важные уведомления и сообщения можно читать прямо с экрана, не снимая блокировку. Для этого в программе нужно указать, каким приложениям разрешено показывать уведомления.
У приложения есть интересные фишки. Например, можно настроить разблокировку устройства встряхиванием или создать визуальные эффекты, которые будут возникать при разблокировке.
Важно! Для установки этого приложения нужно, чтобы пользователь поставил на телефон специальный лаунчер для андроид GO Launcher EX
Next LockScreen
Это экран блокировки, разработанный знаменитой Microsoft. Благодаря ему можно настроить разные обои для разных локаций: для дома, офиса, улицы. Выбор изображений большой, также загружаются картинки, скачанные из Интернета, и фото с камеры смартфона.
Синхронизируется с календарем в телефоне и выводит прогноз погоды, напоминания о важных датах и встречах на экран блокировки. Также приложение уведомляет о письмах, которые приходят на почту, пропущенных вызовах и сообщениях.
Еще одна удобная функция — доступ к избранным приложениям, фонарику и сетевым подключениям (Bluetooth, Wi-Fi) с экрана блокировки.
Как поставить живые обои на экран блокировки Xiaomi
Живые обои — это возможность сделать экран смартфона более интересным и интерактивным. Для них также предусмотрено несколько способов установки. Выбор одного из них зависит от того, что именно пользователь желает поставить на экран — анимационную картинку или видео-ролик.
Через стороннюю программу
Наиболее простой способ, предусматривающий поиск обоев в Play Market. Зайдя в него, пользователю достаточно ввести в поисковую строку «Живые или 3D-обои» и выбрать понравившеюся утилиту. Но у использования сторонних программ есть недостаток: в них зачастую встроена раздражающая реклама. В целом алгоритм действий выглядит так:
- Выбирают понравившуюся картинку, кликают по ней.
- Всплывает запрос на разрешение доступа к медиа файлам на смартфоне, который подтверждают.
- Подтверждают желание скачать утилиту.
- Нажимают на «Установка обоев» — «Установить фоновый рисунок».
- Выбирают «Главный экран и экран блокировки».
Через системную папку
Выполнить установку живых обоев можно другим путем. Последовательность шагов:
- Переходят в «Проводник», заходят во внутреннее хранилище устройства, открывают папку с наименованием оболочки.
- Включают отображение скрытых папок.
- Создают папку и вводят название «.videowallpaper».
- Перемещают необходимую live-картинку.
- Заходят в приложение «Темы».
- Кликают «Обои» — «Мои живые картинки» — нужное изображение.
Перед выполнением этого способа идут подготовительные работы. Сначала надо закачать видео ролик или анимацию на устройство.
Через приложение на устройстве
Способ имеет много общего с предыдущим, но есть и отличия. Главное — он не требует создания системных папок:
- Запускают приложение «Темы».
- Тапают на ярлык «Личное».
- Выбирают в соответствующем пункте «Мои живые обои».
- Кликают на знак плюса в нижней части экрана.
- Выбирают папку с требующейся картинкой, а затем — файл.
После нажатия на картинку всплывает меню, где останется указать на использование в качестве обоев. Последний шаг — выбрать установку на нужный экран.
Включение блокировки при запуске Виндовс 10
Иногда можно столкнуться и с отличной от рассмотренной выше задачей – необходимостью активации блокировки при запуске Windows. Как мы уже сказали, по умолчанию «десятка» после включения компьютера открывается не на рабочем столе, а на экране блокировки. Но последний может либо отсутствовать вовсе, либо прогружаться автоматически, не требуя ввода пароля или пин-кода от учетной записи. Такое поведение может быть вызвано как определенными проблемами в работе ОС, так и неправильной ее настройкой. Далее рассмотрим, как восстановить работоспособность интересующей нас сегодня функции.
Способ 1: Настройка учетных записей
Если при включении ПК или ноутбука вы видите, что экран блокировки довольно быстро загружается (имеете в виду не заставка, а окно авторизации) и самостоятельно «переходит» на рабочий стол, не требуя входа в систему, скорее всего, для используемой в Виндовс 10 учетной записи был отключен ввод пароля или пин-кода. Если вы привыкли указывать эти данные для получения доступа к ОС и хотите продолжить это делать, выполните действия, обратные тем, что рассмотрены в следующей статье.
Способ 2: Редактирование реестра
Бывает и так, что экран блокировки при запуске Виндовс не появляется вовсе. Это значит, что данная функция была отключена. Активировать ее повторно можно путем внесения некоторых изменений в системный реестр.
Этого будет достаточно для того, чтобы внесенные изменений вступили в силу, но убедиться в работоспособности функции можно будет только после перезагрузки.
Способ 3: Изменение параметров входа (для локальных учетных записей)
Получить доступ ко всем возможностям Виндовс 10 можно только при наличии аккаунта Майкрософт, но многие пользователи продолжают использовать в операционной системе локальную учетную запись. Если на нее не установлен пароль, экран блокировки при запуске ОС будет автоматически загружаться и переходить сразу на рабочий стол. Решением в данном случае будет изменение параметров входа.
Выйдите из системы и войдите в нее повторно или перезагрузите компьютер для того, чтобы внесенные изменения вступили в силу.
Причины, почему фон экрана блокировки в Windows 10 не меняется
Есть одна особенность опции живых обоев в Windows 10 – это доступ к серверу Майкрософт к разделу с картинками для экрана блокировки или рабочего стола
Когда пользователи выбирают «Windows интересное» в разделе оформления, то они не обращают внимание на то, что обои будут меняться ТОЛЬКО при подключении к сети Интернет
Кроме отсутствия подключения к сети живые обои могут не меняться по следующим причинам:
- Сбой в работе приложения Content Delivery Manager, которое отвечает за смену обоев.
- Отключение обновления операционной системы, а также служб, которые отвечают за обновление системы.
- Использование VPN.
- Блокировка изменения обоев в редакторе реестра и локальной групповой политики (в данном случае в Параметрах Windows 10 кнопка смены обоев на рабочем столе или экране блокировки будет серой, то есть неактивной).
Как сделать, чтобы обои сами менялись, когда возник сбой?
Если вы хотите установить меняющиеся обои на рабочий стол или экран блокировки, то нужно включить обновление системы, отключить VPN, прокси-сервера, а также программы, которые направлены на отключение слежки за пользователем.
Если на вашем ПК не установлены сторонние программы, которые препятствуют смене живых обоев, а также есть подключение к сети, то нужно отключить запрет на смену картинки на экране блокировки. Для этого выполняем следующие действия:
- Жмем «Win+R» и вводим «gpedit.msc».
- Откроется окно редактора локальной групповой политики. Переходим по ветке «Конфигурация компьютера», «Административные шаблоны», «Панель управления», «Персонализация». Находим параметр «Запретить изменение изображения экрана блокировки». Задаем ему значением «Отключено». Для других параметров в этом разделе должно быть выставлено значение «Не задано».
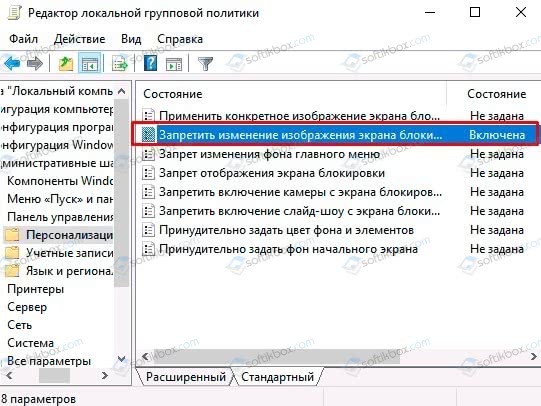
Теперь нужно нажать «Win+R» и ввести «regedit». Откроется окно редактора реестра. Переходим по ветке HKEY_LOCAL_MACHINE\SOFTWARE\Policies\Microsoft\Windows\Personalization. Теперь нужно найти параметр «NoChangingLockScreen» и задать ему значение «0» или же полностью удалить.
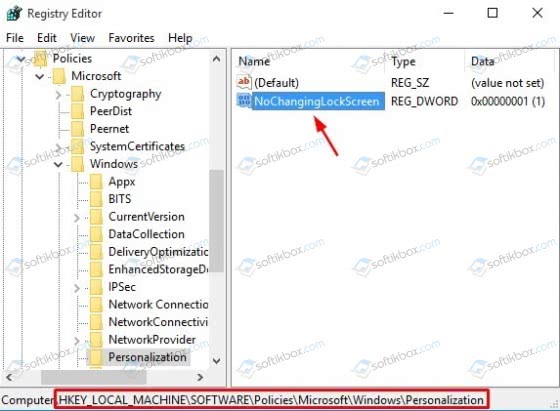
Если сбой в смене живых обоев сопровождается другими глюками, то возможно стоит перерегистрировать Content Delivery Manager. Для этого нужно запустить PowerShell с правами Администратора и ввести Get-AppxPackage -allusers *ContentDeliveryManager* | foreach {Add-AppxPackage «$($_.InstallLocation)\appxmanifest.xml» -DisableDevelopmentMode -register}.
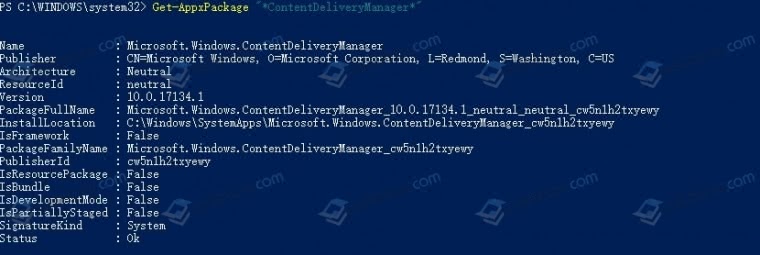
Если обои не меняются автоматически на экране блокировки, то стоит попробовать следующий вариант решения проблемы:
- Открываем «Параметры», «Персонализация», «Экран блокировки» и переключаем фон с «Windows: интересное» на любое другое слайд-шоу.
- Теперь открываем «Проводник» и в адресную строку вставляем %USERPROFILE%/AppData\Local\Packages\Microsoft.Windows.ContentDeliveryManager_cw5n1h2txyewy\LocalState\Assets. Удаляем все содержимое открытой папки с кэшем обоев экрана блокировки.

Далее переходим по ветке %USERPROFILE%/AppData\Local\Packages\Microsoft.Windows.ContentDeliveryManager_cw5n1h2txyewy\Settings и копируем файлы roaming.lock и settings.dat и помещаем их в другое место (на случай, чтобы вернуть). Удаляем все содержимое и перезагружаем ПК. Если ошибка с отображением живых обоев не исправлялась, стоит назад в папку Settings вернуть файлы roaming.lock и settings.dat.
Если настроить экран блокировки не удается, стоит обновить Windows 10, чтобы убедиться, что система получает актуальные файлы с серверов Майкрософт.
Включение и настройка картинок на экране блокировки
В некоторых случаях опция показа картинок на экране входа в систему может быть и вовсе отключена в параметрах системы, особенно, если речь идет про сборки операционной системы, “заточенные” под максимальное быстродействие.
Для активации этой функции, выбора показываемых изображений, варианта отображения или, к примеру, смены каталога картинок следуем приведенной ниже инструкции.
- Первым делом требуется попасть в Параметры системы. Сделать это можно через меню Пуск (щелкаем по значку в виде шестеренки), либо, нажав на клавиатуре Win+I.
- В открывшихся параметрах щелкаем по разделу “Персонализация”.
- Далее кликаем по подразделу “Экран блокировки”, где в настройках “Фон” указываем вариант отображения картинок. В нашем случае мы выбираем “Windows: интересное”.
Вот, собственно говоря, и все. Для проверки переходим на экран блокировки ПК, для чего нажимаем сочетание клавиш Win+L.
Примечание: Если мы остановимся на опции “Фото”, то сможем выбрать картинку для экрана блокировки из предложенных системой, либо воспользовавшись кнопкой “Обзор”, загрузить свою собственную.
В варианте “Слайд-шоу” мы можем задать путь к каталогу с картинками для их дальнейшей прокрутки.
Как поставить/убрать обои на экран блокировки телефона Android
Стандартные методы
В качестве обоев подойдет любая картинка или заставка, находящаяся в памяти телефона. Для этого следует выполнить такие шаги:
- Жмем «Настройки», выбираем меню «Экран».
Переходим в раздел «Обои», открываем его.
Теперь указываем, для какого именно экрана будут установлены обои. Нам следует выбрать «Экран блокировки».
В открытом окне сразу нужно выбрать, где искать новую картинку. Если вы скачали обои из интернета, то лучше использовать «Галерею». Вам нужно найти изображение и нажать на него для выбора.
Нужна помощь?
Не знаешь как решить проблему в работе своего гаджета и нужен совет специалиста? На вопросы отвечает Алексей, мастер по ремонту смартфонов и планшетов в сервисном центре.
Приложение CM Locker
Программа отлично подойдет для пользователей тех гаджетов, в которых отсутствует стандартная опция по изменению настроек.
Инструкция:
- Скачиваем из Плей Маркета и инсталлируем CM Locker. Открыв окно программы, жмем «Защитить», чтобы выполнить активацию главных опций утилиты.
После осуществления настроек перед вами откроется главная страница. Во вкладке «Темы» следует выбрать и заказать понравившийся вариант оформления гаджета.
Используя нижнюю панель, открываем раздел «Обои», где выбираем подходящее изображение.
Если вы хотите добавить несколько фото из памяти гаджета, то откройте страницу «Я», выберите «Мои». Там изначально располагается одно изображение, которое указано программой, а также кнопка «+», чтобы загружать новые картинки.
Жмем на пиктограмму «+» для запуска галереи. Указываем подходящее изображение путем запуска файла или нажатия на верхней панели «Применить».
После этого произойдет автоматическая блокировка экрана, чтобы пользователь смог увидеть, какой именно вид будут иметь обои. При разблокировке для картинок используется эффект размытия.
При желании пользователь может оперативно переключаться между разными обоями в программе, выбрав необходимый файл и нажав «Задать». При внесении изменений разблокировка будет демонстрироваться в обычном виде и с домашним экраном.
Особенностью этой утилиты является возможность полностью изменить классическую систему защиты гаджета. Поэтому у пользователя могут появиться определенные трудности.
Если CM Locker сравнить со стандартной функцией, то в этой программе намного удобней контролировать блокировку. Это гарантирует надежный уровень защиты.
DIY Locker
Данное приложение позволяет эффективно настраивать экран блокировки. К особенностям софта относится то, что фотографии можно использовать в качестве пароля. Пользователь их может выбрать самостоятельно.
После активации графического ключа следует связать нужные картинки для разблокировки гаджета. Из них создается последовательная цепочка.
При помощи данного приложения нельзя интегрировать живые обои. В настройках доступно множество ярких картинок, которые имеют разрешение HD.
Echo Notification Lockscreen
Утилита является отличной заменой стандартной функции блокировки экрана. При помощи данного софта можно работать с живыми обоями на экране блокировки.
Преимуществом программы является сдержанный интерфейс, стабильная работа и эффективность. Утилита позволяет устанавливать картинки на экран блокировки и работать с интересными опциями. Если у вас не меняется картинка стандартными средствами, данная утилита поможет вам решить вопрос.
Смена фона клавиатуры Андроид
Опция настройки фона присутствует в Google Клавиатуре Gboard.
1. Перейдите в «Настройки» «Расширенные настройки» «Язык и ввод»
2. Перейдите в раздел «Gboard» «Тема»
3. Здесь вы можете выбрать одну из стандартных тем оформления или создать свою
4. Нажмите на значок «+» в подразделе «Мои темы»
5. Выберите нужную картинку из списка
6. Масштабируйте изображение и нажмите «Далее»
7. Настройте яркость фона и нажмите «Готово»
8. В появившемся окне укажите, нужны ли контуры клавиш
9. Нажмите «Применить», чтобы тема сохранилась
10. Проверьте тему в действии, кликнув по любому текстовому полю
Изменение стиля экрана блокировки
Изменение внешнего дисплея отражается не только на экранной картинке устройства, но и на некоторые приложения смартфона. При смене некоторых обоев изменяются вспомогательные иконки, которыми можно воспользоваться без анлока. Способности некоторых тем в значительной степени не расширены, указывают только количество шагов, время и роспись.
Дисплеи телефонов Huawei на базе Android изменяется 2-мя методами:
- Используя функцию смены параметров.
- Через вспомогательные настройки «Тема».
Через настройки
Для того, чтобы изменить экран дисплея, в первую очередь, нужно выбрать наиболее подходящий для вас метод. В соответствии с выбранным методом действуйте согласно руководству. «Настройки» – это регулирование или установление параметров устройства, подходящих именно пользователю.
Для замены необходимо:
- Зайти в меню «Настроек».
- Перейти на страницу «Рабочий экран и Обои».
- Выбрать «Темы», после загрузки остановиться на одном из предложений данного производителя.
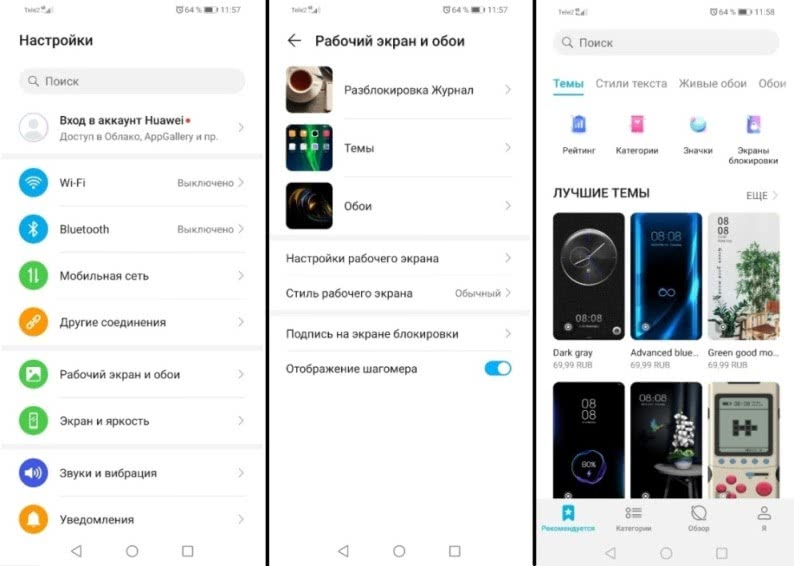 Через приложение «Темы»
Через приложение «Темы»
Темы – дополнение, созданное фирмой Huawei для своих телефонов. Изготовитель не допускает применение установок с Coogle Play, так как, они могут повлиять на правильность функционирования EMUI. Изменить стиль на устройстве можно через официальное приложение «Магазин», встроенным во все телефоны.
Особенности:
- При переходе на основную страницу отобразятся вкладки «Категории», «Рейтинг», «Коллекция». Здесь можно подобрать подходящий стиль оформления.
- В разделе «Рейтинг» представлены новейшие темы, платно или бесплатно. Это зависит от избранной группы, где много различных рекомендаций.
- Во вкладке «Бесплатные» можно подобрать вариант из множества тем для создания экрана и меню.
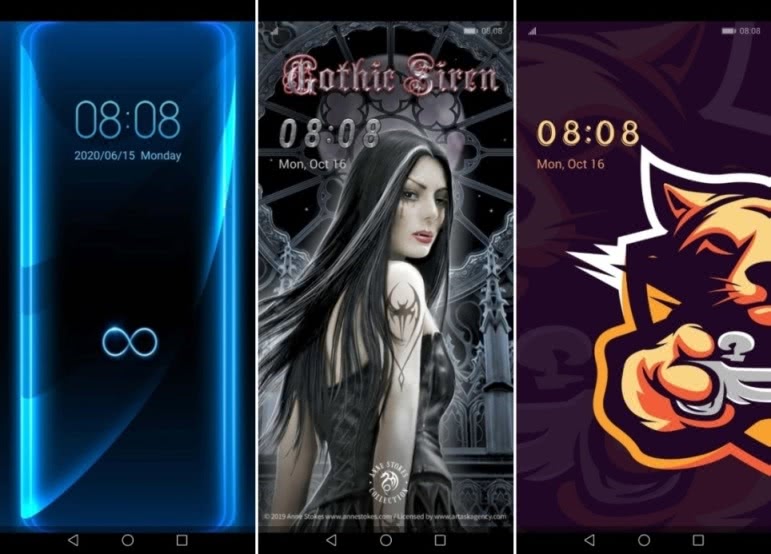 Для работы выбранного дизайна нужно:
Для работы выбранного дизайна нужно:
- Отметить понравившиеся обои.
- Затем, нажать на пункт «Загрузка».
- Загрузить, а потом выбрать опцию «Применить».
- После загрузки и применения темы, она отобразится на вашем главном дисплее.
Как поменять обои и другие параметры персонализации на неактивированной Windows 10
Сразу после установки новой ОС, одним из первых действий, который захотят сделать пользователи, это изменить фон рабочего стола.
Однако кастомизировать систему стало сложнее, если версия Windows является неактивированной. Microsoft попросту блокирует доступ к настройкам персонализации.
Хоть большей частью системы можно пользоваться как обычно без ключа, однако невозможность настройки персонализации может раздражать, особенно если Вам нравится менять цвета, звуки, настройки меню Пуск или обои. Несмотря на заблокированные функции, поменять обои все же возможно.
При щелчке правой кнопкой мыши по изображению во всплывающем меню все еще будет видна вкладка «Сделать фоновым изображением рабочего стола», и тоже самое появится в браузерах и стандартном приложении по просмотру фотографий, если кликнуть по пункту с настройками.
Другие параметры, такие как пользовательские звуки и цвета также можно изменить.
Если Ваша учетная запись Майкрософт синхронизирована с активированной Windows 10, то все настройки будут применены и к неактивированной, при первом входе в систему.
Синхронизация включена по умолчанию и имеет настройки «темы» (включая обои), но эта функция может не перенести Ваше изображение рабочего стола, если это единственное, что вы настраивали в учетной записи. Наш тест показал, что синхронизированные настройки темы могут быть не самыми актуальными.
Вы также можете скачать или создать файл «themepack» (архив cab, содержащий файл темы и изображения), который все еще может быть открыт на неактивированной ОС. Запуск themepack применит любые настройки в файле темы вместе с автоматическим изменением обоев внутри архива. Это будет актуально, если Вам нравятся слайд-шоу из обоев, функцию можно отключить в меню персонализации.
Конечно, имеются свои нюансы при использовании этих архивов на неактивированной Windows 10, такие как невозможность настроить один цвет без переключения на новый themepack, и они могут менять разные настройки, поэтому Вам возможно придется попробовать много тем, пока вы наконец не найдете черный текст вновь.
Вы также не сможете применить один и тот же пакет дважды или выбрать его снова из меню после применения нового (если попробовать переименовать themepack, то это может помочь). Тем не менее, вы можете создать пользовательский файл из опций графического интерфейса активированной копии Windows, щелкнув правой кнопкой мыши тему в меню персонализации и выбрав “сохранить тему для общего доступа”, чтобы создать файл пакета.
Вручную также можно изменить существующий файл пакета или создать новый с нуля с помощью данного руководства по форматированию файла темы от Microsoft.
Знайте, что извлечь содержимое файла «.themepack» можно в проводнике, изменив расширение на «.cab», а программа Capback поможет легко перепаковать файлы в новый cab архив.
MyerSplash Photos
Еще одно приложение, которое может автоматически обновлять обои на рабочем столе и экране блокировки. Приложение также, как и SplashPaper, берёт фото с Unsplash. Но у него есть определённые преимущества, о которых мы расскажем ниже.
Плюсы
- Приложение выполнено в формате галереи фотографий. Выглядит эффектно.
- Можно скачать любые понравившиеся изображения.
- Изображения на рабочий стол и экран блокировки модерируются. Вы не увидите изображения с неприятным содержанием.
- Можно установить качество сохранения фотографий: Raw (оригинал), высокое, среднее.
- Изображения, которые были установлены на рабочем столе или экране блокировки, автоматически сохраняются в стандартной папке с изображениями “MyerSplash”.
- Удобный поиск по изображениям. Можно использовать готовые наборы, например, здания, горы, море и т.д.
- Можно установить приложение MyerSplash на macOS, Android, iOS.
Минусы
- Нет возможности выбрать тематику изображений для автоматической смены обоев.
- Нет возможности установки предпочитаемого разрешения изображений. В целом к качеству изображений претензий нет, так как изображения в формате 4k.
- Приложение на английском языке.
- Нельзя отказаться от скачивания изображений, установленных на рабочий стол или экран блокировки. Они будут скачиваться в стандартную папку приложения в любом случае.
- Нельзя изменить стандартную папку для скачивания.
- Нет возможности установить собственный график автоматической смены фоновых изображений. Обои будут меняться только раз в день.
- Нет возможности быстро сменить обои, как в SplashPaper. Необходимо листать галерею изображений и устанавливать обои вручную.
Все приложения достойны внимания. Нам очень нравится MyerSplash, и оно было бы лучшим приложением, если бы имело настройки выбора тематики фоновых изображений и периодичности смены обоев. Нам также нравится Динамическая тема за обилие настроек и качественные фотографии Bing. Мы ценим SplashPaper за возможность автоматической смены обоев каждые 15 минут.





