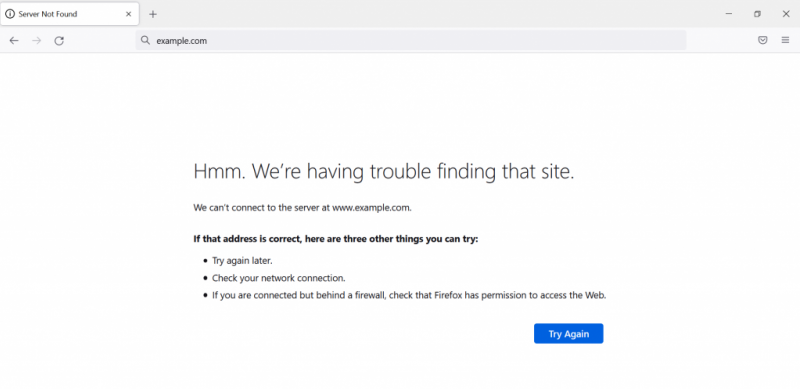Оглавление
Как исправить ERR_NETWORK_CHANGED?
Предложенные действия могут помочь, но что – заранее сказать сложно.
- Перезапустить браузер, перезапустить комп или девайс.
- Перезагрузить роутер и переподключить кабель. В случае с наличием динамического IP — нужно отключить роутер от питания на 5-10 минут.
- Включить/отключить Брандмауэр.
- Отключить любое подключение прокси или VPN в системе.
- Обязательно обновитесь до актуальной версии драйверов сетевой карты и прочих ответственных на сеть модулей.
- Попробовать другой браузер на предмет этой ошибки.
- Открыть страничку в режиме инкогнито (Ctrl+Shift+N для Хрома).
- Проверить обновления браузера. Опция обновления доступна в «Настройках» — «О браузере».
- Очистить любые временные файлы, кеш и куки всей системы. В помощь будет утилита CCleaner.
- Проверить настройки роутера и подключение. Если его нет, то попробовать подключить провод напрямую к ПК – наличие соединения отобразиться горящим диодом. Нужно пропинговать основной шлюз или хотя бы настройку сети командой в консоли IPCONFIG. Если результата нет, то проблема на стороне провайдера.
Просканить комп или девайс на вирусы с помощью антивирусных утилит, а не только штатным антивирусом. AdwCleaner или MalwareBytes вам в помощь.
Активировать самодиагностику операционки, прописав в консоли команду sfc /scannow. Данная опция особенно актуальна для Windows 10.
Обязательно опробуйте сделать Reset настроек вашего роутера, в случае Wi-Fi соединений. Заранее выпишите его настройки, выданные провайдером, либо после ресета прозвоните в поддержку за уточнением правильности настроек. В случае с оптикой — отключите на время их блоки питания.
Очищаем кеш DNS
Если же ничего из вышеописанного не помогло, то нужно идти дальше — пробуем скинуть кеш ваших DNS экранов. Делается это элементарно просто и быстро.
- Открыть консоль от имени админа.
- Прописать: ipconfig /flushdns.
- Должна пройти быстрая очистка. Дождаться окончания.
Если эффекта нет – перезагрузите ПК еще раз без подключения интернета и повторите процедуру, после чего включите прием.
Сброс WinSock для решения «Похоже вы подключились к другой сети»
Аналогичная процедура, но направлена на сброс настроек Winsock.
- Открыть консоль от имени админа.
- Прописать netsh int ipv4 reset.
- Прописать netsh int ipv6 reset.
Открыть страницу, а если не помогло – перезагрузиться и повторить.
Сброс TCP/IP
Если проблема остается нерешенной, то нужно попробовать сброс TCP/IP. Для этого в командной строке прописываем: netsh int ip reset resetlog.txt. После завершения процедуры необходима перезагрузка.
Перезапускаем службы
В некоторых ситуациях целесообразно просто перезапустить некоторые службы. Это особенно актуально в ситуациях, когда вместо маршрутизатора раздачу организовывает лаптоп или ПК. Что делать конкретно:
- Открыв «Панель управления», найти «Администрирование», а в нем – «Службы».
- Открывается окно с перечнем доступных служб, как системных, так и программных.
- Слева присутствует надпись «Перезапустить» и «Остановить» для активных, и «Запустить».
Нам нужно Перезапустить (или Запустить) следующие из них:
- Веб-клиент;
- DNS-клиент;
- DHCP-клиент;
- Рабочая станция;
- Расширяемый протокол проверки подлинности (EAP).
Существуют и другие службы, связанные с интернет-соединением, но подобный перезапуск, не зная причины, больше похож с действиями «на удачу». Тем не менее, таким образом можно вычислить службу, а значит, и возможные причины.
Если и это не помогло
Если проблема «Соединение прервано» до сих пор не решена, и нет сомнений в работе маршрутизатора и самой сети, то стоит задуматься о вероятности поломки Wi-Fi-модуля или сетевой карты. Заменить их достаточно просто, да и стоимость компонентов относительно невысокая.
Method #9: Reinstall Google Chrome
This is the last method that you can try, and although it is a hard one, this can be your ultimate resource to fix the error.
- To Uninstall Google Chrome, follow these steps:
- Press the keys Win + R to open the Run window
- Type the command:
-
Click on OK to open Programs and Features
- There, search for Google Chrome and click on Uninstall
- Run the installer and automatically will install Google Chrome
Wrapping Up: ERR_NETWORK_CHANGED
Must read: How to fix ERR_NAME_RESOLUTION_FAILED on Google Chrome
I hope this tutorial helps you to solve the problem, if you have any question or problem, leave me a comment below and will try to answer you the soonest I can. Thanks for reading.
Method 3. Reinstall Your Network Adapter
Some users reported that the error can be resolved simply by reinstalling a network adapter. You can have a try.
Step 1. Right-click the Start button and select Device Manager from the list of options.
Step 2. In the pop-up window, expand the Network adapters category. Then right-click on your network adapter software and select Uninstall.

Step 3. After the uninstallation completes, restart your PC and try reconnecting to your network. If you are not able to connect to your network, it means the network adapter is not automatically installed.
Step 4. Visit your manufacturer’s website and download the driver from it. Then reinstall the driver and restart your PC.
Reinstalling the network adapter should get rid of the error a network change was detected ERR_NETWORK_CHANGED. If it doesn’t, please move on to the next 2 methods.
Method #1: Clear Google Chrome History
When you surf hundreds of web pages, the history is gradually filled, and this can finally hurt the overall behavior of Google Chrome since some of these websites can affect the natural access to your network.
So, to fix this Chrome error, you can try to delete the Chrome history.
Note: This method will reset all your passwords, so make sure to back up that information before trying these steps.
- Open Google Chrome
- Open the Chrome History using the keyboard shortcut: Ctrl + H
-
On the left menu, click on the option Clear browsing data
- On the pop-up navigate to the Advanced tab
- Now, on Time range choose the option All Time
-
Check all the boxes below and finally click Clear data
- After this, you can restart your computer and try to surf the web on Google Chrome.
Способ 9: Настройка питания адаптера беспроводной сети (ноутбуки и планшеты)
Последняя причина, по которой может возникать обрыв соединения в процессе загрузки страницы – проблемы с питанием адаптера беспроводных сетей. Устранить их можно следующим образом:
- Откройте настройки электропитания — найдите в системном трее значок батареи, кликните по нему ПКМ и выберите пункт «Электропитание».

Нажмите на ссылку «Настройка схемы электропитания»,
далее кликните «Изменить дополнительные параметры электропитания».

В перечне комплектующих найдите пункт «Параметры адаптера беспроводной сети», раскройте его и подпункт «Режим энергосбережения», где установите значение «Максимальная производительность» для обоих вариантов. Нажмите на кнопки «Применить» и «ОК» для подтверждения.

Также стоит отключить аналогичный параметр в «Диспетчере устройств». Вызовите средство «Выполнить» введите в нем и нажмите Enter.

Раскройте категорию «Сетевые адаптеры», найдите внутри используемое устройство, кликните по нему ПКМ и выберите пункт «Свойства».

В открывшемся окне перейдите на вкладку «Управление электропитанием», уберите отметку с пункта «Разрешить отключение этого устройства…» и нажмите «ОК».

После применения этих параметров проблема должна быть устранена.
Опишите, что у вас не получилось.
Наши специалисты постараются ответить максимально быстро.
Соединение прервано через 20 секунд – в чем причина
Магическая цифра “20” однажды может появиться и у вас в логах ошибок. Порой это случается в момент, когда вы ничего не подозревая открываете список каталогов и пытаетесь скачать файл на компьютер. Как вдруг – соединение прервано, а FileZilla пишет про какие-то невнятные 20 секунд. Многих интересует, почему именно 20 секунд и как исправить эту ошибку? И сейчас вы узнаете, как решить эту проблему.
Дело в том, что сбой не обязательно должен быть связан с цифрой 20, упомянутой в логах. Бывает, что клиент еще не успел открыть список каталогов, а в логах уже выскакивает “ошибка 20 секунд”, что совсем нелогично. Ведь чтобы соединение было прервано через 20 секунд, оно должно быть сначала установлено. Но дело в том, что эти 20 секунд могли пройти в тот момент, когда вы пытались зайти на сервер. Через 20 секунд, во время которых вы не сумели войти на хост, он выдает вам такое сообщение. В итоге, вы и список каталогов не увидите, и ни один файл не сумеет загрузить.
А причина в том, что есть какие-то неполадки с вашей стороны. Иногда случается так, что с портом вроде все хорошо, но вы не можете по нему подключиться к хосту, так как он запрещен в настройках маршрутизатора. То есть у вас в роутере 21-й порт (это стандартный) или другой, под которым находится сервер, внесен в список запрещенных. Не стоит задаваться вопросом, почему этот порт оказался в таком списке, просто попытайтесь его оттуда убрать. В Интернете хватает инструкций по различным моделям роутеров, так что вы обязательно справитесь.
Но причина не всегда кроется в настройках роутера. Порой ее вообще сложно узнать, потому приходится импровизировать. Попробуйте перезапустить клиент, быть может критическая ошибка подключения к серверу исчезнет. Если этого не произошло, то постепенно углубляйтесь в суть проблему. К примеру, попробуйте переустановить версию клиента на более старую. Ведь разработчики тоже люди, и порой совершают ошибки, за что нельзя их ругать. У многих бывает так, что после установки старой версии FileZilla все вновь работает нормально. Вполне вероятно, что вы не станете исключением и у вас на компьютере все заработает нормально, как было раньше.
С другой стороны, прерванное соединение может быть вызвано банальной причиной – вы просрочили время бездействия. Ведь на каждом сервере есть определенные настройки тайм-аутов, которые не следует игнорировать. Если на хосте указано, что 20 секунд – это максимальный предел бездействия, то приготовьтесь к тому, что через 20 секунд “тишины” сервер выкинет вас из сессии. Тогда придется подключаться заново. Внимательно читайте лог, и тогда наверняка научитесь самостоятельно искать причины неисправностей.
Fix ERR_NETWORK_CHANGED Google Chrome Error
Whatever the reason behind this error, Here some solutions you may apply to get rid of this error. Note: you may also use these suggestions to fix as similar issue in Mozilla Firefox, Microsoft Edge, Internet Explorer, or any other web browser.
Start with Basic Restart your modem or router to do this Press the power button of your modem or router to power off, then wait for a while and press the power button again to start it again.
Open Chrome browser and type chrome://settings/clearBrowserData on address bar. Here select option the Beginning of time and checkmark on all sections ( Browsing history, Download history, cache, cookies etc ) and click on clear browsing data.

Also Temporarily Disable All installed extensions to check and make sure any chrome extension not causing the issue. To check this type chrome://extensions/ on chrome address and disable all installed extensions.
Type internet options on the start menu search and hit the enter key. Move to the Connections tab, click on LAN settings. Here Inside the LAN Settings window, uncheck everything and click OK. Browse the web and check if everything is back to its normal state or not.
Check Network Configuration
Sometimes, third-party VPN software installed on PC can modify the DNS settings, Which results resulting in this error message. So, it is important to check for DNS settings in order to get your network back to its working state.
Press Windows + R, type ncpa.cpl And click ok to open the network configuration window. Here right-click on Active network Adapter and select properties. Then Inside the adapter properties window, Double click on Internet Protocol Version 4 to get its Properties. Here check and select radio button Obtain an IP address automatically and Obtain DNS server address automatically. Click ok And apply to make save changes Then check internet connection started working.
Flush the DNS and Reset TCP/IP
This is another helpful solution to fix most of the Internet related problems include ERR_NETWORK_CHANGED on windows 10, 8.1 and 7. Simply type cmd on start menu search right click on command prompt from search results and select run as administrator. Then perform Command below to flush the DNS cache and Reset TCP/IP configuration to the default setup.

After that Type exit to close the command prompt and restart windows to take effect the changes. This is the must working solution I hope to perform this action ( Flushing DNS ) seems to Fix ERR_NETWORK_CHANGED in Chrome.
Use Google DNS
Still getting same problem unable to access the internet, chrome browser results ERR_NETWORK_CHANGED. Simply change the DNS server address to google DNS address and check it helps. To do this Again Press Windows + R, type ncpa.cpl and click ok to open the network connections window. Here right click on active network adapter (Ethernet/WiFi) and select properties. Now double click on Internet Protocol Version 4 (TCP/IPv4) to get its Properties.
Select the Radio button “Use the following DNS server addresses” and type the following:
Preferred DNS server: 8.8.8.8Alternate DNS server: 8.8.4.4

Also, Checkmark on Validate settings upon exit and Close everything. Restart windows and on next start, you may be able to Fix ERR_NETWORK_CHANGED in Chrome.
Reinstall your network adapter drivers
This is another Effective solution you must apply whenever you face any network or internet related problem on your system. Most of the time incompatible, outdated Network drivers also cause different networks and internet problems. simply Reinstall the network adapter by following steps below to make sure the network adapter driver not causing the issue.
Visit the Device manufacturer website and download the latest network adapter driver, Save it on your local drive. Then press Windows + R, type devmgmt.msc and click ok to open device manager. Then expand Network adapters, right click on the installed network select uninstall driver. Click ok when asking for confirmation.

Now Restart windows on next login windows automatically install basic network drivers on your system. If not then Install the driver you previously downloaded from the device manufacturer website. Then after open the web page check it worked, there is no more ERR_NETWORK_CHANGED in Chrome.
These are some most applicable solutions you must apply to get rid of Your connection was interrupted, A network change was detected, ERR_NETWORK_CHANGED in Chrome. Still need any help or have any query, suggestion about this post feel free to discuss in the comments below. Also, Read There is no internet connection – DNS Probe Finished No Internet.
Как исправить ошибку ERR_SPDY_PROTOCOL_ERROR в Google Chrome
Google Chrome — один из самых популярных интернет-браузеров, оставляя позади себя Mozilla Firefox и Microsoft Edge. Тем не менее, при использовании браузера Google Chrome, пользователи могут столкнуться со множеством неизвестных ошибок, среди которых: ошибки DNS, ошибки протокола, SSL-ошибки и ошибки подключения.
Что означает ошибка ERR_SPDY_PROTOCOL_ERROR и как ее исправить?
Если вы получили сообщение об ошибке ERR_SPDY_PROTOCOL_ERROR в браузере Google Chrome при посещении ВКонтакте, , Gmail и других сайтов, попробуйте использовать наши советы для исправления данной ошибки.
Эта ошибка возникает по многим причинам, включая устаревший кэш и куки, блокирование DNS-сервером некоторых сайтов или ошибки в самом браузере Google Chrome.
5 способов исправления ошибки ERR_SPDY_PROTOCOL_ERROR в Google Chrome
Для решения возникшей проблемы попробуйте использовать следующие пять способов устранения ошибки один за другим, пока проблема не исчезнет.
Как уже было сказано ранее, старые кэшированные файлы и куки могут быть причиной этой ошибки. Если вы хотите исправить эту ошибку, необходимо удалить все кэшированные файлы и куки в вашем браузере Google Chrome.
Для самого быстрого способа удаления всех файлов кэша и кук необходимо ввести:
chrome://settings/clearBrowserData
в адресную строку браузера и нажать Enter:
В открывшемся окне настроек Очистить историю отметьте галочками пункты, в соответствии с изображением расположенном ниже и нажмите на кнопку Очистить историю.
Очистить кэш распознавателя DNS и обновить IP-адрес
Если описанный выше способ не помогает решить проблему, то вы можете попытаться очистить кэш DNS и обновить IP-адрес.
Для этого откройте Командную строку нажав сочетание клавиш Windows + R, введя команду cmd.exe и нажав Enter.
После этого перед вами откроется интерфейс Командной строки:
Далее следуйте инструкциям ниже и введите в Командную строку следующие команды:
- Введите ipconfig /flushdns в Командную строку и нажмите Enter.
- Введите ipconfig /renew в Командную строку и нажмите Enter.
Очистить сокеты SPDY в браузере Google Chrome
Ошибка ERR_SPDY_PROTOCOL_ERROR может быть вызвана ошибкой в сокете SPDY. Для того чтобы исправить это необходимо очистить сокет SPDY. Для этого скопируйте:
chrome://net-internals/#events&q=type:SPDY_SESSION is:active
и вставьте в адресную строку Google Chrome, после чего нажмите Enter.
Далее, нажмите на треугольник располагающийся на красной полоске в правом углу окна и выберете Flush Sockets.
После этого проверьте загрузку сайтов в браузере, и если снова выдается ошибка, тогда скопируйте:
и вставьте в адресную строку браузера, нажав после этого Enter.
Далее, нажмите на кнопку Flush socket pools для устранения ошибки ERR_SPDY_PROTOCOL_ERROR в Google Chrome.
После нажатия на кнопку Flush socket pools ошибка должна исчезнуть и все сайты снова станут открываться.
Сбросить настройки браузера Google Chrome
Если вы перепробовали все методы указанные выше, но ошибка ERR_SPDY_PROTOCOL_ERROR не исчезает, попробуйте сбросить настройки Google Chrome. Для этого скопируйте:
chrome://settings/resetProfileSettings
и вставьте в адресную строку браузера, после чего нажмите Enter.
Далее, нажмите кнопку Сбросить. Браузер автоматически восстановит все настройки по умолчанию, включая стартовую станицу, вкладки, поисковую систему по умолчанию, выключит расширения, а также очистит все другие временные файлы. Браузер Google Chrome будет выглядеть как после первой установки пока им еще не пользовались.
Для пользователей антивируса Avast
Если вы являетесь пользователем антивируса Avast, то вы можете добавить сайт, который выдает ошибку ERR_SPDY_PROTOCOL_ERROR при его загрузке в список исключений. Иногда Avast является причиной этой ошибки, для устранения которой нужно просто сказать антивирусу игнорировать сайты которые ему не нравятся, после чего ошибка исчезает.
Чтобы внести сайт в список исключений, выполните следующую последовательность действий:
- откройте антивирус Avast
- перейдите в Настройки (Settings)
- выберете пункт Активная защита (Active Protection)
- зайдите в настройки Веб-экрана (Web Shield Protection)
- добавьте в раздел Исключения каждый сайт, при открытии которого у вас выдается ошибка.
Иногда, другие антивирусные программы могут также блокировать определенные веб-сайты. Для того, чтобы диагностировать точную причину этой проблемы, можно попробовать временно отключить используемый вами антивирус.
Смена драйвера сетевой карты
Ошибки в драйвере могут привести к подобным проблемам. Лучше всего использовать тот драйвер, который Windows устанавливает автоматически. Пусть он и не самый новый, но более стабильный.
- Нажмите Win+R, введите devmgmt.msc и затем «ОК».
-
Откройте ветку «Сетевые адаптеры» и удалите нужное устройство. Обычно это «Wireless» или «Realtek». Подтвердите действие.
После этого нужно перезагрузить ОС. После рестарта система автоматически установит наиболее подходящий драйвер из своей коллекции. Если этого не случилось, то найдите нужный драйвер на официальном сайте сетевой карты (желательно последнюю версию), скачайте и установите его.
FileZilla — невозможно подключиться к серверу
С одной стороны, работать с сервером FTP очень просто: его легко создать, настроить и запустить. С другой стороны, могут появляться проблемы, которые весьма сложно решить. Например, если вы создали сервер через FileZilla и теперь у клиента написано, что подключиться к серверу невозможно, или любая другая критическая ошибка. К счастью, каждая ошибка имеет какое-либо основание и все они решаемы. Потому в данной статье рассмотрим, почему вам не удается настроить соединение с сервером и получить доступ к списку каталогов через FileZilla, а также основные причины сбоев в FTP протоколе.
Status of This Document
This section describes the status of this document at the time of its publication. Other documents may supersede this document. A list of current W3C publications and the latest revision of this technical report can be found in the W3C technical reports index at https://www.w3.org/TR/.
This document was published by the Web Performance Working Group as a Working Draft.
This document is intended to become a W3C Recommendation.
Publication as a Working Draft does not imply endorsement by the W3C
Membership. This is a draft document and may be updated, replaced or obsoleted by other
documents at any time. It is inappropriate to cite this document as other than work in
progress.
This document was produced by
a group
operating under the
W3C Patent Policy.
W3C maintains a public list of any patent
disclosures
made in connection with the deliverables of
the group; that page also includes
instructions for disclosing a patent. An individual who has actual knowledge of a patent
which the individual believes contains
must disclose the information in accordance with
.
Method #4: Empty DNS Cache
If you weren’t able to fix the error with the methods above, try to empty the DNS cache and reset the TCP/IP protocols. Follow these steps on Windows:
Empty DNS:
- Open the Windows Search using the keyboard shortcut: Win + S
- Type the word “CMD” in the box.
- Rightclick on the result Command Prompt and in the menu select the option Run as Administrator
- Now, copy and run these commands one by one:
ipconfig /release ipconfig /flushdns ipconfig /renew
Reset TCP/IP protocols:
You need the Command Prompt as administrator again for these commands Once opened, copy and run these commands one by one:
nbtstat -r netsh int ip reset netsh winsock reset
Once you finished with the steps above, restart your computer and then try to surf the web again.
Как решить проблему “Соединение прервано ERR_NETWORK_CHANGED”
Рассмотрим самые частые варианты решения проблемы “Соединение прервано ERR_NETWORK_CHANGED”.
1. Перезагрузите страницу. Шутки шутками, но это первое с чего необходимо начать. Например, если это был временный сбой, повлекший переподключение к интернету, то браузер продолжит нормально функционировать без каких-либо дополнительных сторонних действий.
2. Проверьте наличие интернета. Порой так бывает, что у интернет-провайдера временно недоступна сеть (технические проблемы или периодические перезагрузки маршрутизаторов). Поэтому, как бы банально это не звучало, но если предыдущий шаг не помог, то стоит проверить вообще наличие интернета. Открыть другие браузеры или программы, подключающиеся к сети.
3. Перезагрузите роутер. Если вы используете домашний маршрутизатор, то не будет лишним попробовать его перезагрузить.
4. Проблема в настройках DNS. Из-за изменений в настройках сети могут возникать проблемы с DNS. Чтобы не сильно загружать начинающих пользователей, вам нужно: открыть командную строку и выполнить команду “ipconfig /flushdns”. После этого открыть сайт еще раз и проверить наличие ошибки “Соединение прервано ERR_NETWORK_CHANGED”.
5. Проверьте сетевые кабеля. Иногда причина может быть чисто физическая – проблема с сетевым кабелем. Поэтому как минимально стоит попробовать переподключить кабель к сетевой плате и роутеру.
Примечание: Так же советую посмотреть варианты из обзора Несколько забавных и действительно помогающих советов для решения большинства проблем с компьютером.
6. Подключитесь к другой сети. Если у вас несколько сетей с доступом к интернету, то можно попробовать подключиться к другой сети, перезагрузить браузер и попробовать снова открыть сайт.
7. Блокирование доступа средствами безопасности. Файрволы и антивирусы вполне могут блокировать доступ к сайту. Правда обычно они об этом хоть как-то предупреждают. Тем не менее, вполне возможно, что причина в блокировке сайта, при чем далеко не всегда причина во вредоносных программах. Например, некоторые средства безопасности используют различные механизмы динамического анализа, что порой приводит к некорректным результатам. Но, все же стоит проявлять разумную безопасность. Например, попросить еще кого-нибудь открыть сайт (естественно, у тех, у кого используются средства безопасности,)
8. Попробуйте открыть сайт в другом браузере. Проблему с самим браузером так же не стоит исключать. Вполне возможно, что сайт будет нормально открываться в других браузерах.
Примечание: Так же возможно вам будет интересен обзор Зачем обычному пользователю несколько браузеров.
9. Почистить реестр windows. Это, в принципе, полезно периодически делать. Но, касаясь проблемы с соединением, вполне возможно, что в реестре операционной системы возникли какие-то ошибки, повлекшие за собой проблемы с доступом к интернету. Поэтому стоит попробовать почистить реестр windows, а затем перезагрузить компьютер.
- Ошибка при запуске приложения 0xe06d7363
- Ошибка ERR_CONNECTION_TIMED_OUT: что делать?
Method 2. Change DNS Settings and Reset the TCP/IP Protocol
Here is a full guide to resolve the vexing error by changing DNS settings and resetting TCP/IP protocol.
Step 1. Press Win + R keys to open the Run box and type cmd in it. Then press Ctrl + Shift + Enter keys to open an elevated command prompt that makes you run as administrator.
Step 2. In the elevated command prompt, type the following commands and press Enter after each one.
- ipconfig /release
- ipconfig /flushdns
- ipconfig /renew
Step 3. Exit and reopen the elevated command prompt. Then type the following commands and hit Enter after each one.
- ipconfig /flushdns
- nbtstat –r
- netsh int ip reset
- netsh winsock reset
Step 4. Reboot your computers to execute these changes. After that, RR_NETWORK_CHANGED in Chrome should be fixed

The L2TP Connection Attempt Failed Error-It’s Easy to Fix
The l2tp connection attempt failed because the security layer encountered a pressing error during the initial connection with the remote computer.
Read More
Настройка электропитания на ноутбуке
У ноутбука в настройках электропитания стоит фишка, которая позволяет отключать беспроводной или сетевой адаптер при работе от батареи. Тогда может возникнуть ошибка «Соединение прервано». Можно попробовать выставить нужные настройки.
- Нажмите ПКМ по батарее в трее и выберите раздел «Электропитание».

- Напротив действующей схемы выберите настройки.


- Найдите беспроводной адаптер, зайдите в режим и установите в обе строки параметр: «Максимальная производительность».

- Примените и сохраните настройки.
- Зайдите в «Свойства» компьютера.

- Переходим в «Диспетчер устройств».

- В разделе «Сетевых адаптеров» найдите беспроводной – он может иметь в названии: Wireless, Wi-Fi или 802.11. Зайдите в его свойства.

- На вкладке «Управление электропитанием» уберите верхнюю галочку и нажмите «ОК».

Способ 5: Проверка параметров брандмауэра
В некоторых случаях источником ошибки является неправильно настроенный брандмауэр, например, заблокирован какой-то из портов, используемых провайдером, или по тем или иным причинам запрещены входящие подключения. Устранить проблему можно проверкой параметров фаервола и установкой корректных значений.
Подробнее: Настройка системного брандмауэра в Windows 7 и Windows 10
Часть антивирусных программ содержит встроенные сетевые экраны, которые тоже могут мешать нормальному соединению с интернетом. Таковые редко получается тонко настроить, поэтому стоит приостановить их работу и проверить наличие сбоя – если он появляется, нужно поискать альтернативу с менее агрессивной защитой.
Подробнее:Как приостановить работу антивирусаАнтивирусы для компьютера
Что за ошибка ERR_NETWORK_CHANGED
Ошибка ERR_NETWORK_CHANGED показывает, что веб-браузер Google Chrome не смог загрузить страницу сайта из-за изменения сетевых параметров. В частности, веб-браузер инициировал соединение, и удаленный хост ответил, но перед загрузкой страницы что-то изменилось в сети.
Соединение потеряно. Кажется, вы подключились к другой сети. ERR_NETWORK_CHANGED

ERR_NETWORK_CHANGED означает, что в локальной сети произошли изменения, в результате которых уже установленные соединения не могут быть продолжены, то есть они прерваны, но препятствий для создания новых соединений нет.
Примеры ситуаций, когда ERR_NETWORK_CHANGED является нормой, т.е когда сеть действительно меняется:
- iP-адрес компьютера изменился
- переключиться с проводного на беспроводной или наоборот
- повторно подключиться к точке доступа Wi-Fi
- переподключение к другой вышке сотовой связи
- vPN соединение
- изменение используемой сетевой карты — например, компьютер подключается к Wi-Fi, а затем подключается к проводной сети, в результате начинает использоваться проводной сетевой адаптер, он также становится шлюзом по умолчанию
- подключение к другой точке доступа Wi-Fi
То есть в этих ситуациях ERR_NETWORK_CHANGED неизбежен, если вы продолжаете использовать сеть при повторном подключении. Если вы не используете сеть во время переподключения, то вы ничего не заметите.
Ошибка ERR_CONNECTION_RESET: как исправить файл hosts?
Первое, что нужно сделать, – посмотреть на файл hosts. Именно в нем могут быть прописаны блокировочные настройки. Найти этот объект можно в основной директории системы, если перейти в ней сначала к папке System32, а затем – к каталогу etc.
В большинстве случаев файл hosts является скрытым, поэтому, чтобы его увидеть, в меню вида нужно установить соответствующие параметры отображения скрытых объектов (файлов и папок).
Открыть файл просто так тоже не получится. Здесь нужно использовать команду контекстного меню, вызываемого правым кликом, «Открыть с помощью…», а в качестве редактора использовать стандартный «Блокнот» или любой другой редактор такого типа.

Теперь смотрите на содержимое. Все, что находится ниже строки с указанием локального адреса хоста 127.0.0.1 и следующей строки с единицей, после которой еще раз прописывается localhost, нужно удалить (это и есть блокировочные записи), а затем просто сохранить изменения.
Заключение
С данной проблемой могут столкнуться вледельцы не только ПК и лаптопов, но и владельцы Андроид девайсов. В большинстве случаев проблема решается перезагрузкой сети, браузера или устройства, но бывают и более сложные случаи, связанные с Wi-Fi роутером. Если описанные действия вам не помогли, то остается только обратиться в сервисный центр, дабы установить причину происходящего. Это бывает лишь в единичных случаях.
Теперь вы знаете, что делать в случае возникновения сбоя «Соединение прервано. Похоже вы подключились к другой сети». Надеемся, что советы будут полезными и помогут решить проблему. Любые вопросы — смело в комментарии.