DrawNotek – рисование заметок

Если вы хотите хранить свои заметки не в виде простого текстового документа, а в виде рисунка, тогда воспользуйтесь приложением DrawNotek. С его помощью вы сможете:
- Рисовать записи;
- Выбирать подходящий цвет для заметки;
- Редактировать и удалять ненужное.
У DrawNotek есть единственный минус – невозможность переименовать файл.
Если, работая с другими программами, вы всегда знаете, где хранится та или заметка, потому что можете назвать ее, как угодно, то тут придется затратить некоторое время, чтобы отыскать нужную.
После установки утилиты, вы сможете оценить ее работоспособность, если кликните по значку в виде палитры с карандашом, расположенному в главном меню устройства.
Post Views: 69
Способ 1: Корзина
В большинстве популярных Android-приложениях для работы с заметками предусмотрено средство перестраховки пользователей от потери важной информации, что случается ввиду необдуманных действий и случайностей – «Корзина». Если вы внезапно обнаружили, что важная запись исчезла из вашего цифрового блокнота, в первую очередь следует обратиться к данному инструментарию
Далее представлено три примера его использования в разных заметочниках.
Google Keep
-
Откройте Заметки Google Keep. Коснувшись трёх чёрточек в левом верхнем углу экрана, вызовите главное меню приложения.
-
Нажмите на наименование функции «Корзина». В результате перед вами предстанет перечень всех удалённых из заметочника за последние семь дней объектов.
- Обнаружив утраченную запись в «Корзине» Google Keep:
-
Длительным нажатием в области восстанавливаемой заметки выделите её, затем тапните по выполненному в виде полукруглой стрелки с часами значку вверху справа экрана.
-
Второй вариант действий по возврату записи из корзины в основной раздел приложения: тапом откройте заметку, коснитесь трёх точек в нижнем правом углу экрана, нажмите «Восстановить»
в открывшемся меню.
-
-
Через главное меню Гугл Кип вернитесь на экран «Заметки» и убедитесь в том, что информация восстановлена – ранее отправленная в «Корзину» запись теперь располагается первой в перечне.
Color Note
-
Запустите КолорНот. Тапните по трём чёрточкам, что расположены справа в панели вкладок внизу экрана заметочника – таким образом вы откроете его раздел «Ещё».
-
Нажмите «Корзина», затем просмотрите перечень когда-либо стёртых вами из блокнота записей.
- Обнаружив заметку, которую требуется восстановить в ColorNote, примените один из двух алгоритмов действий:
-
Длительным нажатием на заголовок объекта выделите его, затем тапните «Восстановление» внизу экрана.
-
Если нужно просмотреть удалённую заметку, коснитесь её заглавия в «Корзине». Убедившись, что запись содержит именно те данные, которые вам требуются, нажмите на значок в виде изогнутой стрелки в расположенной вверху экрана панели инструментов, затем подтвердите запрос заметочника.
-
-
Тапните по стрелке «Выход» вверху слева экрана «Корзина» КолорНот, затем переместитесь на вкладку «Заметки» из панели внизу. Теперь ранее удалённая запись восстановлена в заметочнике и в её отношении можно выполнить любые операции.
FairNote
-
Для получения доступа к стёртым из FairNote заметкам запустите приложение, тапом по трём чёрточкам вверху слева вызовите его главное меню. В списке разделов заметочника выберите «Корзина».
-
С целью возврата одной из удалённых записей в перечень доступных из блокнота можно действовать двухвариантно:
-
Длительно, до появления окошка-меню, нажмите на запись в «Корзине». Выберите пункт «Восстановить заметку» в перечне возможных по отношению к заметке действий.
-
Коснитесь в области восстанавливаемой заметки, просмотрите её. Убедившись, что запись содержит нужную вам информацию, нажмите на три точки вверху экрана справа. Из отобразившегося меню вызовите функцию «Восстановить заметку»,
затем тапните «ВОССТАНОВЛЕНИЕ ИЗ РЕЗЕРВНОЙ КОПИИ».
-
-
Вновь вызовите главное меню ФэйрНоут, выберите в нём первый по счёту пункт — «Заметки». Далее убедитесь, что стёртая ранее запись вновь появилась на главной вкладке приложения.
Evernote
Evernote появилась во времена, когда динозавры бродили по Земле, но в 2021 году всё ещё отличный вариант для заметок. Вы можете просматривать свои заметки на своем смартфоне (Android и iOS), приложении Evernote в Windows или на веб-странице Evernote.
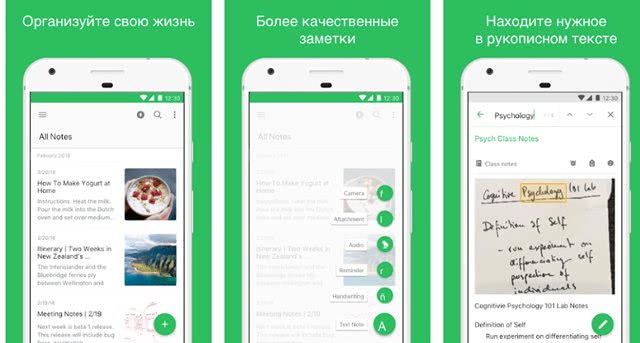
Когда дело доходит до написания заметки, вы можете вводить текст, рисовать эскиз пальцем или стилусом, вставлять диаграммы или рисунки или записывать аудио. Вы также можете использовать речь для ввода текста, чтобы Evernote расшифровывала вашу заметку, если вы на ходу или не хотите беспокоиться о вводе текста.
Evernote организует ваши заметки в блокноты, но по умолчанию вы увидите все свои заметки при открытии приложения. Вы также можете делиться заметками с другими пользователями Evernote, чтобы, например, ваш партнер мог помочь вам с вашим списком покупок.
Способ 2: Локальный бэкап
Помимо «Корзины» в очень многих востребованных заметочниках для Андроид предусмотрена функция создания резервной копии данных и её сохранения в памяти мобильного устройства. При наличии бэкапа восстановление заметок во всех приложениях-блокнотах производится похожими путями, далее рассмотрим три примера выполнения такой операции.
ColorNote
В КолорНоут резервное копирование заметок в хранилище девайса активировано по умолчанию, поэтому при необходимости вернуть удалённые объекты на своё место в приложении выполнение следующих шагов практически всегда результативно:
-
Откройте заметочник и, тапнув по трём чёрточкам в нижнем правом углу экрана, перемеситесь на его вкладку «Ещё». Оттуда вызовите «Настройки» приложения.
-
Пролистайте перечень параметров ColorNote до блока «Резервирование», тапните в нём по первому и одноименному пункту. В результате перед вами предстанет список всех когда-либо создававшихся приложением бэкапов.
-
Коснитесь даты и времени создания резервной копии, данные из которой нужно развернуть в заметочнике, затем нажмите «Восстановление» в отобразившемся меню. Ознакомьтесь с предупреждением в окошке-запросе и по его принятию нажмите «ОК».
-
Через мгновение вы будете перемещены в «Настройки» ColorNote. Коснувшись стрелки в правом верхнем углу экрана, выйдите из этого раздела. Затем откройте вкладку «Заметки», где вы и обнаружите все наличествующие в приложении на момент создания бэкапа записи.
FairNote
Локальное резервное копирование заметок в ФэйрНоут организовано принципиально так же, как в вышеописанном КолорНоут, то есть может осуществляться автоматически и вручную. Если одна из этих возможностей была задействована, восстановить записи не составит труда.
-
Запустите FairNote. Коснувшись трёх чёрточек вверху справа по умолчанию открывшегося экрана «Заметки», вызовите главное меню приложения. Из перечня разделов софта переместитесь в «Резервирование».
-
В окошке «Выберите действие» переведите радиокнопку в положение «Восстановление из резервной копии», коснитесь «ПРОДОЛЖИТЬ». Обязательно ознакомившись с описанием последствий инициируемой процедуры, подтвердите запрос приложения.
-
Откройте папку, где хранятся бэкапы данных из заметочника (по умолчанию – каталог «FairNote» в корне внутренней памяти Android-девайса). Далее, ориентируясь по дате и времени создания резервных копий, которые прописаны в начале наименований содержащих их файлов, выберите нужный бэкап и нажмите на него.
-
Немного подождите завершения процедуры развёртывания информации в блокноте. По завершении восстановления заметок FairNote автоматически перезагрузится и продемонстрирует экран со всеми существовавшими на момент создания бэкапа записями.
SimplеNote
В некоторых Android-приложениях для работы с заметками возможность локального хранения резервных копий последних не представлена как отдельная функция, но при этом реализуется за счёт инструментария экспорта/импорта информации. Одним из средств с таким подходом является SimplеNote, и если эксплуатируя данный заметочник, вы когда-либо экспортировали из него данные, то легко сможете восстановить стёртые записи из наличествующего на девайсе файла *.json.
-
Откройте СимплНоут и перейдите в его главное меню (для этого, как и в большинстве приложений для «зелёного робота», нужно нажать на расположенные вверху слева экрана три чёрточки). Далее тапните «Настройки».
-
Пролистайте перечень параметров и функций до блока «Учётная запись», в нём коснитесь «Импорт данных».
-
Отыщите содержащий ваши заметки из СимплНоут файл *.json в хранилище устройства, коснитесь его наименования. Подождите завершения импорта информации в блокнот – в результате на экране «Настройки», куда вы будете автоматически перемещены, на пару секунд отобразится оповещение «Данные загружены».
-
На этом всё, теперь можно вернуться на основной экран заметочника и получить доступ к восстановленным в нём записям.
SimpleNote
Как следует из названия, SimpleNote пытается устранить барьеры между вами и вашими заметками. Он делает это, предлагая простые текстовые заметки. SimpleNote является более простым, чем другие варианты, это означает, что он не отображает кучу отвлекающих факторов на вашем пути, когда вы просто пытаетесь записать что-то на потом. Вы можете получить заметки на своем смартфоне (Android или iOS), на рабочем столе (Windows, MacOS и Linux ) или на веб-странице SimpleNote.

SimpleNote отображает все ваши заметки на главном экране, и вы можете организовать их с помощью тегов. Вы можете сотрудничать с другими пользователями SimpleNote, либо через электронную почту, либо путём обмена ссылкой на вашу заметку.
Что касается самих заметок, вы можете добавить текст и. всё. Нет флажков, изображений, голосовых заметок: только текст. В этом нет ничего плохого, и это может быть идеально, если вы предпочитаете простоту.
Когда приложения устанавливаются в корневую папку
Стоит отметить, что далеко не все приложения попадают в папку Android – некоторые программы сохраняются в корне внутреннего накопителя (то есть они лежат там же, где и папка Android, а не внутри ее). К примеру, для приложений Viber или Titanium Backup система в корне создает папки Viber и Titanium Backup, а внутри этих папок сохраняются файлы, которые вы получаете через данные приложения: все данные, кэш, а так же другие файлы, появляющиеся в процессе использования – картинки, стикеры, базы данных и т.д., сохраняются внутри созданных папок. Если вы хотите зайти и почистить их, то путь до них выглядит так: Внутренний накопитель->Viber. На некоторых устройствах “внутренний накопитель” может называться “внутренняя память”.
Evernote
class=»img-responsive»>Популярное приложение позволяет создавать простые и сложные документы, используя сочетание тегов и Пометок, структурирующих информацию. Сильной стороной платформы является расширение Web Clipper, которое поддерживается популярными браузерами и позволяет сэкономить целые веб-страницы с текстом, PDF – файлы и изображения одним кликом. Отлично подходит записи мыслей, планов и напоминаний, ведения дневника.
Evernote содержит синхронизацию, настраиваемые напоминания, поддерживает установку стилей в PowerPoint, функцию сканирования различного рода документов и прикрепления файлов к записям в системе. ТОП-выбор в категории «Работа».
Google Keep — заметки и списки
Несложно понять, что это приложение от компании Google. Оно достаточно хорошее и интересное, но есть и некоторые недостатки. Выглядит вот так:
Для добавления заметки нужно нажать на одну из представленных кнопок сверху.
Левая кнопка делает простую текстовую запись, вторая слева список, по середине — микрофон, далее рукописная заметки и в конце фотография. Все очень просто и удобно. К тому же можно прикрепить дополнительное фото, рисунок, аудиозапись либо список.
Также есть система уведомлений. Можно задать быстрое время: утро, день, вечер, либо самостоятельно ввести данные. После получения уведомления о событии есть возможность по одному клику перенести его на час вперед. Увы, это время нельзя изменить, только на час.
В целом, программа хорошая, но в ней есть минусы, а именно:
- Никак не кастомизирующийся внешний вид. На рабочем столе у некоторых может выглядеть очень нелепо, особенно с черным фоном.
- Нельзя прикрепить местоположение и контакт, хотя в других подобных приложениях такая возможность присутствует. А это иногда может быть очень даже кстати, например, если нужно позвонить какому-то человеку, либо не забыть адрес.
- Нельзя нормально вставить ссылку. У некоторых программ ссылки сворачиваются в миниатюры и выглядят как отдельно прикрепленные окна, а в Google Keep ссылки просто пишутся как текст и занимают в большое пространство.
Developer:
Price:
Free
Evernote
Evernote появилась во времена, когда динозавры бродили по Земле, но в 2020 году всё ещё отличный вариант для заметок. Вы можете просматривать свои заметки на своем смартфоне (Android и iOS), приложении Evernote в Windows или на веб-странице Evernote.
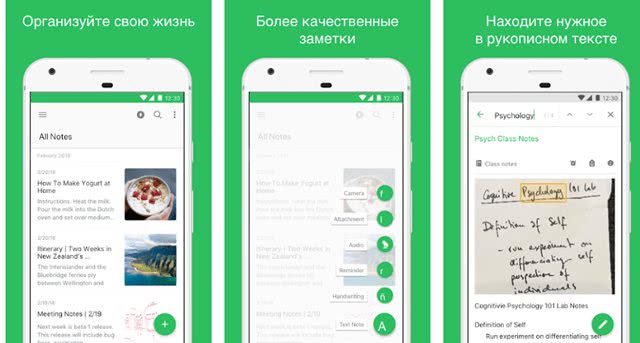
Когда дело доходит до написания заметки, вы можете вводить текст, рисовать эскиз пальцем или стилусом, вставлять диаграммы или рисунки или записывать аудио. Вы также можете использовать речь для ввода текста, чтобы Evernote расшифровывала вашу заметку, если вы на ходу или не хотите беспокоиться о вводе текста.
Evernote организует ваши заметки в блокноты, но по умолчанию вы увидите все свои заметки при открытии приложения. Вы также можете делиться заметками с другими пользователями Evernote, чтобы, например, ваш партнер мог помочь вам с вашим списком покупок.
Настройка
Со временем устаешь от постоянного ввода пароля или данные теряют свою актуальность. Как восстановить общий доступ? Выполните следующие простые действия:
- Откройте приложение и выберите пункт доступа.
- Отметьте всю скрытую информацию.
- Нажните на соответствующую кнопку.
После этого данные вернутся в общий список. К ним не потребуется применять особые действия для прочтения или изменения. Если потребность в сокрытии сохранится, то на папку установите пароль.
Чтобы не терять важные данные, установите специальную программу и зарегистрируйтесь в Ми-аккаунте. Это как облако на Айфоне, где сохраняются все данные, когда-либо попадавшие на ваш аккаунт. Вы можете их удалить или переместить, но зайдя в аккаунт, получите все данные. ПО устройства автоматически синхронизируется с облаком.
SimpleNote
Как следует из названия, SimpleNote пытается устранить барьеры между вами и вашими заметками. Он делает это, предлагая простые текстовые заметки. SimpleNote является более простым, чем другие варианты, это означает, что он не отображает кучу отвлекающих факторов на вашем пути, когда вы просто пытаетесь записать что-то на потом. Вы можете получить заметки на своем смартфоне (Android или iOS), на рабочем столе (Windows, MacOS и Linux ) или на веб-странице SimpleNote.
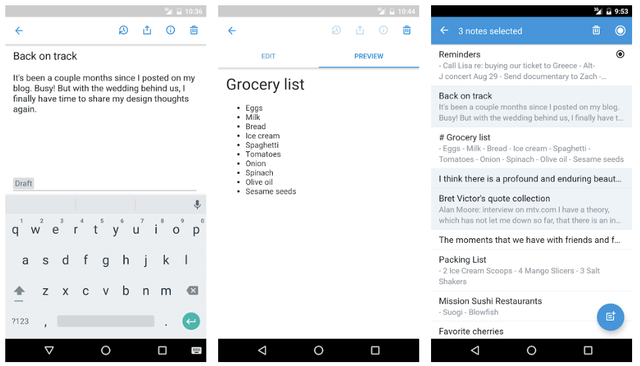
SimpleNote отображает все ваши заметки на главном экране, и вы можете организовать их с помощью тегов. Вы можете сотрудничать с другими пользователями SimpleNote, либо через электронную почту, либо путём обмена ссылкой на вашу заметку.
Что касается самих заметок, вы можете добавить текст и. всё. Нет флажков, изображений, голосовых заметок: только текст. В этом нет ничего плохого, и это может быть идеально, если вы предпочитаете простоту.
ColorNote
Цвет – отличный способ организовать заметки, и ColorNote работает именно с этим. Вы можете создать заметку или список дел и задать ей цвет. ColorNote открывает список всех ваших заметок, но вы можете сортировать их по названию, времени создания, времени изменения, цвету или времени напоминания.
Вы можете добавлять только текст в каждую ноту, поэтому не получиться добавлять диаграмму или рисовать стилусом. Вы можете архивировать заметки, но нет опций для папок или тегов.
Доступность – самый большой недостаток для ColorNote: приложение доступно только на Android. Если вам нужны ваши заметки только на телефоне, всё в порядке, но было бы неплохо иметь возможность просматривать их на настольном веб-браузере.
Операционная система андроид позволяет пользователям записывать свои мысли и пожелания. Чтобы это сделать, достаточно знать, где хранятся заметки на андроид.
Стандартная программа, предусмотренная для любой версии операционки, находится в главном меню устройства. Обычно она отображается иконкой с буквой Т. Если вы откроете это приложение, то сможете:
- Создавать новые заметки.
- Редактировать уже имеющиеся.
- Удалять ненужные записи.
К сожалению, стандартная программа, которая уже имеется на андроид, не обладает какими-то расширенными возможностями, и если вы хотите дополнительно настраивать ваши заметки, то тогда лучше обратиться к Playmarket.
Где хранятся удаленные файлы на Android
Удаленный файл после удаления никуда не девается, он остается на своем месте во внутреннем хранилище смартфона, пока на его место не запишутся новые данные. Такие файлы вы можете даже не видеть в проводнике, зачастую разработчики их прячут от глаз обычных пользователей.
Но есть исключение, на смартфонах Samsung вы можете настраивать видимость таких данных и восстанавливать фото/видео вручную.
Для этого:
- Открываем галерею на устройстве Samsung
- Нажимаем на «три точки «в верхнем углу.
- Открываем раздел «Корзина».
- Выбираем файлы, которые нужно восстановить.
- Кликаем на иконку восстановления и ждем. Все файлы из корзины автоматически будут удалены через 15 дней.
Как эта информация пригодится пользователям?
Опираясь на полученные ранее знания, мы уже можем совать свой в нос чужие (системные) дела. Причем делать это относительно безопасно, если не будем порываться удалить конфигурационные файлы. Я это к тому, что зная, например, для чего предназначен раздел data, мы можем отыскать необходимый файл того или иного приложения, чтобы что-то с ним сделать.
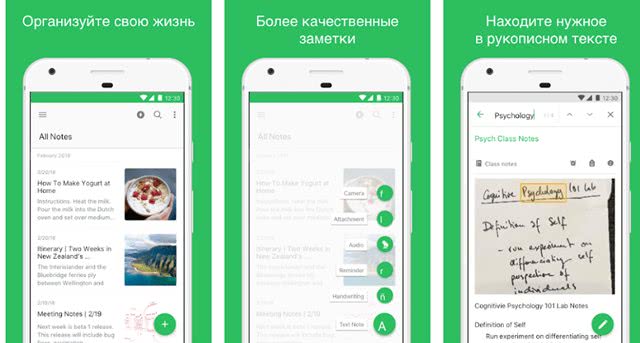
Это случается с каждым из нас: вы находитесь вне дома, и вдруг вспоминает, что вам нужно что-то сделать дома. Или вы заглядываете в свою кладовую и хотите убедиться, что запаслись всеми продуктами. Облегчить ведение поможет ваш смартфон и приложение для заметок. Но какое приложение лучше для вас?
Evernote
Для работы обязательно потребуется авторизация в программе, но это, благо, можно сделать при помощи Google аккаунта всего в один клик. Это делается для облачного хранилища ваших заметок. Согласитесь, очень удобно, когда вы можете зайти в облако с любого устройства и посмотреть все ранее созданные документы. Сам же виджет выглядит вот так:
Можно изменять вид виджета, а точнее применять к нему светлую или темную тему. Да и сам он выглядит получше по сравнению с Google Keep.
Непосредственно с виджета мы можем добавить простой текст, фото, аудио, рукописный текст и осуществить некоторые настройки. Также по нажатию на «слоника» откроется полная версия приложения, так как, как мы уже писали, это приложение не только виджет.
При добавлении текста приложение открывает маленькое меню, в котором можно быстро добавить текст и сохранить его. Увы, с этого меню нельзя быстро прикрепить время оповещения, фото, видео и так далее, но это можно сделать, открыв уже созданную заметку в списке на виджете.
У программы есть те же минусы, что и у Google Keep:
- Нельзя прикрепить местоположение и контакт;
- После редактирования текста, программа автоматически не сворачивается, а открывает его главная страница. Из-за этого после быстрого создания заметки приходится ещё предварительно скрывать программу;
- Ссылки здесь работают, поэтому к этим пунктам претензий нет.
Developer:
Price:
Free
Как перенести заметки с Samsung на Xiaomi
Помимо технологии Блютуз, можно использовать современное приложение Mi Mover. Оно действует на более современных прошивках. Может быть использовано для переноса между двумя устройствами Xiaomi.
Важно: перенос с помощью Mi Mover возможен только с Андроид устройства на Сяоми, но не наоборот. Заметки на Самсунг находятся в папке «Samsung Notes»
Инструкция:
Заметки на Самсунг находятся в папке «Samsung Notes». Инструкция:
- На Samsung скачать программу через Плей Маркет и установить. На китайском устройстве ПО уже установлено и готово к использованию. Путь: «Система и устройство» — «Расширенные настройки» — Mi Mover.
- Запустить приложения на обоих смартфонах, подключить интернет.
- На телефоне-получателе (Xiaomi) делаем отметку о том, что ждем «посылку» («Я получатель»). На экране будет сгенерирован QR-код, который потребуется просканировать мобильником, с которого будет осуществляться отправка файлов.
- Затем потребуется выбрать на нем файлы для передачи. Сам процесс полностью автоматический. Никаких дополнительных действия для акцептирования приема производить не придется.
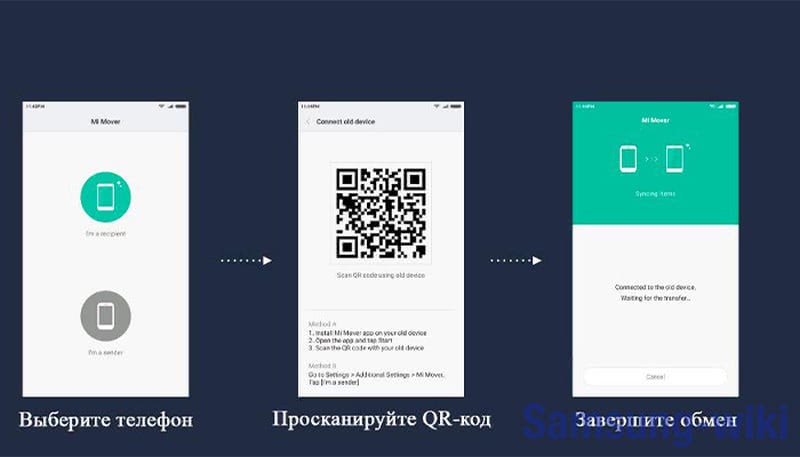
Samsung Notes
Если у вас есть телефон Samsung, особенно Galaxy Note, вы, вероятно, знакомы с Samsung Notes. Если вы его не используете, это удобная альтернатива, особенно если вы вообще организуете свои заметки. Samsung Notes позволяет разбить записи на разные коллекции, но вы также можете просмотреть все свои заметки на одной странице. Вы также можете установить важные заметки в качестве избранных или сортировать заметки по названию, дате или дате изменения.
Если вы используете S-Pen со своей записью Galaxy, вы с удовольствием узнаете, что Samsung Notes позволяет записывать несколько слов поверх заметки. Вы также можете прикрепить голосовую запись или фотографию.
К сожалению, Samsung Notes не хватает совместимости: он работает только на телефонах Samsung. Если вы любите свою Галактику, это здорово, но энтузиазм угаснет, если вы захотите синхронизировать заметки с рабочим столом или другим мобильным устройством.
OneNote
Если вы предпочитаете услуги Microsoft, то OneNote может быть лучше для вас. OneNote синхронизируется с вашей учетной записью Microsoft, поэтому вы можете добавлять заметки на свой рабочий стол (Windows и macOS) или на смартфон (Android и iOS).

OneNote организует ваши заметки в блокноты, поэтому у вас могут быть разные блокноты для разных тем. Если вы хотите что-то сохранить как можно скорее, вы можете добавить заметку на свою домашнюю страницу. Способ, которым OneNote организует свои заметки, понравится не всем, но возможность добавлять свои любимые заметки на домашний экран должна порадовать тех, кто, как и я, чтобы всё было навиду.
OneNote имеет больше функций, чем Keep. Вы можете добавить изображения, голосовые заметки, рисунки или флажки для списка дел. OneNote может даже превратить ваше письмо в обычный текст и очистить ваши написанные математические уравнения (плюс, покажет, как их решать). Конечно, все эти дополнительные функции предоставляются за счет некоторого усложнения интерфейса.
Для чего нужны заметки?
Действительно, ведь можно обойтись записью на стене! В чем-то это утверждение верно, но… Одно дело, если запись состоит из одного-пяти предложений. А если Вы вдруг захотели написать целую статью, раскрывая своё мнение на то или иное явление? Вот тогда и пригодится заметка. Вы сможете вставлять фотографии, видеоролики, аудиозаписи не просто, как прикреплённые файлы, а прямо посреди текста, туда, где им следует отображаться. В общем, мы уверены, что такая функция как Заметки ВКонтакте окажется полезной для пользователей, ведь многие из Вас слёзно просили администрацию социальной сети вернуть данную функцию, когда она исчезла.
Чтобы заметку удалить, просто нажмите на крестик, который появляется возле абсолютно всех записей на Вашей стене, будь то видео, фото или заметка. Делитесь этой статьёй со своими друзьями, чтобы и они знали, как создать заметку в социальной сети ВКонтакте. Ведь, если мы будем использовать весь функционал социальной сети в Контакте, наше пребывание в ней будет ещё более весёлым и продуктивным.
Возможность публиковать собственные заметки в социальной сети ВКонтакте — функция весьма полезная и нужная. Однако иногда возникает необходимость удалить заметки из ВКонтакте в силу того, что они потеряли свою актуальность, разонравились владельцу профиля либо по какой-то другой причине.
Это руководство расскажет, как можно удалить заметки с аккаунта В Контакте выборочно и полностью.
Восстановление при помощи приложений на «Андроид»
DiskDigger
Программа представлена в качестве варианта поиска удалённых изображений, но она отлично справляется и с возвратом текстового содержимого, ранее представленного на гаджете или подключённой к нему карте памяти
Обратите внимание, что root-права не нужны только при поиске на microSD – для восстановления файлов с основного хранилища понадобится получить рут-доступ
Инструкция имеет следующий вид:
- Введите название или какой-либо фрагмент документа, тапните кнопку с лупой;
- Поставьте флажки у элементов, которые нужно восстановить;
- Укажите, куда стоит переместить файлы. Кроме распространённых вариантов присутствует поддержка выгрузки на FTP-серверы.
Undeleter
Программа тоже требует root и позволяет восстановить содержимое без подключения телефона к компьютеру и активации отладки. Достаточно просто выполнить действия в следующем правильном порядке:
- Тапните иконку утилиты;
- В окне выдачи прав root нажмите «Подтвердить»;
- Если у вас к смартфону подключена MicroSD-карта, дополнительно укажите используемое хранилище по кнопке «Select Storage». После тапните «Scan Storage», что можно сделать сразу при пользовании только внутренней памятью;
- Выберите нужные файлы по их названиям и, что актуально для изображений и видео, превью. Нажмите «Restore».
Evernote
Evernote появилась во времена, когда динозавры бродили по Земле, но в 2021 году всё ещё отличный вариант для заметок. Вы можете просматривать свои заметки на своем смартфоне (Android и iOS), приложении Evernote в Windows или на веб-странице Evernote.
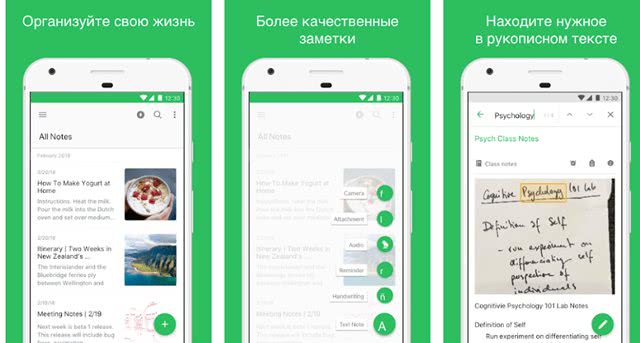
Когда дело доходит до написания заметки, вы можете вводить текст, рисовать эскиз пальцем или стилусом, вставлять диаграммы или рисунки или записывать аудио. Вы также можете использовать речь для ввода текста, чтобы Evernote расшифровывала вашу заметку, если вы на ходу или не хотите беспокоиться о вводе текста.
Evernote организует ваши заметки в блокноты, но по умолчанию вы увидите все свои заметки при открытии приложения. Вы также можете делиться заметками с другими пользователями Evernote, чтобы, например, ваш партнер мог помочь вам с вашим списком покупок.
Google Keep
Google Keep – мой личный фаворит, но даже если вы не будете пользоваться остальной экосистемой Google, стоит взглянуть на Keep.
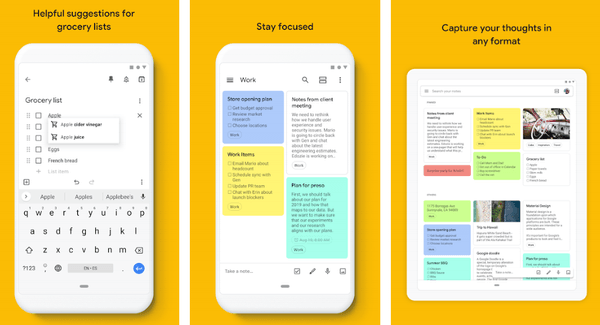
Keep синхронизирует все ваши заметки с учетной записью Google и создаёт резервные копии. Вы можете читать свои заметки на любом устройстве с помощью приложения Google Keep (расширение iOS, Android или Chrome) или посетив веб-страницу Google Keep.
Keep позволяет вам раскрашивать заметки, прикреплять важные элементы к началу списка и архивировать заметки, которые вы не хотите видеть каждый день. Что касается самих заметок, вы можете создать контрольный список, нарисовать рисунок, написать от руки или просто набрать текст на клавиатуре. Вы также можете записать свой голос, вставить чертёж или добавить соавтора из ваших контактов.
Keep делает ещё один шаг вперед для голосовых записей: вы можете автоматически переводить их в текст.
Google Keep отличается минимализмом по сравнению с альтернативами, но это часть красоты. Вам не нужно перебирать кучу вариантов: просто запишите всё, что у вас на уме. Когда вы снова откроете Keep, вам не придётся перебирать кучу папок: всё либо у вас навиду, либо архивируется.
DrawNotek – рисование заметок
Если вы хотите хранить свои заметки не в виде простого текстового документа, а в виде рисунка, тогда воспользуйтесь приложением DrawNotek. С его помощью вы сможете:
- Рисовать записи;
- Выбирать подходящий цвет для заметки;
- Редактировать и удалять ненужное.
У DrawNotek есть единственный минус – невозможность переименовать файл. Если, работая с другими программами, вы всегда знаете, где хранится та или заметка, потому что можете назвать ее, как угодно, то тут придется затратить некоторое время, чтобы отыскать нужную.
После установки утилиты, вы сможете оценить ее работоспособность, если кликните по значку в виде палитры с карандашом, расположенному в главном меню устройства.
В социальной сети ВКонтакте можно публиковать заметки. Это одна из разновидностей пользовательских постов. В данной инструкции мы познакомимся с этим инструментом, научимся создавать, редактировать, находить и удалять заметки Вконтакте.
ColorNote
Цвет – отличный способ организовать заметки, и ColorNote работает именно с этим. Вы можете создать заметку или список дел и задать ей цвет. ColorNote открывает список всех ваших заметок, но вы можете сортировать их по названию, времени создания, времени изменения, цвету или времени напоминания.
Вы можете добавлять только текст в каждую ноту, поэтому не получиться добавлять диаграмму или рисовать стилусом. Вы можете архивировать заметки, но нет опций для папок или тегов.
Доступность – самый большой недостаток для ColorNote: приложение доступно только на Android. Если вам нужны ваши заметки только на телефоне, всё в порядке, но было бы неплохо иметь возможность просматривать их на настольном веб-браузере.
Список задач (SplenDo)
Очень простая, но удобная программа. Никаких картинок, звука, видео и уж тем более местоположения с контактом добавить к заметке нельзя. Это и есть простота.
Вот так выглядит на рабочем столе:
Как видите, ничего лишнего нет. Присутствует только логотип программы, кнопка добавления новой записи и, собственно, сами записи. Они отображаются в одну строку. Тапом по них появляется окно для редактирования, в котором можно удалить заметку, добавить/убрать текст, установить либо изменить время уведомления и все.
Вот так выглядит меню добавления новой заметки и её редактирование:
В этом меню можно максимально быстро создать заметку и добавить время оповещения. Также доступны удобные метки, то есть вы можете присвоить заметке статус «Работа», «Покупки» и любые другие, это все настраивается. Это и есть простота и удобство этого приложения.
Developer:
Price:
Free
OneNote
Если вы предпочитаете услуги Microsoft, то OneNote может быть лучше для вас. OneNote синхронизируется с вашей учетной записью Microsoft, поэтому вы можете добавлять заметки на свой рабочий стол (Windows и macOS) или на смартфон (Android и iOS).
OneNote организует ваши заметки в блокноты, поэтому у вас могут быть разные блокноты для разных тем. Если вы хотите что-то сохранить как можно скорее, вы можете добавить заметку на свою домашнюю страницу. Способ, которым OneNote организует свои заметки, понравится не всем, но возможность добавлять свои любимые заметки на домашний экран должна порадовать тех, кто, как и я, чтобы всё было навиду.
OneNote имеет больше функций, чем Keep. Вы можете добавить изображения, голосовые заметки, рисунки или флажки для списка дел. OneNote может даже превратить ваше письмо в обычный текст и очистить ваши написанные математические уравнения (плюс, покажет, как их решать). Конечно, все эти дополнительные функции предоставляются за счет некоторого усложнения интерфейса.






