Перенос закладок из браузера Opera
Закладки из Opera переносятся в другие браузеры с помощью специального расширения Bookmarks Import & Export. Осуществляется перенос по следующей схеме:
В аналогичный браузер Opera
- На компьютере заходим в папку с закладками, расположенную по адресу: C:\Users\Имя_Пользователя\AppData\Roaming\Opera Software\Opera Stable.
- Из этой папки копируем файлы bookmarks и bookmarks.bak в аналогичную папку с другим браузером Opera.
 Перенос закладок кнопкой «Поделиться»
Перенос закладок кнопкой «Поделиться»
С помощью кнопки «Поделиться» можно переносить и просматривать закладки не только на браузерах Opera, но и любых других. Для этого:
- В папке «Закладки» выбираем нужную папку для переноса.
- Нажимаем кнопку «Поделиться» (в правой части окна просмотра закладок).
- Браузер создаёт ссылку, которую можно отправить пользователю по email или другим способом. Просматривать ссылку получатели могут через любой браузер. Интересно, что отображаться закладки будут так же, как и в Opera – в виде галереи с крупными иконками.
- Если получатель — пользователь Opera, он сможет не только просмотреть, но и сразу импортировать закладки в свой браузер.
- Закладки, которыми уже поделились, появляются в папке «Мои общие элементы» в левой панели окна «Закладки».
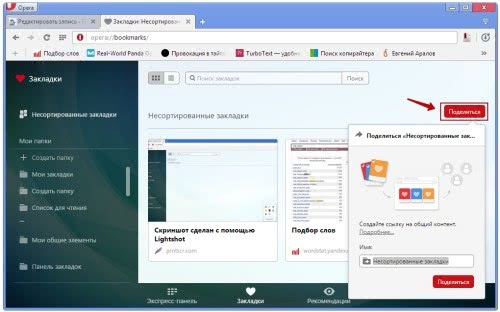
Срок действия ссылки на закладки составляет 14 дней. Если нужно продлить его, переходим в «Мои общие элементы» в левой панели закладок. Просто наводим курсор на нужную коллекцию закладок и нажимаем на галочку в правой части строки. Затем выбираем «Продлить срок общего контента».
Импорт закладок в Opera из другого браузера
- Заходим в главное меню Opera, пункт «Другие инструменты».
- Выбираем пункт «Импорт закладок и настроек».
- В появившемся окне выбираем название браузера, из которого переносим закладки и настройки.
- Ставим галочку в пункт «Закладки».
- Закладки из другого браузера появляются в папке «Закладки» – «Импортированные закладки» — «Импортировано из …».
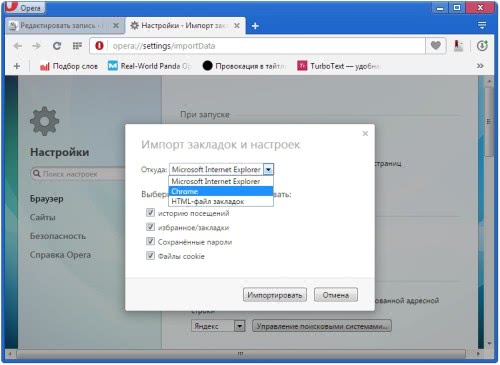
Зачем добавлять сайт в закладки? Как добавить страницу в закладки?
Те, кто работают с большим объемом информации в Интернете, нуждаются в запоминании сайтов-источников. Если говорить о надежности, то блокнот с ручкой для записи домена и статьи отлично подойдут, чтобы запомнить какую-то важную информацию в сети, но, так как мы живем в век новых технологий, пользователи хотели автоматизировать все процессы.
В Опере для запоминания сайтов есть инструмент добавления в закладки.
Вы прописали вопрос в поисковике, открыли сайт и нашли то, что нужно вам. Чтобы запомнить эту страницу, достаточно нажать на сердечко в адресной строке, выбрать в какие именно закладки следует добавить, после чего кликните Готово.
Вот вы уже добавили страницу в закладки. Вроде бы все замечательно, но информация, хранящаяся в браузере надежно не защищена
В любой момент все может исчезнуть, поэтому, крайне важно, сохранить закладки
Основы
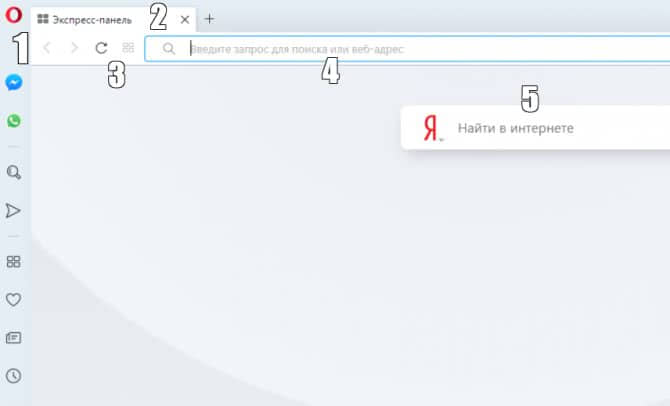
Браузер Opera состоит из пяти групп экранных элементов:
- Панель меню
- Панель вкладок
- Кнопки навигации («Назад», «Вперед», «Обновить/Остановить», «Начальная страница»)
- Объединенная адресная строка и строка поиска
- Область просмотра
На панели меню для Mac доступны следующие элементы:
| Menu (Меню) | Доступные действия |
| Opera | Просмотр информации о версии браузера Opera, доступ к настройкам, вход в учетную запись Opera, удаление личных данных, импорт данных просмотров, загрузка фонового рисунка и расширений, выход из браузера. |
| File (Файл) | Управление вкладками и окнами, открытие файлов и расположений, сохранение страниц на локальном диске или печать. |
| Edit (Правка) | Работа с текстом (копирование, вставка, выделение), поиск текста на страницах, проверка орфографии. |
| View (Вид) | Масштабирование, отображение или скрытие панели закладок или боковой панели расширений, включение и выключение режима презентации, просмотр в полноэкранном режиме, доступ к элементам начальной страницы (Экспресс-панель и новости), просмотр загрузок, управление расширениями и темами, доступ к менеджеру паролей и переключение инструментов разработчика. |
| History (История) | Переход назад и вперед, повторное отображение закрытых вкладок и окон, переход к недавно просмотренным страницам, просмотр всей истории работы в интернете. |
| Bookmarks (Закладки) | Отображение диспетчера закладок, создание закладки на текущую страницу, переход к страницам, добавленным в папки с закладками. |
| Developer(Разработчик) | Инструменты разработчика, просмотр исходного текста и диспетчер задач. |
| Window (Окно) | Сворачивание текущего окна, масштабирование или выбор открытых окон и вкладок. |
| Help (Справка) | Доступ к страницам справки Opera, просмотр сочетаний клавиш и возможность сообщить о проблеме. |
Для пользователей Windows и Linux главное меню содержит различные инструменты для работы с браузером. С его помощью можно открывать новые вкладки и окна, изменять масштаб страницы, выводить на экран служебные страницы Opera: Экспресс-панель, новости, закладки, загрузки, историю или настройки.
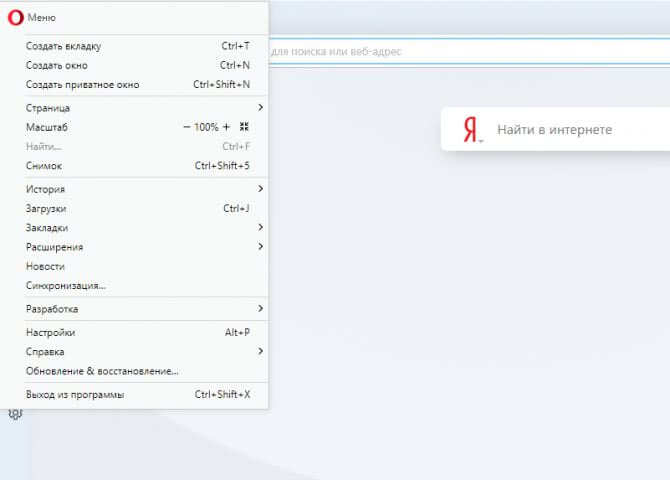
Панель вкладок позволяет переходить с одной страницы на другую при одновременном просмотре нескольких страниц. Нажмите на вкладку страницы, чтобы просмотреть ее содержимое. Чтобы открыть новую вкладку, нажмите кнопку + на панели вкладок.
С помощью кнопок навигации можно переходить на необходимые страницы браузера:
| Кнопка | Действие |
| Назад на одну страницу. | |
| Вперед на одну страницу. | |
| Перезагрузить текущую страницу. | |
| Открыть начальную страницу. |
С помощью объединенной адресной строки и строки поиска можно переходить на сайты и выполнять поиск в интернете. Можно ввести адрес сайта, например, https://www.opera.com/ , или ключевые слова для поиска, например «браузер Opera». Подробнее об объединенной адресной строке и строке поиска можно прочитать здесь.
В области просмотра отображается содержимое страницы. Именно здесь вы взаимодействуете со страницей: читаете текст, просматриваете изображения, переходите по ссылкам и т.д.
Перенос закладок из одного браузера Opera в другой
В закладках браузеров хранятся ссылки на самые посещаемые и любимые веб-страницы. При переустановке операционной системы, или смене компьютера, очень жаль их терять, особенно если база закладок довольно большая. Также, есть пользователи, которые просто хотят переместить закладки из домашнего компьютера на рабочий, или наоборот. Давайте выясним, как импортировать закладки из Оперы в Оперу.
Синхронизация
Самый простой способ переноса закладок из одного экземпляра Оперы в другую – это синхронизация. Для того, чтобы получить подобную возможность, прежде всего, следует произвести регистрацию на облачном сервисе удаленного хранения данных Opera, который ранее назывался Opera Link.
Чтобы произвести регистрацию, заходим в главное меню программы, и в появившемся списке выбираем пункт «Синхронизация…».
В диалоговом окне жмем на кнопку «Создать учетную запись».
Появляется форма, где нужно ввести адрес электронной почты, и пароль из произвольных символов, количество которых должно быть не меньше двенадцати.
Электронный адрес подтверждать не нужно. После того, как заполнили оба поля, жмем на кнопку «Создать учетную запись».
Для того, чтобы синхронизировать все данные связанные с Оперой, в том числе и закладки, с удаленным хранилищем, жмем на кнопку «Синхронизация».
После этого, закладки будут доступны в любой версии браузера Opera (в том числе и мобильной) на любом компьютерном устройстве, с которого вы зайдете в свою учетную запись.
Чтобы произвести перенос закладок, нужно войти в учетную запись с того устройства, на которое вы собираетесь выполнить импорт. Опять заходим в меню браузера, и выбираем пункт «Синхронизация…». Во всплывшем окне жмем на кнопку «Войти».
На следующем этапе вводим учетные данные, под которыми мы регистрировались на сервисе, а именно, адрес электронной почты и пароль. Кликаем по кнопке «Войти».
После этого, происходит синхронизация данных Оперы, с которой вы зашли в учетную запись, с удаленным сервисом. В том числе, синхронизируются закладки. Таким образом, если вы запустили Оперу в первый раз на переустановленной операционной системе, то, фактически, все закладки перенесутся из одной программы в другую.
Процедуру регистрации и входа достаточно выполнить один раз, а в дальнейшем синхронизация будет происходить автоматически.
Ручной перенос
Также существует способ переноса закладок из одной Оперы в другую вручную. Выяснив, где находятся закладки Opera в вашей версии программы и операционной системы, переходим в данную директорию с помощью любого файлового менеджера.
Копируем, расположенный там файл Bookmarks, на флешку или другой носитель.
Скидываем с флешки файл Bookmarks в аналогичную директорию того браузера, на который совершается перенос закладок.
Таким образом, закладки с одного браузера на другой будут полностью перенесены.
Следует учесть, что при переносе этим способом, все закладки браузера, на который происходит импорт, будут удалены, и заменятся новыми.
Редактирование закладок
Для того, чтобы при ручном переносе не просто заменить закладки, а добавить к уже имеющимся новые, нужно открыть файл Bookmarks через любой текстовый редактор, скопировать данные, которые вы хотите перенести, и вставить их в соответствующий файл того браузера, куда совершается перенос. Естественно, что для выполнения такой процедуры, пользователь должен быть подготовлен и обладать определенными знаниями и умениями.
Как видим, существует несколько способов переноса закладок из одного браузера Opera в другой. В то же время, советуем вам использовать синхронизацию, так как это самый простой и безопасный способ переноса, а к ручному импорту закладок прибегать только в крайнем случае.
Как сохранить закладки в файл?
Чтобы не потерять данные из своего обозревателя, надо экспортировать их в HTML-файл. Он пригодится, если вы захотите поработать на другой электронной вычислительной машине. Достаточно будет импортировать ваши любимые ресурсы глобальной сети.
В ранних версиях программы резервную копию создают следующим образом:
- Кликните на логотип Opera, чтобы открыть меню быстрого доступа.
- Наведите курсор на пункт «Закладки».
- Нажмите «Управление…».
- Кликните на «Файл» и выберите пункт «Экспортировать как HTML».
Информация о добавленных вами страницах будет скопирована в резервную копию. Используйте её, чтобы открыть свои сайты в другом интернет-обозревателе или восстановить их в случае поломки компьютера.
В новых версиях утилиты нельзя сохранить указанные данные. В интерфейсе просто нет такой опции. Доступно только копирование из других источников.

Но сторонние разработчики придумали, как экспортировать закладки из Opera. На официальном веб-портале аддонов есть бесплатное дополнение — Opera Bookmarks Import & Export. В нём доступен исключительно английский язык, но интерфейс расширения достаточно прост. Когда вы загрузите указанное приложение, рядом с поисковой строкой появится изображение в виде листа с красной ленточкой. Оно открывает меню с тремя кнопками «IMPORT», «EXPORT» и «Выберите файл». Чтобы экспортировать добавленные страницы, нажмите «EXPORT». Дополнение скопирует информацию в папку загрузок. В Winsows 7 это C:\Users\\Downloads или C:\Пользователи\\Загрузки.
Как восстановить вкладки Опера
Существует пять способов:
- Корзина в обозревателе;
- Синхронизация;
- Восстановление удаленных файлов;
- Специализированный софт;
- Восстановление пропавшей панели.
Рассмотрим подробнее, как восстановить закладки Опера.
Корзина
Разработчики добавили в Opera инструмент Корзина, куда помещаются удаленные вручную вкладки. Они попадают туда из-за сбоя системы или неправильного обновления программы.Посмотрите, если ли в Корзине файлы. Перейдите: Произойдет переход на удаленный сайт. Чтобы восстановить, перейдите: Выберите: Откройте Корзина. Выберите: Закладка отобразится на том месте, где была удалена.
Восстанавливаем удаленные файлы
Перейдите: В строке «Профиль» указан путь к директории, в которой хранятся личные данные. Этот путь нам понадобится. Скопируйте его. Откройте Проводник, вставьте в адресную строку путь скопированный выше. Найдите файл. Если не отображается директория «AppData», включите показ скрытых папок. Подробнее смотрим в статье.Выполните такие действия: Файл «Bookmarks» открывается при помощи встроенного в ОС приложения «Блокнот». Откройте браузер, посмотрите, восстановились ли закладки.Восстановить закладки не получится на твердотельном жестком диске (SSD). В нем данные сразу стираются в отличие от HDD, где они не удаляются, а скрываются.
Специализированное ПО
Используйте этот способ, если описанные выше действия не принесли результата. Скачайте утилиту Recuva. Установите ее на ПК. Инсталляция простая, не вызовет трудностей даже у начинающего пользователя.Запустите приложение. Пропишите путь к директории обозревателя, где находится файл с закладками. Как это сделать рассматривалось выше. Нажмите кнопку «Анализ». Отметьте галочкой файл Bookmarks нажмите «Восстановить». Сохраните файл на HDD. Скопируйте данные из восстановленного файла в директорию профиля. Закладки восстановятся.
Где находятся закладки в Опере
В какой же папке находятся закладки в Опере?
Все добавленные пользователями закладки хранятся в специально отведенном для этих целей файле, называется который – Bookmarks. И расположен этот файл, как ни странно, в папке, в которую была установлена Опера. О том, как найти, непосредственно сам файл, рассмотрим чуть ниже. А пока разберемся, с пользовательским интерфейсом.
Чтобы найти, где в Опере хранятся закладки в пользовательской версии следует перейти в менеджер закладок. Для этого можно использовать одновременное нажатие клавиш Ctrl+Shift+B , либо – нажать на значок сердца в левой части экрана, как это показано на скриншоте ниже.
где найти закладки в Опере
В левом навигационном меню будут 3 стандартные папки:
- Панель закладок;
- Экспресс-панель;
- Другие закладки.
Используйте их для поиска закладок.
Чуть ниже можно найти кнопку, которая отвечает за экспорт и импорт закладок.
Чтобы создать файл с закладками следует:
- Нажать кнопку «Импорт/экспорт»;
- Выбрать пункт «Экспортировать закладки»;
- В открывшемся окне выбрать папку, в которую будет произведено сохранение файла. В итоге, если открыть эту папку, то можно увидеть, что создан обычный HTML-файл, который просто открывается двойным щелчком. И который содержит список всех добавленных закладок.
Как добавить сайт в закладки Оперы?
Основное действие при работе с закладками — это добавление определенного ресурса в список. Делается это немного разными способами — в зависимости от того, полномасштабная ли у вас версия браузера или вы предпочитаете Opera Mini.
Версия для ПК
У вас должен быть открыт сайт, который вы хотите запомнить. Для добавления сайта в закладки вы можете нажать комбинацию клавиш Ctrl+D (это стандартная горячая клавиша, работающая в любом браузере), либо нажать на сердечко, которое находится на правом краю совмещенной поисково-адресной строки.

Также можно добраться до избранных сайтов путем Меню → Закладки → Добавить в закладки.
Мини-версия
В мини-версии вместо сердечка следует нажать на звездочку, расположенную там же, и для этого варианта программы это единственный способ, в отличие от Opera для ПК.
Как экспортировать закладки в формате «HTML» из «Opera»
Для всех, кому нужно перенести все сохраненные ранее данные в совершенно другой браузер, понадобится первичное создание соответствующего файла. Созданный документ с необходимыми сведениями можно найти в папке с приложением, а оттуда скопировать в практически любой современный интерфейс для посещения всемирной паутины. Чтобы успешно перенести необходимые ранее закрепленные сайты или какую-либо информацию из «Оперы», юзеру необходимо:
- Загрузить в используемый браузер верифицированное расширение «Opera Bookmarks Import & Export» с официального сайта с дополнениями для приложения. Расширение «Opera Bookmarks Import & Export»
- Установить загруженное программное обеспечение в браузер.
- В правом верхнем углу рабочей области приложения нажать на появившуюся иконку для запуска дополнения. Нажимаем на появившуюся иконку для запуска дополнения
- При помощи области «Export» пользователь может сформировать и автоматически загрузить документ с подготовленными закладками. Нажимаем «Export» чтобы загрузить документ с подготовленными закладками
- В стандартной папке со всеми загрузками отобразится новый документ «Bookmarks» с расширением «.html». Чтобы перенести данные, нужно зайти в «Настройки» необходимого браузера, выбрать «Закладки», «Импортировать закладки и настройки», и после всего этого всего лишь просто указать правильный путь к подготовленным данным.
Данный вариант переноса является самым оптимальным, так как занимает меньше времени на его реализацию. Чтобы получить желаемый результат, необходимо четко следовать алгоритму действий.
Примечание! Почти во всех существующих браузерах в настройках и параметрах можно найти активацию процесса импорта необходимых данных, ранее зарезервированных в другом подобном приложении
Это позволит всегда и в абсолютно любом удобном месте оставаться с важной информацией любому пользователю
Синхронизация в Opera. Пароли, настройки, экспресс-панель, закладки
Настроить синхронизацию очень просто. Если у вас еще нет учетной записи Opera, то ее нужно создать. Я сразу создал учетную запись в том браузере, с которого нужно перенести информацию.
Нажимаем на «Меню», и выбираем «Синхронизация». Справа появится окно, в котором нажимаем на «Создать учетную запись».
Выводим свою почту и пароль. Пароль придумайте хороший и сложный. Так же, сохраните его куда-то, или запишите. Вводим данные для регистрации и нажимаем на кнопку «Создать учетную запись».
Вы автоматически будете авторизованы. Чтобы сразу включить синхронизацию паролей, нажмите на ссылку «Выбрать синхронизируемые данные».
Выделяем галочками те пункты, которые нужно синхронизировать, и нажимаем Ok.
Я почему-то не заметил статуса синхронизации, или сообщения что все готово. Но мне кажется, что если нажать на «Меню» – «Синхронизация», и возле значка будет зеленная галочка, то все готово.
Я просто немного подождал, и вошел в свою учетную запись на другом браузере Opera.
Вход в учетную запись Опера
Открываем «Меню» – «Синхронизация», и нажимаем на кнопку «Войти». Дальше вводим данные своей учетной записи и нажимаем «Войти».
Включаем синхронизацию паролей. Это можно сделать в настройках. «Меню» – «Настройки». Нажимаем на кнопку «Расширенная настройка», выделяем «Пароли» и «Ok».
Буквально через минуту, вся информация из старого браузера Опера была перенесена на новый. Там только есть один нюанс с экспресс-панелью. Сейчас расскажу.
Синхронизация экспресс-панели
Дело в том, что экспресс панель синхронизируется, но она переносится в другую папку. Чтобы она отображалась на главном экране, нужно ее переместить. Сейчас покажу как.
- Нажмите сочетание клавиш Ctrl+Shift+B. Вы там увидите вкладку «Другие Экспресс-Панели». Перейдите на нее. Если внутри будет еще какая-то папка, то откройте ее.
- Вы увидите все ваши закладки с экспресс-панели, которые были синхронизированы. Выделите все, нажмите правой кнопкой мыши и выберите «Копировать».
- Слева перейдите на вкладку «Экспресс-Панель». Нажмите правой кнопкой мыши на пустую область, и выберите «Вставить».Все закладки будут отображаться на экспресс-панели.
И вроде какая-то мелочь, синхронизация настроек браузера, но сколько времени и нервов сохраняет эта функция. Страшно представить, сколько времени нужно было бы потратить, чтобы заново, вручную настроить экспресс-панель, или что еще хуже – ввести пароли на всех сайтах.
Если вы решили переустановить Windows, или перенести браузер на новый компьютер, то без синхронизации не обойтись. Правда, в том случае, если вам обязательно нужно перенести пароли. Если нет, то закладки и настройки экспресс-панели можно перенести файлами из своего профиля, как я показывал выше. Но синхронизировать намного проще. Да и на будущее будет. На случай, если что-то случится с компьютером. Ведь все данные хранятся на серверах Opera.
Да и с безопасностью вроде бы все в порядке. Шифрование, и все такое. Думаю, с этим проблем быть не должно.
- https://webtous.ru/poleznye-sovety/neskolko-sposobov-eksporta-zakladok-iz-opera-i-importa-ix-v-drugom-brauzere.html
- https://xn——6kcbabg0ag9bqzbmcjiugqh4hrf.xn--p1ai/eksport-zakladok-opera.html
- https://help-wifi.com/programmy-brauzery/kak-perenesti-opera-ekspress-panel-paroli-zakladki-sinxronizaciya-v-opera/
Где расположены закладки
У недавних пользователей браузера могут возникнуть трудности с тем, где находятся закладки. Найти их можно несколькими путями:
- через меню;
- комбинация клавиш;
- в специальной панели.
В первом случае необходимо открыть меню программы, нажатием значка в левом верхнем углу. Затем нужно выбрать одноименный раздел и совершить переход.
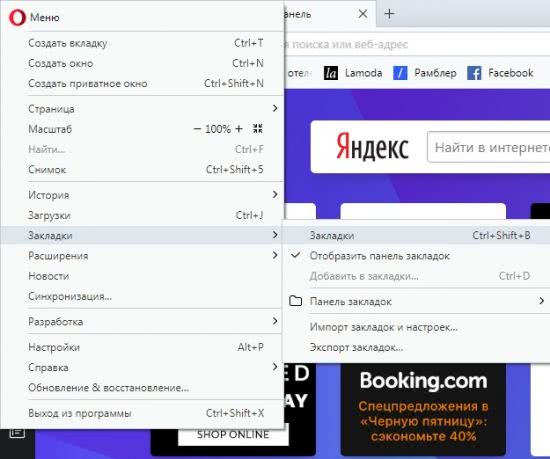
В новых версиях браузера Opera, быстрый переход в раздел, где лежат закладки, можно осуществить нажатием на специальный значок в виде сердца, который находится в левой части экрана.

Для того чтобы открыть нужный раздел, можно нажать комбинацию кнопок Ctrl+Shift+B.
Панель находится в верхней части программы под адресной строкой. На ней обычно размещаются сайты, которые запускаются чаще всего. При нажатии правой кнопкой мыши по панели, откроется список действий, одно из которых дает возможность попасть в нужный раздел.
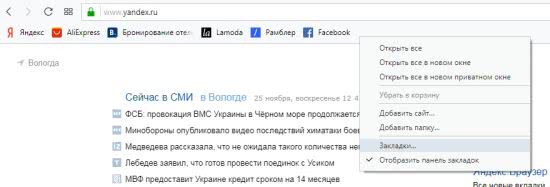
Независимо от того, каким путем был совершен переход, перед пользователем откроется окно, в котором содержится вся информация и кнопки управления.

В левой части экрана содержатся разделы, для быстрой сортировки сайтов. Раздел «Панель закладок» содержит страницы, которые будут отображаться в верхней части программы под адресной строкой. В правом верхнем углу страницы есть пункт «Показывать панель закладок». Если убрать галочку, она перестанет отображаться на экране. Вернуть ее на место можно в любой момент. Для этого нужно поставить галочку обратно.

Экспресс-панель содержит страницы, которые отображаются в главном окне при запуске браузера.
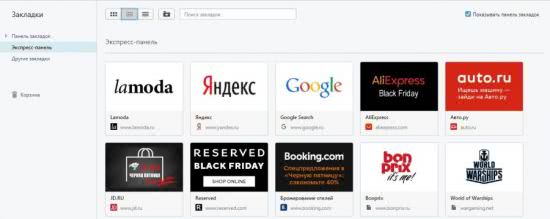
Онлайн
Практически ни у кого не вызывает трудностей с тем, чтобы сохранить вкладку в Хроме, но многие не знают, куда именно их сохраняет браузер.
Чтобы увидеть, где хранятся закладки Гугл Хром внутри браузера, придется выполнить несколько простых действий:
- Войди в систему;
- Нажми на иконку управления и настроек – три вертикальные точки в верхнем правом углу окна;
- Выбери строку меню с соответствующим названием;
- Кликни на нее и перейди к пункту «Диспетчер»;
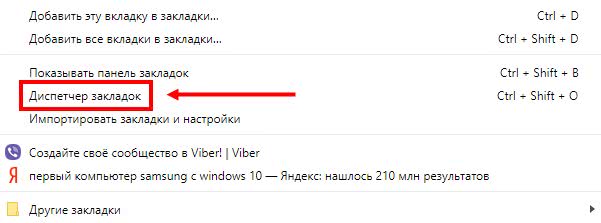
В новом окне откроются доступные вкладки (добавленные закладки) – слева располагаются папки, созданные пользователем, а слева – их содержимое.

Обрати внимание, что в диспетчере не только хранятся вкладки пользователя, но и доступно управление страницами, просто нажмите на три точки справа от ссылки и вы увидите:
- Удаление;
- Изменение имени или адреса;
- Открытие (в обычном режиме и инкогнито).

Теперь разберемся, в какой папке хранятся закладки Гугл Хрома и где их можно найти на компьютере или ноутбуке.
На компьютере
Многих интересует, в какой папке в Google Chrome находятся закладки, как можно найти содержимое просмотренных страниц на компьютере. Эта информация пригодится для переноса файла в другое место.
Итак, как открыть закладки в Гугл Хром на ПК:
Открой проводник ОС Windows 7 или другой операционной системы;
В строку адреса введи следующий текст без кавычек «C:Documents and SettingsИмя пользователяLocal SettingsApplication DataGoogleChromeUser DataDefault» или «C:UsersИмя пользователяAppDataLocalGoogleChromeUser DataDefault» или просто последовательно выполните переход по данным папкам;
Обрати внимание, что вместо имени пользователя необходимо вставить обозначение своей учетной записи в операционной системе;
Кликните на кнопку Enter;
В новом окне вы увидите файл с названием «Bookmarks» – это и есть ответ на вопрос, где лежат сохраненные страницы единым документом.
 Вот и всё, надеемся ты с легкостью найдешь нужную тебе закладку, не тратя на это много времени.
Вот и всё, надеемся ты с легкостью найдешь нужную тебе закладку, не тратя на это много времени.
Как перенести закладки на другое устройство?
Бывают разные случаи. Вдруг вам потребовалось переустановить систему, а закладки терять неохота. Нет ничего проще — руководствуясь предыдущим пунктом нашей статьи, вы легко можете найти файл закладок.
Бэкап закладок вручную
Достаточно просто, отыскав файл закладок bookmarks, скопировать его на внешний носитель (например, на флешку), а после переустановки системы и установки новой копии Opera, вернуть по тому же адресу.
Компьютер спросит, должен ли он перезаписать новый файл поверх старого. Ответьте «да», перезапустите браузер и наслаждайтесь вашими тщательно отобранными закладками из старой системы.
Бэкап закладок автоматический
Но может быть, кто-то не хочет забивать себе голову, лазая по системным папкам, которые в норме отображаются как скрытые? Охотно пойдем ему навстречу, публикуя метод резервного копирования закладок при помощи дополнений Opera.
Даже странно, что Opera не имеет встроенного инструмента для импорта и экспорта закладок. Но если зайти в Меню → Расширения → Загрузить расширения, а там найти дополнение «Bookmarks Import & Export» и установить его, то с его помощью резервную копию можно выгрузить в файл кнопкой «Export», а загрузить в новый браузер из этого файла — кнопкой «Import».
Создание и редактирование папок
Как осуществляется синхронизация в Оpera
Не все пользователи Opera знают, что сохраненные сайты можно объединять в группу. Это функция значительно облегчает поиск нужных закладок у тех людей, кто хранит очень много ссылок на различные страницы. Благодаря созданию папок, можно рассортировать сайты по различным тематикам и быстро находить нужную страницу.
Для создания папки потребуется выполнить следующий список действий:
1.Открыть раздел с закладками.
2.Нажать на кнопку «Добавить новую…».
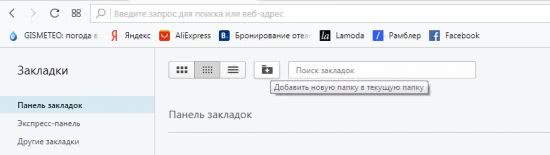
3.Придумать название для появившейся папки.
Обратите внимание! Показан пример создания для вкладки «Панель закладок». Для создания папки в экспресс-панели необходимо выполнить те же самые действия.. Теперь необходимо заполнить созданные папки адресами сайтов
Для того чтобы переместить уже сохраненную закладку в нужное место, достаточно нажать на ней курсор мыши и перетащить. В тот момент, когда она будет подсвечиваться темным цветом, можно отпустить левую кнопку мыши, страница будет перемещена
Теперь необходимо заполнить созданные папки адресами сайтов. Для того чтобы переместить уже сохраненную закладку в нужное место, достаточно нажать на ней курсор мыши и перетащить. В тот момент, когда она будет подсвечиваться темным цветом, можно отпустить левую кнопку мыши, страница будет перемещена.

В том случае, если пользователь еще только собирается сохранить сайт, его можно сразу добавить в нужную папку. Для этого необходимо:
- Нажать значок сердца в адресной строке на странице, которую нужно сохранить.
- Выбрать вкладку и папку для сохранения.
- Нажать кнопку «Готово».
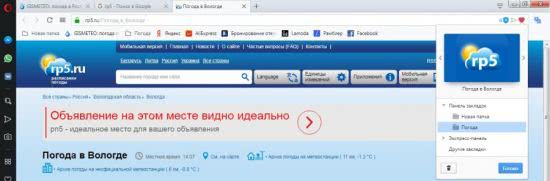
Если зайти в папку, мы увидим, что в ней сохранены добавленные ссылки.

В любой момент сохраненные страницы можно отредактировать, удалить или переместить в другую папку. Последнее действие выполняется перетаскиванием ярлыка страницы в нужный раздел.






