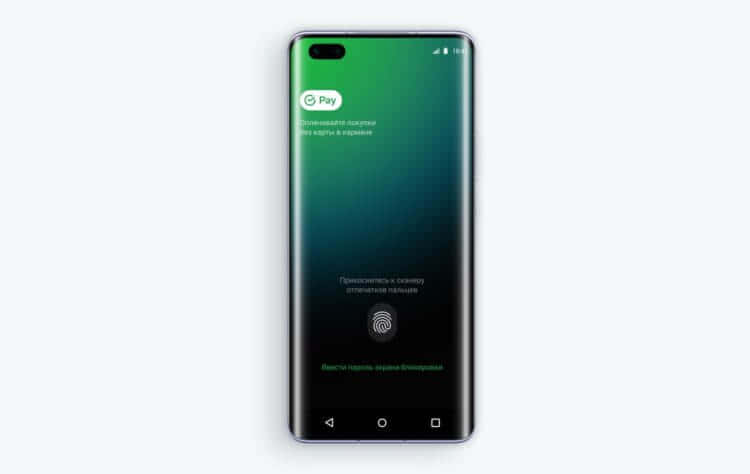Оглавление
Как удалить свои данные и историю транзакций
Как удалить данные о транзакциях Google Pay из аккаунта Google
Чтобы удалить сведения о транзакциях, связанных с конкретным способом оплаты, нужно удалить этот способ оплаты из Google Pay. Также вам может потребоваться удалить некоторые данные на странице myactivity.google.com.
Как удалить данные обо всех транзакциях
Примечание. Вы можете удалить информацию об отдельных операциях. При этом сведения о других транзакциях сохранятся, а запись истории будет продолжена. Чтобы стереть все данные, нужно полностью удалить профиль Google Pay.
- Откройте страницу удаления сервисов Google и войдите в свой аккаунт.
- Рядом с Google Pay нажмите на значок «Удалить» .
- Установите флажки.
- Нажмите Удалить данные Google Pay.
Как удалить данные об определенной транзакции
Примечание. Даже если вы удалите определенную информацию из профиля, Google может продолжить хранить ее из-за требований законодательства.
Чтобы удалить сведения о конкретной операции, например о полученном или отправленном платеже или о покупке в магазине, выполните следующие действия:
- Откройте страницу myactivity.google.com
При необходимости войдите в аккаунт Google.
.
- Найдите дату транзакции.
- Под транзакцией выберите Подробные сведения.
- Нажмите на значок «Ещё» Удалить.
Примечание. Данные будут удалены из вашего аккаунта Google. Транзакции, выполненные в магазинах, будут также удалены с вашего устройства. Чтобы удалить с устройства и другие сведения, следуйте инструкции из раздела ниже.
Как удалить с устройства приложение Google Pay и связанные с ним данные
Примечание. Если на вашем устройстве установлена устаревшая версия Android, инструкции могут быть другими. Подробнее о том, как обновить версию Android…
Шаг 1. Удалите способы оплаты
- Откройте приложение «Настройки».
- Нажмите .
- Выберите Google Pay.
- Нажмите на значок «Удалить» рядом с каждым способом оплаты.
Шаг 2. Очистите кеш
- Откройте приложение «Настройки».
- Нажмите Приложения и уведомления.
- Выберите Google Pay. Если приложения нет в списке, нажмите Все приложения Google Pay.
- Нажмите Хранилище Очистить хранилище.
- Нажмите Очистить кеш.
Как экспортировать данные из Google Pay
Выполните следующие действия:
- Откройте страницу takeout.google.com
При необходимости войдите в аккаунт Google.
на компьютере.
- Убедитесь, что экспорт данных из Google Pay включен. Если вы не хотите экспортировать данные из каких-либо сервисов Google, снимите флажки рядом с ними.
- Нажмите Далее.
- Выберите формат архива.
- Нажмите Создать архив.
Преимущества google pay

Перед тем, как объединиться, существовало две самостоятельных программы:
- Google Wallet
- Android Pay.
Выделим следующие достоинства сервиса:
Доступность практически во всех магазинах, где есть терминалы оплаты
Обратите внимание на терминал, на котором расплачиваются банковскими карточками. В большинстве случае там кроме значков карт ( Visa, Maestro, MasterCard) есть значок Google или Apple Pay.
Безопасность платежей и надежная защита персональных данных
Нет в мире электронных систем, которые давали бы 100% безопасность. Однако платежная система от гугла в 2018 была признана самой надежной платежной системой в мире. Конфиденциальность при оплатах в магазине или онлайн-магазине полностью сохраняется, а продавец никак не узнает ваши персональные данные. Надежные алгоритмы позволяют безопасно работать данной системе по всему миру.
Есть возможность подключить несколько банковских карт в одном приложении, что повышает удобство. Если на одной карте закончились деньги, то легко переключиться на другую, чем лишний раз переводить деньги с карты на карту. К тому же потеря кошелька со всеми картами – это очень неприятно и нервно. Поэтому с goole pay теперь можно не переживать за это.
Любое устройство на операционной системе андроид поддерживает утилиту.
Это экономит время при покупках и оплатах, не требуется вводить пин-код лишний раз, перебрасывать деньги на карту или доставать её из кошелька, ведь смартфон всегда под рукой.
Как сменить, выбрать карту
Во время каждой оплаты появляется предложение выбрать способ перевода денег. Окно не отображается при наличии только одного метода. Чтобы добавить новую карту:
- Запустите программу, войдите в свой профиль путём нажатия на стрелку вниз в боковом меню возле email;
- Выберите пункт «Оплата» в нижней части экрана, далее нажмите на «Добавить»;
- Вручную введите данные с обеих сторон либо отсканируйте штрихкод при его наличии;
- Подтверждение произведётся списыванием незначительной суммы, которая вернётся обратно в течение некоторого времени. При наличии 3D-Secure, потребуется подтвердить транзакцию вводом номера из СМС от банка. Некоторые финансовые организации предлагают другие варианты прохождения процедуры – электронные письма, активации через приложения и прочие;
- Если всё введено верно, произойдёт привязка к аккаунту.
Кроме карт, можно указать банковский счёт (если он зарегистрирован в Соединённых Штатах Америки), учётную запись PayPal, мобильный номер, подарочные абонементы
Обратите внимание, что список описанных методов варьируется в зависимости от места оплаты – к примеру, оплата с помощью SMS доступна только в сервисах Google обладателям поддерживаемых тарифов
Описание системы Google Pay
Система разработана для Android-смартфонов. Некоторые неопытные пользователи не понимают, что такое Гугл Пэй. Это программа, связывающая телефон с банковской картой:
- MasterCard;
- Visa;
- Мир.
После привязки «пластика», поднесите телефон к терминалу. Затем со счета спишутся средства, равные сумме из чека.
Алгоритм работы ПО заключается в следующем:
- Пользователь добавляет в приложение данные карты, такие как номер, дата окончания действия и ФИО владельца.
- Система запоминает введенную информацию, после чего шифрует ее и защищает отпечатком пальца.
- В момент прикладывания кредитки к считывателю, с телефона передаются данные на терминал. В качестве подтверждения операции понадобится скан отпечатка.
- Если процедура подтверждается, информация отправляется в банк, после чего с кредитки снимаются средства.
Допустимые способы оплаты
Кредитные и дебетовые карты
- American Express;
- MasterCard;
- Visa;
- Discover (только в США);
- JCB (только в США и Японии);
- Visa Electron (кроме США);
- кредитные карты Elo (только в Бразилии; дебетовые карты Elo не принимаются).
Список поддерживаемых карт зависит от приобретаемого товара и региона, в котором вы находитесь.
Посмотреть, какие способы бесконтактной оплаты поддерживаются в вашей стране, можно здесь.
Примечание. Для подтверждения банковской карты со счета может быть временно списана небольшая сумма.
Банковский счетВ некоторых странах в качестве способа оплаты можно добавить в сервис Google Pay банковский счет.
Системы QUICPay и iD и электронные деньги
Если вы живете в Японии, ваш телефон должен быть совместим с системой Osaifu-Keitai. При этом оплачивать покупки с помощью Google Pay вы можете в магазинах, которые поддерживают оплату электронными деньгами, а также картами QUICPay и iD.
Подробнее о том, как добавить и настроить способ оплаты в Японии…
Счет мобильного телефонаНа некоторых мобильных устройствах можно оплачивать покупки в Google Play и на YouTube через оператора связи при подключении специального тарифа.
Счет PayPalВ некоторых странах с помощью счета PayPal можно оплачивать покупки в сервисах Google, а также в магазинах, приложениях и на сайтах партнеров.
Подарочные карты и промокодыВы можете сохранять подарочные карты и промокоды в Google Pay и использовать их в магазинах, приложениях и на сайтах.
Google Play
В некоторых странах оплачивать покупки в сервисе Google Play можно с помощью подарочной карты или промокода. Их нельзя использовать с другими продуктами Google, например Google Voice и Project Fi. Активированные подарочные карты и промокоды появятся на балансе.
Какие покупки можно оплачивать с помощью баланса Google Play
Недопустимые способы оплаты
В Google Pay нельзя добавлять следующие способы оплаты:
- электронные переводы;
- банковские переводы;
- Western Union;
- MoneyGram;
- виртуальные кредитные карты;
- карты медицинских сберегательных счетов;
- любые виды условного депонирования;
- карты предоплаты при использовании автоматических платежей.
Как оплачивать через Гугл Пэй, как работает
После установки приложения многие начинают задаваться вопросом: «Как именно оплачивать покупки через Google Pay?». Оплата Google Pay потребует от вас всего два шага:
- Разблокировать ваш смартфон
- Поднести смартфон к терминалу оплаты и подержать несколько секунд, до звукового или текстового сигнала на самом терминале.
Важно чтобы в терминале была функция бесконтактной оплаты платежей, в противном случае расплатиться с помощью смартфона вам не удастся. Если на вашем смартфоне не установлена блокировка ПИН-кодом, графическим ключом, распознавание лица или отпечатка пальца, в таком случае приложение работать не будет
Делается это для того, чтобы сохранить данные вашей карты в секрете и уберечь от хищения ваших денежных средств. Если вы в какой-либо момент отключите блокировку на вашем устройстве, все данные ваших карт автоматически удаляться из приложения
Если на вашем смартфоне не установлена блокировка ПИН-кодом, графическим ключом, распознавание лица или отпечатка пальца, в таком случае приложение работать не будет. Делается это для того, чтобы сохранить данные вашей карты в секрете и уберечь от хищения ваших денежных средств. Если вы в какой-либо момент отключите блокировку на вашем устройстве, все данные ваших карт автоматически удаляться из приложения.
Так удаление данных произойдет еще и в случае не использования системы Google Pay в течение 90 дней.
В случае утери смартфона все данные ваших карт можно будет стереть удаленно, для этого необходимо воспользоваться приложением Android Device Manager, которое необходимо предварительно установить на ваш девайс.
С помощью системы Google Pay вы можете оплачивать услуги Яндекс.Такси, Uber, Play Market, Яндекс.Касса. В таких платежах вы просто выбираете G Pay, как способ оплаты.
Самое главное достоинство работы с системой Google Pay в том, что с вашего банковского счета не будут взимать комиссию за оплату и пользование.
Разработчики Google Pay постарались максимально обезопасить пользователя от взлома и передачи ваших данных третьим лицам. При оплате платежей ваши данные заменяются зашифрованными виртуальными копиями, которые передаются напрямую продавцу.
— Почему не работает Гугл Пэй?
https://youtube.com/watch?v=tsxfiabn_1I
Загрузка …
Печатать
Не проходит оплата через Google Pay
В этом году я купил себе Honor View 20. Это флагманский аппарат с самым лучшим на тот момент железом и привлекательной внешностью. Ну уж он-то гарантированно не подведёт меня, думал я, и не прогадал. Обновка исправно присылала уведомления и молниеносно обрабатывала заглавную страницу в Google Play, поэтому причин думать, что Google Pay будет работать плохо, у меня не было. Однако в первый же день после приобретения, когда я решил расплатиться смартфоном в магазинчике у дома, я снова испытал почти забытое чувство стыда, ведь терминал снова требовал подтвердить оплату при помощи лица. Но почему, сокрушался я? Ведь в Honor View 20 этой функции даже нет! Повторная попытка оплатить снова оказалась неудачной.
Таким образом я тестировал Google Pay на исправно работающем смартфоне в течение нескольких месяцев, но через раз я стабильно сталкиваюсь с какими-то проблемами. Меня уже не смущало отсутствие у сервиса удобного окна выбора карт непосредственно перед оплатой. Я был готов менять их вручную в настройках, лишь бы он работал так, как должен. Ведь, в конце концов, какая вообще разница, какой картой платить, если расплатиться всё равно получается через раз? В какой-то момент меня даже посетила мысль, что Google банально знает о том, что пользователи не могут полноценно использовать Google Pay, понимая, что дополнительные примочки в таком случае не очень-то и нужны.
Безопасность платежей
Разработчики данного сервиса заявляют о самом высоком пороге безопасности приложения. Абсолютно вся информация считывается системой и оправляется в хранилище, надёжно защищённое несколькими степенями защиты, находящимися на серверах. При этом продавец при оформлении покупки вообще не получает никаких данных ни о пользователе, ни о номере и балансе его карты — ему доступен только номер виртуального реквизита, которые есть у каждого владельца пластиковых карт.
На случай, если телефон будет утерян или украден, установка приложения позволяет отслеживать местонахождения устройства, вовремя заблокировать или удалить с него всю финансовую информацию. Для этого в приложении есть функция отслеживания аппарата.
Как воспользоваться Google Pay?
Система Google Pay поддерживается на всех Android-смартфонах, начиная с версии Android 4.4. Узнать версию Android на вашем смартфоне можно, найдя в настройках пункт «Система» > «О телефоне».
Для оплаты в обычных оффлайновых магазинах у вашего смартфона должен быть встроенный NFC-чип. В новых моделях смартфонов он, как правило, есть. Проверить его наличие можно, найдя соответствующий пункт в настройках смартфона, или же просто прочитав технические характеристики устройства в Интернете.
Если в вашем смартфоне есть NFC, вы можете платить им в магазинах.
Чтобы использовать Google Pay, необходимо для начала загрузить и настроить бесплатное приложение Google Pay для Android. Скачать его можно по этой ссылке
Важно: для использования приложения на смартфоне должна быть установлена официальная прошивка
Кроме того, приложение может не запуститься, если на смартфоне получен root-доступ, то есть права суперпользователя. Помимо этого, на телефоне обязательно должна быть включена блокировка экрана, чтобы никто другой не мог воспользоваться вашими данными для оплаты.
Если у вас root или кастомная прошивка, вы можете получить такое сообщение.
После установки приложения (оно, разумеется, бесплатное) нужно зайти в настройки смартфона и включить NFC. Затем нужно настроить блокировку экрана при помощи пароля или графического ключа в разделе «Экран блокировки и защита». После этого можно запустить приложение.
Чтобы пользоваться платежной системой, необходимо внести в приложение данные своей банковской карты (или карт, если у вас их несколько). Если вы привязали банковскую карту к своему аккаунту Google — некоторые смартфоны предлагают сделать это непосредственно при первичной настройке телефона, — то приложение «подцепит» ее автоматически.
Привязанная к аккаунту Google карта автоматически распознается приложением.
Если карта не привязана, вам будет предложено ее отсканировать или вручную ввести ее номер и срок действия. Кроме того, в любом случае нужно будет вручную ввести код подлинности карты (CVC — три цифры на обороте карты), а также ваши личные данные: ФИО, полный адрес и номер телефона.
После этого нужно принять условия использования сервиса, дождаться проверки карты и подтвердить, что вы ее владелец, путем ввода кода из SMS, которую Google пришлет на ваш номер телефона. При этом с вашего счета спишется небольшая сумма (около 30 рублей). Через некоторое время она будет возвращена обратно — просто убедитесь перед настройкой, что у вас на счету есть деньги.
Для подтверждения карты Google отправит вам SMS с кодом.
Действительно ли это безопасно? Да. Ваши данные всегда передаются в зашифрованном виде. Таким образом, их безопасности ничто не угрожает. Продавцы получают деньги от Google, банковские реквизиты ваших карт им не передаются. Затем Google списывает потраченную сумму с вашего счета.
Существует два небольших нюанса, связанных с самой компанией Google. Во-первых, за каждый платеж Google получает небольшую комиссию, но ее всегда платит продавец. Кроме того, Google использует ваши анонимизированные данные для изучения потребительского поведения.
- Кто платит: Google Pay VS Apple Pay
- В России появится свой аналог Google Pay и Apple Pay
Фото: Google, авторские, pxhere.com
Установка приложения и создание аккаунта
Чтобы воспользоваться программой андроид пей, ее необходимо скачать и инсталлировать. Перед этим, рекомендуется проверить поддержку смартфоном технологии NFC. Это делается в настройках мобильного устройства:
- найдите пункт «Беспроводные сети»;
- откройте раздел «Еще»;
- выберите NFC;
- включите передачу данных;
- перейдите к «Android Beam» и активируйте «автоматическую регистрацию».
Если удалось настроить NFC, можно перейти к загрузке системы. Для этого:
- зайдите в плей маркет;
- в поиске введите «Google Pay»;
- нажмите «Установка».
Когда ПО будет инсталлировано, необходимо ввести почту от Гугла. Если учетная запись отсутствует, ее нужно зарегистрировать. Это можно сделать с сайта или программы, нажав на «Create account».
На следующем шаге регистрируется карта. Сначала выбирается банк. Список доступных кредитных учреждений появляется автоматически.
База банков постоянно пополняется, после обновления ПО. Когда организация добавлена, останется последний шаг – регистрация новой карточки.
Терминал не принимает Google Pay
Для меня было обычным делом получить отказ в проведении платежа по самым неожиданным причинам. То терминал жаловался на то, что я убирал аппарат слишком быстро, хотя я даже не двигал его, то требовал дополнительного подтверждения сканированием лица, хотя соответствующим сканером мой смартфон не обладал, то просто делал вид, что терминала не существует, даже если я уже пользовался им раньше и успешно оплачивал на нём покупку. Поэтому в какой-то момент я решил, что надёжнее пользоваться картой, которая наверняка сработает и не заставит меня краснеть, задерживая очередь в гипермаркете.
За этими проблемами я даже забыл о том, что у Google Pay нет настолько же удобного интерфейса оплаты и выбора карт, как у Apple Pay. Если я хочу расплатиться бесконтактным способом при помощи Android-смартфона, я должен просто включить экран и поднести его к терминалу. А как же безопасность, думал я? Конечно, при покупках свыше тысячи рублей аппарат всегда просит снять блокировку при помощи сканера отпечатков. Но, эй, я хочу просто подтвердить платёж, а не переходить на рабочий стол, чтобы кто-то посторонний заглядывал в экран моего смартфона и рассматривал, какими приложениями я пользуюсь и какая картинка стоит у меня на заставке.
Как оплачивать через Google Pay?
Не менее популярный вопрос — как производится оплата через Google Pay? Происходит это следующим образом:
- если сумма планируемой транзакции выше одной тысячи рублей — необходимо произвести ручную разблокировку рабочего экрана телефона (если речь идёт о меньшей величине — будет достаточно простого включения подсветки);
- далее нужно приблизить гаджет тыльной стороной к терминалу и ожидать дальнейших указаний;
- после этого на рабочем столе смартфона появятся подсказки-помощники — как правило, следующим шагом станет введение карточного пин-кода;
- в ситуациях, когда к одному сервису присоединены сразу несколько пластиковых карт различных финансовых учреждений, и ни одна из них не заявлена пользователем как основная, придётся вручную руководить действиями программы (приложение откроет раздел «выбор карты», далее потребуется вручную указать нужную — только после этого телефон подносится к терминалу);
- если всё сделано правильно, деньги будут мгновенно списаны со счёта, о чём пользователь получит СМС-оповещение — если что-то было выполнено неверно, то система оповестит о неудачной транзакции и предложит повторить попытку.
Оплата транспорта через Google Pay
Примечание. Действия для оплаты проезда в конкретной транспортной системе могут отличаться. Получить более подробную информацию можно на сайте компании-перевозчика.
Шаг 1. Узнайте способы оплаты проезда в транспортной компании
-
Перейдите на сайт компании-перевозчика и выясните, как можно оплатить проезд.
-
Если принимаются бесконтактные или мобильные платежи:
- Добавьте в Google Pay способ оплаты, если ещё этого не сделали.
- При входе в транспорт или на станцию выведите смартфон из спящего режима.
- Поднесите телефон к считывающему устройству.
- Подождите, пока не появится синяя галочка.
- Если для проезда нужен билет, следуйте инструкциям ниже.
Шаг 2. Купите билет
Через приложение Google Pay
- Откройте приложение Google Pay .
- Нажмите на фото карты справа вверху.
- Проведите вверх от нижнего края экрана.
- Нажмите Добавить карту Транспорт.
- Выберите систему общественного транспорта.
- Следуйте инструкциям на экране.
Шаг 3. Активируйте билет
- Откройте приложение Google Pay .
- Нажмите на фото карты справа вверху.
- Проведите вверх от нижнего края экрана.
- Коснитесь нужного билета.
- Нажмите Активировать.
Шаг 4. Используйте билет
- При входе в транспорт или на станцию выведите смартфон из спящего режима.
- Поднесите смартфон к считывающему устройству.
- Подождите, пока не появится синяя галочка.
Примечание. Возможно, вам потребуется показать билет сотруднику транспортной компании.
Плюсы и минусы системы
Бесконтактная система оплаты Google Pay достаточно востребована. Популярность обрела благодаря ряду положительных сторон. Она:
- безопасна;
- удобна;
- доступна.
Если подробнее, то:
- В приложение можно добавлять несколько карт. Поддерживаются не только дебетовые и кредитные банковские карточки, но и бонусные, корпоративные, виртуальные и др.
- Хорошо то, что установить сервис можно на любую модель телефона, независимо от марки.
- Оплата не занимает много времени — быстрый запуск. Считывание данных происходит тоже за несколько секунд.
- Если сумма оплаты меньше 1000, не нужно вводить пароли.
- Не нужно носить карточки с собой, хватает под рукой смартфона.
- Оплачивать можно не только покупки в обычных магазинах, но и в интернете.
Не обошлось и без недостатков. Минус Гугл Пей в том, что сервис доступен только на:
- андроиде и не ниже версии 4.4;
- хорошо заряженном телефоне;
- гаджетах, имеющих модуль NFC.
Также следует знать, что не все торговые точки поддерживают бесконтактную оплату. И снять наличные через банкомат с Гугл Пей невозможно.
Настройка приложения
Если Гугл Пей скачан на смартфон, то можно приступать к настройке:
- В настройках телефона найдите “NFC” — включите его.
- Сделайте блокировку экрана. Это может быть графический ключ, отпечаток пальца или установка пароля.
- Создайте учетную запись в Гугл.
- Войдите в скаченное приложение, используя данные учетной записи.
Если все вышеперечисленное сделано, то можно приступать к добавлению карт. Таковых может быть добавлено несколько, но лишь одна выбирается по умолчанию.
Как добавить карту
Для привязки карточки:
- Зайдите в Google Pay.
- Найдите пункт “добавить карту”. Рядом будет “+” — нажмите на него.
- В открывшемся окошке предложат сделать фото карты, или вписать всю информацию вручную. Сделайте то, что удобно.
- Впишите имя, отчество и фамилию, адрес, номер телефона и другую информацию.
- Сохраните все сведения.
- Прочтите и примите условия.
- На телефон придет пароль, который впишите в окошко и кликните на “отправить”.
- Если все введено верно, карта успешно добавится.
Если у вас есть личный кабинет в Сбербанк-онлайн, а вы желаете добавить сбербанковскую карту, то сделать это можно быстро, используя приложение банка. Для этого:
- Зайдите через телефон в Сбербанк-онлайн.
- Найдите карту, которую хотите добавить в Гугл Пей и кликните на нее.
- В открывшемся окошке выберите “добавление в Google Pay”.
- Кликните на “подключить”.
- Примите или откажитесь от специальных предложений, продолжите.
- Согласитесь с условиями банка-эмитента.
После этого банковская карточка успешно добавиться в систему. В данном случае вводить реквизиты не нужно.
Как поставить отпечаток пальца?
Если вы планируете использовать свой смартфон для бесконтактной оплаты, то обязательно установите на нем блокировку экрана. Это нужно в целях безопасности — тогда никто не сможет оплатить через Гугл Пей без вас.
Лучший способ аутентификации — по папиллярному рисунку пальца.
Для установки нужно:
- Войти в приложение.
- Найти “настройки”.
- Отметить “аутентификацию по отпечатку пальца”.
- Ввести числовой пароль для подтверждения изменений.
Что умеет Google Pay?
Google Pay позволяет вам, не прилагая особых усилий, оплачивать покупки с помощью вашего Android-смартфона в магазинах, в Интернете или в мобильных приложениях.
В обычном магазине на кассе вы можете просто приложить смартфон к терминалу оплаты, и ваша покупка будет оплачена — без наличных денег, без пластиковой карты и PIN-кода. Правда, если вы сделаете больше трех транзакций на сумму больше 1000 рублей, вам придется разблокировать телефон, чтобы одобрить платеж.
 Если вы видите на кассовом терминале такие символы, в этом магазине можно заплатить через Google Pay.
Если вы видите на кассовом терминале такие символы, в этом магазине можно заплатить через Google Pay.
Оплату через Google Pay поддерживают практически все крупнейшие российские торговые сети — «Пятёрочка», «Перекресток», «Карусель», «Магнит», «Лента», а также сети быстрого питания (McDonald’s, KFC, Burger King), автозаправки (Роснефть, Башнефть) и некоторые магазины электроники («М-Видео», «Эльдорадо»).
 Если приложение поддерживает Google Pay, его можно выбрать в списке методов оплаты.
Если приложение поддерживает Google Pay, его можно выбрать в списке методов оплаты.
Как защитить платежные данные
Вот как обезопасить свои данные:
1. Не отправляйте средства незнакомым людям
Отправляйте средства через Google Pay только друзьям, родным и деловым партнерам. Обратите внимание, что после того, как вы подтвердили перевод, компания Google не несет ответственности за разрешение споров между вами и получателем. Помните, что иногда объявления о товарах и услугах на форумах публикуют мошенники
Помните, что иногда объявления о товарах и услугах на форумах публикуют мошенники.
Не стоит приобретать товар у продавца, который:
- отказывается встретиться лично;
- просит внести полную предоплату;
- предлагает цифровые товары;
- предлагает редкие или уже распроданные товары;
- предлагает дорогие товары по очень низкой цене.
2. Сразу сообщайте нам о несанкционированных списаниях средств
Если вы столкнулись с мошенничеством или с вашего счета были несанкционированно списаны средства, об этом нам в течение 120 дней с даты транзакции.
3. Сообщайте нам о мошеннических сообщениях в Google Pay
Чтобы получить доступ к персональным данным пользователей, мошенники могут прибегать к таким методам, как фишинг и спуфинг.
- Фишинг – это попытка мошенников выдать себя за любое другое лицо с целью получения личной информации.
- Спуфинг – это попытка выдать себя за конкретного отправителя, чтобы письмо выглядело правдоподобно.
Не отвечайте на подозрительные письма.
- Если вы получили письмо от кого-то, кто выдает себя за сотрудника Google, сообщите об этом нам.
- Узнайте, что делать, если вы стали жертвой мошенников.
Что делать, если произошел сбой?
Если не удается провести оплату платежей, сбой может быть обусловлен рядом причин:
- отсутствуют средства на банковской карте в достаточном объеме;
- принимающее устройство не поддерживает функцию оплаты с использованием сервиса Google Pay;
- смартфон располагается на большом отдалении от терминала;
- технические неисправности оборудования;
- иные сбои в работе сервиса или терминала.
Если первичные действия по изменению положения мобильного устройства не помогли, стоит воспользоваться другими рекомендациям. В первую очередь следует проверить наличие средств на привязанной карте. При возникновении необходимости и возможности нужно выбрать другой счет для проведения операции или воспользоваться наличными.
После перехода на интернет-ресурс создателей приложения нужно выбрать графу «Справка и поддержка» и заполнить специальную форму для подачи запроса. Перед этим стоит изучить перечень распространенных вопросов от пользователей, так как в них может быть ответ на интересующую вас проблему. В течение нескольких минут после отправки запроса модераторы сайта связываются с пользователем для обсуждения вариантов разрешения возникших сложностей.
Как показывает практика, зачастую сбой обусловлен отсутствием достаточной суммы средств на банковской карте или неполадками в связи с кредитно-финансовым учреждением. Еще одна возможная проблема касается геополитических несоответствий. Так, из-за некоторых разногласий компании Гугл и правительства Российской Федерации сервис не работает в Крыму, что для многих туристов становится неприятным сюрпризом. Поэтому при возникновении необходимости расплатиться на полуострове нужно ограничиться использованием карты или наличных средств.
Обновление Google Pay

Google так и не завезла горячий выбор карт на экране блокировки
А вот чего не сделали, но все очень ждали, так это вызов на экран блокировки. То есть вы по-прежнему не можете активировать Google Pay по нажатию на кнопку питания, чтобы произвести горячую замену платёжных карт. Это большое упущение Google, поскольку и Apple Pay, и Samsung Pay такую возможность предлагают, обеспечивая более удобное взаимодействие. Сейчас же пользователи Google Pay вынуждены активировать приложение, выбирать карту, и только после этого расплачиваться.
Пока новый Google Pay доступен только пользователям из США, но очевидно, что в ближайшее время Google начнёт распространять его по всему миру. Правда, не стоит надеяться на то, что все нововведения сервиса станут доступны сразу по всему миру. Не исключено, что часть функций будет ограничена географически из-за законодательных или технических ограничений. Но сам факт того, что Google не забывает о Google Pay, уже радует.