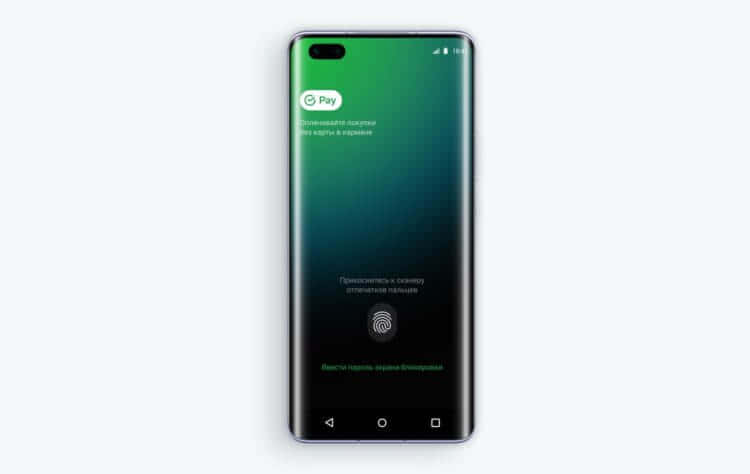Допустимые способы оплаты
Кредитные и дебетовые карты
- American Express;
- MasterCard;
- Visa;
- Discover (только в США);
- JCB (только в США и Японии);
- Visa Electron (кроме США);
- кредитные карты Elo (только в Бразилии; дебетовые карты Elo не принимаются).
Список поддерживаемых карт зависит от приобретаемого товара и региона, в котором вы находитесь.
Посмотреть, какие способы бесконтактной оплаты поддерживаются в вашей стране, можно здесь.
Примечание. Для подтверждения банковской карты со счета может быть временно списана небольшая сумма.
Банковский счетВ некоторых странах в качестве способа оплаты можно добавить в сервис Google Pay банковский счет.
Системы QUICPay и iD и электронные деньги
Если вы живете в Японии, ваш телефон должен быть совместим с системой Osaifu-Keitai. При этом оплачивать покупки с помощью Google Pay вы можете в магазинах, которые поддерживают оплату электронными деньгами, а также картами QUICPay и iD.
Подробнее о том, как добавить и настроить способ оплаты в Японии…
Счет мобильного телефонаНа некоторых мобильных устройствах можно оплачивать покупки в Google Play и на YouTube через оператора связи при подключении специального тарифа.
Счет PayPalВ некоторых странах с помощью счета PayPal можно оплачивать покупки в сервисах Google, а также в магазинах, приложениях и на сайтах партнеров.
Подарочные карты и промокодыВы можете сохранять подарочные карты и промокоды в Google Pay и использовать их в магазинах, приложениях и на сайтах.
Google Play
В некоторых странах оплачивать покупки в сервисе Google Play можно с помощью подарочной карты или промокода. Их нельзя использовать с другими продуктами Google, например Google Voice и Project Fi. Активированные подарочные карты и промокоды появятся на балансе.
Какие покупки можно оплачивать с помощью баланса Google Play
Недопустимые способы оплаты
В Google Pay нельзя добавлять следующие способы оплаты:
- электронные переводы;
- банковские переводы;
- Western Union;
- MoneyGram;
- виртуальные кредитные карты;
- карты медицинских сберегательных счетов;
- любые виды условного депонирования;
- карты предоплаты при использовании автоматических платежей.
Как подключить Google Pay к картам Сбербанка?
Подключение сервиса возможно только для смартфонов со встроенной ОС Android 4.4 или выше. Если планируется оплачивать покупки в терминалах, то в телефоне должен быть встроен NFC-модуль. Это означает, что ваше мобильное устройство поддерживает технологию беспроводной передачи данных.
Чтобы убедиться, что ваш телефон сможет подключиться к сервису, нужно выяснить эти параметры.
- зайти в настройки;
- найти раздел «Система»;
- выбрать пункт «О телефоне»;
- здесь будет указана цифровая версия ОС.
Вам может быть интересно:
Способ определения наличия модуля NFC зависит от производителя. Иногда на батарее размещена соответствующая наклейка или присутствует эмблема. В самом телефоне получить необходимую информацию удобно в настройках:
- зайти в настройки;
- выбрать «Беспроводные сети»;
- далее кликнуть на «Еще…»;
- там будет указан модуль.
Стоит отметить еще один момент: если на смартфоне получены root-права, то сервис может отказать в работе.
Активировать сервис можно в три простых шага
Далее приступаем к настройке сервиса. Алгоритм действий следующий:
- зайдите в Google Play Маркет;
- следуя подсказкам, загрузите бесплатное приложение и запустите его;
- при отсутствии подключения Сбербанк Онлайн — загрузите его в приложение;
- в главном меню найдите нужную карточку и откройте ее;
- затем найдите опцию «Добавить в Android Pay»;
- нажмите на указанную строку и действуйте согласно подсказкам;
- заполните все поля и примите условия пользования;
- подтвердите номер карточки;
- карта привязана.
Таким способом можно подключить к Google Pay сразу несколько карт Сбербанка. Подойдут абсолютно все виды дебетовых и кредитных карточных продуктов, кроме Маэстро.
Устранение неполадок
Способы оплаты и билеты не появляются
Такое может произойти по нескольким причинам:
Функция «Карты и билеты» отключена
- Перейдите в настройки устройства .
- Выберите Система Жесты Кредитные и другие карты.
- Установите переключатель в положение «включено».
Телефон заблокирован
Если вы хотите пользоваться функцией «Карты и билеты», даже когда экран устройства заблокирован, ознакомьтесь с инструкциями выше.
Выбран другой аккаунт Google
- Нажмите и удерживайте кнопку питания. Затем выберите Добавить способ оплаты или проведите по экрану вправо и нажмите Все.
- Нажмите на фото профиля.
- Выберите нужный аккаунт Google.
Google Pay не выбран способом оплаты по умолчанию
- Перейдите в настройки устройства .
- Нажмите Приложения и уведомления Дополнительно Специальный доступ Бесконтактная оплата Оплата по умолчанию.
- Выберите Google Pay.
Выбранный способ оплаты не появляется первым
Если вы нажмете и будете удерживать кнопку питания, то первым появится способ оплаты, выбранный по умолчанию. Однако в некоторых случаях вместо него может отобразиться другой важный элемент, например билет на текущий рейс.
Чтобы изменить способ оплаты по умолчанию, выполните следующие действия:
- Нажмите и удерживайте кнопку питания.
- Коснитесь карты, которую хотите выбрать основной.
- Нажмите Сделать основной.
Способ оплаты добавлен в Google Pay, но недоступен для функции «Карты и билеты»
Возможно, для этого способа оплаты не настроены бесконтактные платежи.
Примечание. Для некоторых банков и карт эта функция недоступна. В таком случае вам придется добавить другой способ оплаты, чтобы совершать бесконтактные платежи.
Андроид пэй или гугл пэй: что лучше?
Пора разобраться с отличиями и выяснить, что лучше: google pay или android pay. Эта утилита служит для осуществления бесконтактных платежей в магазинах и онлайн-платежей в онлайн-магазинах. Это очень удобно и не надо носить с собой карту, а просто необходимо привязать счет к приложению и делать покупки и оплаты. Теперь легко оплачивать покупки даже не вводя пин-код (разумеется, если сумма покупки до 1000 рублей). Для использования Google Пэй ваш смартфон должен обладать модуль для беспроводной связи для бесконтактной оплаты – NFC. Им сейчас оснащено множество смартфонов современного поколения. Модуль даже позволяет открывать замок домофона без всяких ключей, а используя лишь электронный эмулятор ключа. Для этого вам в помощь специальная программа эмулятор – например, NFS Tool Pro.
Оценив первым взглядом обновленную объединенную версию, можно сказать, что приложение – это редизайн старого Android Pay. Однако тут надо отдать должное дизайнерам и оформителям, теперь внешний вид стал привлекательнее в духе тех программных продуктов, которые выпускает Google.
Самое главное изменение и оно же плюс для многих – на главной странице приложения отображается список магазинов, с которыми сотрудничает корпорация и в которых принимаются платежи системы Google Pay.
Добавлены также новые магазины. Кстати, для гаджетов от компании Samsung есть свой Samsung Pay. Однако многие все же предпочитают сервис от гугла.
Безопасность платежей
Разработчики данного сервиса заявляют о самом высоком пороге безопасности приложения. Абсолютно вся информация считывается системой и оправляется в хранилище, надёжно защищённое несколькими степенями защиты, находящимися на серверах. При этом продавец при оформлении покупки вообще не получает никаких данных ни о пользователе, ни о номере и балансе его карты — ему доступен только номер виртуального реквизита, которые есть у каждого владельца пластиковых карт.
На случай, если телефон будет утерян или украден, установка приложения позволяет отслеживать местонахождения устройства, вовремя заблокировать или удалить с него всю финансовую информацию. Для этого в приложении есть функция отслеживания аппарата.
Установка пароля и отпечатка пальца
Чтобы обеспечить безопасность персональной информации, потребуется включить аутентификацию на собственном гаджете при проведении платежей. За счет этого ни одна операция не может быть выполнена без предварительного согласия держателя карты.
Представители Google Payment Corporation рекомендуют установку дополнительных средств защиты от постороннего вмешательства, когда к смартфону имеют доступ сразу несколько человек или устройством могут воспользоваться маленькие дети.
Аутентификация предполагает необходимость в самоличном подтверждении каждого факта покупки либо путем введения пароля, либо через отпечаток пальца – если данная опция поддерживается мобильным устройством.
Второй вариант более безопасен. Чтобы его активировать, необходимо предпринять ряд шагов:
- Перейти в магазин приложений на своем смартфоне.
- Выбрать раздел Настройки.
- Отметить пункт Аутентификация по отпечатку.
- Указать пароль – необходимость в нем сохраняется при проведении первой настройки.
Как защитить платежные данные
Вот как обезопасить свои данные:
1. Не отправляйте средства незнакомым людям
Отправляйте средства через Google Pay только друзьям, родным и деловым партнерам. Обратите внимание, что после того, как вы подтвердили перевод, компания Google не несет ответственности за разрешение споров между вами и получателем. Помните, что иногда объявления о товарах и услугах на форумах публикуют мошенники
Помните, что иногда объявления о товарах и услугах на форумах публикуют мошенники.
Не стоит приобретать товар у продавца, который:
- отказывается встретиться лично;
- просит внести полную предоплату;
- предлагает цифровые товары;
- предлагает редкие или уже распроданные товары;
- предлагает дорогие товары по очень низкой цене.
2. Сразу сообщайте нам о несанкционированных списаниях средств
Если вы столкнулись с мошенничеством или с вашего счета были несанкционированно списаны средства, об этом нам в течение 120 дней с даты транзакции.
3. Сообщайте нам о мошеннических сообщениях в Google Pay
Чтобы получить доступ к персональным данным пользователей, мошенники могут прибегать к таким методам, как фишинг и спуфинг.
- Фишинг – это попытка мошенников выдать себя за любое другое лицо с целью получения личной информации.
- Спуфинг – это попытка выдать себя за конкретного отправителя, чтобы письмо выглядело правдоподобно.
Не отвечайте на подозрительные письма.
- Если вы получили письмо от кого-то, кто выдает себя за сотрудника Google, сообщите об этом нам.
- Узнайте, что делать, если вы стали жертвой мошенников.
Как подключить и настроить платежную систему Андроид в телефоне?
Для использования системы Google Pay нужно скачать одноименное мобильное приложение в магазине Google Play. Предварительно рекомендуется отключить доступ root, если он получен, поскольку это может затруднить применение сервиса и снизить безопасность средств на привязанных картах.
Также необходимо включить блокировку экрана. Она помогает обеспечить дополнительную безопасность. Приложение по умолчанию устанавливается на русском языке, потому сложностей с его работой и настройкой возникнуть не должно. Настройка в основном сводится только к привязке карты.
- После входа в Play Market приложение само потребует от пользователя войти в систему. Если адреса нет, нужно будет нажать на кнопку «Создать новый аккаунт». Откроется ссылка, по которой пользователь сможет ввести свое имя.
- После утверждения имени нужно придумать пароль. Он должен быть не слишком простым, и одновременно таким, чтобы пользователь его не забыл.
- Помимо этого для подключения google pay потребуется указать номер телефона. Это нужно, если возникнет необходимость восстановления доступа к системе – в этом случае на телефон придет код.
- Далее нужно согласиться с пользовательскими правилами, и откроется итоговая страница. После этого можно спокойно пользоваться, как всеми приложениями Андроид Пай, так и другими возможностями.
Предлагаем посмотреть видео о настройке и подключении Google Pay:
Настраиваем Google Pay
Подробная инструкция:
- Для начала необходимо скачать приложение Google Pay с официального магазина приложений Google Play (Play Маркет). Ссылка на скачивание – Google Pay
- После запуска приложения выберите Google-аккаунт, который будет связан с платёжной системой Google Pay, если у Вас их на телефоне несколько, конечно. Нажмите «Начать».
- Теперь приложение должно предложить Вам добавить карту. Не стесняемся, добавляем. Помимо стандартных: номера карты, фамилии и имени владельца, даты окончания и CVC-кода с задней стороны карты, необходимо также ввести Ваш адрес и номер телефона.
- После этого установится связь с Вашим банком и проверится карта. Если всё нормально – переходим к следующему пункту…
- Настройка блокировки экрана. Под настройкой подразумевается включение пароля при разблокировке экрана – цифрового, графического, по отпечатку пальца или ещё чему-нибудь, что позволяет Ваш телефон. Это одновременно и плюс, и минус. Плюс – это защита на случай, если у Вас, например, украдут телефон. Минус – каждый раз Вам необходимо разблокировать телефон выбранным методом. Лично я привык просто откидывать «крышку» чехла-книжки и всё. А вот пользователи, у которых и так стоит пароль, дискомфорта испытать не должны. Кстати, включение блокировки экрана обязательно, иначе приложение просто удалит данные Вашей банковской карты. Пользоваться без пароля под свою ответственность не выйдет…
- Далее Вам необходимо подтвердить привязку карты – ввести код из полученного от банка смс.
- Готово!
Карта привязана
Насколько безопасен сервис?
Разработчики гарантируют, что все проведенные транзакции отличаются высоким уровнем безопасности. Объясняется это тем, что все финансовая информация проходит шифровку по технологии SSL и отправляется на хранение на защищенные серверы Google. Есть еще одно доказательство гарантированной безопасности и конфиденциальности. При проведении платежной операции у продавца даже нет номера карты покупателя. При расчете используется всего лишь номер виртуального счета, который присваивается пластику.
Необходимым условием работы сервиса является: телефон с андроид 4,4 и выше + карта банка
О безопасности использования Google Pay для карт Сбербанка свидетельствует еще один факт. Сервисом можно пользоваться только при настроенной блокировке экрана мобильного аппарата. Это необходимо для того, чтобы посторонние лица не узнали ПИН-код карты, графический ключ и не смогли пройти проверку отпечатков. Если клиент отключит функцию блокировки, то в целях безопасности приложение автоматически сотрет виртуальный счет, привязанный к карточке.
В случае утери или кражи смартфона Google предусмотрел сервис «Найти устройство», которое находится в системных настройках в разделе «Безопасность». При использовании функционала владелец аппарата может заблокировать его, отследить месторасположение, а также стереть все данные.
Как удалить свои данные и историю транзакций
Как удалить данные о транзакциях Google Pay из аккаунта Google
Чтобы удалить сведения о транзакциях, связанных с конкретным способом оплаты, нужно удалить этот способ оплаты из Google Pay. Также вам может потребоваться удалить некоторые данные на странице myactivity.google.com.
Как удалить данные обо всех транзакциях
Примечание. Вы можете удалить информацию об отдельных операциях. При этом сведения о других транзакциях сохранятся, а запись истории будет продолжена. Чтобы стереть все данные, нужно полностью удалить профиль Google Pay.
- Откройте страницу удаления сервисов Google и войдите в свой аккаунт.
- Рядом с Google Pay нажмите на значок «Удалить» .
- Установите флажки.
- Нажмите Удалить данные Google Pay.
Как удалить данные об определенной транзакции
Примечание. Даже если вы удалите определенную информацию из профиля, Google может продолжить хранить ее из-за требований законодательства.
Чтобы удалить сведения о конкретной операции, например о полученном или отправленном платеже или о покупке в магазине, выполните следующие действия:
- Откройте страницу myactivity.google.com
При необходимости войдите в аккаунт Google.
.
- Найдите дату транзакции.
- Под транзакцией выберите Подробные сведения.
- Нажмите на значок «Ещё» Удалить.
Примечание. Данные будут удалены из вашего аккаунта Google. Транзакции, выполненные в магазинах, будут также удалены с вашего устройства. Чтобы удалить с устройства и другие сведения, следуйте инструкции из раздела ниже.
Как удалить с устройства приложение Google Pay и связанные с ним данные
Примечание. Если на вашем устройстве установлена устаревшая версия Android, инструкции могут быть другими. Подробнее о том, как обновить версию Android…
Шаг 1. Удалите способы оплаты
- Откройте приложение «Настройки».
- Нажмите .
- Выберите Google Pay.
- Нажмите на значок «Удалить» рядом с каждым способом оплаты.
Шаг 2. Очистите кеш
- Откройте приложение «Настройки».
- Нажмите Приложения и уведомления.
- Выберите Google Pay. Если приложения нет в списке, нажмите Все приложения Google Pay.
- Нажмите Хранилище Очистить хранилище.
- Нажмите Очистить кеш.
Как экспортировать данные из Google Pay
Выполните следующие действия:
- Откройте страницу takeout.google.com
При необходимости войдите в аккаунт Google.
на компьютере.
- Убедитесь, что экспорт данных из Google Pay включен. Если вы не хотите экспортировать данные из каких-либо сервисов Google, снимите флажки рядом с ними.
- Нажмите Далее.
- Выберите формат архива.
- Нажмите Создать архив.
Системные требования

Изначально следует уточнить, на каких приспособлениях функционирует Android Pay. Требования, предъявляемые Google, не очень высокие. На устройстве пользователя должен находиться NFC-чип (для осуществления платежа) и Android-версия 4.4 (в целях установки рассматриваемого приложения). Однако существуют определенные ограничения, способные помешать во время во время запуска приложения:
- Служба функционирует лишь на том приспособлении, которое функционирует под контролем официальной прошивки (версии для производителей и малоизвестные сборки не будут поддерживаться).
- Есть перечень изделий, на которых не удастся запустить Android Pay (Nexus 7, Elephone P9000, Samsung Galaxy Note 3, Galaxy Light и S3).
Относительно терминалов, тут все достаточно доступно. В целях оплаты подходит любой терминал, который поддерживает PayPass либо PayWave. Подобные терминалы устанавливаются практически в любых, даже не самых престижных маркетах либо точках продаж.
Как подключить и настроить Google Pay
Для того чтобы начать пользоваться системой, необходимо произвести ее установку. Для этого следует выполнить несколько шагов:
- Скачать и установить на смартфон Google Pay. Приложение бесплатное. Скачать его можно с Гугл Плей.
- Далее следует открыть настройки системы и подключить NFC.
- После этого необходимо поставить блокировку на экран. Можно использовать пин-код, цифровой пароль, графический ключ или отпечаток пальца.
- Запустить программу и привязать карту. Для этого необходимо следовать инструкциям. Для начала необходимо ввести номер карты. Дальше понадобится персональная информация владельца, в том числе адрес. Здесь же следует ввести номер сим-карты, используемой на смартфоне. Он необходим для получения пароля при подтверждении действий. Полученный код необходимо ввести в специальное поле приложения.
- Оно пришлет сообщение о привязки карты. Может дополнительно поступить смс от банка.
- Приложение может потребовать разрешение на использование данных телефона. В таком случае необходимо разрешить доступ.
После этого можно начинать пользоваться системой.
Обеспечение безопасности платежей
Обеспечение безопасности платежей — это, пожалуй, главная причина для использования PayPal. Это уникальная возможность для жителя России почувствовать, что в финансовых спорах правда и закон на стороне покупателя.
Защита длится 180 дней. Если товар не был доставлен, доставлен поврежденным, оказался подделкой, не соответствует описанию, покупатель вправе открыть спор. Если предоставить в полной мере доказательства обмана со стороны продавца, система может возместить этот платеж. В отличие от российских банков и платежных систем, чью помощь обманутым клиентам можно охарактеризовать нетленной фразой «Денег нет, но вы держитесь», PayPal часто встает на сторону покупателя.
У автора статьи была ситуация с покупкой на Ebay: оплаченный товар из Европы не пришел в указанный срок — даже спустя месяц не было намека на прибытие посылки. Трек-номер не пробивался. После открытого спора деньги вернулись со счета продавца на карту автора, несмотря на уверения первого, что товар давно отправлен. Можно ли представить, что Сбербанк или QIWI вернет деньги за недоставленный товар? Нет. В любой российской финансовой организации облапошенному клиенту скажут, что все платежи невозвратные, «раньше надо было думать», «обращайтесь в полицию», «не задерживайте очередь».

В итоге, к удивлению автора, посылка с товаром все-таки пришла спустя три месяца (вместо 10 дней). Благодаря самоотверженной работе Почты России посылка с неизвестной целью в течение нескольких месяцев путешествовала по разным уголкам страны, пока, наконец, не прибыла в Санкт-Петербург из Сибири (очевидно, самый короткий маршрут из Германии до Северной столицы пролегает через Иркутск). Пришлось связываться с продавцом, извиняться за Russian Post-Service и отправлять еще раз деньги.
Как пользоваться Google Pay с телефона Android
После добавления способа оплаты, приложение предложит включить функцию NFC на устройстве при следующем открытии. Это можно сделать нажав на кнопку по центру большого синего баннера на главной странице. Если такого предложения не поступило, значит технология NFC активна на смартфоне в текущий момент.
На кассе перед непосредственной оплатой необходимо разблокировать экран смартфона и поднести его вплотную к терминалу бесконтактной оплаты, держать телефон вблизи аппарата до появления уведомления об успешной оплате. Уведомление отобразится по центру экрана гаджета большой галочкой на фоне зелёного круга. В случае, если сумма оплаты незначительна, нет необходимости даже разблокировать телефон.
Последнее напрямую зависит банка, в котором зарегистрирована карта, выбранная в Google Pay стандартным методом оплаты. Возможно, придётся вводить пароль разблокировки экрана при каждой оплате, даже на сумму 20р. при оплате проезда в транспорте.
Можно ли оплачивать покупки через смарт-часы
В ряде стран также доступна оплата через смарт-часы, управляемые операционной системой Wear OS, и в их число входит Российская Федерация. Если в такие часы встроен чип с NFC-модулем, следует лишь поднести их к терминалу и, при необходимости, ввести ПИН-код карты, указанной в приложении как стандартный способ оплаты. С этой точки зрения смарт-часы не представляют собой гаджет, более удобный для бесконтактной оплаты, чем смартфон.
Для осуществления оплаты посредством смарт-часов необходимо выполнить следующие требования:
- Смарт-часы подключены к смартфону по Bluetooth
- Со смартфона произведён вход в Google аккаунт
- Установлено платёжное приложение(например, Google Pay)
- В платёжное приложение добавлен способ оплаты
- На добавленной в приложение карте есть средства, необходимые для оплаты.
Как управлять использованием данных для персонализации контента
Как управлять доступом к личным данным в Google Pay
Когда вы используете Google Pay, ваши данные (например, сведения о транзакциях, способах оплаты, картах постоянного клиента и транспортных картах) и сведения о ваших действиях сохраняются в аккаунте Google. Вы можете контролировать, как используется эта сохраненная информация, и в любое время изменить настройки конфиденциальности.
Как включить или отключить историю местоположений
Информация о местоположении вашего мобильного устройства необходима, чтобы отправлять вам уведомления о близлежащих магазинах, где можно расплатиться через приложение или воспользоваться сохраненной картой постоянного клиента. При желании вы можете в любой момент отключить запись истории местоположений.
Вот как управлять историей местоположений в Google:
- Откройте страницу myaccount.google.com
При необходимости войдите в аккаунт Google.
на компьютере.
- В разделе «Конфиденциальность и персонализация» нажмите Управление данными и персонализация.
- Найдите раздел «Отслеживание действий» и выберите История местоположений.
- Установите переключатель в нужное положение.
Как работает Google Pay
Google Pay – молодое приложение, в США оно начало работать в 2015 году, а в Россию пришло только в 2017. Еще совсем недавно этот платежный сервис назывался Андроид Пэй. Но после объединения с Гугл получил свое сегодняшнее название. Для оплаты с банковской карты нужно установить программу на свой мобильный телефон, она доступна в Google Play. Приложение полностью бесплатно при скачивании и в дальнейшем процессе пользования.
Какие телефоны поддерживают платежный сервис? При установке мобильного приложения нужно учесть технические требования:
- Google Pay функционирует только на смартфонах с платформой Андроид не ниже 4.4. На самом деле это старая версия, которая сейчас есть практически на всех телефонах. Можно считать, что программа подойдет большинству владельцев смартфонов на Андроиде. Если у вас другая операционная система, установить приложение вы не сможете;
- Другое обязательное условие для нормальной работы – чип для бесконтактной оплаты. Проверьте наличие модуля в настройках своего смартфона или уточните его технические характеристики на сайте производителя. Если его нет, платежный сервис на вашем телефоне работать не будет;
- Могут возникнуть проблемы с установкой программы и у тех пользователей, кто поставил на свой телефон неоригинальную прошивку.
Сервис поддерживает банковские карты только платежных систем Виза и Мастеркард. Остальной пластик привязать к Google Pay не получится. К тому же, система работает не со всеми банковскими организациями, в 2020 году в числе его партнеров значатся:
- Сбербанк;
- Альфа-Банк;
- ВТБ;
- Русский стандарт;
- Открытие;
- Россельхозбанк;
- Яндекс.Деньги;
- Тинькофф;
- МТС Банк;
- Газпромбанк;
- Восточный банк;
- Почта Банк;
- СОВКОМБАНК;
- Уральский банк реконструкции и развития;
- Банк Уралсиб и другие.
Список гораздо больше, полностью он представлен на портале, посвященном Гугл Пэй
Обратите внимание, что по каждой из финансовых организаций есть ограничения. Они связаны с видами карт, которые вы сможете привязать к мобильному сервису
К примеру, через платежную систему не сможете оплачивать покупки картами MAESTRO и МИР Сбербанка, виртуальными и корпоративными карточками Россельхозбанка и т.д.
Какие функции выполняет мобильное приложение:
- Оплата товаров в магазине по терминалу банковскими картами;
- Привязка и использование бонусных карточек. Кроме этого, система будет отправлять вам персональные предложения со скидками и акциями;
- Оплата заказов на сайтах и в приложениях без указания реквизитов своего платежного пластика.
Безопасно ли применять?
Это возможно лишь в том случае, если кто-то еще знает пин-код от карты либо графический ключ. Потому после установки приложения нужно ответственно относиться к графическому ключу – он не менее важен для безопасности, чем пин-код.
Вторая линия защиты – чип NFC. Для него характерен малый радиус действия (10 см), что дает возможность быстрой настойки соединения и передачи нужных данных на коротком расстоянии. Даже на дистанции в 20 см считать сигнал NFC-чипа будет нельзя. Взломать телефон также невозможно.
Именно поэтому применяются конкретно эти чипы. Кроме этого, для функционирования системы достаточно питания только на одном чипе. Google Pay также не дает возможности делать скриншоты, что обеспечивает дополнительную безопасность.
Устранение проблем
Билет не отображается
Если очистить данные приложения или полностью удалить его с устройства, вся сохраненная ранее информация о билетах станет недоступна. Иногда проблему не удается решить даже повторной установкой приложения. В таком случае нужно обратиться в транспортное агентство и узнать у его сотрудников, можно ли оформить возврат.
- Откройте приложение Google Pay .
- Нажмите на фото карты справа вверху.
- Прокрутите экран вверх и нажмите Проездные с истекшим сроком действия.
- Выберите билет или проездной, за который хотите вернуть средства.
- В правом верхнем углу экрана нажмите на значок «Ещё» .
- Выберите первый пункт меню. Обычно в нем представлена информация о компании-перевозчике или билете.
- Найдите раздел «Номер билета».
Не получается активировать билет
Вот что можно сделать, если у вас не получается активировать или деактивировать билет:
- Повторите попытку.
- Убедитесь, что ваше устройство подключено к Интернету.
- Проверьте настройки. Оплата через Google Pay невозможна на устройствах с настроенным root-доступом.
- Проверьте, не был ли билет уже активирован.
- Если решить проблему не удалось, свяжитесь с представителями транспортной системы.
Не получается повторно оплатить проезд
Воспользоваться многоразовым билетом повторно можно только через 10 минут. Билет на одну поездку предъявить ещё раз нельзя.
Неполадки при покупке или пополнении билета через Google Карты
Если в сети общественного транспорта можно оплачивать проезд через Google Pay, в Google Картах может быть виден специальный баннер. Чтобы узнать, как оплатить проезд через Google Pay, нажмите на этот баннер.
Если у вас не получается приобрести билет или пополнить баланс через приложение «Google Карты», попробуйте сделать это в Google Pay.
Операции оплаты проезда не отображаются в приложении Google Pay
Если средства за проезд списываются с кредитной или дебетовой карты, обычно сведения о платеже появляются в приложении в течение одного дня. Для некоторых типов карт, например Mastercard, данные могут не отображаться до пяти суток. Кроме того, причина может заключаться в том, что на сайте или в приложении компании-перевозчика возникли проблемы.
Ограничения
Обратите внимание, что некоторые функции Google Pay:
- доступны не во всех странах;
- поддерживаются не на всех устройствах;
- работают только с определенными способами оплаты.
| Функция | Какие карты поддерживаются |
|---|---|
| Оплата покупок в магазине или проезда в общественном транспорте | См. Список поддерживаемых карт |
| Оплата в приложениях и на сайтах | Дебетовые и кредитные карты |
| Перевод и получение средств | Дебетовые карты, банковские счета |
| Оплата покупок в сервисах Google | См. |
Примечание. Получать и отправлять денежные переводы могут только пользователи из США. Функция доступна, только если дебетовая карта выпущена банком с лицензией в США.
Устранение проблем
Сообщения о том, что не удалось выполнить запрос или подтвердить способ оплатыЕсли вы видите такое сообщение, попробуйте добавить другой способ оплаты. Все допустимые варианты перечислены в предыдущем разделе. Если устранить проблему не удастся, свяжитесь с нами.
«Не удалось выполнить транзакцию»Попробуйте добавить карту ещё раз через сутки.
«Произошла непредвиденная ошибка. Выберите другой способ оплаты или свяжитесь с нами.»Если у вас появилось это сообщение об ошибке, то проблема связана со способом оплаты, который вы пытались использовать. Попробуйте другой способ оплаты из . Если проблему устранить не удастся, свяжитесь с нами.
Почему в Google Pay доступен способ оплаты, который вы ещё не добавили в приложениеЕсли вы ранее уже оплачивали что-либо через Google, то этот способ оплаты будет автоматически добавлен в Google Pay.
Как оплатить покупку
Расплачиваться с помощью функции «Карты и билеты» можно везде, где есть один из двух значков: или .
Чтобы расплачиваться через приложение в магазинах, необходимо включить на устройстве бесконтактную оплату. О том, как узнать, поддерживается ли на она у вас, написано здесь.
- Нажмите кнопку включения смартфона
Чтобы средства за покупку были списаны с другого способа оплаты, проведите по экрану вправо и выберите нужную карту.
и удерживайте ее, пока не появится способ оплаты по умолчанию.
- Поднесите устройство к терминалу бесконтактной оплаты и дождитесь, пока на экране появится галочка.
Примечание. Чтобы совершать бесконтактные платежи, у вас должен быть добавлен способ оплаты и включена эта функция.