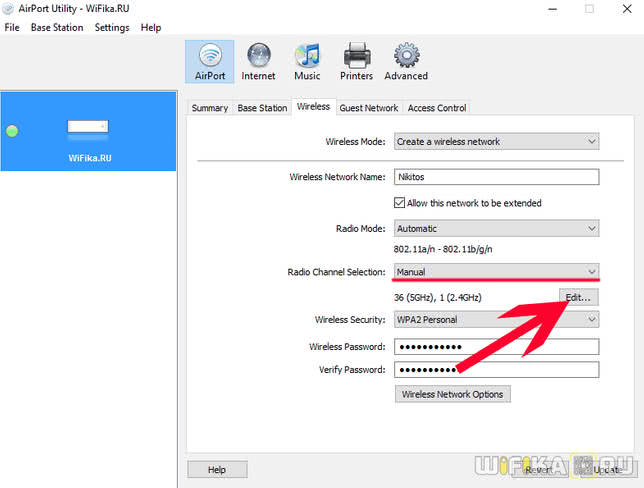Настройка беспроводного WiFi режима роутера на примере TP Link AC 750 Archer C20
Читайте, как настроить беспроводной Wi-Fi режим Интернет роутера , на примере TP-Link AC750 Archer C20. Рассмотрим, что такое WPS и настройку защищенного Wi-Fi режима, а также беспроводного режима гостевой сети.
В другой статье, мы уже рассмотрели базовые настройки Wi-Fi роутеров для подключения к Интернет . Но как же пользоваться Интернет без Wi-Fi? Давайте рассмотрим, как его правильно настроить.
Мы будем настраивать роутер TP-LINK Archer C20. Это двухдиапазонный Wi-Fi роутер, но его настройки более или менее стандартны и по данной инструкции вы сможете настроить практически любой другой роутер.
Итак, для настройки беспроводного Wi-Fi режима Интернет роутера, перейдите в панель его настроек.
Как подключить роутер к компьютеру и войти в его панель управления или настроек я уже детально рассказал в одной из предыдущих статей, поэтому останавливаться на этом не вижу смысла.
b/g/n/ac в настройках роутера. Какой режим выбрать и как поменять?
Как правило, по умолчанию стоит автоматический режим. 802.11b/g/n mixed, или 802.11n/ac mixed (смешанный). Это сделано для обеспечения максимальной совместимости. Чтобы к маршрутизатору можно было подключить как очень старое, так и новое устройство.
Я не тестировал, но не раз слышал и читал, что установка режима 802.11n (Only n) для диапазона 2.4 ГГц, разумеется, позволяет прилично увеличить скорость Wi-Fi. И скорее всего так и есть. Поэтому, если у вас нет старых устройств, у которых нет поддержки 802.11n, то рекомендую поставить именно этот стандарт работы беспроводной сети. Если есть такая возможность в настройках вашего маршрутизатора.
А для диапазона 5 ГГц я все таки оставил бы смешанный режим n/ac.
Вы всегда можете протестировать. Замеряем скорость интернета на устройствах в смешанном режиме, затем выставляем «Только 802.11ac», или «Только 802.11n» и снова замеряем скорость. Всегда сохраняйте настройки и перезагружайте маршрутизатор. Ну и не забывайте, какие настройки вы меняли. Чтобы в случае проблемы с подключением устройств можно было вернуть все обратно.
Смена режима Wi-Fi (mode) на роутере TP-Link
В настройках маршрутизатора TP-Link перейдите в раздел «Беспроводной режим» (Wireless) – «Настройки беспроводного режима».
Пункт пеню: «Режим», или «Mode» в зависимости от языка панели управления.

Если у вас двухдиапазонный маршрутизатор TP-Link, то для смены режима работы диапазона 5 GHz перейдите в соответствующий раздел.

И новая панель управления:

Я уже давно заметил, что на TP-Link в зависимости от модели и прошивки могут быт разные настройки режима беспроводной сети. Иногда, например, нет варианта «11n only». А есть только «11bg mixed», или «11bgn mixed». Что не очень удобно, так как нет возможности выставить работу в определенном режиме для увеличения скорости.
Режим беспроводной сети на роутере ASUS
Зайти в настройки роутера ASUS можно по адресу 192.168.1.1. Дальше открываем раздел «Беспроводная сеть». На этой странице находится нужная нам настройка.

На моем ASUS RT-N18U есть три варианта:
- «Авто» – это b/g/n. Максимальная совместимость.
- «N Onle» – работа только в режиме n, максимальная производительность. Без поддержки устаревших устройств.
- «Legacy» – это когда устройства могут подключаться по b/g/n, но скорость стандартf 802.11n будет ограничена в 54 Мбит/с. Не советую ставить этот вариант.
Точно так же меняем настройки для другого диапазона. Выбрав в меню «Частотный диапазон» — «5GHz». Но там я советую оставить «Авто».
Смена стандарта Wi-Fi сети на ZyXEL Keenetic
Откройте настройки роутера ZyXEL и снизу перейдите в раздел «Wi-Fi сеть». Там увидите выпадающее меню «Стандарт».

Не забудьте нажать на кнопку «Применить» после смены параметров и выполнить перезагрузку устройства.
Беспроводной режим на D-link
Открываем панель управления маршрутизатора D-link по адресу 192.168.1.1 (подробнее в этой статье), или смотрите как зайти в настройки роутера D-Link.
Так как у них есть много версий веб-интерфейса, то рассмотрим несколько из них. Если в вашем случае светлый веб-интерфейс как на скриншоте ниже, то откройте раздел «Wi-Fi». Там будет пункт «Беспроводной режим» с четырьмя вариантами: 802.11 B/G/N mixed, и отдельно N/B/G.
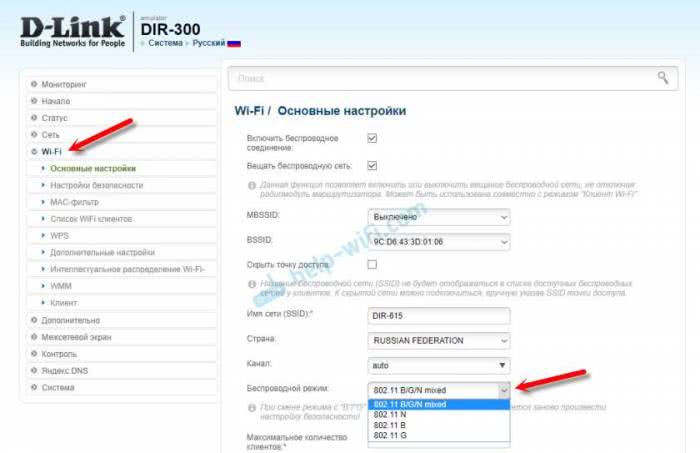
Или так:

Или даже так:

Настройка «802.11 Mode».
Диапазон радиочастот на роутере Netis
Откройте страницу с настройками в браузере по адресу http://netis.cc. Затем перейдите в раздел «Беспроводной режим».
Там будет меню «Диапаз. радиочастот». В нем можно сменить стандарт Wi-Fi сети. По умолчанию установлено «802.11 b+g+n».

Ничего сложного. Только настройки не забудьте сохранить.
Настройка сетевого режима Wi-Fi на роутере Tenda
Настройки находятся в разделе «Беспроводной режим» – «Основные настройки WIFI».
Пункт «Сетевой режим».

Можно поставить как смешанный режим (11b/g/n), так и отдельно. Например, только 11n.
Если у вас другой маршрутизатор, или настройки
Дать конкретные инструкции для всех устройств и версий программного обеспечения просто невозможно. Поэтому, если вам нужно сменить стандарт беспроводной сети, и вы не нашли своего устройства выше в статье, то смотрите настройки в разделе с названием «Беспроводная сеть», «WiFi», «Wireless».
121
Сергей
Настройка Wi-Fi сетей, Полезное и интересное
WiFI Антенны
Прежде всего, антенна — пассивный усилитель. Это значит, что она может расширять зону вещания одного направления только за счет другого. Каждая антенна имеет одну важную характеристику — диаграмму направленности.
Допустим вы развернули в своем офисе беспроводную сеть. Сигнал, на этаже, на котором установлена точка доступа, приемлемый. Но вот этажом выше, прямо над AP находится еще один клиент, у которого прием очень слабый. Вы решаете поставить более мощную антенну, на первом этаже сигнал становится вообще замечательным, а вот на втором этаже ситуация еще ухудшилась. Все потому, что мы не учли диаграмму направленности. У стандартной всенаправленной антенны, которыми обычно комплектуются беспроводные устройства диаграмма направленности может выглядеть примерно так:
У направленной антенны по-другому:
Многие точки доступа помимо внешней антенны, имеют еще внутреннюю. При этом по-дефолту в качестве источника, используется та, с которой в данный момент идет более уверенный сигнал. По этому если вдруг вы решите заменить стандартную антенну, направленной внешней, необходимо так же указать в настройках точки доступа, какую именно антенну необходимо использовать. Если этого не сделать, то мы рискуем ловить более мощный, но не интересующий нас сигнал на внутреннюю антенну. На SOHO-точках данная опция может быть не реализована в веб-интерфейсе, но не стоит отчаиваться, очень часто возможно переключиться на нужную антенну через ssh или telnet. В любом случае стоит выкачать User Manual и изучить.
Интервал маяка, Short GI, DTIM, сигнальный интервал: точная настройка роутера
Привет, всем! И сегодня у нас будет очень интересная тема. В частности, мы поговорим про более точную настройку Wi-Fi на маршрутизаторе. Обычно ведь как бывает – человек заходит, меняет имя беспроводной сети, устанавливает ключ и уходит. И этого вполне хватает, но некоторых не совсем хватает скорости передачи данных в беспроводном пространстве. И вот тут начинаются танцы с бубном и не только.
А началось с того, что ко мне опять пришло очень интересное письмо: «Short GI в Wi-Fi – что это и для чего нужно?». Если вы читаете эти строки, то скорее всего вы залезли под капот WiFi модуля в настройки маршрутизатора и увидели непонятные параметры. При этом вы можете видеть вот такое окошко.
Чтобы не рассказывать про один пункт я решил написать общую статью, где расскажу про все эти настройки. Поэтому начнем с самого начала. Также я буду рассказывать какой вариант оптимальный и какой лучше выставить.
Параметры меню Advance (Дополнительные)
Radio (Радио)
Используйте меню Radio (Радио) для включения и отключения беспроводной передачи сигнала. Если необходимо выключить сигнал устройства (отключить устройство от беспроводной сети), выберите параметр Radio Off
(Радио — выкл.).
Канал
Устройства 802.11b и 802.11g используют каналы для снижения воздействия помех от других устройств. Если помехи вызваны другим устройством в диапазоне 2,4 ГГц, например детским монитором, охранной сигнализацией или беспроводным телефоном, смените каналы на вашем устройстве 5430 и на беспроводном маршрутизаторе. Функция Channel (Канал) используется в основном в режиме Ad Hoc. В режиме Client (Клиент) устройство 5430 автоматически переключает канал в соответствии с каналом беспроводного маршрутизатора или пункта доступа.
54g Mode (Режим 54g)
Если при подключении только к беспроводному маршрутизатору 802.11b возникают какие-либо проблемы, попробуйте установить для устройства 5430 только режим 802.11b и выполните эти же действия для беспроводного маршрутизатора. В результате будет установлено соединение только с устройством 802.11b. Установите режим 54g Auto (Авто 54g) для совместимости с разнообразными устройствами. Установите режим 54g Performance (Производительность 54g) для обеспечения самой высокой производительности среди сертифицированного оборудования 54g.
54g Protection (Защита 54g)
Стандарты 802.11g обеспечивают такой способ защиты, при котором устройства 802.11g и 802.11b могут одновременно находиться в одной сети без обращения друг к другу. Не отключайте параметр 54g Protection (Защита 54g), если существует вероятность, что устройству 802.11b потребуется использовать вашу беспроводную сеть. В режиме Auto (Авто) беспроводное устройство использует сигналы RTS/CTS для повышения производительности устройства 802.11g в комбинированных сетях 802.11g/802.11b. Отключите функцию защиты, чтобы в большинстве случаев максимально увеличить пропускную способность устройства 802.11g.
54g+ (Xpress)
54g+ является технологией, использующей стандарты на основе расширения возможностей при передаче фреймов для достижения более высокой пропускной способности. Если функция 54g+ включена, то общая пропускная способность (сумма скоростей пропускной способности каждого клиента в сети) может повыситься до 25% в сетях с одним устройством 802.11g и до 75% — в комплексных сетях устройств 802.11g и 802.11b.
Rate (Скорость)
Можно установить более низкую скорость передачи данных, если на высокой скорости возникают проблемы при установке соединения или происходит потеря данных
Важно знать, что некоторые скорости передачи данных относятся только к одному стандарту 802.11, тогда как другой стандарт позволит устройству 5430 установить соединение только с этой сетью. Скорости 802.11g: 6, 9, 12, 18, 24, 36, 48, 54 Мбит/с; скорости 802.11b: 1, 2, 5,5, 11 Мбит/с
Basic Rate Set (Установка базовой скорости)
Можно выбрать один из двух вариантов: поддержка всех скоростей, как описано в разделе Rate (Скорость) выше, или использование скоростей 1, 2 Мбит/с, поддерживаемых только старыми версиями 802.11b.
Fragmentation Threshold (Порог фрагментации)
Этот порог используется для фрагментации пакетов, которые способствуют повышению производительности при наличии интерфейса радиопередачи RF.
RTS Threshold (Порог запроса на отправку)
Порог RTS определяет размер пакета передачи и, используя пункт доступа, помогает контролировать поток трафика.
DTIM Interval (Интервал DTIM)
Интервал DTIM устанавливает интервал запуска для клиентов в режиме экономии энергии.
Beacon Interval (Интервал маяка)
Маяк — это пакет информации с сообщением о готовности подключенного устройства, отправляемый с этого устройства на все другие устройства. Интервал маяка — это промежуток времени (установленный маяком) до повторной отправки маяка. Интервал маяка можно настроить в диапазоне миллисекунд (мс).
Preamble Type (Тип преамбулы)
Преамбулы — это последовательность двоичных битов, которые способствуют синхронизации приемников и подготовки приема переданных данных. В некоторых старых версиях беспроводных систем, например 802.11b, используются более короткие преамбулы. Если при подключении к более старой версии устройства 802.11b возникают какие-либо проблемы, попробуйте использовать более короткую преамбулу. Короткую преамбулу можно использовать, если в поле 54g Mode (Режим 54g) для режима 54g указано значение 802.11b Only (Только 802.11b).
Conclusion
DTIM settings are those that you will have an easy time managing. You can make simple adjustments that will make the performance enhanced. All your devices have a specific beacon interval that makes them function as you expect.
Choosing the best DTIM interval value will make the performance better and enjoy quality service and thus setting it lower or higher will make the performance reliable. The optimal DTIM interval setting will balance power consumption and keeping the devices awake.
For example, if you have a couple of Nintendo switches in your home, changing the default DTIM interval setting and setting a value of 3 or another optimal setting will ensure that they do not show up on the events lists of the controller as devices disconnecting/ reconnecting to the WiFi network when on standby mode.
История
Базовый стандарт Wi-Fi 802.11 со скоростью приема-передачи радиосигнала 1 Мбит датируется 1996 годом. Задачу настройки специальных средств сигнал решил, но только как старт для новых разработок. Позднее, когда появились мобильные устройства с приемом интернет, потребовались новые типы Wi-Fi.
Производители маршрутизаторов предлагают товарную линейку — выбор роутеров, технические характеристики которых требуют разъяснения для понимания возможностей устройства.
Так стандарты маршрутизатора обозначаются — b/g/n.
Важно! Стандарты wi-fi b, g, n — это буквенное обозначение режимов работы беспроводной сети, каждая из которых предоставляет информацию о скорости передачи сигнала от маршрутизатора к адаптеру (Mode). Желание покупателя использовать новый скоростной режим вызывает непонимание, для чего производитель предлагает три в одном — bgn Wi-Fi
Дело в том, что планшет, компьютер или другой девайс, который используется человеком, может не поддерживать новый скоростной режим. Технические характеристики адаптеров на старых ноутбуках (год выпуска ранее 2009) не смогут принять стандарт n, так как на момент изготовления такого не было
Желание покупателя использовать новый скоростной режим вызывает непонимание, для чего производитель предлагает три в одном — bgn Wi-Fi. Дело в том, что планшет, компьютер или другой девайс, который используется человеком, может не поддерживать новый скоростной режим. Технические характеристики адаптеров на старых ноутбуках (год выпуска ранее 2009) не смогут принять стандарт n, так как на момент изготовления такого не было.
Упрощение названий
Компьютеры, смартфоны, нетбуки и другие продукты со встроенными Wi-Fi контроллерами используют для маркировки буквенные символы стандартов IEEE.
Обратите внимание! Такая маркировка понятна для специалистов, но еще не для всех покупателей. Для удобства прочтения принято упрощение названий
Теперь основные стандарты Wi-Fi будут публично именоваться цифрами вместо букв
Для удобства прочтения принято упрощение названий. Теперь основные стандарты Wi-Fi будут публично именоваться цифрами вместо букв.
Пример:
- 802.11n → Wi-Fi 4;
- 802.11ac → Wi-Fi 5;
- 802.11ax → Wi-Fi 6.
Иконка контроллера будет меняться при переключении устройства между различными Wi-Fi сетями, пользователь получит информацию, какие версии доступны. Индикатор с цифрой 6 обозначает, что устройство использует самую совершенную на сегодняшний день версию Wi-Fi 6.
Optimal DTIM Interval setting
Each router comes with its own default DTIM interval setting. It is usually between 1 and 3. Choosing to stick by the optimal DTIM interval setting is the best thing for the router to deliver its best.
You can also choose to make changes by visiting the router’s settings and making changes from advanced settings. Changing may come with effects such as latency and ping.
If you have to change the interval, you will need to consider your needs and make the changes closely. You have an option to change according to your intentions, such as saving power and battery. It is possible to set it to the highest at 255, depending on how you want it to perform.
If you’re a gamer, you may have to increase the DTIM to enjoy uninterrupted gaming sessions on your gaming router. It will deliver high quality because there is an advantage of enhanced performance. The most significant benefit is that the battery life increases because the fluctuations in data channeling also tend to lower.
Enable WMM
Make sure that WMM is enabled in your router or wireless access point. 802.11n specs require devices to support 802.11e (QoS enhancements for wireless LAN) in order to use high throughput link rates, i.e. higher than 54 Mbps! WMM is a subset of 802.11e that is key to aggregation mechanisms that enable 802.11n higher throughput rates. WMM is required for products to be certified for 802.11n.
WMM prioritizes wireless traffic according to four Access Categories (AC) — voice, video, best effort, and background. However it does not provide guaranteed throughput. It is suitable for simple QoS applications, such as VoIP. Note that WMM operation is limited to the local network, there is no implied QoS over the Internet.
No ACK — in QoS mode, service class for frames can have one of two states: QoS-Ack and QoS-NoAck. Frames marked with the QoSNoAck flag do not need to be acknowledged. This avoids retransmission of highly time-critical data. The WMM No ACK setting refers to this QoS mode, designed to improve performance mainly of video/voice traffic where retransmission of old dropped frames is not necessary. Acknowledgements are meant to ensure delivery, however they also introduce some overhead. Note that some mobile clients (Android ICS) may have trouble staying connected with WMM No Ack enabled, so we recommend leaving this setting disabled.
Note: Many 802.11n devices will only exceed 54Mbps with WMM enabled! WMM is also required for iPhones/iPads to connect in 802.11n mode.
Use different SSIDs and Channels
Many newer dual-band wireless routers offer the option to use the same SSID for both the 2.4GHz and 5Ghz frequency. We recommend to use different SSID names to be able to distinguish between both and make intelligent decisions on their use. If SSID names are left the same, dual-band cilents typically connect to whichever network they see first, then may automatically switch to another frequency at some point in time, and the user has no control over distributing clients to take advantage of the strengths of each band: higher throughput at shorter distances for 5GHz, and better wall penetration and extended range for 2.4GHz. This is why we recommend to use different SSIDs for 2.4GHz and 5GHz.
Multiple access points/wi-fi routers on the same network (and generally in the same coverage area) should be set to use different non-overlapping channels. This ensures that they do not interfere with each other. If you have two access points on the same network, they should be configured with the same SSID, same encryption/key, but on different non-overlapping channels. Clients will still be able to seamlessly switch between APs and connect to the stronger signal.
The TIM information element
This is what the TIM information element looks like:
|Element ID|Length|DTIM count|DTIM period|Bitmap control|PVM|
PVM: Partial Virtual Bitmap
Note: all fields are 1-byte long except the PVM which can be
1-256 bytes long
The last 7 bits of the Bitmap control represent the bitmap offset. To best describe length and bitmap offset, let us just quote the relevant section:
The Partial Virtual Bitmap field consists of octets numbered N1 through N2 of the traffic indication virtual bitmap, where N1 is the largest even number such that bits numbered 1 through (N1 × 8) – 1 in the bitmap are all 0 and N2 is the smallest number such that bits numbered (N2 + 1) × 8 through 2007 in the bitmap are all 0. In this case, the Bitmap Offset subfield value contains the number N1 / 2, and the Length field will be set to (N2 – N1) + 4.
To better illustrate this let we provide an image:

If no station has unicast frames buffered on the AP, the partial virtual bitmap is encoded as a single zero-filled byte and the bitmap offset is set to zero.
Дополнительные сведения
В различных сетевых девайсах этот параметр именуется по-разному. Его можно встретить под именами:
- WMM Capable.
- WMM gaming environment, что значит – мультимедийная/игровая среда.
- Multimedia Extensions.
- WME.
Эта технология входит в так называемый стандарт QoS (качество обслуживания). Сама же функция качества обслуживания значит, что процесс распределения пропускной способности между девайсами и приложениями взят под контроль и обеспечивает максимально возможный комфорт в использовании.
То есть, над трафиком выставляются приоритеты, и передача данных по FTP не будет получать такую же скорость как телефония, если в одночасье вы активировали с передачей данных видеозвонок на Viber.
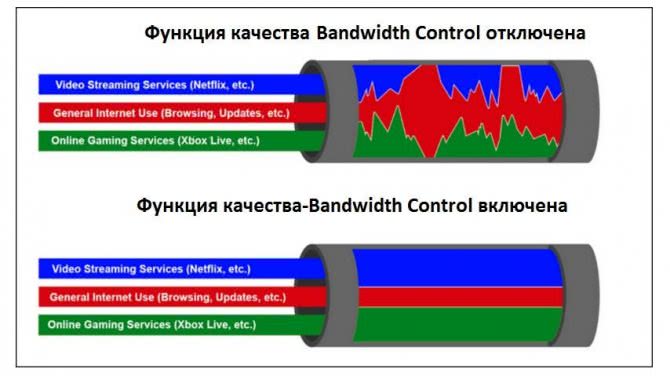
В стандарт QoS также входит Bandwidth Control – предварительная настройка WMM, позволяющая выставлять минимум и максимум предела пропускной способности, оперируя IP-адресами и диапазонами портов.
Выключайте все во время тестирования

Не стоит забывать о том, что перед проведением тестирования сети следует включить WMM, а также полностью выключить какие-либо другие устройства, кроме тех, которые вы будете испытывать. В беспроводной сети, которая основывается на точке 802.11n, предусматривается вариант использования устройств предыдущих стандартов. При этом стоит отметить тот факт, что 802.11n предоставляет механизмы поддержки более старых стандартов. Вследствие чего скорость работы с 802.11n может падать на 50 % или даже 80 % в том случае, если более медлительное устройство осуществляет прием или передачу данных.
Для того чтобы обеспечить предельно возможную производительность этого стандарта, многие специалисты крайне рекомендуют пользоваться в сети исключительно клиентами с его поддержкой.
Delivery Traffic Indication Map (DTIM), DTIM period
We use a special type of TIM to to announce that the AP is about to transmit all buffered broadcast and multicast frames called the Delivery Traffic Indication Map (DTIM). After this DTIM the AP will send all buffered broadcast and multicast frames. The DTIM will be sent every DTIM period. The DTIM period is set on the TIM information element on the DTIM period field. This field is one byte and represents the number of beacon intervals that must go by before a new DTIM is sent. The DTIM count on the TIM information element tells stations how many beacons must be transmitted before receiving the next DTIM. The DTIM count will be 0 when we’ve reached a DTIM.
Some devices can be configured to ignore the DTIMs, and this is sometimes considered as additional power saving mechanisms with different marketing names.
Что такое качество обслуживания?
Качество обслуживания — отличный и недостаточно используемый инструмент, который позволяет вам обучать ваш маршрутизатор, чтобы разделить вашу доступную пропускную способность между приложениями. С хорошими правилами QoS вы можете убедиться, что потоковое видео не заикается, потому что большой файл загружается одновременно или что ваш рабочий ноутбук не вялый, когда вы пытаетесь выполнить этот последний крайний срок, пока ваши дети играют в игры онлайн.
Это может помочь подумать о качестве обслуживания следующим образом: давайте притворимся на мгновение, что ваше интернет-соединение — это больница, где доступная полоса пропускания — это количество врачей, доступных для лечения пациентов. Пациенты — это разные приложения, а медсестра-сортировщик — это роутер.
В обычной сети медсестра с сортировкой безразлична к состоянию входящих пациентов и просто назначает их любым доступным врачам, постепенно распространяя персонал больницы тоньше и тоньше, не учитывая тяжести ситуации пациента. Случайно прострелил руку с помощью гвоздя во время проекта DIY? Немедленно обратитесь к врачу. Кто-то просто пробежал грузовик? Они сразу же получают врача. У кого-то еще появляется сломанная рука? Они тоже получают врача (но если он действительно очень занят, то вскоре люди делят врачей, и никто не получает особо быстрого ухода). Вы можете видеть, как в короткие сроки больница будет увязшей в беспорядке, и пациенты с высоким приоритетом не будут получать высокоприоритетную помощь.
То же самое происходит и в вашей сети на дому — пропускная способность выдается по мере необходимости, без особого внимания к тому, что делает каждое приложение. Это означает, что если вы разговариваете по телефону с вашим боссом, и ваши дети начинают смотреть Netflix, качество вашего звонка в Skype может снизиться
Маршрутизатор делает все возможное, чтобы предоставить доступную пропускную способность между двумя службами, а не учитывая, что «более важно»

QoS визуализируется с использованием приоритетной модели на основе сервисов.
Качество обслуживания, чтобы вернуться к аналогии с нашей больницей, похоже на очень компетентную медсестру для кормления, которая направляет пациентов к правильному врачу самым эффективным способом: парень, который только что наткнулся на грузовик, получит несколько врачей и сидящий там парень с гвоздем, застрявшим в руке от птичьего домика, подождет минутку другого врача.
Сети с примененной моделью качества обслуживания будут расставлять приоритеты, как вы укажете, определенным приложениям, службам и/или пользователям над другими, так что важные вещи (Netflix, Skype-звонки, ваш Xbox Live-соединение и т. Д.) Имеют наибольшую пропускную способность и лучшее время пинга.
Рабочая частота беспроводной передачи данных
Начнём с выбора рабочей частоты беспроводной передачи данных.
Так как данный роутер двухдиапазонный, то он может транслировать две Wi-Fi сети:
- Одну на частоте 2.4 ГГц;
- Вторую на 5 ГГц.
Если вам не нужна какая-то сеть, то можно перейти на вкладку “Выбор рабочей частоты”, и отключить сеть на такой частоте. Уберите галочку напротив ненужной сети и сохраните настройки.
Но, можете оставить и обе сети. Например, старые устройства подключать к 2.4 ГГц, а те, которые поддерживают, к Wi-Fi 5 ГГц.
А в чём разница, спросите вы?
Первостепенным различием между частотами беспроводного соединения 2,4 ГГц и 5 ГГц является дальность действия сигнала. При использовании частоты 2,4 ГГц сигнал передаётся на более дальнее расстояние, по сравнению с частотой 5 ГГц. Это связано с основными характеристиками волн и происходит в результате того, что при высокой частоте волны затухают быстрее. То есть, если вы больше обеспокоены зоной покрытия сигнала, вам следует выбрать частоту 2,4 ГГц.
Вторым различием является количество устройств, действующих на данных частотах. На частоте 2,4 ГГц беспроводной сигнал более подвержен помехам, чем при использовании частоты 5 ГГц. Это связано с тем, что множество окружающих нас устройств также работают на частоте 2,4 ГГц. В большей степени это микроволновые печи и беспроводные телефоны (или другие устройства). Данные устройства вносят помехи в частотную среду, что в дальнейшем снижает скорость соединения по беспроводной сети.
В обоих случаях, выбор частоты 5 ГГц является лучшим вариантом, поскольку в вашем распоряжении оказывается большее количество каналов для изолирования своей сети от других сетей, и на данной частоте действует меньше источников помех.
Если быть кратким, то если в вашем помещении большое количество помех и ваши устройства поддерживают частоту 5 ГГц, рекомендуется использовать беспроводную сеть на частоте 5 ГГц. В иных случаях, лучше использовать частоту 2,4 ГГц.
Avoid using 802.11b/g client devices
802.11 wireless specs provide for backward-compatibility with older standards, such as 802.11b (11Mbps) and 802.11g (54Mbps). Avoid using such 802.11b/g clients, because they force the router/access point to slow down to their level and causes a considerable throughput hit while they’re in use. Latest and greatest wireless router will only improve your network if paired with client devices that support those newer standards. If you introduce 802.11g/b devices, your 802.11n router will slow down by 50% to 80% to accommodate any legacy 802.11g/b clients (while they’re actively transmitting/receiving).
It is ok to use 802.11n devices in an 802.11ac environment, since they use different radios and usually operate in different frequency ranges.
Рабочая частота беспроводной передачи данных
Начнём с выбора рабочей частоты беспроводной передачи данных.
Так как данный роутер двухдиапазонный, то он может транслировать две Wi-Fi сети:
- Одну на частоте 2.4 ГГц;
- Вторую на 5 ГГц.
Если вам не нужна какая-то сеть, то можно перейти на вкладку “Выбор рабочей частоты”, и отключить сеть на такой частоте. Уберите галочку напротив ненужной сети и сохраните настройки.
Но, можете оставить и обе сети. Например, старые устройства подключать к 2.4 ГГц, а те, которые поддерживают, к Wi-Fi 5 ГГц.
А в чём разница, спросите вы?
Первостепенным различием между частотами беспроводного соединения 2,4 ГГц и 5 ГГц является дальность действия сигнала. При использовании частоты 2,4 ГГц сигнал передаётся на более дальнее расстояние, по сравнению с частотой 5 ГГц. Это связано с основными характеристиками волн и происходит в результате того, что при высокой частоте волны затухают быстрее. То есть, если вы больше обеспокоены зоной покрытия сигнала, вам следует выбрать частоту 2,4 ГГц.
Вторым различием является количество устройств, действующих на данных частотах. На частоте 2,4 ГГц беспроводной сигнал более подвержен помехам, чем при использовании частоты 5 ГГц. Это связано с тем, что множество окружающих нас устройств также работают на частоте 2,4 ГГц. В большей степени это микроволновые печи и беспроводные телефоны (или другие устройства). Данные устройства вносят помехи в частотную среду, что в дальнейшем снижает скорость соединения по беспроводной сети.
В обоих случаях, выбор частоты 5 ГГц является лучшим вариантом, поскольку в вашем распоряжении оказывается большее количество каналов для изолирования своей сети от других сетей, и на данной частоте действует меньше источников помех.
Если быть кратким, то если в вашем помещении большое количество помех и ваши устройства поддерживают частоту 5 ГГц, рекомендуется использовать беспроводную сеть на частоте 5 ГГц. В иных случаях, лучше использовать частоту 2,4 ГГц.
Безопасность. Использование защищенной беспроводной сети
Беспроводная сеть дает вам возможность свободного роуминга, при котором не требуется использование кабелей. Однако любой пользователь, находящийся в зоне охвата вашей беспроводной сети , может воспользоваться вашими данными. Если существует вероятность того, что ваш сосед или какое-либо другое лицо, находящееся в зоне охвата беспроводной сети, может воспользоваться вашей сетью со злым умыслом, настоятельно рекомендуется включить функцию безопасности сети для предотвращения несанкционированного доступа или перехвата информации в вашем сетевом трафике. На сегодняшний день большое число беспроводных маршрутизаторов предоставляют несколько способов защиты беспроводной сети, поэтому рекомендуется сначала включить функцию безопасности на беспроводном маршрутизаторе, а затем аналогичным способом установить защиту для клиентов сети.
Шифрование по технологии WEP
Устройство 5430 поддерживает 64-битовое и 128-битовое WEP-шифрование для безопасности. Если для установки безопасности на беспроводном маршрутизаторе можно использовать шифрование с более высоким битовым значением ключа, рекомендуется применить такой ключ шифрования. WEP использует ключ для шифрования данных, которые (после такого специального форматирования) можно будет распознать только на другом беспроводном устройстве, поддерживающем такой ключ шифрования. Если на обоих устройствах используется один и тот же ключ шифрования, то пользователи, которым не известен этот ключ, не смогут подключиться к вашей сети и использовать ваше Интернет-соединение.
Фильтрация MAC адресов
Большое число беспроводных маршрутизаторов позволяют создать список устройств, которым разрешено подключаться к вашей беспроводной сети. Для получения информации о том, поддерживается ли фильтрация MAC адресов, см. документацию беспроводного маршрутизатора или пункта доступа.