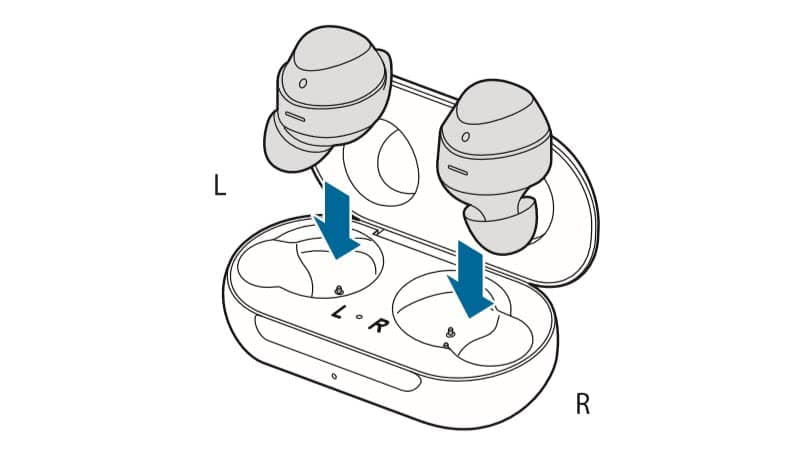Отключаем микрофон (службу) на Bluetooth наушниках
Если то решение, которое я показывал выше не помогло, то можно попробовать в свойствах наших Bluetooth наушников отключить службу “Беспроводная телефонная связь”. После чего компьютер будет видеть эти наушники просто как наушники, а не гарнитуру. В настройках звука исчезнет “Головной телефон”. А в параметрах Windows 10 возле устройства будет написано просто “Подключенная музыка” (без “голос”).
- Нам нужно зайти в классическую “Панель управления”. В Windows 7 открываем ее обычном способом (в меню Пуск), а в Windows 10 – через поиск.
- Находим и открываем раздел “Устройства и принтеры”.
- Там в списке устройств должны быть наши беспроводные наушники. Нажмите на них правой кнопкой мыши и выберите свойства.
- Переходим на вкладку “Службы”, снимаем галочку со службы “Беспроводная телефонная связь” и нажимаем “Применить” и “Ok”.Панель управления можно закрывать.
После того как мы отключили Bluetooth службу “Беспроводная телефонная связь”, Windows 10 не будет использовать микрофон на наушниках. Она вообще не будет его видеть. Как я уже писал выше, будет полностью отключен “Головной телефон”.
После этого проблема с плохим звуком точно должна уйти. Если нет, удалите наушники, перезагрузите компьютер и подключите их заново.
Важно! Не забудьте, что вы отключили службу “Беспроводная телефонная связь”. Если появится необходимость использовать микрофон на беспроводных наушниках, то ее нужно будет включить обратно, иначе в режиме гарнитуры наушники работать не будут
Дополнительные решения
Несколько дополнительных решений, на которые нужно обратить внимание, если ничего из вышеперечисленного не помогло
- Переустановите Bluetooth адаптер. В диспетчере устройств, на вкладке “Bluetooth” просто удалите основной адаптер и перезагрузите компьютер. Там же удалите наушники, на которых возникла проблема с качеством звука. После перезагрузки система должна установить адаптер. Подключите наушники заново.
- Переустановите драйвер Bluetooth адаптера. Особенно актуально для ноутбуков. Драйвер можно скачать с сайта производителя ноутбука. Если у вас ПК с USB Bluetooth адаптером, то там сложнее, так как драйверов для них обычно нет (система сама устанавливает). Но можете посмотреть на сайте производителя. Если, конечно, у вас не какой-то китайский Bluetooth адаптер. Подробнее в статье подключение Bluetooth адаптера и установка драйвера.
- Если есть возможность, подключите для проверки звука другие беспроводные наушник, или колонку. Или эти наушники к другому устройству.
- Если проблема именно через USB Bluetooth адаптер (а не встроенную плату в ноутбуке), то проверьте этот адаптер с этими же наушниками на другом компьютере.
- Если к компьютеру подключены еще какие-то Блютуз устройства – отключите их. Оставьте только наушники. Так же в качестве эксперимента попробуйте еще отключить Wi-Fi.
89
Сергей
Bluetooth
Bluetooth наушники не включены
Как бы это банально ни звучало, очень многие допускают самую простую ошибку. Прежде, чем начать использовать беспроводные наушники, их нужно включить. В зависимости от модели, делается это по-разному. Например, кнопкой на корпусе самой гарнитуры
Или с помощью кнопки, расположенной под крышкой кейса
Также многие bluetooth наушники включаются автоматически после их вытаскивания из футляра
Сигналом того, что наушники готовы к подключению чаще всего является мигающая лампочка на ножке или корпусе
Но чтобы наушники вообще включились, их необходимо предварительно как следует зарядить. Возможно, вы давно не восполняли энергию аккумулятора бокса, и они полностью разряжены.
После того, как все заработало, можно попробовать подключить наушники к ноутбуку заново. Подробная инструкция, как это сделать по блютуз, уже давно есть на нашем сайте.
Подготовка компьютера к подключению
Если у вас Mac OS
Современные ПК от Apple оснащены адаптером беспроводной связи, поэтому сопряжение с бесперебойной периферией происходит практически без проблем. Для начала необходимо включить Bluetooth, для этого необходимо всего лишь кликнуть на соответствующий значок в статус-меню, расположенном в верхнем правом углу. В выпавшем меню необходимо выбрать пункт «Bluetooth on». Надпись должна стать темнее. В новом окне появится список доступных к подключению устройств. Если в списке wire-free гарнитуры нет, убедитесь, что устройство включено и находится на нужном расстоянии. После стоит зайти в «Системные настройки» в раздел «Звук» и проверить отображаются ли наушники среди устройств для вывода.
Включение блютуз на Mac
Если у вас Windows
Проверяем наличие Bluetooth
Далеко не все десктопные компьютеры оснащены адаптером беспроводной связи, именно поэтому процедуру подключения стоит начать с проверки его наличия. Чтобы это сделать, откройте окно «Выполнить» (сочетание клавиш Win + R), в строку впишите команду «devmgmt.msc», она откроет диспетчер устройств. Если ваш компьютер имеет встроенный Блютуз модуль, он обязательно будет отражен в списке устройств.
Диспетчер устройств Windows
Наличие блютуз модуля у ноутбука обязательно будет указано на наклейке с основными характеристиками устройства. Если таковой нет, проверьте наличие модуля описанным выше способом.
Как подключить блютуз наушники к ноутбуку windows 7 или Vista
В этом случае по строке Bluetooth в панели управления кликаем правой кнопкой мыши и выбираем «Свойства», откройте вкладку драйвер и убедитесь, что с ним все в порядке. В случае если необходимо обновление, нажмите на соответствующую кнопку. В «Панели управления» откройте «Центр управления сетями и общим доступом». Здесь необходимо выбрать «Изменение параметров адаптера». Правой кнопкой мыши кликните по разделу «Сетевые подключения Bluetooth» и выберите «Включить»
Включаем Bluetooth в Виндоус
Как подключить блютуз наушники к компьютеру windows 10
В Windows 10 разработчики упростили процедуру включения передатчика. В меню «Пуск» выбираем пункт «Параметры» далее переходим в раздел «Устройства». Здесь выбираем пункт «Bluetooth» и включаем его.
Подключение наушников черед внешний bluetooth адаптер.
Если блютуз приемник отсутствует, можно приобрести отдельный адаптер. Он собой представляет компактное устройство, подключаемое к компьютеру через USB порт. После подключения приемника, ОС самостоятельно подберет драйвер и установит его. После этого передатчик беспроводной связи появится в списке «Диспетчера устройств».
USB Bluetooth адаптеры
Почему наушники не подключаются к телефону?
Надеюсь, что хоть один из перечисленных выше способов помог и вы теперь знаете что делать, если беспроводные наушники не подключаются к телефону. Однако, если вы по-прежнему не можете связать гарнитуру и смартфон, вам требуется помощь сервисного центра.
Summary
Article Name
Почему наушники не подключаются к телефону? Подключение наушников к iPhone и Android? — FAQ от Earphones-Review
Description
Почему наушники не подключаются к телефону? В статье описаны способы решения проблемы, если беспроводные наушники не подключаются к смартфону Android и iPhone. Советы и обзоры, FAQ от Earphones-Review. Ответ на вопрос «Что делать, если наушники не подключаются к телефону?» Характеристики Рейтинги Обзоры Советы
Author
Publisher Name
earphones-review.ru
Publisher Logo
Почему телефон не видит блютуз наушников? Основные причины
Прежде всего я бы советовал выяснить, в чем заключается основная причина — в беспроводных наушниках или самом смартфоне. Чтобы это понять, попробуйте подключить наушники к другому телефону, айфону или ноутбуку по Bluetooth.
- Если по-прежнему ничего не работает, то виноваты наушники
- Если другой телефон их видит и подключается, то проблема в первом смартфоне
Зарядка наушников
Начнем с тех причин, которые связаны непосредственно с наушниками. Прежде всего необходимо убедиться, что гарнитура достаточно заряжена, чтобы иметь возможность подключиться к смартфону. Если вдруг они не заряжаются от кейса, то прочитайте нашу отдельную инструкцию, как исправить эту проблему.
Многие модели устроены таким образом, что включаются сразу после того, как их вынимаешь из кейса. В результате мы на автомате их достаем, вставляем в уши, а на самом деле футляр уже давно разрядился, и наушники просто не работают.
Включить наушники и поставить Bluetooth в режим ожидания подключения
Вторая ошибка новичков или тех, кто пользовался ранее AirPods и их аналогов, которые включаются сами по себе после их изъятия из кейса
Для некоторых беспроводных наушников этого не достаточно — их нужно принудительно включить, чтобы они синхронизировались и перешли в режим ожидания подключения к телефону.
В зависимости от модели гарнитура может включаться кнопкой внутри или снаружи кейса
Или нужно нажать на функциональную клавишу или сенсорный датчик на самих наушниках
Поднести близко к телефону на Android
Также если ваш Android не видит беспроводных наушников или колонки, то нужно учитывать, что по стандарту Bluetooth 5.0 расстояние поддержания связи равно не более 10 метров в прямой видимости. На практике при использовании в квартире из-за многочисленых преград в виде стен и дверей оно не превышает 5 метров. Поэтому для корректного обнаружения гарнитуры необходимо поднести их близко к смартфону.
Отключить наушники от другого телефона, айфона или ноутбука
Еще одной частой причиной того, что смартфон не может найти и подключиться к блютуз наушникам, является их активное соединение с другим устройством — телефоном, ноутбуком, телевизором и т.д. Большинство моделей так устроены, что автоматически запоминают последний гаджет, с которым они работали. И сразу после включения подсоединяются к нему, если у этого девайса включен Bluetooth модуль.
Ваше мнение — WiFi вреден?
Да
22.98%
Нет
77.02%
Проголосовало: 30832
Поэтому необходимо предварительно отсоединить их в настройках от другого смартфона или ноутбука или просто выключить на нем блютуз
После чего можно попытаться снова найти беспроводную гарнитуру (или колонку) в списке устройств для подключения
Сбросить настройки наушников
Если ничего из вышеназванного не помогает, то попробуйте осуществить полный сброс гарнитуры к заводским настройкам. Этой теме у нас на сайте посвящена отдельная подробная инструкция.
Поломка гарнитуры
Завершая разбор проблем, связанных с работой самих беспроводных наушников, нельзя исключить вероятности того, что они банально могут быть сломаны. Например, если они чуть раньше >>стали играть тише или пропал звук на одном из модулей. В этом случае поможет только обращение в сервисный центр.
Отключить от телефона колонку или другие наушники
Теперь посмотрим на несколько ошибок, связанных с самим телефоном, из-за которых он не видит или не подключается к беспроводной гарнитуре или колонке. Чаще всего встречается ситуация, когда смартфон уже соединен с другими наушниками или аудио девайсом по блютуз. Дело в том, что большинство моделей одновременно могут работать только с одним звуковоспроизводящим устройством. А как мы уже знаем, при включенном на смартфоне Bluetooth он автоматически может подсоединиться к последней гарнитуре или колонке, на которой с него проигрывалась музыка.
Поэтому необходимо сначала зайти в настройки блютуз на Android, iOS, Windows или Mac OS и отключить текущее соединение.
Или же вообще удалить наушники или колонку из памяти
После чего можно будет подключить ноутбук или смартфон к нужным беспроводным наушникам
Сбросить настройки телефона
Редко, но бывает, что из-за каких-то ошибок в операционной системе телефон не дает забыть в памяти те или иные наушники или беспроводную колонку. И каждый раз по Bluetooth подключается именно к ним, а другие не видит. Тогда можно попробовать >>сбросить уже сам смартфон к заводским настройкам.
Видео, почему телефон не видит блютуз наушники
Схожие ошибки могут возникнуть у пользователя, когда смартфон не видит блютуз колонку. О них поговорим отдельно.
Не помогло
? 7. Как настроить Bluetooth TWS наушники на телефоне
Есть ли разница в настройке Xiaomi, JBL, Samsung и пр.?
Как настроить Bluetooth наушники – это общий вопрос. Но, конечно, есть различия в зависимости от производителей и конкретных моделей. На самом деле, нет каких-то общих отличительных черт, характерных для всех моделей одного производителя.
Общие черты можно вывести, пожалуй, только в плане фирменного приложения. Ведь оно обычно одно на все модели одного производителя. Даже, когда функционал разный. Настроить наушники Самсунг можно через приложение, так же, например, и наушники JBL. У одних фокус на доп. функциях, у других – на настройках звука.
Как исключить потерю
Чтобы не переживать и не переживать по поводу потерянных AirDots, не покупайте новую гарнитуру, рекомендуем заранее обезопасить себя.
- Измените имя устройства, которое отображается в списке Bluetooth. Напишите свой номер телефона и имя. Если прохожий обнаружит наушники на улице, очень вероятно, что они позвонят хозяину.
- Установите MacDroid Analyzer. Создайте макрос, который отслеживает качество беспроводного соединения с указанными устройствами. Если сигнал пропал и расстояние больше 10 метров, приложение оповестит владельца звуковым сигналом.
- Утилита «HeadSet» поможет контролировать работу TWS-гаджетов. Координаты движения устройств сохраняются в памяти. Местоположение отображается на Google Maps. Программа посредством всплывающих сообщений уведомляет о состоянии точек: отключение, отключение. В случае утери пользователь может найти вкладыши, проследив историю последнего местоположения.
В AirDots нет режима поиска гарнитуры. Приложения сканера обрабатывают эту функцию
Внимание владельца также помогает найти потерянную гарнитуру
Подключение беспроводных наушников
Выше были перечислены устройства, которые могут работать с iPhone. Несмотря на то, что AirPods лучше всех подходят к «яблочному» девайсу, компания Apple не запрещает пользоваться другой гарнитурой, подключаемой по технологии Bluetooth. Тем не менее, инструкция, представленная ниже, больше подойдет для Эйрподсов, чем для остальных моделей (гарнитура компаний-конкурентов может запросить установку дополнительного ПО из App Store), пусть и принцип подключения схож.
Итак, чтобы подключить AirPods в первый раз, необходимо удостовериться, что на смартфоне стоит актуальная версия прошивки. Также немного подзарядите вкладыши перед подключением – если устройство полностью разряжено, настройку выполнить не удастся. А затем:
Возьмите в руки iPhone и гарнитуру от Apple, расположив оба девайса рядом друг с другом; Перейдите на главный экран «Домой» на Айфоне; Далее откройте крышку чехла, где находятся вкладыши; На смартфоне должна появится анимация с беспроводной гарнитурой и надпись чуть ниже «Подключить». Нажмите на нее; Следующее окно отличается в зависимости от моделей. Если у вас AirPods Pro, то появится инструкция по использованию
Если обычные AirPods (неважно, какого поколения, 1 или 2), то откроется мастер настройки голосового помощника Siri (если эта функция уже настроена, то этого окна не будет и Айфон предложит включить эту опцию с наушниками). Заключительным шаг — нажать на вкладку «Готово»
Этой настройки достаточно, чтобы начать прослушивать музыку. Извлеченные вкладыши уже готовы к работе и включены – воспроизведение выбранной композиции начнется автоматически, как только вы вставите наушник в ухо.
Если пользователь выполнил вход в iCloud, то беспроводные вкладыши будут работать с любым поддерживаемым устройством из экосистемы Apple.
Возможные проблемы подключения
- Многие проблемы решаются простым удалением устройства в Bluetooth и добавлением его заново
- Посмотрите заряжены ли наушники или колонка
- Включена ли кнопка блютуз сопряжения
- Сделайте перезагрузку смартфона
- Поднесите гарнитуру поближе
- Перезагрузите мобильный, часто это помогает если вы давно этого не делали и кэш просто на просто забился
Гарнитура подключена, но звук плохого качества
Еще одна немаловажная проблема при беспроводном соединении наушников, это плохое качество звука. Чаще всего это случается из-за большого расстояния между наушниками и смартфоном. Достаточно приблизить устройства друг к другу и проблема сама собой устранится.
Но к сожалению, не всегда все так просто. Плохое качество звука как при прослушивании музыки, так и при телефонных разговорах может быть из-за программных ошибок. В таком случае придется выполнить жесткую перезагрузку девайса, иначе говоря, сбросить настройки гарнитуры до заводских.
Звук моно и плохого качества
Если звук не соответствует характеристикам, то вероятно протокол определился неверно. Другими словами, Андроид не запустил профиль A2DP, нужный для стереозвука, из-за чего работает только моно. Перезагрузите телефон и гарнитуру, а затем повторите подключение.
Смартфон Хуавей не находит наушники
Первым делом перезагрузите гаджеты, а затем повторите процедуру подключения. Обычно причина скрывается в системном сбое в Андроид.
Если ваш телефон не видит гарнитуру, значит, была допущена ошибка. Проверьте, какое расстояние между девайсами, оно не должно превышать 10 метров. Помните, что преграды и толстые стены сокращают допустимое расстояние.
Одной из причин невозможности сопряжения может быть отключенный модуль Bluetooth на смартфоне. Рекомендуется проверить опцию в панели уведомлений и, если нужно, сделать настройки.
Если ваш девайс не желает сопрягаться с телефоном, следует проверить уровень заряда. Не стоит пытаться подсоединить к смартфону разряженные наушники. Как правило, описанные проблемы являются основными в момент сопряжения устройств. Устраняются они быстро и просто.
Причины
Рассмотрим, почему телефон не видит Блютуз гарнитуру или подключение не осуществляется.
Проблема с гарнитурой
Сегодня наушники с беспроводным подключением производят как известные бренды, так и малознакомые компании, преимущественно из Китая. При таком обширном ассортименте можно напороться на устройство плохого качества или явную подделку. Если гарнитура не подключается к смартфону, даже после зарядки не включается световой сигнал, виной техническая неисправность. Обратитесь в магазин, где совершили покупку или отнесите в сервисный центр для оценки.
Проверьте, не разряжены ли наушники. Так что перед использованием зарядите устройство.
Но самая распространенная проблема связана с повторной синхронизацией. Первый раз гарнитура подключается автоматически, а вот ко второй и последующим приборам требуются некоторые усилия. При подключении введите стандартный пароль – 10000.
Проблема с телефоном
Если с гарнитурой все в порядке, проверьте состояние телефона. Зайдите в «Настройки», найдите пункт Bluetooth и убедитесь, что ползунок переключения стоит в положении «вкл». После этого повторите подключение, выбрав в поле поиска нужное устройство.
Если и в этот раз не получилось соединить два устройства, обратитесь к специалисту.
Как найти потерянный наушник?
Прежде всего нужно восстановить цепь событий. Ведь согласитесь: искать пропажу дома гораздо проще, чем бежать на улицу или пройти по всем местам, где побывал до обнаружения отсутствия своей собственности. Сразу отмечу, что все нижеперечисленные способы и варианты подходят для разных брендов наушников. Поэтому ответ на вопрос как найти наушник JBL, Samsung, Xiaomi (в частности AirDots), Sony, Honor и другие будет одинаковый!
Итак, причин потери может быть несколько:
- Вы оставили уши дома на столе и они куда-нибудь завалились;
- Гарнитура осталась в школе/университете/офисе или где-то еще, где вы проводите много времени каждый день;
- Наушники вывалились где-то по пути домой;
- Гарнитуру украли, а вы заметили пропажу только дома.
? 2. Проверяем, нет ли ваших наушников в списке подключённых устройств Bluetooth
Windows не видит наушники из-за некорректного сопряжения. Заходим в параметры → устройста → Bluetooth и другие устройства. Смотрим список сопряжённых устройств.
- Если видите свои наушники в списке, то там должны быть 2 кнопки: «подключить» и «удалить устройство».
- Нажимаем «подключить». При этом наушники должны быть включены, находиться рядом с компьютером, и не должны быть подключены к другому устройству.
- Если выдаётся ошибка, то нажимаем «удалить устройство». После чего сопрягаем наушники снова по инструкции.
- Если после всех действий ваших наушников в списке нет / не было изначально или остаётся ошибка при попытке подключения – переходим к .
- Если после всех действий они появились в списке, подключаются без ошибки, но звука нет – переходим к .
Если кейс потерян без наушников
Кейс без наушников теряется тоже нередко. Обычно он забывается в том месте, где были извлечены вкладыши. Но кейс не имеет встроенного блютуз, поэтому найти его описанными выше методами не получится. Бокс просто никуда не подключается самостоятельно, он предназначен только для хранения и зарядки наушников.
В случае потери кейса используют три проверенных метода:
- ретроградные воспоминания, начиная с того места, когда в последний раз из кейса извлекались наушники;
- чтение 50-го псалома;
- покупка нового кейса.
Третий метод относится к самым надежным и еще ни разу не подводил, тем более, что стоимость нового футляра незначительна по сравнению с новыми наушниками.
Как найти беспроводной наушник с помощью приложений?
Можно ли найти наушники другими способами? Да, ведь для этого есть несколько специальных приложений:
Summary

Article Name
Как найти потерянный наушник: пошаговая инструкция, если потерял беспроводной наушник дома или на улице — FAQ от Earphones-Review
Description
Как найти потерянный наушник? В статье приведена пошаговая инструкция с ответом на вопрос «Как найти беспроводной наушник дома или на улице». Что делать, если потерял наушники Xiaomi (Redmi Airdots), JBL, Samsung и другие? FAQ от Earphones-Review — помощь и советы! Характеристики Рейтинги Обзоры Советы
Author
Publisher Name
earphones-review.ru
Publisher Logo

А если Windows 7?
Если на вашем компьютере установлена операционная система Windows 7, следует предпринять следующие шаги.
- Во-первых, перейдите в «Панель управления». Для этого можно набрать слово «control» в строке «Выполнить» (она вызывается сочетанием клавиш «Win +R») или же выбрать в меню «Пуск».
- Следующим шагом выберите пункт «Устройства и принтеры», а затем — «Добавление устройства». В этот момент ПК начнет поиск нового устройства, и ваши наушники должны быть включены.
- Когда устройство найдено, его следует выбрать из списка и нажать кнопку «Далее». ПК найдет драйвера и установит их.
- Устройством можно пользоваться!
Надо заметить, что на многих ноутбуках Bluetooth включается с клавиатуры. Обычно для этого надо нажать кнопку Fn (чтобы активировать функциональные кнопки верхнего ряда), а затем кнопку включения радиомодуля. Это может быть клавиша F3, как на фотографии ниже, но тут каждый производитель придумывает свой велосипед, поэтому внимательно смотрите на маркировку. Например, на моем ноутбуке это клавиша F12.
Другой способ включить Bluetooth — специальное приложение, значок которого обычно размещен в трее (меню на нижней панели справа). При клике на него всплывающее окно показывает весь возможный функционал BT, давая возможность его включения, выключения и добавления новых устройств.
? 5. Приложения для наушников на Андроид — официальные и неофициальные

Настроить беспроводные наушники на Андроид можно через фирменное приложение, если оно имеется. Функционал варьируется в зависимости от производителя и конкретной модели наушников. Всегда проверяйте в документации и на сайте, есть ли упоминания об официальном приложении. Из полезного в нём часто имеется:
- Настройка управления, сенсоров и жестов.
- Настройка шумоподавления.
- Настройка уведомлений. Особенно радует, когда бывает возможность аудио-дублирования текстовых сообщений.
Есть и сторонние приложения с дополнительным функционалом. Собственно, для управления воспроизведением и регулировки громкости можно использовать плеер, который больше нравится. Некоторые приложения дают дополнительные возможности в плане приёма вызовов: быстрый ответ, переключение звука между динамиком и наушниками и так далее.
Какие модели совместимы с iPhone
Как было упомянуто выше, лучше всего с Айфонами совместима фирменная «эппловская» гарнитура, получившая название AirPods или улучшенная версия AirPods Pro. Устройства наилучшим образом проявляют себя в паре с фирменным девайсом, плюс ко всему, гармонично вписываются в образ любой модели iPhone. Правда, есть некоторые ограничения – первая партия классических AirPods работает с версией прошивки iOS от 10 и выше, а второе поколение – начиная с 12.2.
Однако не все пользователи «яблочных» устройство торопятся приобретать отдельно эту гарнитуру (в коробке идет проводная EarPods). И вот почему:
- Напомним, что беспроводная гарнитура не идет в комплекте с Айфоном и приобретается отдельно, что уже считается минусом;
- Несмотря на то, что дизайн и форма вкладышей классических AirPods не претерпели изменений и остались теми же, что и в популярных проводных EarPods, некоторые покупатели отметили, что эта модель неудобна и часто выпадает из ушей (например, их легко потерять при беге). То же касается и вакуумных AirPods Pro, встреченные некоторыми пользователями довольно прохладно, также из-за дискомфорта в использовании;
- Еще один повод не покупать фирменные «яблочные» вкладыши – цена. Как и все устройства от компании Apple, беспроводные наушники стоят недешево, а на рынке полно аналогов других производителей вполовину от предлагаемой стоимости, а то и в разы;
- Четвертая причина вытекает из прошлой – боязнь потерять такие дорогие наушники. Особенно обидно, когда теряется один. Конечно, можно докупить отдельно правый или левый вкладыш. Но если понадобится срочная продажа, то это уже будет очень невыгодно. Поэтому чаще предпочтение отдается более недорогим моделям от конкурентов.
Какие же есть альтернативы AirPods? Вот несколько вариантов, которые неплохо работают в паре с iPhone (некоторые могут работать с вылетами и недочетами, так как больше подходят к операционной системе Android, а не iOS):
- Xiaomi AirDots Pro;
- Meizu Pop;
- Honor FlyPods;
- Samsung Gear IconX.
Подключение наушников разных марок
Начальное знакомство с беспроводными наушниками любого бренда должно начаться с решения проблемы с подключением. Сегодня недостаточно просто воткнуть штекер проводной гарнитуры в разъем смартфона. Необходимо пройти процедуру соединения и настройки двух устройств. В зависимости от марки производителя она может отличаться. Тем не менее, разобраться в том, как подключить Блютуз-аксессуар к Андроиду, не так уж сложно.
Подключение беспроводных наушников Honor
Для подключения беспроводной гарнитуры известного бренда предусмотрена следующая последовательность действий:
- Отыскать на корпусе наушников кнопку включения и привести аксессуар в рабочее состояние;
- Длинным нажатием клавиши Bluetooth активировать передачу данных и дождаться мигания световых индикаторов – красного и синего;
- В настройках смартфона отыскать пункт – «подключение по Bluetooth» и активировать его;
- Тапнув по меню Блютуз, вызвать перечень доступных для подключения устройств;
- Найти модель гарнитуры и тапнуть по кнопке «Подключить».
Об успешном подключении можно догадаться по индикаторам: красный свет должен потухнуть, а синий из мигающего должен превратиться в ровный и непрерывный.
Подключение беспроводных наушников JBL
Беспроводные наушники JBL подключаются к мобильному устройству при помощи технологии Bluetooth по стандартной схеме. Тем, кто впервые приобрел аксессуар данной марки, понадобится выполнить следующее:
- Включить «Head Set», и активировать радиомодуль Блютуз;
- Открыть «Настройки» на смартфоне любым удобным способом (через меню или панель быстрого доступа);
- Выбрать раздел «Беспроводные сети»;
- Активировать модуль Bluetooth (его можно включить и в панели быстрого доступа, потянув шторку вниз);
- Дождаться, пока система отыщет доступные для подключения устройства;
- В появившемся списке выбрать наименование модели Блютуз-гарнитуры.
Если наушники подключаются к устройству не в первый раз, синхронизация будет выполняться в автоматическом режиме. Также можете просмотреть видео инструкцию.
https://youtube.com/watch?v=V3i03Mmeq0E
Подключение наушников TWS IS
Аналогичным способом можно выполнить подключение гарнитуры TWS IS. Руководство актуально для модификаций i11S, i7S, i12. Алгоритм прост:
- На наушниках понадобится активировать радиомодуль;
- На телефоне через меню «Настройки» или панель быстрого доступа включить передачу по Bluetooth;
- Дождаться, пока смартфон найдет доступные устройства;
- Из перечня выбрать модель по названию и разрешить сопряжение.
Если подключение прошло успешно, начнет мигать синий индикатор. Если же синхронизировать устройства не удалось, понадобится перезагрузить наушники (для этого нужно нажать и удерживать кнопку включения), а затем повторить процесс.
После выполнения рестарта гарнитуры необходимо нажать кнопку включения и удерживать ее до тех пор, пока датчики не начнут попеременно мигать красным и синим цветом.
Подключение беспроводных наушников Xiaomi
Подключение беспроводной гарнитуры популярного бренда предусматривает отмену ее сопряжения с другими устройствами, а затем выполнение следующих действий:
- Отключить наушники – нажать на кнопку включения и удерживать ее в течение 5 секунд;
- Когда загорятся красные светодиодные индикаторы, повторно зажать обе клавиши на 15 секунд – датчики должны начать мигать попеременно красным и белым светом.
- Еще раз удержать кнопку включения (не более 2 сек.), чтобы левый «вкладыш» нашел правый, и произошла их синхронизация.
Когда предварительная настройка гарнитуры будет завершена, можно приступать к сопряжению ее со смартфоном. Для этого, как и в предыдущих случаях, понадобится выполнить стандартную процедуру подключения.
? 6. Подключение наушников к двум источникам – мультипойнт
 Некоторые наушники поддерживают одновременное подключение к 2 источникам. Например, вы слушаете музыку с ноутбука, но не пропустите звонок, который придёт на подключённый телефон. Эта функция почти всегда указана в характеристиках.
Некоторые наушники поддерживают одновременное подключение к 2 источникам. Например, вы слушаете музыку с ноутбука, но не пропустите звонок, который придёт на подключённый телефон. Эта функция почти всегда указана в характеристиках.
Если вы хотите подключить 2 пары наушников к телефону, то это чаще всего не получится. У Samsung есть свои технологии для этого, но поддерживаются только собственные телефоны и наушники. Либо можно использовать дополнительные Bluetooth адаптеры. Или, например, у Marshall есть вариант: подключаем наушники к телефону по Bluetooth, а вторые к ним проводом.