Подключение через компьютер по кабелю
При необходимости вы можете «раздать» Интернет на свой телефон с помощью компьютера. Для использования этого метода вам потребуются:
- android-устройство с соединительным кабелем (USB-miniUSB);
- программное обеспечение Android Reverse Treading, которое вы можете скачать в Интернете.
- компьютер или ноутбук под управлением Windows с доступом в Интернет;
Вы также должны разрешить другим устройствам доступ к вашему компьютеру. Для этого перейдите в настройки сети, щелкните соединение правой кнопкой мыши и выберите «Свойства». Во вкладке «Вход» поставьте галочку в первой строке, как показано на картинке.
Чтобы пользоваться Интернетом через компьютер, пользователю необходимо:
- Активируйте режим отладки USB на вашем телефоне. (в разделе «Настройки» – «Доступность»).
- Подключите телефон к компьютеру через USB.
- В скачанном архиве запускаем программу Android Tool.exe.
- В открывшемся окне нажмите «Обновить». Выберите один из доступных из списка Select DNS. Щелкните Подключить.
- Если все прошло успешно, появится сообщение «Готово». Теперь вы можете использовать Интернет на своем телефоне.
Если у вас возникли проблемы, убедитесь, что USB-устройство правильно распознается операционной системой. Также попробуйте сменить DNS. На смартфоне может появиться сообщение о предоставлении прав пользователя. Дайте разрешение в этом случае. Теперь вы знаете, как подключить Интернет через USB-кабель к Android. Стоит отметить, что нет необходимости устанавливать инструмент Android, так как его рабочие файлы уже находятся в архиве.
Как подключить интернет на телефон через беспроводной роутер

Сначала необходимо активировать интернет на мобильном роутере. Алгоритм действий следующий:
- Требуется включить роутер и подсоединить к компьютеру.
- Установить SIM карту, если это предусмотрено роутером. Продолжить, если номер вшит.
- Перейти на сайт провайдера. Автоматически откроется страница с активацией, где следует подтвердить указанные условия обслуживания и выбрать тарифный план. Если вариантов несколько, выбор следует делать исходя из норм потребления интернета и ежемесячной оплаты.
- После подтверждения тарифного плана, откроется страница с оплатой, где указывается абонентский номер – цифровой идентификатор, указанный на коробке устройства. Следует сверить данные, после чего провести оплату.
- После оплаты следует отключить роутер на 2-3 минуты, после чего включить и пользоваться.
Очередность подключения Вай-Фай и мобильного интернета при одновременной работе
У большинства владельцев смартфонов есть два варианта выхода в интернет: через WI-FI и мобильный интернет. Они не только не противоречат друг другу, но и отлично дополняют, обеспечивая пользователя постоянным доступом к сети в разных условиях.
И если говорить о первоочередности подключения, то обычно Вай-Фай справляется с этой задачей гораздо быстрее, обеспечивая высокоскоростной трафик дома, на работе и в общественных местах. Когда доступ к нему прерывается, то в игру автоматически вступает обычный мобильный интернет, что далеко не всегда на руку владельцу гаджета, предполагая не всегда запланированный расход по тарифному пакету.
Хочу подключить интернет через домашний телефон: что делать?
Прежде всего разобраться в технологиях. Самые распространенные – давно устаревший Dial-up и достаточно перспективный ADSL. Dial-up в наше время практически не используется, поэтому остановимся подробнее на второй технологии.
Основной фишкой ADSL является асимметричность каналов входящих и исходящих данных: ширина первого в разы больше. Это обеспечивает огромную скорость передачи данных из сети на компьютер пользователю и невысокую – обратно. То, насколько такая технология будет удобна вам, зависит от ваших предпочтений: смотреть фильмы онлайн, скачивать тяжелые файлы и просто серфить в интернете будет очень удобно, а вот, например, созваниваться по видеосвязи, загружать те же тяжелые файлы и стримить игры будет гораздо сложнее. Если вас это устраивает – идем дальше.
Теперь нужно выяснить, кто ваш провайдер телефонной связи, и выбрать подходящий тарифный план – на сайте или в офисе компании. После этого можно переходить к подключению.
Чаще всего провайдеры предлагают услуги своих специалистов и аренду оборудования для подключения интернета через домашний телефон. Такой вариант сэкономит вам время и нервы, но если неохота оплачивать работу мастера – можно попробовать сделать все самостоятельно.
Пошаговая инструкция по подключению интернета через домашний телефон
Если вы решили делать все своими руками – эта инструкция для вас.
Для подключения вам потребуются:
- Сплиттер. Это устройство позволяет вам пользоваться телефоном и интернетом одновременно, разделяя каналы по частотам.
- Модем. Он преобразует полученные сигналы и позволяет пользоваться интернетом.
- Кабель-коннектор. Скорее всего, будет идти в комплекте с модемом или сплиттером, нужен, чтобы соединить эти устройства.
- Wi-Fi-роутер. Понадобится, если вам нужно подключить к сети несколько разных устройств. Если к сети будет подключен только один компьютер, роутер не нужен. Кстати, бывают ADSL-модемы со встроенным роутером – это самый удобный вариант.
- Ethernet-кабель. Передает интернет от модема к Wi-Fi-роутеру или к компьютеру напрямую.
 Вот так выглядит ADSL-модем с встроенным роутером
Вот так выглядит ADSL-модем с встроенным роутером
Итак, оборудование закуплено. Время подключений!
- Найдите хорошее место.
Лучшим вариантом будет столик, полочка или шкаф рядом с телефонным гнездом. Где-то рядом должна быть розетка. Если планируете ставить роутер для домашнего Wi-Fi – две розетки.
- Подключите сплиттер к гнезду телефонной линии.
Для этого у него есть специальный хвостик со стандартным разъемом.
- Соедините сплиттер с модемом через кабель-коннектор.
И у сплиттера, и у модема есть одинаковые порты для этого. На сплиттере останется один свободный – через него можно будет позже подключить домашний телефон.
- Включите в розетку блок питания модема.
- Через Ethernet-кабель подключите к модему компьютер.
Сделайте это, даже если собираетесь использовать роутер: придется настроить модем.
- Настройте модем.
Это достаточно сложная операция, порядок проведения которой зависит от марки модема и провайдера. К счастью, подробные инструкции по настройке есть в интернете. Лучше заранее распечатать их или загрузить в мобильник.
- Готово! Теперь можно пользоваться интернетом.
Пошаговая инструкция по настройке мобильного интернета
Настроить интернет на телефоне: как подключиться по кнопке.
Чтобы войти в систему, вам необходимо произвести ряд настроек на вашем телефоне. Как настроить Интернет на Android, зависит от модели смартфона, но общий принцип тот же.
Через оператора сотовой связи
Помимо установки автоматических настроек, вы можете подключить мобильный телефон вручную. Это сложнее, но этот способ понадобится, если конкретной модели телефона нет в базе данных оператора.
Как подключить смартфон к Интернету:
- В поле «Тип APN» укажите значение по умолчанию Suppl.
- Установите логин и пароль оператора (для МТС – мтс / мтс, Билайн – билайн / билайн).
- Щелкните «Мобильные сети».
- Войдите в «Настройки» – «Другие сети» (иногда название другое).
- Откройте «Тип аутентификации» и выберите PAP.
- Выберите APN.
- Введите адрес оператора в APN (МТС – internet.mts.ru, Билайн – internet.beeline.ru и так далее).
- В поле «Имя» введите любое имя (например, название поставщика услуг).
Затем вы должны сохранить настройки, выйти, а затем использовать сеть.
Через компьютер или ноутбук с использование кабеля
Прежде всего, вам необходимо подключить телефон к компьютеру по USB. В настройках нужно разрешить доступ: в настройках сети нужно щелкнуть соединение правой кнопкой мыши и выбрать «Свойства». В чекбоксе «Логин» обязательно рядом с записью «Разрешить другим пользователям сети использовать соединение». 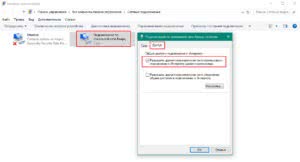
Затем запускается программа Android Tool.exe. В окне нажимается кнопка «Обновить» и выбирается один из доступных вариантов «Выбрать DNS». Затем нажмите «Подключиться». Когда процедура будет успешно завершена, на вашем телефоне появится Интернет. 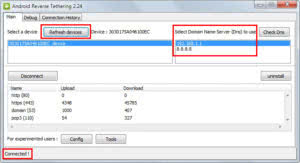
Через роутер
Настраивать телефон для работы с Wi-Fi не нужно. Введите пароль для точки доступа. Для этого зайдите в «Настройки» и в раздел «WiFi». Его нужно активировать. 
Далее будут найдены все доступные сети, среди которых нужно найти свою. При нажатии на нее появится окно, в котором вводится пароль. Тогда можно будет пользоваться Интернетом. 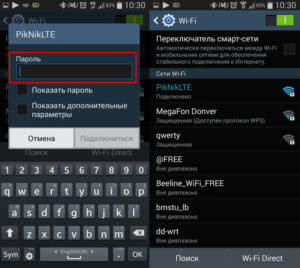
Сброс предыдущих настроек для настройки нового подключения
Вы можете сбросить настройки сети в разделе «Резервное копирование и восстановление». В пункте «Сбросить параметры сети» нужно нажать «Сбросить настройки». Теперь все параметры будут удалены, что позволит вам перенастроить соединение. 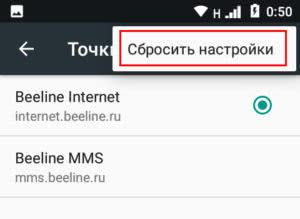
Подключаем девайсы на iOS, Android, Windows к всемирной паутине: создаем точку доступа

Разберемся, как включить мобильный интернет в ручном режиме. Рассмотрим принцип замены или создания точки доступа на основных типах ОС – iOS (iPhone, iPad), Android, Windows Phone.
Для проведения установок зайдите на мобильном в графу «Настройки» и найдите пункт «Сотовая связь» или «Мобильная сеть» (обозначение может отличаться в зависимости от типа и версии ОС).
Появится поле «APN». Выберите актуальное для вашего провайдера наименование и проверьте, какие варианты существуют, какие активные, и проконтролируйте их на правильность ввода.
*Вся информация о наполнении полей APN, имя пользователя и пароль размещена на сайте провайдера.
При обнаружении ошибки исправьте ее и выберите сохраненное подключение. Попытайтесь выйти в интернет через приложение Safari или другие браузеры.
Возможно, выбрана неправильная APN, задайте ее согласно текущему провайдеру.
Как подключить мобильный интернет на телефоне, если нет вариантов точек доступа? Создайте собственное подключение. Для этого в меню точки доступа нажмите иконку «+», «Добавить» или зажмите сенсорную клавишу основного меню с иконкой квадрата (для Android). В появившемся окне впишите Имя пользователя, Пароль и APN (если не знаете, уточните на сайте провайдера).
Попробуйте загрузить Internet Explorer или другой браузер. В случае неудачи перезагрузите девайс и повторите попытку.
Технологии беспроводной связи, используемые на телефонах
Существует широкая классификация технологий беспроводной связи. Если рассматривать стандарты передачи мобильных данных, то можно выделить следующие виды:
- 2G – первый цифровой стандарт передачи данных, получивший на территории Европы название GSM. Впервые были введены и сим-карты (до этого номер зашивался в прошивке мобильного телефона). В последствие появилась и пакетная передача данных GPRS. Скорость Интернета составляла до 14,4 килобит в секунду.
- 2,5G – усовершенствованный стандарт сотовой связи. Предоставлял абонентам скорость до 384 Кбит в секунду.
- 3G – самый распространенный протокол в большинстве городов. Обеспечивает скорость до 2 мегабит. Существуют также усовершенствованные стандарты 3,5G и 3,75G со скоростями загрузки 14.4 и 42 Мбит/с соответственно.
- 4G. Он активно используется в крупнейших мегаполисах и региональных центрах. Распространенным является стандарт LTE. Теоретическая скорость загрузки до 1 гигабита в секунду.
К 2020 году планируется повсеместное введение стандарта 5G, однако точно о предоставляемых возможностях еще не известно. В спецификации на телефоне «Андроид» можно узнать, какой стандарт поддерживает смартфон. Для подключения к Интернету также необходим пакет, который предоставляет трафик соответствующего вида (3G или 4G).
К малым локальным беспроводным сетям относится Wi-Fi. Под этим обозначением понимают семейство стандартов IEEE 802.11, обеспечивающие передачу данных «по воздуху» на частотах 2,4 или 5,0 гигагерц. Повсеместно используется для организации локальных сетей в домах, офисах и на предприятиях.
Пожаловаться на контент
Как создать из телефона точку доступа Wi-Fi
Прежде чем выяснить, как подключить интернет к компьютеру или смартфону через телефон, нужно обязательно на нем включить мобильный интернет.
Способ подключения через создание точки доступа считается наиболее распространенным. Если ранее для реализации задуманного нужно было приложить немало усилий, то сейчас современные гаджеты оснащены встроенной опцией, которая позволяет создать точку доступа вай-фай.
Далеко не все мобильные операторы приветствуют использование подобной функции, поэтому в некоторых случаях при ее активации будет взиматься дополнительная плата.
После создания удаленного доступа смартфон представляет собой полноценный маршрутизатор, который раздает Internet на другие девайсы.
Android
Чтобы сделать из смартфона на ОС Андроид Wi-Fi-роутер, достаточно придерживаться следующего алгоритма действий:
На смартфоне перейти в «Настройки» — «Беспроводные сети» — «Еще…».
- В выпадающем списке кликнуть «Режим модема». Это опция предназначена, чтобы включать точку доступа.
- Довольно обширные функциональные возможности позволяют настроить «домашнюю сеть» так, как необходимо пользователю. Есть возможность одновременно организовать раздачу интернета на все каналы. Сделать это можно, пройдя путь «Точка доступа Wi-Fi» — «Настройки точки доступа».
- Далее «Управлять разрешенными устройствами , напротив строки «Подключать все устройства» нужно сделать отметку, чтобы другие устройства без каких-либо ограничений могли сопрячься с конкретным устройством, в противном случае пользователь будет вынужден каждого подключать вручную.
- При настройке обязательно надо указать имя сети и пароль для аутентификации в системе.
- В завершение, после скрытия сети кодом доступа, ее нужно активировать. Для этого достаточно поставить галочку, что удаленная точка доступа активна.
Это, собственно, и все. Смартфон выполняет задачу маршрутизатора. В зависимости от производителя гаджета и версии операционной системы интерфейс может несколько видоизменяться, но принцип всегда остается одинаковым.
iOS
На Айфонах использовать эту опцию тоже можно. Чтобы подключаться с других мобильников к устройству, нужно придерживаться следующего алгоритма действий:
Пройти путь «Настройки» — «Режим модема».
В выпадающем списке выбрать через Wi-Fi и сразу же ввести пароль, после чего достаточно активировать точку.
Грубо говоря, справиться с поставленной задачей владельцам яблочной продукции даже проще.
Windows Phone
Смартфоны на операционной системе Windows наименее популярные, но, тем не менее, тоже превосходно справляются с поставленной задачей, пользоваться интернетом можно без каких-либо ограничений.
Чтобы пользоваться смартфоном, как маршрутизатором, нужно выполнить следующие действия:
- Пройти путь «Настройки» — «Общий интернет».
- Выбрать режим через вай-фай, и вновь нужно сделать такой же выбор в новом окне.
- Написать имя сети и задать пароль.
- Уже после создания ключа доступа, сеть можно активировать.
На этом все, другие пользователи могут подключиться к беспроводной сети.
Настройка ПК/лэптопа
Еще можно получить доступ к сети со стационарного компьютера или ноутбука. Разумеется, что лучше использовать маршрутизатор, но если такой возможности нет, подойдет и этот.
Подключиться к удаленному доступу удастся лишь в том случае, если ПК оснащен вай-фай адаптером. Достаточно запустить сеть, сопрячься с ней и выполнять необходимые действия.
Аналогичный принцип работы и на нетбуках, планшетах, лэптопах.
Возможные ошибки и пути их устранения
При подключении телефона к Интернету иногда возникают разнообразные ошибки. Если выход в Сеть происходит через сотового оператора, признаками проблем с подключением могут быть незагружающиеся страницы в браузере и отсутствие знака мобильной Сети в статус-баре. Как правило, источники проблем следующие:
- плохое покрытие оператора. Проблема решается путем перемещения в зону с хорошим покрытием.
- минус на балансе. Достаточно будет проверить, загружается ли станица оператора, а затем пополнить счет или подключить обещанный платеж. После оплаты Интернет должен включиться автоматически.
- исчерпание трафика. Интернет может пропасть в самый неподходящий момент, поэтому лучше оплачивать связь заранее.
Во всех остальных случаях достаточно переподключить модуль мобильных данных, перезагрузить телефон.
Как раздавать интернет с телефона windows phone?
Для владельцев устройств с операционной системой «Windows Phone» настройка несколько иная, чем описывалось выше, но по уровню сложности даже легче.
Итак, чтобы раздать интернет с телефона под управлением windows phone требуется сделать следующее:
- — на телефоне, с которого будет раздавать интернет-соединение, должен быть активен мобильный интернет — только с этим типом соединения можно будет создать точку доступа. Но стоит учитывать, что за подобное потребление трафика оператор можно взимать плату согласно тарифам;
- — далее в настройках выберите раздел «Общий Интернет», переведите ползунок в положение «Включено»: ниже будет уведомление, что для созданной точки доступа максимальное количество подключений равно «8» (на «Android» — до 5 подключений);
- — далее нажмите на кнопку «Установить» — появится окно, где необходимо указать имя создаваемой сети и пароль для подключения к ней.
Операционная система «Windows Phone» хороша и тем, что можно задать лимиты на потребляемый трафик при подключении к интернету через другой сотовый телефон.
Для этого:
- — откройте «Настройки» и проведите пальцам по экрану справа налево — откроется раздел «Приложения»;
- — четвертым пунктом в списке идёт подраздел «Контроль данных» — нажмите на него и откройте параметр «Задать лимит».
Таким образом, подключение мобильного интернета с телефона на другие устройства осуществляется достаточно просто и открывает широкие возможности в использовании смартфона.
Методы подключения Интернета на телефон
Рассмотрим подробнее возможные способы подключения телефона ко Всемирной паутине.
Выход в Интернет с использованием USB-кабеля компьютера

Порой может потребоваться просмотреть данные на большом экране, но как быть, если Интернет есть лишь на телефоне? В таком случае используем смартфон в качестве модема USB. Тогда выход в Сеть сотового оператора будет возможен и с компьютера. Альтернативным способом будет раздача Wi-Fi с телефона, но у него есть существенный минус: при работе в таком режиме батарея смартфона быстро разряжается. В то время как при работе по кабелю смартфон не «сядет», так как одновременно с обменом данными заряжается его аккумулятор. Для подключения такого «модема» не нужно устанавливать дополнительные программы, драйверы, производить сложные настройки на самом компьютере. Достаточно включить на телефоне «Мобильные данные», присоединить телефон к компьютеру по USB, а затем в настройках активировать режим USB-модема.
Чтобы подключиться через мобильный Интернет смартфона под управлением Android, необходимо выполнить следующие действия:
- Включить мобильные данные (как правило, на Android-смартфонах подключение мобильных данных возможно через «шторку»).
- После необходимо присоединить смартфон к компьютеру или ноутбуку по кабелю USB.
- Далее нужно зайти в пункт «Настройки» > «Подключения» > «Точка доступа и модем».
- Передвинуть переключатель режима «USB-модем» в активное положение.
- В ближайшие секунды на компьютере появится доступ к Интернету через мобильные данные.
- В папке «Сетевые подключения» появится новое соединение Ethernet.
Чтобы отключить Интернет на компьютере, достаточно передвинуть переключатель режима «USB-модем» в неактивное положение.
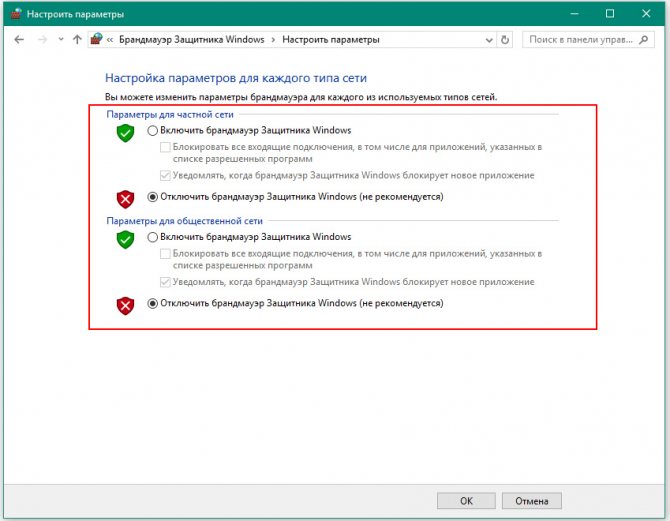
Может быть такое, что сайты при таком подключении не загружаются, а программы, например, Skype, ICQ, работают. Тогда в настройках нового подключения надо прописать значения DNS вручную.
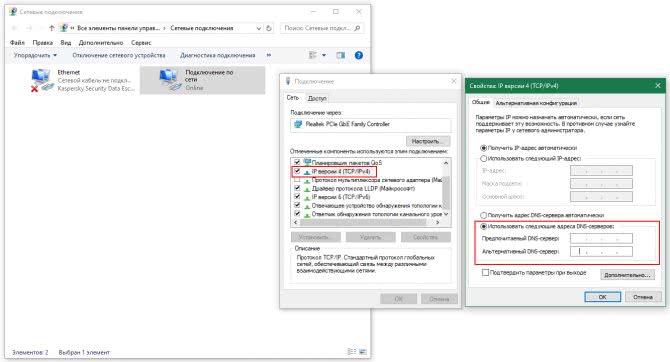
Использование настроек оператора сотовой связи

После покупки сколь угодно функционального и современного смартфона любой пользователь в первую очередь вставит в него сим-карту и выйдет на связь с мобильным оператором. Чтобы услуги заработали, необходима первоначальная настройка мобильных данных. Как это происходит? Обычно, как только абонент вставляет сим-карту, она тотчас же активируется. Часто нужные настройки прописаны в прошивке самого телефона, благодаря чему он подключается автоматически, дополнительно включать ничего не нужно. Но порой возникают моменты, когда требуется ручной способ настройки.
Когда телефон устанавливает связь с оператором, тот автоматически считывает отправляемые данные, по которым выдает настройки для выхода в Сеть. Если указать их неправильно, доступ к Сети либо не появится вообще, либо MMS, WAP и другие сервисы будут включаться некорректно. Также возможна неправильная тарификация услуг (трафика, минут и т. д.). После введения правильных данных включение услуг происходит сразу же. Детальная инструкция для разных операционных систем расположена ниже в пункте «Настройка интернета на телефоне вручную».
Подключение к Интернету с использованием Wi-Fi-соединения
Wi-Fi-соединение не менее популярно при подключении к Интернету через смартфон, чем использование мобильного интернета.
На iOS: «Настройки» > «Wi-Fi» (передвинуть переключатель) > выбрать сеть из списка доступных, ввести пароль > нажать «Подкл.» (или «Join»).
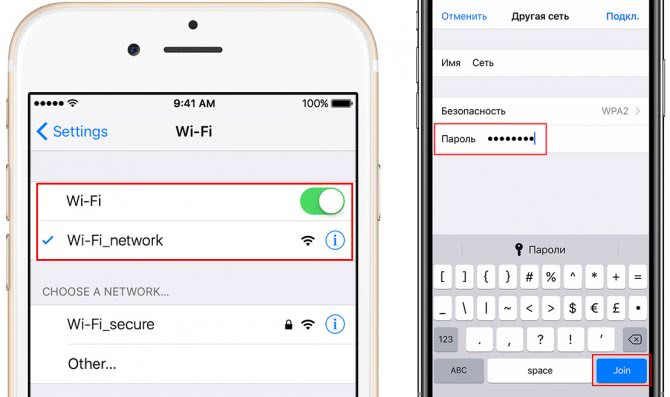
На Android: «Настройки» > «Подключения» > «Wi-Fi» (передвинуть переключатель) > в списке доступных сетей найти свою, ввести пароль > «Подключиться».
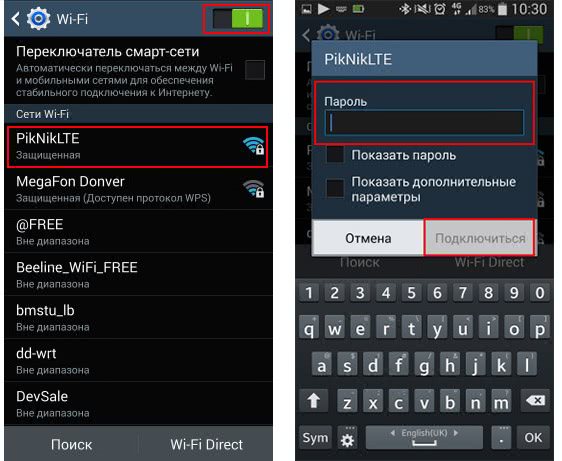
Как настроить телефон в качестве модема?
Как настроить Windows XP, чтобы через телефон на Андроид выйти в Интернет?
Андроид 6.0Windows XP.
Если в Win7 проблем с этим подключением не было, то в XP это не совсем быстро и просто. В этой статье рассмотрим как это сделать подробно в картинках.
Для реализации такого подключения, кроме компьютера и телефона нам понадобится кабель USB microUSB и бесплатный драйвер (не большой файлик — tetherxp), который можно скачать здесь.
Итак, подключаем телефон к компьютеру. В свойствах компьютера или в панели управления находим диспетчер устройств. В диспетчере устройств появляются записи с восклицательным знаком во вкладке «другие устройства»
Далее, а можно и сразу перед подключением к компьютеру включаем в телефоне режим модема.
Для этого заходим в «НАСТРОЙКИ»
Переходим во вкладку «ЕЩЁ»
Заходим в «РЕЖИМ МОДЕМА»
Теперь в компьютере, во вкладке «Диспетчер устройств» появится «RNDIS»
Нажимаем правой кнопкой мыши, выбираем «обновить драйвер» и кликаем левой кнопкой.
Далее выбираем «установка из указанного места»
Далее выбираем самостоятельно драйвер по картинкам ниже:
Указываем путь, где скачали файл драйвера.
Появляется окно с предупреждением. Продолжаем установку.
Внимание! Если это окно не показалось, а вышло сообщение о том, что в файле драйвера нет необходимой информации о Вашем устройстве, то в конце статьи рассказано как добавить код VID, PID в файл драйвера
Установка завершена, жмём «ГОТОВО»
Теперь в Диспетчере устройств во вкладке «Сетевые платы» появится сетевая плата «Android USB Ethernet/RNDIS»
Добавится новое подключение по локальной сети
В правом нижнем углу появятся два компьютера… После получения сетевого адреса в свойствах подключения будут прибавляться отправленные и принятые пакеты.
На этом подключение закончено. Можно открывать браузер и пробовать работу в Интернет.
ВНИМАНИЕ!
В файле драйвера прописаны различные варианты устройств, но если Ваш там не оказался, то нужно: правой кнопкой мыши выбрать «СВОЙСТВА».
Затем во вкладке сведения скопировать или переписать код экземпляра устройства:
Далее этот код прописываем в файл драйвера.
Для этого открываем файл tetherxp текстовым редактором WordPAd и добавляем имя своего устройства и коды VID & PID в директории , аналогично так же, как сделано это с другими устройствами:
P.S. В системе Windows 7 и выше нужно только подключить телефон к компьютеру. В телефоне включить режим модема. Указанный файл драйвера ненужен, система сама всё настроит, появится также новое сетевое подключение.
Точка доступа МТС
Оператор сотовой связи MTS также предоставляет пользователям смартфонов выход в Интернет, исходя из условий тарифа. Однако для функционирования мобильной сети потребуется настройка телефона, которая выполняется в зависимости от версии ОС.
Как выполнить автонастройку
Мобильная точка доступа: что это такое и как ее включить
Для этой цели рекомендуется воспользоваться алгоритмом:
- Вставить сим-карту в слот телефона.
- Создать пустое СМС и отправить его по номеру 1234. После этого действия на смартфон придёт сообщение с персональными настройками сети.
- Сохранить сообщение и выключить мобильник.
- Через пару минут включить устройство и убедиться в наличии сети.
Обратите внимание! Осуществить автонастройку также можно с помощью оператора, позвонив по номеру 0876 или в личном кабинете МТС. Автонастройка точки доступа на смартфоне. Автонастройка точки доступа на смартфоне

Автонастройка точки доступа на смартфоне
Настройка на Android
Ручная настройка Интернета для OC Android выполняется в следующей последовательности:
- Кликнуть по знаку шестерёнки на рабочем столе.
- Развернуть окно всех параметров телефона.
- Кликнуть по разделу «Беспроводные сети».
- Нажать на слово «Ещё».
- В развёрнутом меню выбрать пункт «Мобильная сеть».
- Задать несколько параметров. В поле АПН необходимо прописать сочетание internet.mts.ru. В строчках «Логин» и «Пароль» надо написать слово «mts».
Важно! Планшет на OC Android настраивается аналогичным образом
Инструкция для iOS
На смартфонах iPhone процедура настройки Интернета от оператора МТС подразделяется на следующие этапы:
- Открыть настройки аппарата и нажать по строке «Сотовая связь».
- Затем тапнуть по разделу «Сеть передачи информации».
- В строке APN ввести те же данные, что были представлены выше. Их потребуется повторить в LTE 4G.
Как настроить Интернет MTS на Windows Phone
Чтобы подключить точку доступа, нужно воспользоваться следующим алгоритмом:
- Запустить главное меню операционной системы. Для этого нужно провести пальцем по направлению справа-налево.
- Открыть раздел «Настройки».
- В открывшемся окне параметров понадобится нажать на строку «Передача данных».
- В разделе APN ввести символы по рассмотренной выше схеме.
Обратите внимание! После осуществления вышеизложенных манипуляций потребуется выключить гаджет на несколько минут, чтобы изменения применились. Смартфон, работающий на Windows Phone. Смартфон, работающий на Windows Phone

Смартфон, работающий на Windows Phone
Ручная настройка мобильного интернета на Apple IPhone
Для операционной системы iOS и устройств Apple порядок самостоятельной настройки работы во всемирной паутине несколько иной.
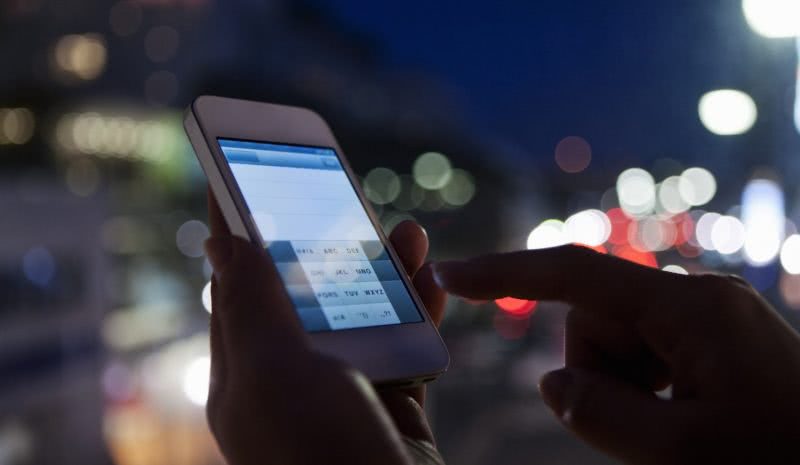
- Зайти в «Настройки».
- Выбрать пункт «Сотовая связь».
- Здесь должны быть включены «Сотовые данные» и «3G». При неактивном первом ползунке, интернет будет доступен только при нахождении в зоне Wi-fi, втором – доступ будет осуществляться по стандарту EDGE, который подразумевает значительно более низкую скорость.
- Зайти в раздел «Параметры данных».
- Выбрать «Сотовая сеть передачи данных». Именно тут нужно производить изменения.
- В этом разделе следует заполнить три строки: APN, имя пользователя и пароль.
| МТС | Билайн | Теле2 | Мегафон | |
|---|---|---|---|---|
| APN | internet.mts.ru | internet.beeline.ru | internet.tele2.ru | internet |
| Имя пользователя | mts | beeline | пусто | пусто |
| Пароль | mts | beeline | пусто | пусто |
В случае, если сим-карта принадлежит другому провайдеру мобильной связи, необходимую информацию можно посмотреть на официальном ресурсе или обратившись в службу поддержки абонентов.
Как раздать интернет с компьютера на телефон через USB
Для подобно способа подключения нужен смартфон, кабель и стационарный компьютер, подключенный к интернету. Сначала устанавливают настройки на телефоне. Последовательность действий:
- Запускают вкладку с настройками, пролистывают страницу вниз, в разделе «система» кликают на «для разработчиков».
- В пункте «отладка по USB» ставят галочку.
- Снова заходят в главное меню, и последовательно нажимают на разделы «беспроводные сети» и «дополнительно».
- Откроется меню, где нужно поставить галочку возле строки «USB интернет».
Работа с телефоном завершена. Далее переходят к параметрам компьютера. Руководство:
- На клавиатуре набирают сочетание клавиш Win+R.
- Откроется окошко, в поле записывают команду «control» и нажимают на «ок».
- Крупные значки меняют на мелкие, потом кликают на «центр управления сетями и общим доступом».
- Справа в меню нажимают на «изменение параметров адаптера».
- Затем переходят в свойства сети. Этот раздел отвечает за доступ к интернету.
- Открывают вкладку «доступ». В строке «подключение домашней сети» выбирают подключение с телефоном.
- Ставят галочки возле «разрешить» и нажимают ОК.
- Таким же обозом переходят в свойства локального подключения к смартфону.
- Кликают на раздел «IP версия 4», потом – на кнопку «свойства».
- В строке IP вводят 192.168.0.1. В маске подсети 255.255.255.0.
Эффективные способы переноса приложений на карту памяти в телефоне Андроид
Затем все изменения сохраняют и проверяют на смартфоне подключение к сети.
Подключить Интернет к сотовому устройству несложно. Главное – знать, по какому номеру позвонить тому или иному оператору с просьбой выслать параметры или переходить в разделы, осуществив самостоятельное подключение.
Как подключить интернет дома, на даче, в офисе
Мегафон предоставляет абонентам возможность выхода в глобальную сеть со стационарных ПК, используя обычную SIM-карту.

Подключение компьютера или ноутбука выполняется одним из следующих способов:
- через 3G/4G USB-модем оператора MegaFon или универсальный;
- посредством мобильного Wi-Fi роутера.
Рассмотрим, как осуществляется настройка домашнего интернета на компьютере в том и другом случае.
Чтобы самостоятельно подключить USB-модем, нужно:
- Подсоединить устройство с сим-картой к компьютеру через USB-порт.
- Установить программное обеспечение модема. Запуск программы выполняется автоматически, нужно только принять условия лицензионного соглашения и подтвердить действия, нажимая кнопки «Далее» и «Установить».
- В открывшемся окне нажать «Подключить».
Какие-либо дополнительные настройки модема в большинстве случаев не требуются.
Для обеспечения доступа в интернет одновременно с нескольких устройств выполнить подключение вай-фай роутера с сим-картой на борту более целесообразно. Мобильный роутер не имеет привязки к компьютеру. Питание, как и в любом телефоне, осуществляется от аккумулятора. При необходимости во время работы его можно поставить на зарядку и даже взять с собой в дорогу – благодаря компактным размерам роутер легко поместится в карман.
Существует два варианта подключения устройств к роутеру:
- через кабель USB;
- по сети вай-фай.
При подсоединении с использованием кабеля к стационарному компьютеру или ноутбуку роутер автоматически определится системой Windows, и необходимое программное обеспечение будет установлено.

При необходимости подтвердите выполнение программы, если на экране отобразится соответствующее окно. После завершения установки устройство с установленной в него сим-картой самостоятельно подключится к сети.
Для соединения по Wi-Fi проделайте следующие шаги:
- Включите роутер Мегафон с заранее вставленной картой SIM.
- Выполните поиск сетей на ПК или ноутбуке.
- Из списка выберите имя сети (SSID) роутера, введите соответствующий пароль и нажмите кнопку «Подключить».





