Поддержка роутером
Если уверенность в способности поддержки частоты маршрутизатором отсутствует, необходимо начать с его проверки. Не целесообразно сразу приобретать внешнее устройство для ноутбука, если роутер не может работать с таким диапазоном. Самый элементарный метод выявления интересующей информации — инструкция. В этом документе обязательно должна быть отображена возможность работы на 5 ГГц, если модель роутера для этого предназначена. Зачастую, множество моделей обладают идентичным сетевым именем или SSID для частот 2,4 и 5 Гигагерц, поэтому рекомендуется это имя сменить. Так можно будет просто определить каждую сеть с любого пользовательского устройства.

Как работает двухдиапазонный роутер (Wireless Dual Band)?
Работает он как и обычный маршрутизатор. Просто он будет транслировать две Wi-Fi сети. И если ваше устройство, которое вы хотите подключить к Wi-Fi умеет работать с сетями на частоте 5ГГц, то оно будет видеть две беспроводное сети. Одна из которых будет на новой частоте. Подключаемся к ней, и получаем все преимущества новой технологии. Как правило, это больше скорости.

А те устройства, которые не придерживают 5GHz будут подключаться к сети 2.4GHz. Вот и все.
Что касается каких-то отличий, то их нет. Разве что в панели управления маршрутизатором нужно будет задать настройки (имя, пароль) для двух Wi-Fi сетей. Если вам не нужна например сеть на частоте 2.4GHz, то ее можно отключить. Все это делается в настройках маршрутизатора.
Я уже писал о настройке двухдиапазонного роутера TP-LINK Archer C20i. Можете посмотреть.
Что нужно для перехода на Wi-Fi 5GHz?
Нам понадобиться только двухдиапазонный роутер, и устройства, которые поддерживают dual-band Wi-Fi (2.4ГГц/5ГГц). Все это можно посмотреть в характеристиках вашего смартфона, планшета, и т. д. По поддержке новых сетей, я писал отдельную статью: почему ноутбук, смартфон, или планшет не видит Wi-Fi сеть 5 GHz.

Если у вас не все устройства поддерживают dual-band Wi-Fi, то ничего страшного. Они будут подключаться к сети 2.4ГГц.
Для стационарного компьютера, или даже для ноутбука можно приобрести внешний Wi-Fi приемник с поддержкой dual-band Wi-Fi.
Что касается самих двухдиапазонных роутеров, то уже на данный момент выбор есть, и не маленький. Практически у каждого производителя есть модели из разной ценовой категории. Тот же Tp-Link Archer C20i. Недорогой, интересный маршрутизатор. Стоит примерно 40 долларов. Есть модели подешевле, например: Xiaomi Mini Wifi, Netis WF2710, Belkin Wireless N450 Dual-Band Router F9K1105ru. Есть конечно же и более дорогие модели: Asus RT-AC51U, TP-LINK Archer C50, D-Link DIR-825/AC, Zyxel Keenetic Extra, Asus RT-N56U и т. д.
Выбор действительно большой. Еще немного, и останутся только Dual-Band маршрутизаторы.
Стоит ли покупать двухдиапазонный маршрутизатор и переходить на Wi-Fi 5ГГц?
Я считаю, что однозначно стоит. Я вот недавно купил не дешевый роутер Asus RT-N18U. Так вот, он без поддержки сетей 5ГГц. И уже после покупки я понял, что ошибся с выбором. Ведь за эти деньги можно было выбрать двухдиапазонный роутер, который был бы актуальным намного дольше, чем этот.
Поэтому, я считаю, что нет практически никакого смысла покупать обычные роутеры без поддержки 5ГГц. Думаю, со мной многие согласятся. Особенно, если вы покупаете роутер дороже 40 долларов. Если вы хотите взять недорогой маршрутизатор, например TP-LINK TL-WR741ND, то да, за эти деньги двухдиапазонный роутер не купить. А если вы хотите потратить приличную суму, то берите только роутер с поддержкой сетей 5ГГц. В противном случае, это просто пустая трата денег. Ведь через год, а может и раньше, вы уже захотите перейти на Wi-Fi 5ГГц, и будете покупать новый роутер.
А если у вас сейчас все хорошо работает, нет проблем с Wi-Fi и скоростью, то не вижу смысла покупать новый маршрутизатор. Лучше еще немного подождать. Появится больше новых моделей, ну и цена на двухдиапазонные роутеры должна немного упасть.
97
Сергей
О беспроводных технологиях
Как работает Band Steering (Smart Connect)?
Все это актуально только для двухдиапазонных роутеров и беспроводных устройств (клиентов) с поддержкой стандартов 802.11ac и 802.11ax. В обычном режиме, когда нет поддержки технологии Band Steering со стороны роутера, или она выключена, мы задаем отдельно имя и пароль для сети в диапазоне 2.4 ГГц и отдельно для 5 ГГц. Затем подключаем свои устройства к сети в определенном диапазоне. Но здесь есть несколько моментов:
- Радиус действия Wi-Fi сети в диапазоне 5 ГГц меньше по сравнению с 2.4 ГГц. Но скорость в диапазоне 5 ГГц намного выше. И если мы подключим тот же телефон к сети в диапазоне 5 ГГц, то где-то в дальней комнате может не быть сигнала. А на частоте 2.4 ГГц он скорее всего будет.
- Нам придется вручную переключать телефон на сеть в диапазоне 2.4 ГГц. А при перемещении устройства ближе к роутеру лучше переключиться на сеть в диапазоне 5 ГГц, так как скорость будет выше. Вручную все это делать очень неудобно.
- Даже если устройство будет «знать» обе сети, оно не будет переключаться между ними автоматически.
Да, мы можем вручную прописать одинаковое имя Wi-Fi сети и пароль для диапазона 2.4 ГГц и 5 ГГц. Это можно сделать без использования Band Steering (Smart Connect). Но вот что будет:
- В большинстве случаев устройство будет неадекватно выбирать частотный диапазон. Например, возле роутера оно будет подключаться на частоте 2.4 ГГц. Тем самым ограничивать скорость соединения, так как могло бы использоваться соединение в диапазоне 5 ГГц. Но устройство это просто не понимает.
- Если в зоне стабильного сигнала устройство подключиться в диапазоне 5 ГГц и при отдалении от роутера переключиться на 2.4 ГГц, как и должно быть, то после возвращения ближе к роутеру оно скорее всего так и будет держаться за сеть на 2.4 ГГц. Тем самым ограничивать скорость и стабильность соединения.
Технология Band Steering (Smart Connect) все время анализирует уровень сигнала и возможности беспроводного устройства и автоматически выбирает для него оптимальный диапазон. Переводит устройство из диапазона 2.4 ГГц на 5 ГГц и наоборот для обеспечения максимальной скорости и стабильности соединения. Ну и это удобно еще и тем, что у нас одна Wi-Fi сеть, а не две. И не нужно думать к какой сети подключать устройство. Подключили и забыли. А роутер уже сам разберется, какой диапазон для соединения использовать.
Huawei B525
Роутер от Huawei подойдет не только для дома, но и для офиса, так как умеет объединять в локальную сеть до 32 пользователей, а также работает по стандарту LTE Advanced (4G+). Скорости здесь небольшие: на частоте 2,5ГГц — около 300 Мбит/сек, а на частоте 5 ГГц — чуть больше 800 (по заявлению производителя, максимальная скорость может достигать 1300 Мбит/сек). Для рабочих целей будет достаточно, а вот спокойно играть в тяжелые онлайн-игры сотрудники уже не смогут.
Huawei B525 — отличный середнячок: для дома, для семьи
Роутер предлагает 4 гигабитных LAN, всего один USB-порт, причем стандарта 2.0 (файловый сервер будет не самый быстрый), а также разъем для синхронизации с аналоговым телефоном.
Способы ускорения интернета через Wi-Fi соединения
Влиять на скорость интернета могут разные факторы. Уже само по себе беспроводное соединение не такое стабильное, как кабельное, поэтому уменьшение скорости будет в любом случае. Речь может идти лишь о том, чтобы максимально сгладить это негативное свойство. И способы для этого есть. Условно их можно объединить в две большие группы, касающиеся непосредственно параметров роутера и связанных с состоянием системы на компьютере, с которого осуществляется выход в интернет. Остановимся на них более подробно.
Способ 1: Настройка роутера
Если скорость интернет-соединения через Wi-Fi не соответствует тарифному плану и ниже, чем при подключении с использованием кабеля — в первую очередь необходимо обратить внимание на роутер. На качество сигнала могут влиять:
- Неудачное расположение устройства в помещении, когда сигнал может не доходить до его удаленных углов, или глушиться из-за наличия различных помех.
-
Неправильно выставленные параметры беспроводной сети в настройках маршрутизатора. Здесь можно попытаться изменить стандарт беспроводной сети, номер и ширину канала, оптимизировать параметры, понижающие максимальную скорость.
Подробнее: Роутер снижает скорость: решаем проблему
- Устаревшая прошивка роутера.
Кроме описанного выше, можно поэкспериментировать с антенной маршрутизатора, приобрести дополнительные устройства, позволяющие усилить сигнал и, наконец, заменить сам роутер, если он уже устарел. Перечень возможных действий, приведенных выше, далеко не полный. Подробно о возможных действиях с роутером, направленных на улучшение соединения «по воздуху», описаны в отдельной статье.
Подробнее: Как усилить сигнал Wi-Fi роутера
Способ 2: Изменение параметров ноутбука или ПК
Неправильные настройки устройства, с которого осуществляется доступ в интернет через Wi-Fi, также могут быть причиной того, что скорость соединения не соответствует ожиданиям пользователя
Поэтому будет нелишним обратить внимание на такие параметры Windows своего ноутбука:
- План электропитания. При включенном режиме энергосбережения происходит уменьшение мощности всех встроенных компонентов ноутбука, в том числе и Wi-Fi адаптера, что приводит к снижению скорости интернет-соединения.
- Мощность модуля беспроводной сети. Если пользователь не хочет менять параметры электропитания ноутбука, ее можно изменить отдельно от них.
- Актуальность драйверов Wi-Fi адаптера. Устаревшие драйверы приводят к тому, что возможности беспроводного адаптера, заложенные в него производителем, могут использоваться не на полную силу.
В данном обзоре даны только самые общие рекомендации. Детальный разбор всех перечисленных выше, а также других важных методов можно найти в специально посвященной этой теме статье.
Подробнее: Как усилить Wi-Fi сигнал на ноутбуке
На устройствах, работающих под управлением ОС Андроид, следует обратить внимание на актуальность версии операционной системы и обновить ее, если это окажется необходимым. Определенной популярностью среди юзеров пользуются сторонние программы, использования которых может увеличить скорость Wi-Fi соединения на смартфоне или планшете
Однако их эффективность сомнительна.
Опишите, что у вас не получилось.
Наши специалисты постараются ответить максимально быстро.
Процесс изменения
Чтобы изменить любые настройки роутера, вам необходимо будет подключиться к его веб-клиенту. Если устройство уже настроено и правильно функционирует, это можно будет сделать непосредственно через беспроводную сеть. В противном случае придётся воспользоваться проводом с разъёмами RJ-45, который входит в комплект поставки устройства. Базовый адрес для соединения — 192.168.0.1, а альтернативой может служить аналогичная комбинация символов, в которой ноль заменён единицей. Такой адрес актуален для 90% устройств — если его ввод в строке браузера не даёт результатов, нужно найти правильную комбинацию в инструкции.

Логин и пароль могут настраиваться пользователем роутера, однако по умолчанию для доступа к любому устройству нужно ввести слово admin в обе строки. Получив доступ к веб-клиенту, найдите вкладку меню, позволяющую изменять канал Wi-Fi. Во многих русифицированных интерфейсах она носит название «Беспроводная сеть», но могут также встречаться следующие варианты:
- Wireless settings для TP-Link;
- Wireless setup для D-Link;
- Wireless network для Asus;
- Networking для Zyxel.
Обычно подобные вкладки содержат множество настроек, поэтому вам нужно будет выделить из них два пункта, позволяющие устанавливать нужный канал Wi-Fi. Достаточно ориентироваться на слова «канал» или «Channel», чтобы найти выпадающий список с цифрами и одно окно-переключатель, в котором можно поставить галочку. В списке устанавливается номер канала, а вот переключатель предназначен для выбора автоматического режима работы роутера. После выбора канала останется только перезагрузить устройство, воспользовавшись вкладкой системных настроек.

Инструкции для разных производителей сетевого оборудования немного отличаются, как и веб-интерфейс отдельных моделей одного и того же бренда. Разберём подробнее, как попасть к нужным параметрам маршрутизатора на примере определённых брендов.
TP-Link
В случае со старым интерфейсом моделей TP-Link для смены канала достаточно попасть из главного меню в раздел «Основные настройки» и, выбрав нужный, сохранить нажатием соответствующей кнопки на странице.

Новый интерфейс выглядит уже иначе. Чтобы подобраться к необходимым пунктам, на верхней панели требуется выбрать «Дополнительные настройки», затем в левом меню «Беспроводной режим» — «Настройки беспроводного режима». После этих манипуляций у вас появится возможность смены и сохранения новых коррективов.
D-Link
На устройствах производителя D-Link попасть на страницу для выполнения нашей задачи можно через «Wi-Fi» — «Основные настройки». Здесь остаётся задать канал и подтвердить действие.

ZyXEL Keenetic
В случае со старым web-интерфейсом ZyXEL Keenetic выберем «Сеть Wi-Fi» — «Точка доступа 2.4 ГГц». В новой вариации следует войти в «Дополнительные настройки» раздела «Домашняя сеть».

Netis
Для выбора другого канала, ширины и внесения прочих коррективов на роутерах Нетис можно зайти в «Настройки беспроводного режима» из главного меню.

Asus
Асус предполагает выполнить задачу через раздел «Беспроводная сеть» в блоке дополнительных параметров в левой части окна. Изменив опцию, нажимаем «Применить».

Tenda
Чтобы поменять данные для Сети 2,4 или 5 ГГц, следует войти в «Настройки Wi-Fi», затем в подраздел «Канал и полоса пропускания».

Apple Airport
В случае с яблочным устройством перейти к необходимым опциям вы сможете через «Manual Setup». На верхней панели выбираете «AirPort» и идёте на вкладку «Wireless». Под строчкой Radio Channel Selection следует нажать «Edit…», в результате чего станет доступна опция изменения для 2.4GHz и 5GHz Channel. Настраивать данный аппарат можно также через мобильное приложение, что для многих пользователей будет более удобным решением.
Стоит также отметить, что не всегда достаточно просто сохранить произведённые действия, изменения могут вступить в силу только после перезагрузки оборудования.

Реальная скорость Wi-Fi: 5 ГГц (802.11ac)
1(первая схема расположения устройств, которую я показывал выше)
Получилось даже больше чем по кабелю. Практически всегда скорость загрузки и отдачи в районе 80-90 Мбит/с. Иногда скорость проседала. Но несмотря на это, скорость в диапазоне 5 GHz заметно выше по сравнению с 2.4 GHz.
2(схема под номером 2)(часто оставалось одно деление сети, по сравнению с сетью на частоте 2.4 GHz)
50 Мбит/с на таком расстоянии, с преградами и таким уровнем сигнала – это хороший результат.
Выводы
Я в очередной раз убедился, что:
- Скорость интернета при подключении по Wi-Fi в диапазоне 5 GHz значительно выше.
- Дальность действия беспроводной сети на частоте 5 GHz значительно меньше.
Думаю, такой результат будет при использовании любого оборудования. Поэтому, если вы выбираете роутер, то рекомендую все таки смотреть модели с поддержкой двух диапазонов. Даже если вы не планируете сейчас использовать 5 ГГц и переходить на стандарт 802.11ac.
Особенно, если у вас скорость по тарифу выше 100 Мбит/с и много соседних Wi-Fi сетей. В таком случае, только двухдиапазонный роутер сможет раскрыть весь потенциал такого подключения и скорости (за которую вы платите провайдеру). Только обязательно берите роутер с гигабитными портами (скорость WAN и LAN – 1 Гбит/с). А то есть много недорогих двухдиапазонных роутеров, у которых порты ограничены скоростью в 100 Мбит/с.
Я уже рассказывал, почему роутер режет скорость по Wi-Fi. Всегда можно попробовать увеличить скорость подключения по Wi-Fi сети с помощью настроек беспроводной сети (особенно актуально для диапазона 2.4 ГГц). Так же вам может быть интересна статья: роутер который не режет скорость по Wi-Fi и дает 100 Мбит/с и больше. Там я рассказывал о всех этих надписях N150, N300, N450 и т. д., на коробках с роутерами. И почему реальная скорость сильно отличается от той, которую обещают производители роутеров.
Скорость беспроводного подключения зависит от огромного количества разных факторов. Если, например, взять мой роутер и ноутбук, установить их в другом доме, то там, возможно, скорость была бы совсем другая. От маршрутизатора и устройства, которое мы к нему подключаем, тоже многое зависит. Так же не забывайте, что провайдер не всегда дает заявленную скорость.
В этой статье я хотел примерно показать, в чем отличие двухдиапазонного маршрутизатора от обычного. Какая реальная скорость интернета может быть в обоих диапазонах. Возможно, эта статья поможет вам определится с выбором роутера. Покупать роутер с поддержкой 5 GHz 802.11ac, или нет.
53
Сергей
Полезное и интересное
Изменяем канал беспроводного сигнала в маршрутизаторе Netis
Роутер Netis также по умолчанию самостоятельно выбирает, какой канал WiFi более предпочтителен для работы в данный момент. Но делает он это не всегда адекватно, поэтому существует также и ручная настройка. Для того, чтобы изменить его на Netis, идем в администраторскую панель и кликаем по кнопке «Advanced», чтобы попасть в расширенные настройки.

Здесь заходим в меню в раздел «Беспроводной режим 2.4G» и открываем ссылку «Настройки WiFi». Среди множества пунктов, которые мы обязательно рассмотрим отдельно в другой раз, находим два — «Область» и «Канал». В первом из них выставим «EU», так как в США («US») некоторые каналы запрещены.
А во втором — как раз сам нужный канал.

После этого нажатием на кнопку «Сохранить» применяем изменения.
Tenda
Соображения
Теперь, когда вы знаете участки полосы пропускания 5 ГГц и содержащиеся в ней каналы, пришло время взглянуть на то, как выбрать лучший. Вот основные соображения.
интерференция
Безусловно, самая частая причина медленного интернета и зависания страниц – это помехи. Существует два типа помех – помехи, возникающие от других устройств Wi-Fi, и помехи, возникающие от других электрических устройств, не использующих Wi-Fi. Например, у вас могут быть устройства, которые могут мешать вашему сигналу WiFi, даже если они не используют сигнал WiFi.
Расширенные каналы UNII-2 и UNII-2 имеют самые низкие уровни помех из всех. Это каналы с 52 по 140. Однако для них вам понадобятся TCP и DFS. Далее, устройства, использующие каналы UNII-1, в основном не способны генерировать сигналы, которые могут создавать сильные помехи. Поэтому они занимают низкое место в таблице помех.
Каналы в диапазоне UNII-3, как правило, имеют самые большие проблемы с помехами. Как и для каналов UNII-2, для их использования вам понадобятся TCP и DFS.
Канал Трафик
Затем вы должны рассмотреть, сколько трафика есть на канале, прежде чем подключаться. Если пользователей не много, это может быть хорошим вариантом. Однако, если помехи сильны, вам будет лучше на занятом канале со слабыми помехами. Вот почему линейка UNII-1, как правило, лучший выбор.
В многолюдных кварталах вы можете изучить каждый доступный канал и перейти к каналу с наименьшим трафиком. Если ситуация очень плохая, вы можете координировать свои действия с соседями.
Место нахождения
В зависимости от того, где вы живете, вы должны знать законы и правила, касающиеся использования каналов 5 ГГц. В большинстве стран мира, включая США и Канаду, каналы UNII-1 рекомендуются для общего пользования. В США вы можете использовать каналы из спектров UNII-2 и UNII-3, но некоторые ограничения действительно применяются. Поскольку диапазон UNII-3 позволяет использовать более мощные устройства, более вероятно, что вы получите сильные помехи, если выберете канал UNII-3.
ДФС
В Соединенных Штатах и в большинстве стран мира вам потребуется динамический выбор частоты, если вы хотите подключиться к каналу UNII-2 или UNII-2E. DFS прослушивает радары и позволит вам подключиться к каналу только в том случае, если на нем нет радаров. Обычно время сканирования составляет 30 секунд.
Почему именно 5 ГГц?
Раздавать сигнал на 5 ГГц частотах разрешили сравнительно недавно. Этот диапазон вовсю используется старыми стандартами IEEE 802.11a и IEEE 802.11n. Высока вероятность, что ваш роутер уже поддерживает 5 ГГц, и вам нет нужды ютиться в трёх каналах 2.4 ГГц диапазона. Правда, на скорость соединения это не сильно повлияет, зато стабильность сигнала в зоне прямой видимости передатчика заметно возрастёт.
Достоинства:
- большее количество непересекающихся каналов — сети не наложатся друг на друга;
- свободный от помех эфир — бытовые устройства эти частоты не используют, а большинство соседей всё ещё на 2.4 ГГц;
- поддержка каналов шириной 20/40/80 мГц.
Недостатки:
- меньшая площадь покрытия — на этих частотах волны затухают быстрее, поэтому пару бетонных стенок сигнал не пробьёт;
- не все клиентские устройства понимают 5 ГГц частоту.
С другой стороны, главный недостаток 5 ГГц сетей — настоящее благо в многоквартирном доме. Мало того, что есть куча независимых каналов, так ещё и сигнал с трудом проходит пол или потолок. Соседи могут просто не увидеть вас в списке сетей. Поэтому сигналы не будут накладываться друг на друга, даже будучи на одном канале.
Стандарт IEEE 802.11 ac: что дает частота 5 ГГц?
Большинство роутеров раздают беспроводной интернет на частоте 2,4 ГГц — на той же, на которой излучают свои волны телефоны и микроволновые печи. Эта частота была выделена в качестве рабочей для старых стандартов беспроводной связи — IEEE 802.11 версий b, g, n.
С 2009 года стандарты Wi-Fi постепенно начали задействовать еще одну частоту — 5 ГГц, а в 2016 году Минсвязи РФ официально разрешило использовать диапазон 5 ГГц для беспроводного доступа к интернету. Поддержка частоты 5 ГГц впервые появилась в стандарте 802.11n и стала постоянной в последней версии — 802.11ac, с которой работают самые актуальные в наши дни роутеры.
Новый стандарт обратно совместим со старыми, поэтому устройства, поддерживающие 802.11ac, умеют раздавать интернет в двух частотных диапазонах: 2,4 и 5 ГГц. Таким образом, к ним могут подключаться все гаджеты — и новые, “понимающие” частоту 5 ГГц, и старые, которые могут ловить Wi-Fi только в диапазоне 2,4 ГГц.
Вот основные преимущества роутера, который работает по стандарту 802.11ac на частоте 5 Ггц.
- Огромная пропускная способность — до 160 МГц.
- Технология MIMO — сигнал Wi-Fi может включать в себя до 8 пространственных потоков, в то время как на частоте 2,4 ГГц их может быть всего 3.
- Технология Beamforming — роутер определяет, где находится устройство, которое использует сеть, и направляет сигнал от антенн прямо к нему.
Что это значит на практике? С поддержкой большого количества высокочастотных каналов, высокой пропускной способностью и “умным” поиском подключенных устройств, роутер Wi-Fi с поддержкой стандарта 802.11ac способен выдавать заоблачные скорости интернета — до 7 гигабит в секунду.
Новый стандарт Wi-Fi
В мире началось распространение нового стандарта беспроводных сетей Wi-Fi 6E, который в течение неопределенного времени будет недоступен в России. В отличие от обычного Wi-Fi 6, он использует не только стандартные частоты 2,4 и 5 ГГц, но и новую частоту 6 ГГц, которая в России пока что занята. К тому же в обозримом будущем ее могут отдать под совершенно другую технологию связи – сотовые сети пятого поколения, 5G.
Распространение Wi-Fi 6E, пишет The Verge, началось с сертификации международной организацией Wi-Fi Alliance первой волны устройств с поддержкой этой технологии. По мнению сотрудников ресурса, это крупнейшее за последние 20 лет обновление Wi-Fi – они сравнивают переход к использованию частоты 6 ГГц с отказом от обычной двухполосной дороги в пользу восьмиполосного скоростного шоссе.
В теории, стандарт Wi-Fi 6E за счет перехода на 6 ГГц способен обеспечить более стабильное и надежное беспроводное соединение.
Россиянам придется довольствоваться морально устаревшими стандартами Wi-Fi
В качестве примера The Verge приводит обычные многоквартирные дома, где в каждой квартире создана своя беспроводная сеть. Если все они работают на морально устаревшем диапазоне 2,4 ГГц, то это приводит к помехам в их работе, но Wi-Fi 6E обеспечивает более широкую пропускную способность, что позволит избежать подобных проблем.
Смена беспроводного канала на Apple Airport
Переходим к настройкам роутера Apple Airport. Как ни удивительно, но на нем тоже есть возможность задать свой канал Wireless. Почему я так говорю? Потому что я уже давно привык, что все гаджеты Apple являются некими «вещами в себе» и доступ к их функционалу весьма ограничен. Но даже в этом случае разработчики из Куппертино не рискнули задать роутеру полную автоматизацию и оставили нам возможность кое-что сконфигурировать самим.
Итак, запускаем программу Airport Utility, «Manual Setup»

Находим вкладку «Wireless». Здесь в пункте «Radio Channel Selection» меняем «Automatic» на «Manual». Отобразится информация о текущих каналах WiFi. Нас интересует 2.4 GHz — сейчас рабочий канал «1». Чтобы его сменить, жмем на кнопку «Edit»
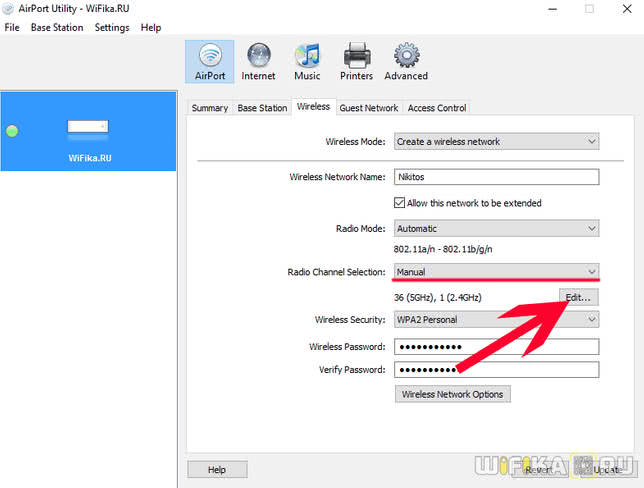
Меняем в разделе 2.4 GHz на другой и жмем «ОК».
После чего сохраняем настройки и перезагружаем роутер кнопкой «Update» в правом нижнем углу. Если качество связи не улучшится, то проделываем все то же самое и меняем канал wifi на Apple Airport еще раз, пока не найдется оптимальный.
Отключаем другие устройства и убираем помехи
При оптимизации Wi-Fi крайне важно устранять помехи. Последние могут быть сигналами от других устройств, раздающих Wi-Fi
Далеко ходить не нужно – работающий соседский роутер или ваша вторая точка доступа, эксплуатируемые в том же канале, что и настраиваемый роутер, запросто могут оказывать негативное воздействие на трафик.
В любом случае помехи негативно сказываются на скорости Wi-Fi. И если нет возможности устранить их физически, следует выбрать диапазон 5 ГГц, так как в нем помехи в совмещенном канале – меньшее зло.
Частота 5 ГГц имеет 24 канала. И они не перекрываются вовсе при использовании ширины канала 20 МГц (устаревшее значение). Таким образом полоса 5 ГГц шире, чем 2 ГГц, поэтому с ее помощью проще избавиться от помех.
Роутер с поддержкой стандарта ac и Wi-Fi 5 GHz. Что это, и какие плюсы?
Роутеры, о которых мы сегодня говорим, называются еще двухдиапазонными. Они же Dual-Band. Более подробно об этом я писал в отдельной статье: https://help-wifi.com/o-besprovodnyx-texnologiyah/chto-takoe-dvuxdiapazonnyj-wi-fi-router-dual-band-wi-fi-kak-on-rabotaet-i-stoit-li-pokupat/
Это обычные роутеры, с поддержкой нового, современного стандарта 802.11ac. Они относительно недавно начали появляться на рынке, и уже активно продаются. Цены на них сразу были очень высокие, но так как стало появляться все больше моделей, появилась конкуренция, и цены конечно же упали.
Теперь к главному. Я уже писал, что такое 802.11ac. Это новый, современный стандарт Wi-Fi. Работает он только на частоте 5 ГГц. Поэтому, все роутеры, у которых есть поддержка стандарта ac, поддерживают частоту 5 ГГц. Собственно поэтому они и двухдиапазонные. Так как могут раздавать одновременно две Wi-Fi сети, на разных частотах: 2.4 ГГц и 5 ГГц.
Вы спросите, а зачем мне старая частота 2.4 ГГц. Дело в том, что далеко не все устройства (ноутбуки, смартфоны, планшеты, Wi-Fi адаптеры и т. д.) могут работать на частоте 5 ГГц и поддерживают стандарт 802.11ac. Устройства (клиенты Wi-Fi сети), у которых нет поддержки нового стандарта, будут подключатся к сети на частоте 2.4 ГГц и работать в режиме 802.11n (или ниже). Об этом я писал в статье: почему ноутбук, смартфон, или планшет не видит Wi-Fi сеть 5 GHz.
Если говорить о плюсах нового стандарта ac, то это в первую очередь скорость беспроводной Wi-Fi сети. Она выше, чем на предыдущем стандарте 802.11n. Скорость от 430 Мбит/с до впечатляющих 6.77 Гбит/с. В наше время, когда нужно больше пропускной способности для просмотра видео в высоком качестве (особенно на телевизорах), онлайн игр, загрузки больших файлов и т. д., новый стандарт Wi-Fi сети, этот как глоток свежего воздуха. Так как стандарт 802.11n уже немного устарел, и его технических возможностей не всегда хватает.
Еще один плюс в том, что частота Wi-Fi сети 5 ГГц менее загружена. А это отсутствие разного рода помех. А отсутствие помех, это больше скорости и стабильности. Правда, по моим наблюдениям, уровень сигнала Wi-Fi сети от одного роутера на частоте 5 ГГц немного ниже, чем на частоте 2.4 ГГц. И еще ходят слухи, что новая частота плохо пробивает стены. Но это скорее всего зависит от конкретной модели маршрутизатора.
Ну и сам по себе факт, что это новый стандарт беспроводной сети, конечно же является плюсом. Так как в ближайшее время просто придется выбрать роутер с поддержкой нового стандарта. В статье с советами по выбору Wi-Fi роутера для дома, я советовал в 2017 году не покупать маршрутизаторы без поддержки стандарта ac.
Прежде чем менять настройки маршрутизатора
Сделайте резервную копию настроек вашего маршрутизатора на случай, если вам потребуется восстановить настройки.
Обновите программное обеспечение на ваших устройствах
Крайне важно установить последние обновления системы безопасности, чтобы ваши устройства максимально эффективно работали вместе.
Сначала установите последние обновления прошивки для вашего маршрутизатора.
Затем обновите программное обеспечение на других устройствах, таких как компьютер Mac и iPhone или iPad. На каждом устройстве, которое вы ранее подключали к сети, может потребоваться забыть сеть, чтобы устройство использовало новые настройки маршрутизатора при подключении к сети.
Так как купить роутер с 802.11ac?

Если нужен именно AirPort, придётся заказывать его на адрес за границей и пересылать в Россию. Скорее всего, курьерская доставка не подойдёт, но можно будет отправить почтовой службой. Самое простое — уточнить всё заранее на сайте посредника.
Если экосистема Apple не так важна, то закажите какой-нибудь Xiaomi Mi Router 3, у него есть и 802.11ac, и примочки вроде технологии формирования луча, и MIMO, и приятный ценник.
На самом деле, везти их из-за границы не обязательно, роутеры с 802.11ac уже продаются в любом магазине электроники. Из недорогих моделей можно остановиться на каком-нибудь из TP-Link Archer (C20, С25, С50) или на Tenda AC6.
Главное, чтобы они работали в двухдиапазонном режиме, тогда у вас будет быстрая 5 ГГц сеть рядом с роутером и обычная 2.4 ГГц в дальних комнатах. Ну и старые устройства к таким роутерам подключаются без проблем.






