Загрузка Windows в безопасном режиме при работающей операционной системе
При работающей операционной системе существуют как минимум
один общий для все операционных систем способ загрузки в безопасном режиме.
Для Windows
10 мы расскажем еще и об одном дополнительном способе.
Загрузка в безопасном режиме через меню Конфигурации
системы
Этот способ является общим для всех операционных систем Windows. Для его
использования необходимо:
- Запустить Конфигурацию системы, выполнив команду
msconfig. Для этого:- В
Windows 10:- Нажать на значок лупы справа от значка Пуск в
левом нижнем углу экрана;Значок лупа в Windows 10 - В появившейся строке поиска ввести команду msconfig и нажать Enter;
Запуск конфигурации системы в Windows 10
- Нажать на значок лупы справа от значка Пуск в
- В Windows 7:
Запуск конфигурации системы в Windows 7
- В
- В окне Конфигурации системы на вкладке Общие (открыта по умолчанию) выберите
пункт Диагностический запуск - В окне Конфигурации системы переходим на вкладку
Загрузка и устанавливаем галочку
напротив пункта Безопасный режим;- Установка параметров загрузки в Windows 10
- Установка параметров загрузки в Windows 7
- Далее нажимаем ОК в окне конфигурации системы и в появившемся окне Настройка
системы жмем Перезагрузка;Окно настройка системы в Windows - После проделанных выше действий ваш компьютер
будет перезагружен в безопасном режиме. - Для возврата обычной загрузки Windows снимите
галочку напротив пункта Безопасный режим
на вкладке Загрузка окна Конфигурации системы.
Загрузка Windows 10 в безопасном режиме через меню восстановления
Для этого варианта загрузки следует:
- Щелкните левой кнопкой мыши по значку лупа
справа от значка Пуск в левом нижнем углу экрана и в появившейся строке поиска
введите слово Параметры;Поиск приложения Параметры в Windows 10 - В результатах поиска выберите приложения
Параметры, щелкнув по нему левой кнопкой мыши;Запуск приложения параметры в Windows 10 - В открывшемся окне в самом низу выберите пункт Обновление и безопасность;Запуск параметров обновления и безопасности в Windows 10
- В появившемся окне перейдите в раздел Восстановление;Вкладка восстановление в параметрах обновления и безопасности Windows 10
- В этом разделе в особых вариантах загрузки
нажмите кнопку Перезагрузить сейчас;Раздел восстановления в Windows 10 - Ваш компьютер перезагрузится, и вы попадете на
страницу Выбора действия. Выберите в
ней пункт Поиск и устранение
неисправностей;Переход на страницу поиска и устранения неисправностей в Windows 10 - На странице Диагностика выберите пункт Дополнительные параметры;Страница диагностики в Windows 10
- На открывшейся странице дополнительных
параметров выберите пункт Параметры
загрузки;Выбор пункта параметров загрузки в Windows 10 - На странице параметров загрузки нажмите Перезагрузить;Страница параметров загрузки в Windows 10
- Ваш компьютер будет перезагружен и после
перезагрузки вы попадете на страницу дополнительных вариантов загрузки;Страница дополнительных вариантов загрузки Windows - На ней с помощью стрелок на клавиатуре выбери пункт
Безопасный режим и нажмите Enter;Выбор безопасного режима на странице дополнительных вариантов загрузки Windows - После этого ваша Windows будет загружена в безопасном
режиме.
Примечание: для загрузки компьютера в обычном режиме просто перезагрузите его.
Как загрузить windows 7 в безопасном режиме: инструкции
Двумя методами проводится запуск в безопасном режиме, они отличаются один от другого принципиально. В первом варианте процедура происходит при загрузке, и установленная виндовс семерка не запускается, поэтому вы легко внесете изменения в работу устройств. Во втором случае включение базового набора служб происходит из среды ОС, что накладывает некоторые ограничения и не даст возможности полноценно провести ремонтные процедуры. Однако оба эти методы способны решить некоторые проблемы, возникающие при работе. Подробнее о них читайте дальше.
Вход в безопасный режим windows 7 при запуске ОС
При возникновении проблем в функционировании ПК, необходимо знать, как войти в безопасный режим windows 7. Если устройство включено, нажмите во вкладке «Пуск» кнопку «Перезагрузка». В специальный режим нужно перейти при выключенном компьютере. Перед тем, как появится значок, свидетельствующий о запуске Windows, вы должны несколько раз щелкнуть по клавише F8. Постарайтесь не упустить момент, иначе ОС запустится, и придется снова перезагружать устройство. На экране должно появиться окно со следующими параметрами подключения:
- Безопасный режим. С его помощью вы сможете выполнить запуск, используя набор стандартных драйверных программ. Включаются только те службы, которые нужны для запуска и работы компьютера.
- С загрузкой сетевых драйверов. Вам нужно будет выбрать этот способ, если вы хотите воспользоваться интернетом или подключиться по локальной сети.
- С поддержкой командной строки. Привычный интерфейс рабочего стола не будет запущен. Выбор этого варианта предусматривает появление вместо него командной строки.
Кроме вкладок, описанных выше, вы увидите и другие возможности. К примеру, включение протоколирования загрузки создает специальный файл, записывающий все драйвера, которые есть в Автозапуске. Это помогает обнаружить битую программу. Запуск VGA поможет вам настроить идеальное разрешение монитора. Выбор последней удачной конфигурации позволит восстановить windows с теми настройками, которые были при работоспособной загрузке. Оставшиеся варианты (восстановление службы каталогов, откладка) предназначены для специалистов области IT.
Используйте клавиши со стрелками, чтобы выбрать вкладку, оптимальную для решения возникнувшей задачи. После того, как выбор будет сделан, нажмите кнопку Enter на клавиатуре. Дальше вы сможете войти в виндовс и разобраться в причинах неполадок. Используя этот способ, у вас получится восстановить систему, сделав откат до того момента, когда устройство работало нормально, удалить вирусные программы, битые драйвера и многое другое.
Возможные проблемы при включении:
- Запускается окошко, означающее включение Windows. Это может случиться, если вы слишком медленно или недостаточное количество раз нажимаете F8. Повторите процедуру, перезагрузив компьютер.
- Отключены кнопки с F1 по F12. Если такое произошло, нужно знать, какая клавиша включает их. Зажмите кнопку Fn, а потом нажмите на F8, и устройство загрузится.
Как попасть в безопасный режим из среды ОС
В некоторых случаях может быть осуществлен системный вход с использованием минимального количества служб из среды операционной системы. Этот метод способен оказать помощь при решении многих задач, хотя пользуется меньшей популярностью. Если сбои работы windows слишком серьезные, включение из ОС может не принести должных результатов. Как попасть в нужный вам режим (безопасный), используя операционную систему:
- Найдите на клавиатуре клавишу Win (на ней может быть изображен значок виндовс, отображающийся при включении). Зажмите ее вместе с кнопкой R.
- Появится командная строка. Введите там следующие буквы без кавычек «к». Нажмите клавишу «Ок».
- Так вы сможете вызвать окно настроек. Среди вкладок откройте раздел под названием «загрузка».
- Выберите нужную операционную систему. Как правило, на большинстве компьютеров стоит одна ОС – в вашем случае windows 7, загружаемая по умолчанию.
- Ниже вы увидите раздел, который называется «Параметры загрузки». Выберите пункт «Безопасный режим», поставьте галочку напротив значения «Минимальная».
- Нажмите «Применить», потом «Ок».
- Дальше появится небольшое окошко, где вы увидите две вкладки «Перезагрузка» и «Выход без перезагрузки». Если вы хотите перезагрузить компьютер сейчас, выберите первый вариант. Во втором случае при следующем включении ПК устройство запустит базовый набор программ.
Способ 5: Сброс устройства
Следующий шаг, предпринимаемый, когда все предложенные выше в статье процедуры не приводят к решению озвученной в её заголовке задачи, – это возврат девайса в «заводское состояние». Данная операция, по сути, включает в себя и удаление кэша и деинсталляцию всех приложений, но также позволяет устранить другие возможные причины незапрашиваемого пользователем включения «Безопасного режима» работы ОС Android.
Подробнее: Сброс Android-устройств до заводских настроек

Если после сброса настроек вывести Android из состояния «ограниченного» функционирования не удаётся, скорее всего, причиной автоматической активации «Безопасного режима» является один из аппаратных компонентов устройства. Здесь дальнейшие попытки устранить проблему самостоятельно, в большинстве случаев, не принесут нужного результата, а лучшим решением будет обращение в сервисный центр для ремонта устройства специалистами.
Отключение модулей связи
Если же программу или процесс вычислить не удалось, а такие меры, как временная отвязка профилей и обновление операционной системы не помогает, попробуйте на время отключить модули связи:
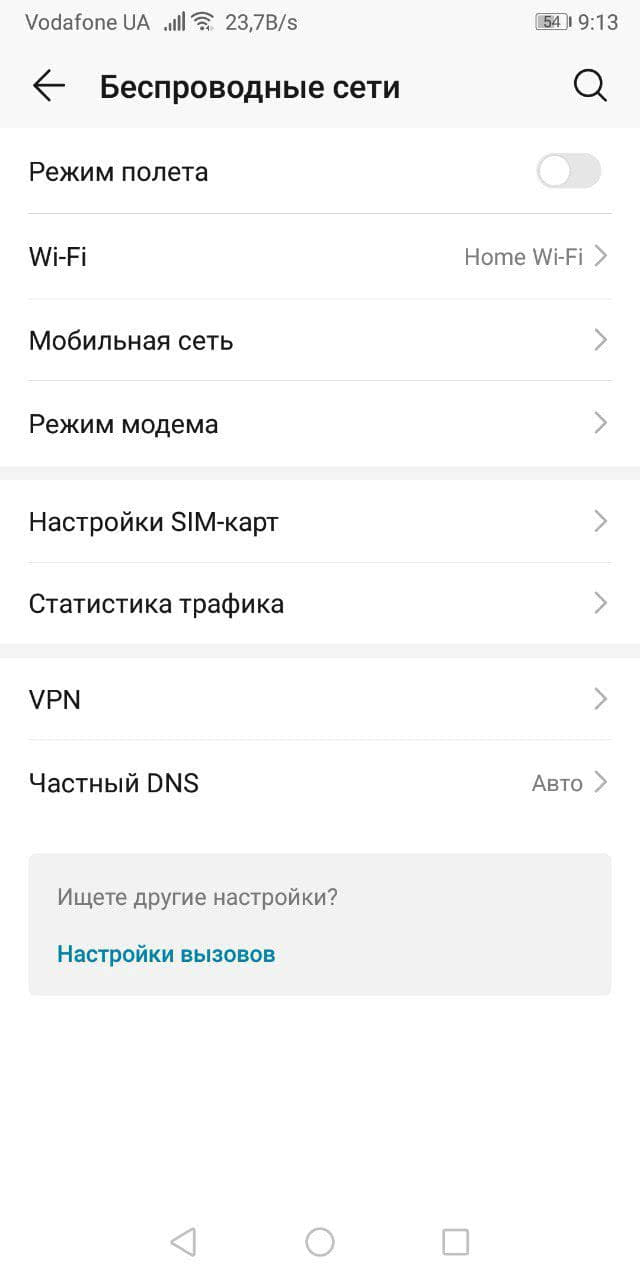
Шаг 1. Откройте «Настройки» и перейдите в раздел «Беспроводные сети».

Шаг 2. Выберите раздел «Wi-Fi» и переведите параметр в состояние неактивен.
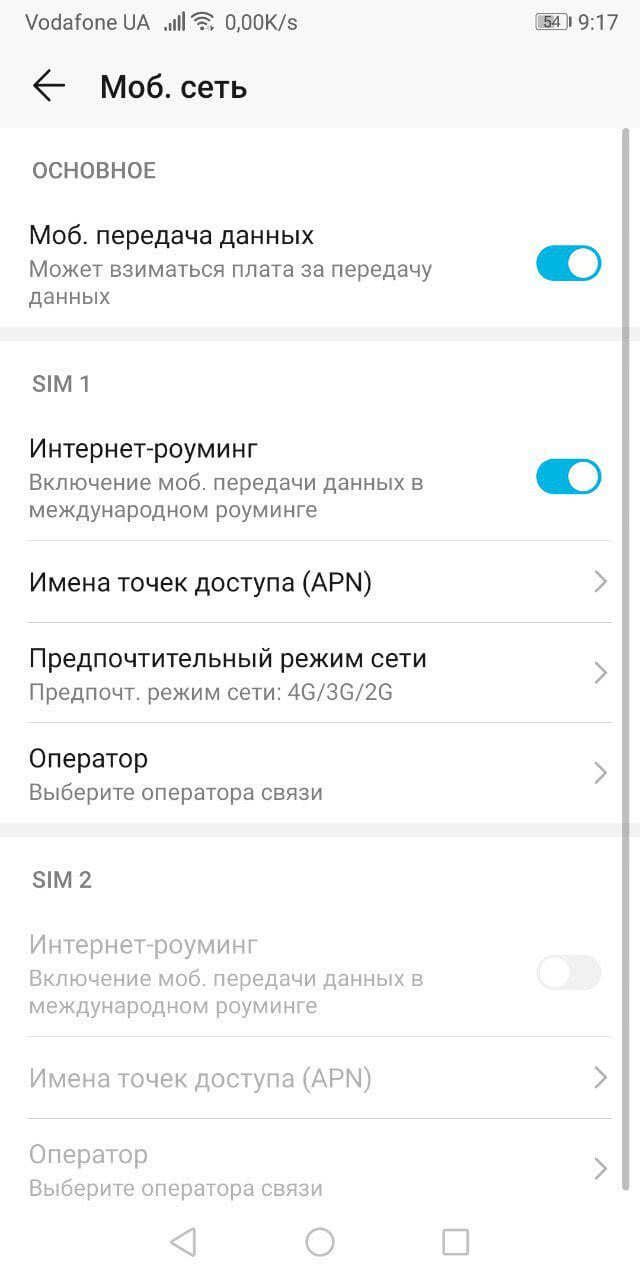
Шаг 3. Далее, вернитесь в предыдущее меню и выберите раздел «Мобильная сеть». Переведите параметр «Моб. передача данных» в состояние неактивен.
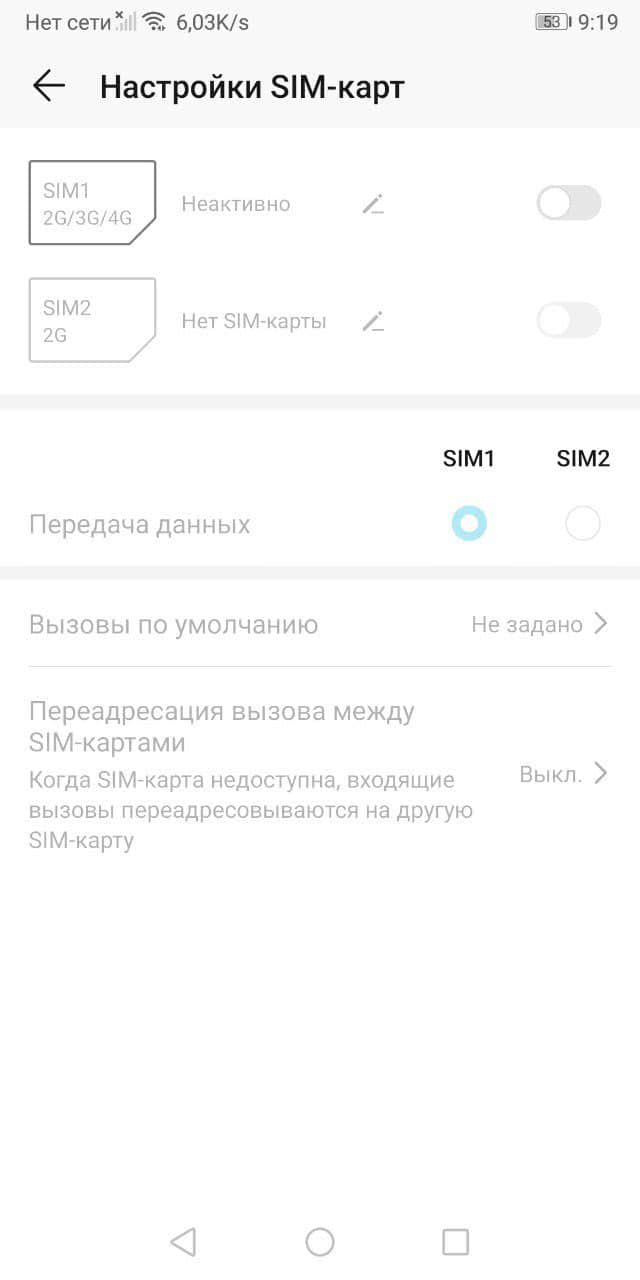
Шаг 4. Еще раз вернитесь в предыдущее меню и откройте «Настройка SIM-карт». Переведите GSM и LTE связь в неактивное состояние.

Шаг 5. Вернитесь назад на два пункта и выберите «Подключенные устройства». Убедитесь, что модули Bluetooth и NFC выключены.
После выключайте безопасный режим на андроиде, как делали это ранее и проверяйте работу смартфона в обычном режиме.
Если перезагрузок с течением времени в Safe Mode не обнаружено, возвращайтесь к списку приложений, блокируйте уведомления или вовсе удаляйте их. В крайнем случае можно откатить андроид устройство к заводским настройкам.
Что можно делать в безопасном режиме?
Что вы можете сделать в безопасном режиме на «Андроиде»? Вы можете удалить проблемные приложения и использовать основные функции телефона в безопасном режиме. Если вы обнаружите, что ваша проблема исчезла при включенной опции, вы можете удалять загруженные программы одну за другой и каждый раз тестировать девайс в обычном режиме, чтобы попытаться идентифицировать проблемное ПО. Кроме того, можно сбросить настройки устройства до заводских и выборочно установить приложения и игры, убедившись, что повторение проблем после каждой установки не отмечается.

Если ваш девайс продолжает зависать, перегреваться или иным образом плохо работать в безопасном режиме, то это может быть проблема операционной системы или аппаратного обеспечения. Попробуйте выполнить сброс до заводских настроек, и если это не поможет, обратитесь к специалисту и узнайте о возможности замены или ремонта.
Способы отключения
Существует несколько способов отключения этого режима, среди них просто войти в инженерное меню и снять там соответствующую галочку, если сам пользователь включил его. Если же войти в этот режим вам удалось случайно, и вы не имеете прав администратора, а на их получение на устройстве стоят ограничения, существует пара более простых методов обхода защиты.
Для этого достаточно загрузить андроид в безопасном состоянии, после чего вызвать «бутлоадер» зажав кнопку питания вместе с кнопкой понижения громкости. Даже если если бутлоадер не поможет, всегда можно подсоединить девайс к компьютеру по usb, вызвать командную строку и уже через неё отключить все ненужные функции.
В последние годы всё больше компаний устанавливают заблокированный загрузчик, без возможности зайти в бутлоадер, что делает невозможным применение данного метода. Если вы конечно не хотите танцевать с бубном в течении пары дней, пытаясь зайти хотя бы в загрузчик.
Извлечение аккумулятора
Кто-то также советует извлечь аккумулятор, и зайти в девайс уже при помощи подключения его через то же usb. Таким образом можно обхитрить систему, и она сбросит защиту, давая возможность вам зайти в смартфон без ограничений ваших действий. Для этого же сгодятся и внешние аккумуляторы.
Но зайти обратно необходимо не когда вам вздумается, а предварительно подождав пару минут, чтобы все внутренние конденсаторы смартфона разрядились после полного отключения от питания, и только тогда запуск безопасного режима не произойдёт повторно.
После чего вставить аккумулятор обратно и запустить аксессуар. После того, как вам удалось запустить устройство, найдите приложение, которое вызвало проблемы и сотрите его. Это легко сделать, просмотрев ленту уведомлений или одним из описанных выше способов.

Проверка и удаление “вирусов”
После того, как удалось загрузить телефон в обычном состоянии нет никаких уведомлений? Как убрать вирус с аксессуара и удалить вирус с планшета андроид? После того, как отключить безопасный мод на андроиде удалось, а уведомлений не высветилось, не остаётся ничего другого, кроме как загрузить антивирус из Play Market и просканировать свой девайс на наличие вредоносных программ.
Дело в том, что некоторые трояны и черви умеют раскидывать копии своего кода по сторонним приложениям, и самым лакомым кусочком для них остаются предустановленное в системе ПО. Поэтому в некоторых случаях потребуется сброс системы до заводских настроек.
Что такое безопасный режим на телефоне Андроид
Если пользователь Андроид-смартфона постоянно запускает различные приложения, в устройстве постепенно накапливается кэш — остаточные программные файлы, которые затрудняют работу системы. Кроме того, приложения из ненадежных источников могут быть заражены вирусом или просто нести в своем коде критические ошибки, из-за чего Андроид начнет сбоить.
В этих случаях и запускается функция самозащиты — безопасный режим на Андроиде. В телефоне работают только системные и фоновые процессы.
Кстати, одной из возможных причин включения режима безопасности на Андроид может стать заполненность телефона огромным количеством ненужных файлов. Что делать в этом случае, вы узнаете из нашей статьи Очистка мусора на телефоне Андроид
Удаление неправильно работающего приложения
Иногда причиной автоматического входа гаджета в Safe Mode становятся неправильно работающие программы: игры, утилиты, системные приложения. В этом случае никакие перезагрузки и извлечение батареи не помогают.
Решается проблема выполнением следующих действий:
- Определить, какое приложение привело к сбою. Обычно это одна из последних установленных на устройстве программ.
- Перейти к настройкам смартфона — раздел «Приложения».
- Найти программу, которая могла привести к неправильной работе системы.
- Перейти к информации о приложении и выбрать «Отключить». Если программа не системная, можно нажать по надписи «Удалить», чтобы полностью избавиться от подозрительного софта.
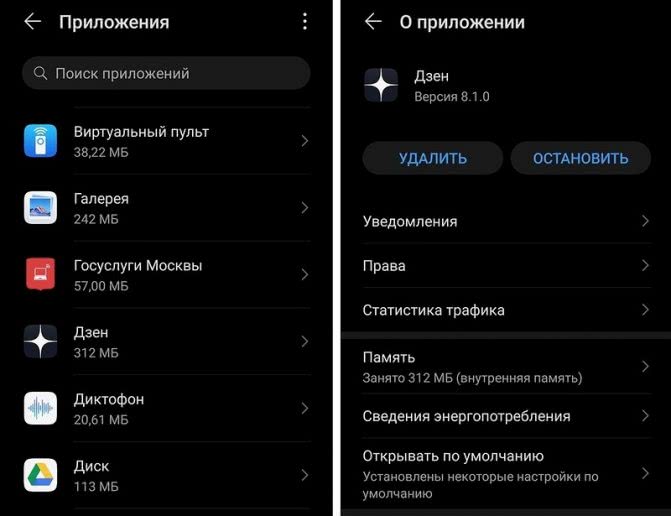
После прекращения работы программы, неправильная работа которой могла вызвать переход к Safe Mode, стоит выполнить перезагрузку гаджета. Или, если перезагрузить телефон (или планшет) не получается — выключить его и снова включить вручную.
Для чего режим в телефоне?
Суть такая же, что и на компьютере Windows. Когда в системе возникают сбои вследствие разных негативных факторов (в том числе и воздействия вирусов), то устранить их бывает непросто. А вот в Safe Mode отключается весь ненужный функционал, сторонний софт, остаются только встроенные инструменты. Получаем фактически чистый Android с невероятной скоростью. При этом многие ярлыки исчезают.
Теперь можем проверить – если сбой остался, значит причиной дефекта является сама ОС или аппаратные модули. А значит стоит обратиться в сервисный центр (или же поискать решение для конкретной модели смартфона на форумах, наподобие 4PDA, Mi Forum).
Данный режим позволяет выяснить истинные причины «глюков» — то ли какая-то из установленных программ виновата, то ли система тупит, а может и троян завёлся (маловероятно, но всё же).
Вдруг устройство заработает корректно, становится очевидно – следует вернуться к стандартному состоянию, избавиться от недавно установленных утилит, после появления которых проявилась неисправность. Подобный подход не всегда оправдывает себя, поскольку может отобрать несколько часов драгоценного времени. Лучше уж сразу выполнить полный сброс и заново настроить софт.
Перезагрузить планшет с помощью режима recovery
Режим «рекавери» — это специальная консоль, с помощью которой осуществляется сброс настроек или загрузка операционной системы. Если вы покупали планшет в сертифицированном магазине и со стоковой прошивкой, эта консоль должна присутствовать в вашем устройстве. Она немного напоминает работу BIOS, если проводить аналогию с компьютером. Если этой консоли по какой-то причине не оказалось — ее можно загрузить непосредственно из самой ОС с помощью небольших утилит. Итак, безопасный режим на планшете: как отключить его в консоли recovery?
Для каждой модели устройства (не важно, планшет это или смартфон) есть свой способ попасть в режим «рекавери». Изначально нужно выключить гаджет
Затем попробуйте зажать одновременно кнопку включения и понижения громкости (можно попробовать и увеличения громкости). Это самый распространенный способ зайти в консоль. Если нет — стоит почитать в инструкции, как заходить в «рекавери» именно с вашего планшета.
В консоли вы увидите пункт Reboot system — это перезагрузка. Добраться до него можно с помощью клавиш регулировки громкости, а выбор сделать кнопкой включения. С помощью пункта Wipe data/Factory Reset производится сброс до заводских настроек. Это нужно делать лишь в крайнем случае, если все предыдущие способы не помогли вам вернуть планшет в обычный режим работы. Все пользовательские настройки будут удалены, но информация на карте памяти останется.
Мы рассказали вам про безопасный режим на планшете. Как отключить его, вы теперь знаете, а поэтому не бойтесь применять такой способ для диагностики системы и устранения неполадок.
Источник
Зачем нужен безопасный режим
Операционная система Android обладает довольно сложным внутренним устройством. Она состоит из тысяч файлов, обеспечивающих ее функциональность. Даже самые маленькие ошибки приводят к появлению различных сбоев
. В результате этого нарушается корректная работа операционной системы.
Для того чтобы избавиться от ошибок, предусмотрено огромное количество инструментов. Эти инструменты сканируют системные и пользовательские файлы, анализируют работу служб и устраняют различные недочеты. В наиболее тяжелых случаях функциональность системы нарушается настолько, что устройство перестает работать и загружаться.
А если и загружается, то сильно тормозит. Что делать? На первый взгляд оптимальным выходом из ситуации становится общий сброс. Но он чреват потерей всех пользовательских данных. Поэтому можно попробовать справиться с ситуацией посредством безопасного режима, присутствующего на всех смартфонах и планшетах с Android. Безопасный режим позволяет:
- Удалить ненужные пользовательские файлы;
- Удалить приложения, ставшие причиной сбоя;
- Провести ручную очистку системы от мусора;
- Запустить систему при невозможности обычной загрузки.
Этот режим запускает исключительно базовые функции и службы, поэтому весь установленный софт будет отключен . Инсталляция софта в этом режиме работает, но запустить его не получится. Что касается базовых файловых менеджеров, почтовых программ, магазина приложений и прочих встроенных утилит, то их работоспособность сохраняется.
Для рядовых пользователей наличие безопасного режима позволит справиться с удалением приложений, которые приводят к зависанию системы. Например, вы установили какое-то системное приложение, после чего обнаружилась невозможность загрузки Android – входим в безопасный режим, удаляем последние установленные программы и перезагружаемся в обычном режиме.
https://youtube.com/watch?v=zyKxsOwqF0w
Как включить безопасный режим
Вариантов активации безопасного режима на Андроиде много, и здесь все зависит от версии операционной системы, а также конкретной модели. Мы описали варианты для всего!
На Android до версии 4.1
Внимание! Этот способ актуален только для тех устройств, которые работают на базе операционной системы Android 4.1 максимум. Если у вас новая версия, то сразу переходите к следующему пункту
- Отключите смартфон, нажав кнопку «Питания»;
- Теперь включите телефон, нажав кнопку «Питания»;
- Как только на дисплее появится значок вашего телефона (марки, например, Huawei, LG), одновременно нажимайте клавиши громкости (увеличения и уменьшения) и держите, пока телефон полностью не включится;
- Смартфон включится, и при этом будет загружен в безопасном режиме. Об этом будет свидетельствовать надпись Safe Mode или «Безопасный режим» внизу экрана.
На Android выше 4.1
Если же у вас смартфон последних поколений и при этом версия Android выше 4.1, порядок действий будет уже другой, причем здесь можно использовать много разных способов.
Стандартный способ
Этот вариант работает на большинстве версий Android от разных производителей, которые не используют свои кастомные оболочки и имеют голую операционную систему.
- Нажимаете кнопку «Питания», пока не появится меню с разными подпунктами;
- Выбираете из списка «Отключить», нажимаете на эту вкладку, и на жмете на кнопку «Питания», удерживая ее до виброотклика;
- Перед вами на экране должна появиться вкладка с уведомлением о том, хотите ли вы перейти в Safe Mode или нет. Если такая вкладка появилась, соглашаетесь и ждете, когда устройство перезагрузится;
- При включении вы увидите после разблокировки экрана внизу пометку Safe Mode. Это значит, что вы включили безопасный режим.
В том случае, если так и не получилось перейти в Safe Mode таким способом, рекомендуем вам попробовать варианты ниже, так как у вас, скорее всего, установлена отдельная прошивка от производителя.
Безопасный режим на Xiaomi
На устройствах от китайского производителя Xiaomi способ перехода в безопасный режим немного иной. Порядок действий при этом следующий:
- Выключите смартфон, ждете примерно 2-3 минуты, после чего включаете его обратно;
- Пока не появился логотип Xiaomi, одновременно зажимаете сразу три клавиши: обе кнопки громкости и питание;
- У вас после этого на экране должна появиться иконка с зайцем, что будет свидетельствовать о переходе в Safe Mode.
Внимание! Данный способ работает практически на всех поколениях устройств от Xiaomi, поэтому проблем с переходом в безопасный режим у вас не возникнет
Безопасный режим на Meizu
Производитель смартфонов Meizu также придумал свой способ перехода в Safe Mode, поэтому, если у вас телефон данной марки, вам необходимо будет выполнить следующие действия:
- Выключите смартфон и подождите несколько минут, после чего включите его снова;
- До появления логотипа компании нажмите и удерживайте клавишу «Питания», а также нажмите кнопку «Уменьшения громкости»;
- Если все сделаете правильно, и успеете нажать кнопки вовремя, то перейдете в безопасный режим сразу же после включения смартфона.
Безопасный режим на Samsung Galaxy
На устройствах от Samsung линейки Galaxy вообще другой способ перехода в Safe Mode, поэтому читайте внимательно:
- Выключите смартфон и включите его снова, нажав кнопку «Питания»;
- Как только на экране появится логотип компании, нажмите и держите клавишу «Уменьшения громкости», пока смартфон не включится;
- Как только устройство будет включено, активируется безопасный режим.
Другие способы перехода в Safe Mode
Так как вариантов перехода в безопасный режим на разных устройствах много, мы перечислили вам еще дополнительные способы. Используйте их в том случае, если ни один из предложенных выше вариантов вам не помог:
- Выключите смартфон, подождите несколько минут и включите. Как только телефон будет включаться и почувствуете вибрацию, одновременно зажмите и удерживайте обе клавиши громкости;
- Отключите смартфон и включите его, нажав кнопку «Питания». Как только появится логотип производителя, нажмите сенсорную кнопку «Меню» на устройстве. Если там будет «Безопасный режим», выберите этот пункт (в большинстве случаев не нужно). После полной загрузки вы попадете в Safe Mode;
- Выключите телефон и включите его, сразу же нажмите кнопку «Питания», пока не появился логотип производителя, а как только появится, отпустите. При этом нажмите другую кнопку: «Громкости вниз», после чего подождите, пока телефон не включится полностью.
Как войти в безопасный режим на Android?
Сначала покажем пример на стоковом Android (версия 4.4).
Нажимаем на кнопку включения/выключения устройства, пока на экране не появится меню, как показано на скриншоте.
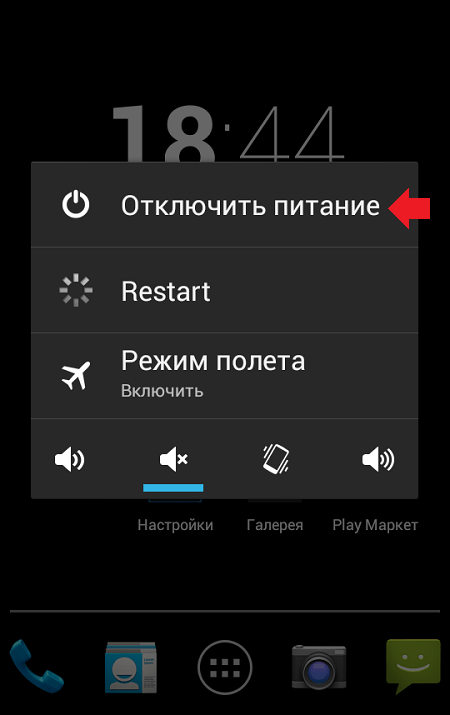
Тапаем на «Отключить питание» (или «Выключение») и удерживаем палец в таком положении порядка одной секунды, после чего на экране появится табличка, символизирующая переход в безопасный режим. В нашем случае таблички нет, сразу появляется сообщение о том, что устройство будет перезагружено. Нажимаем ОК.
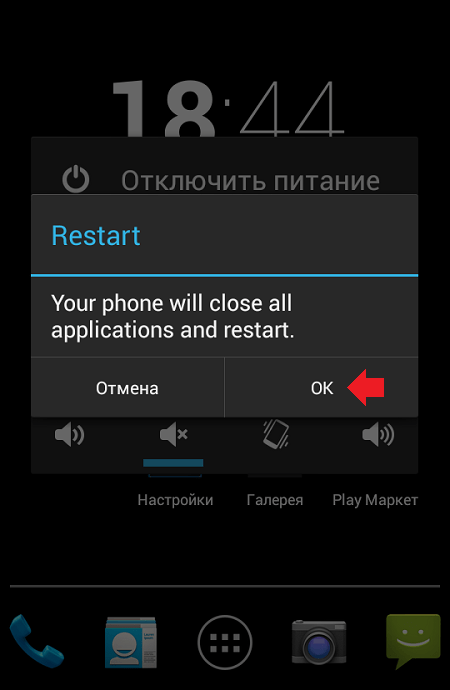
Устройство перезагрузится и загрузится оно уже в безопасном режиме, о чем подскажет соответствующая надпись в нижней части экрана. Кстати, вы можете заметить, насколько быстрее стало работать ваше устройство.
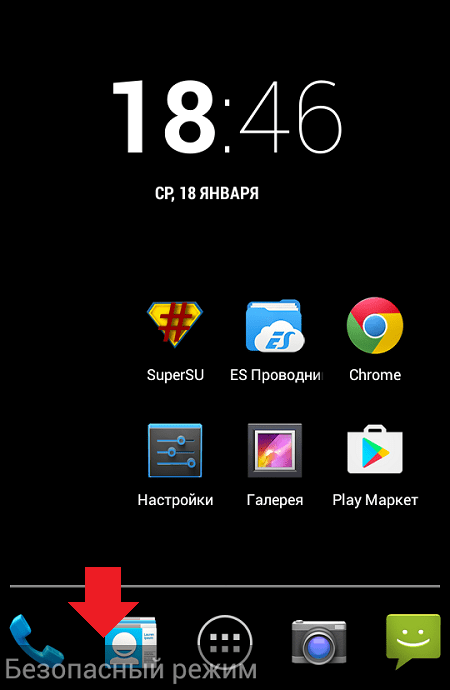
Что касается устройств с другими лаунчерами, то в них процесс включения безопасного режима может быть несколько иным, но такое встречается редко. Далее пример — на основе Samsung Galaxy.
Выключаем устройство стандартным способом. Запускаем его и как только на экране появится значок компании Samsung, нажимаем кнопку уменьшения звука (вниз) и удерживаем ее, пока не загрузится рабочий стол.
Как и в первом случае, в левом нижнем углу вы увидите надпись «Безопасный режим».
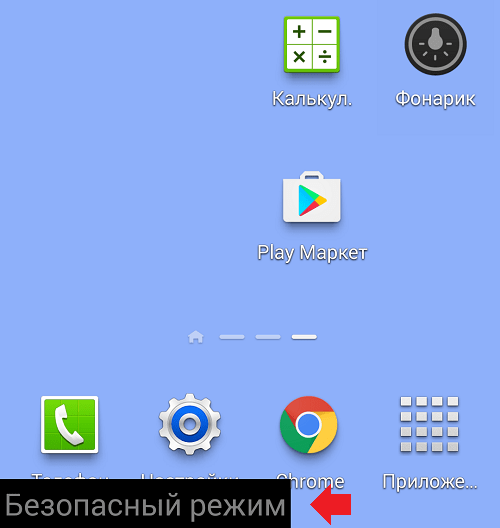
Как выключить
Существует несколько способов, как убрать безопасный режим на Андроиде. Мы собрали наиболее полный перечень, от самых простых до полного сброса настроек:
- Проще всего выйти из безопасного режима обычной перезагрузкой. Зажмите кнопку питания и выберите «Перезагрузить». При отсутствии серьезных проблем аппарат загрузится в нормальном состоянии.
- Проверьте панель уведомлений. На некоторых моделях там отображается кнопка для выхода из Safe mode.
- Отключите гаджет, попробуйте снять аккумулятор и сим-карту. Через 1-2 минуты вставьте детали обратно и начните запускать аппарат. Это поможет сбросить кратковременную память.
- Если с телефона не удается запустить перезагрузку, выключите гаджет. Во время включения дополнительно зажмите клавишу уменьшения звука, для устройств Samsung – «Home» и увеличение звука. В системном меню выберите Reboot.
- Как отключить повторяющийся безопасный режим на телефоне – восстановите фабричные параметры системы. Сначала сделайте резервную копию контактов и личных данных. Далее в пункте настроек «Восстановление и сброс» запускается функция «Сброс настроек». Перезагрузите гаджет.
Если ни один способ не помог выключить безопасный режим, остается провести полный аппаратный сброс устройства. При этом очистится память и кэш, вернутся первичные заводские параметры, останутся только базовые приложения. Вы получите чистое устройство, избавленное от всех возможных ошибок.
Как отключить безопасный режим на моделях Самсунг, Леново, HTC и других:
- Выключите аппарат.
- Как загрузить системное меню сброса: зажмите клавиши питания и уменьшения звука. Для гаджетов Samsung держите Home и увеличение звука.
- В появившемся меню активируйте «factory reset»: двигайтесь по пунктам качелькой громкости, выбор подтверждайте кнопкой питания.
- Подтвердите выбор и дождитесь окончания сброса.
Полный сброс займет несколько минут, в это время не трогайте аппарат – ОС удаляет ненужные файлы и загружает исходные настройки. Нажатие любой кнопки может нарушить процесс, восстанавливать аппарат придется в сервисном центре.






