Как выключить опцию на Android
Диктовка поисковых запросов на Android выполняется в браузере Хром. Она активируется фразой «Окей, Гугл», после чего следует назвать необходимое слово или фразу. Далее сервис их распознает и выполнит поиск.
Эта функция включается в установках мобильного устройства, там же она и выключается. Кроме того, так как она связана с программой Гугл, выполнить эти же действия также можно в его настройках.
Чтобы отыскать, как отключить Окей Гугл на Андроид, необходимо:
- Открыть меню гаджета, перейти в «Язык и ввод».
- Кликнуть по кнопке с параметрами напротив поля «Голосовой ввод Google». Не следует полностью деактивировать этот раздел, т.к. это приведёт к тому, что не будет работать не только опция, которую требуется выключить, но и диктовка текста во всех сервисах, где это возможно.
- Нажать «Распознавание «Ок, Google».
- Остановить работу функции «Из приложения Google».
После этого пользователь по-прежнему сможет надиктовывать текст в сообщениях или других программах, кликнув по микрофону на открывшейся клавиатуре, но команда активации и последующий набор голосом фразы для поиска работать не будут.
Чтобы деактивировать опцию через приложение, потребуется:
- В меню нажать на кнопку «Ещё» с тремя точками в нижней части дисплея, затем в «Настройки».
- Открыть «Голосовой ввод» и повторить шаги 3-4 из предыдущего способа.
После этих действий активировать поиск командой «Ок, Гугл» будет невозможно.
Как открыть Google Документы
Рис. 1. Где находятся Документы в Гугл почте.
Чтобы войти в Документы, нужно открыть свою Гугл почту в браузере Google Chrome (это важно). Далее понадобится кликнуть по кнопке «Приложения Google» (цифра 1 на рисунке 1) и прокрутить с помощью бегунка (на рис
1 он показан красной стрелкой) немного вниз. Теперь осталось щелкнуть по синей иконке «Документы» и появится окно, как показано на рис. 2.
Рис. 2. Открываем пустой или любой другой файл в Гугл Документах.
В Документах для ввода текста голосом можно открыть «Пустой файл» (рис. 2), либо другой документ, это не имеет значения. В этот файл будет автоматически записываться речь пользователя.
Как пользоваться голосовым вводом
После активации функция будет доступна во всех приложениях, использующих текстовой ввод – мессенджеры, программы и пр. Чтобы пользоваться опцией и начать диктовать текст, нужно нажать поле ввода сообщения, и на клавиатуре (не в приложении) нажать 1 раз на микрофон. Появится надпись: «Говорите», после чего можно начинать надиктовку, которая тут же будет преобразована в слова на экране.

Когда набор закончится, останется только нажать клавишу «Отправка». Интересно, что знаки пунктуации также можно расставлять, для этого достаточно озвучить «Запятая», «Воскл. знак», «Двоеточие» и т.д.
Набранный голосом текст может отражаться подчеркнутым, при необходимости его можно отредактировать, а потом уже отправить.
Настройка голосового набора текста на Android
Голосовой ввод текста на Андроиде – это удобно даже при обычном наборе смс, а если вам нужно набирать большие объемы текста в день или решать деловые вопросы параллельно с другими рабочими обязанностями, то эта функция станет просто незаменимой.
Включаем голосовой набор в настройках
В ОС Андроид имеется стандартная функция диктовки слов голосом, которую можно включить в настройках, не скачивая дополнительных приложений. Система автоматически добавит значок микрофона на электронную клавиатуру, и вы сможете пользоваться ею тогда, когда вам нужно.

Как включить голосовой набор на Андроид:
- Через главное меню зайдите в «Настройки». Там выберите пункт «Язык и клавиатура» (в некоторых моделях «Язык и ввод»), а потом – «Клавиатура Andro />
- В этом подменю найдите и нажмите «Голосовой ввод».
- Система предложит вам выбрать, где вы хотели бы видеть клавишу микрофона, которая и отвечает за распознавание речи. Вы можете разместить ее на основной клавиатуре или же в меню символов.
Если включенный ввод вам больше не нужен, и вы хотите его отключить, в этом же меню выберите кнопку «Отключить» или снимите галочку с соответствующего пункта.

Как пользоваться голосовым вводом
Как включить эту функцию, мы уже разобрались, теперь нужно понять, как ею пользоваться. Она будет доступна практически во всех меню и приложениях, в которых можно использовать электронную клавиатуру.
- Чтобы начать диктовку текста, нажмите на текстовый экран или на ту часть текста, которая уже была введена. Высветиться стандартная электронная клавиатура.
- Нажмите на значок микрофона на главном экране, или же перейдите в раскладку символов, если вы перенесли клавишу с микрофоном туда при настройке.
- На экране отобразится меню для записи вашего голоса и надпись: «Говорите». Надиктуйте нужный текст в микрофон смартфона, и он автоматически преобразует голос в текст.
Полное отключение Google Ассистента в MIUI
Полный отказ от использования Гугл Ассистента на смартфоне Сяоми эффективнее всего реализовать в два этапа: сначала обеспечьте отсутствие обращений к нему со стороны ОС МИЮАЙ, затем отключите голосового помощника в своём профиле экосистемы «корпорации добра».
Шаг 1: Приложения по умолчанию
-
Из «Настроек» MIUI перейдите в «Приложения», нажмите «Все приложения».
-
Тапните по трём точками в верхнем правом углу открывшегося экрана, выберите «Приложения по умолчанию» в появившемся меню.
-
Пролистайте отобразившийся перечень вниз, перейдите в раздел «Помощник и голосовой ввод».
-
Далее нажмите на функцию «Помощник». На открывшемся экране переведите радиокнопку в положение «Нет», затем выйдите из «Настроек» операционки.
Шаг 2: Настройки Google
- Откройте страницу конфигурирования Ассистента, который функционирует в рамках вашей учётной записи Google. В MIUI это можно сделать, пройдя один из двух путей:
-
Запустите приложение Google, тапнув по его иконке на Рабочем столе ОС. Далее, внизу экрана справа коснитесь «Ещё», затем перейдите в «Настройки».
В отобразившемся списке разделов параметров выберите «Google Ассистент».
-
Откройте «Настройки» MIUI, найдите в них пункт «Google», нажмите на него.
Прокрутите открывшийся список параметров, перейдите в «Сервисы в аккаунте», затем коснитесь «Поиск, Ассистент и голосовое управление».
Тапните «Google Ассистент» в отобразившемся на экране перечне настроек.
-
-
Пролистайте открывшуюся страницу. Если внизу наличествует кнопка «Показать все настройки», нажмите на неё.
-
В блоке «ВСЕ НАСТРОЙКИ» отыщите и коснитесь области «Общие настройки (Различные Настройки Ассистента)».
-
Тапните по активированному в данный момент переключателю справа от первой по счёту из отобразившихся на экране опции – «Google Ассистент». Для подтверждения деактивации помощника нажмите «ОТКЛЮЧИТЬ» в появившемся окошке-запросе.
-
На этом все – Google Ассистент на смартфоне Xiaomi с этого момента считается отключённым, а значит, до момента проведения обратных вышеописанным манипуляций проявлять себя каким-либо образом не будет.
Как использовать голосовое управление на Android
Чтобы запустить голосовой доступ из любого места на вашем телефоне Android:
- Запустите приложение «Голосовой доступ», потянув вниз панель уведомлений и нажав «Голосовой доступ». В качестве альтернативы, если вы включили постоянное голосовое обнаружение, произнесите вслух «OK Google».
- Укажите команду, которую вы хотите выполнить.
- Если вам нужен полный список голосовых команд, скажите «показать команды».
Голосовой доступ накладывает числа поверх всего, с чем вы можете взаимодействовать на экране. При произнесении номера или названия элемента на экране эта функция будет запущена.
Например, на скриншоте выше, говоря «два», вы активируете приложение Pocket Casts. Кроме того, вы также можете сказать: «Запустить Pocket Casts». После небольшой паузы приложение запустится.
Способ 2: Замена клавиатуры
Рассматриваемая проблема чаще всего возникает в ситуациях, когда использование экранной клавиатуры недоступно по тем или иным причинам. Самой частой из них является сбой в работе стандартной для вашей прошивки, и в качестве решения можно попробовать установить другое средство ввода.
- Загрузите на целевой девайс любую подходящую вам стороннюю клавиатуру – например, Gboard. Подробнее: Лучшие клавиатуры для Android
-
После инсталляции откройте приложение, в котором можно вводить текст (например, веб-браузер, мессенджер, текстовый редактор) и тапните по соответствующему полю. В «чистом» Android десятой версии среди кнопок управления будет значок, как на скриншоте ниже.
Нажмите на него – появится контекстное меню выбора средств, в котором следует указать установленную на первом шаге клавиатуру.
Также можно убрать «Голосовой ввод Google» из списка используемых методов ввода. Для этого зайдите в «Настройки» и воспользуйтесь пунктами «Система» – «Язык и ввод» – «Виртуальная клавиатура».
Далее тапните по пункту «Управление клавиатурами» – откроется меню, в котором передвиньте переключатель напротив позиции «Голосовой ввод Google».</li>
Теперь при написании текста данный элемент больше не должен появляться – вместо него будет использоваться сторонняя клавиатура.</li>Этот метод в большинстве случаев надёжно избавляет от проблемы, но необходимость устанавливать решение от сторонних разработчиков может отпугнуть некоторых пользователей.</ol>
Как отключить ok google на андроиде?
Иногда работа с голосовым помощником от Google мешает комфортной работе, когда ты не собираешься ничего искать, а он автоматически включается и часть фраз из твоего разговора записывает и вставляет как запрос. Такое случается крайне редко, но тоже возможно.
Еще одна причина, по которой могут отключать эту технологию – это экономия батареи
Так как OK Google постоянно находится «в режим ожидания», он расходует определенное количество заряда батареи, а в некоторых моментах важно экономить его. В общем, какими бы ни были причины, отключить опцию можно так:
- Откройте приложение Google и перейдите в «Настройки»;
- Далее перейдите в «Голосовой ввод» и зайдите в пункт «Voice Match», отключив его;
- После этого перейдите в раздел «Google Ассистент» и посмотрите, чтобы он был выключен.
В дальнейшем, если вам необходимо будет заново включить эту опцию, повторять трижды фразу уже не придется, так как она будет сохранена на серверах Google, однако вы можете в ручном режиме удалить ее и перезаписать заново (полезно, когда телефон продают или нужно добавить другого человека для управления).
Что такое Talkback?
Talkback — это стандартная служба Gоogle в операционке Android. Ее работа заключается в озвучивании действий пользователя. Она обновляется сама в автоматическом режиме и обладает большой функциональностью. Talkback относится к специальным возможностям и нужна для использования пользователями, у которых имеются серьезные проблемы со зрением. Утилита облегчает пользование мобильным гаджетом, посредством озвучки некоторых действий.
Talkback – это, своего рода, голосовой помощник. Программа озвучивает нажатие кнопок или текст, оповещает о поступающих вызовах, поможет прочитать всю информацию с дисплея. Если пользователь задержит палец на определенной букве, то голосовой помощник озвучит ее, а потом и само слово.
Дополнительно, есть возможность настроить жесты, команды и голосовое управление, что сильно упростит пользование этой функцией.
Что предпринять, если у вас иная модель телефона?
В зависимости от версии Android может меняться формат меню и расположение команд, поэтому при использовании старых смартфонов нужно также скачать программу Accessibility Preferences, которая откроет доступ к TalkBack Preferences, чтобы деактивировать функцию. В случае с устройствами Samsung и программным интерфейсом TouchWiz, первостепенно нужно открыть настройки и категорию «Моё устройство, где по стандарту зайдите в специальные возможности и выключите talkback.
На практике процедура не предполагает значительной сложности и необходимости большого пользовательского опыта, поэтому ожидается, что вы поняли как отключить голосовое сопровождение на Андроиде.
- Asus ZenFone Max ZC550KL — Советы, рекомендации, часто задаваемые вопросы и полезные параметры.
- Ошибка 910 при установке приложения на Андроид
- Как включить темную тему в Инстаграм на Андроид?
- Как сделать скриншот на Асус Зенфон?
Вопрос, как отключить на Айфоне голосовое сопровождение, возникает у пользователей, когда гаджет постоянно «разговаривает», озвучивая каждое действие. Это не является сбоем работы системы, а означает лишь, что включился голосовой помощник. Не всегда такое звуковое сопровождение оказывается кстати. Иногда голос, озвучивающий любое действие, просто раздражает. Выключить его предусмотрено несколькими способами.
Два способа
На самом деле всё просто. Отключить неиспользуемый сервис можно двумя способами.
Первый предполагает непосредственную деактивацию услуги. Для этого из меню настроек смартфона перейдите в пункт — Touch ID и пароля. Если у Вас установлен пароль из четырёх цифр, нужно будет ввести его, чтобы позволить iOS внести изменения в настройках iPhone. Затем переведите полозок — справа от пункта – Голосовой набор, в неактивное состояние.
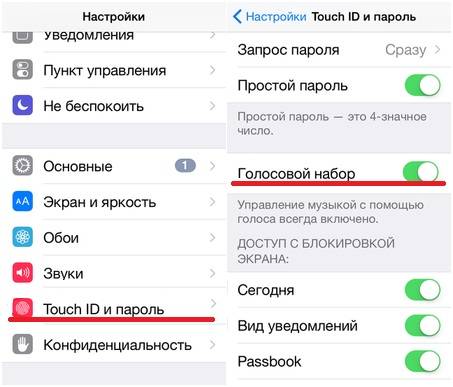 Стоит отметить, чтоуправление голосом при
Стоит отметить, чтоуправление голосом при
Второй способ предполагает запуск голосового помощника Siri. Когда он активен, другие голосовые сервисы автоматически блокируются. Чтобы включить Siri, найдите соответствующую вкладку в настройках, в пункте – Основные. Передвиньте виртуальный тумблер в активное состояние.
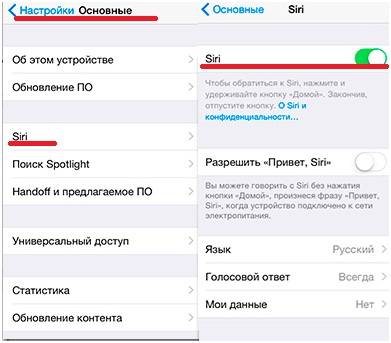
Как вариант, можно оставить неактивной функцию его запуска после произнесения словосочетания-пароля: «Привет, Сири». Обычно она срабатывает после подключения айфона к источнику питания, так как на обеспечение её деятельности требуется много энергии (кстати, в новых «шестёрках» S-серии, она запускается без подсоединения к сети).
Для этого переведите соответствующий полозок — во вкладке Siri, в положение — выключить.Как видим, нет ничего сложного. Можно, по мере надобности, активировать или приостанавливать работу голосовых ассистентов. Однако полностью их отключить не удастся. Да и зачем? В некоторых ситуациях они — просто незаменимые помощники.
Использование фразы «О’кей, Google» для начала поиска или выполнения команды на Вашем телефоне — классная, полезная функция. Но я понимаю, что это нравится не всем — некоторым людям просто не нравится разговаривать со своим телефоном. Вот как можно отключить эту функцию.
Существует несколько причин, по которым Вы хотите избавиться от данного функционала. Может быть, Вы никогда не использовали «О’кей Google», так зачем держать ее включенной? Возможно, Вы использовали эту функцию, но чувствуете себя неловко, говоря вслух «О’кей Google». Или, может быть, Вам не нравится ложно срабатывание этой функции. Это совершенно понятно.
Но тогда возникает вопрос о Google Assistant и о том, как отключение «О’кей, Google» повлияет на него. Хорошей новостью является то, что если на Вашем устройстве есть помощник — Вы можете отключить «О’кей, Google», не изменяя при этом работу помощника.
На самом деле есть два разных пути для отключения «О’кей, Google», в зависимости от того, имеет ли Ваше устройство Google Assistant или нет. Хорошей новостью является то, что оба местоположения функции знают друг о друге, поэтому отключение в одном месте также отключает в другом. Таким образом, мы рассмотрим метод, который будет работать для всех, независимо от наличия помощника: из приложения Google.
На каждом Android-телефоне установлено приложение Google по умолчанию. Итак, найдите и запустите приложение «Google».
В приложении Google коснитесь трех линий в верхнем левом углу (или просто сделайте свайп вправо). Нажмите «Настройки».


Если на Вашем устройстве есть Google Assistant, то Вы можете получить доступ к этим настройкам здесь, если хотите, но мы ищем более общий вариант: «Голосовой поиск». Это примерно три четверти пути вниз по этому меню.

Здесь выберите пункт «Распознавание О’кей, Google». Он должен быть вторым в этом меню.

Нажмите на переключатель рядом с надписью «На любом экране», чтобы отключить эту функцию.

Теперь, есть одна вещь, о которой нужно знать: «О’кей, Google» будет активирован, если Вы находитесь в приложении Google или на главном экране при использовании Google Now Launcher (который теперь недоступен). Невозможно отключить эту функцию насовсем. Но, по крайней мере, оставив ее активной только в приложении Google, должно резко сократить число ложных срабатываний.
Как отключить голосовой ввод на Андроид
При желании ограничить работу сервиса голосового управления разумным решением станет отключение части его функций. Это означает, что приложение будет установлено на устройстве, но мешать при этом как раньше оно уже не станет. В системе Андроид для этого предусмотрено несколько вариантов.
Кнопки и жесты
Этот способ подходит тем, кто во время написания поисковой фразы нажимает иконку микрофона и запускает «Google Ассистента».
- Открыть меню настроек и перейти в раздел «Расширенные настройки» или «Дополнительные параметры».
- Открыть вкладку «Кнопки и жесты».
-
Перейти на страницу «Google Ассистента», и напротив строки Запуска установить «Нет».
Распознавание голоса
Чтобы ограничить вызов виртуального помощника при случайном произношении «Ok, Google», стоит отключить функцию распознавания голоса. Для этого потребуется совершить следующие действия.
- Открыть меню и перейти в раздел «Еще» или «Дополнительные».
- Кликнуть по надписи «Настройки».
- В перечне опций выбрать «Телефон».
- Здесь, прокрутив экран вниз, отыскать и перейти в подкатегорию «Voice Match».
-
На следующей странице найти строку «Доступ с помощью Voice Match» и деактивировать опцию, передвинув ползунок влево.
Строка поиска на рабочем столе
Этот метод работает на устройствах со свежей версией ОС. Чтобы удалить виджет и увеличить свободное пространство на дисплее, не требуется выполнять каких-либо сложных манипуляций. Все, что нужно будет сделать, это:
- Удерживать пальцем поисковую строку длинным тапом, пока она не начнет перемещаться по экрану.
-
Не отпуская пальца переместить ее в верхний угол, где находится иконка корзины.
Поисковая строка исчезнет из поля зрения, при этом подтверждать действие не придется. Если же потребуется вернуть ее на прежнее место, нужно будет перейти во вкладку с виджетами.
Как отключить Окей Гугл на Андроид
Как отключить Окей Гугл на Андроид. Голосовая команда ОК Google (Окей Гугл) позволяет управлять операционной системой Android и другими приложениями при помощи голоса. С ее помощью можно запускать приложения, создавать напоминания, отправлять текстовые сообщения, искать информацию в сети, пользоваться GPS навигацией и многие другое.
В одной из предыдущих статей мы рассказывали о том, как включить и настроить голосовую команду ОК Google. В этой же статье речь пойдет об обратном. Здесь вы узнаете, как отключить Окей Гугл если эта функция оказалась вам неинтересной.
Для того чтобы отключить функцию ОК Google вам нужно сначала открыть приложение Google Now. На разных Андроид устройствах Google Now открывается по-разному. Например, на устройствах с чистым Андроидом последних версий, для открытия Google Now нужно на первом рабочем столе провести пальцем с лева на право. На более старых версиях Андроида приложение Google Now запускается при помощи движения пальца вверх от кнопки домой. На смартфонах с нестандартными оболочками могут использоваться какие-то другие способы открытия Google Now.
В общем с запуском Google Now могут быть некоторые трудности. Если у вас не получается запустить данное приложение с помощью описанных выше способов, то вы можете просто открыть список всех приложений и найти это приложение там. Нужно отметить, что данное приложение может называться «Google Now» либо просто «Google».
После запуска Google Now, нужно открыть левое боковое меню. Для этого нужно провести пальцем от левого края экрана либо нажать на кнопку в левом верхнем углу экрана.
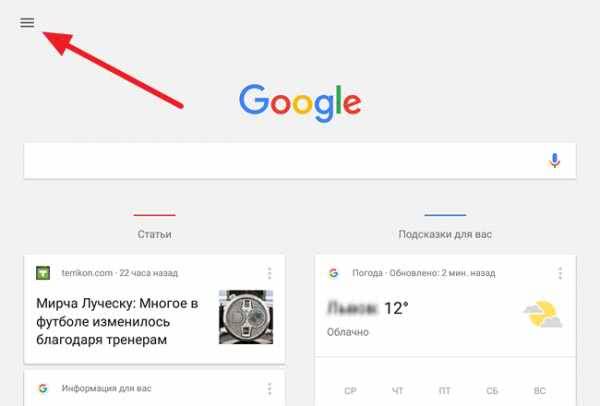
После этого нужно перейти в раздел «Настройки» (не путать с разделом «Настроить»).
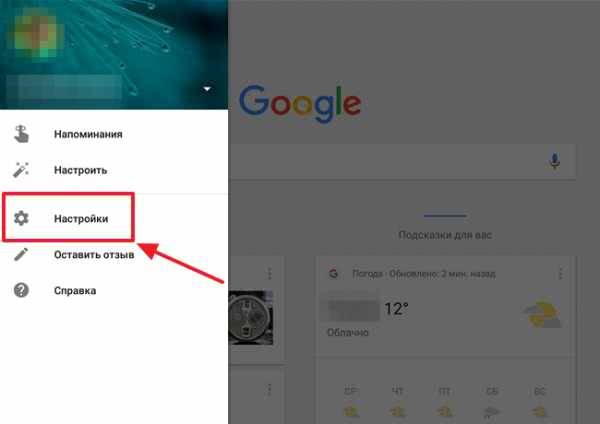
В настройках Google Now нужно перейти по пути «Голосовой поиск – Распознавание Окей Google».
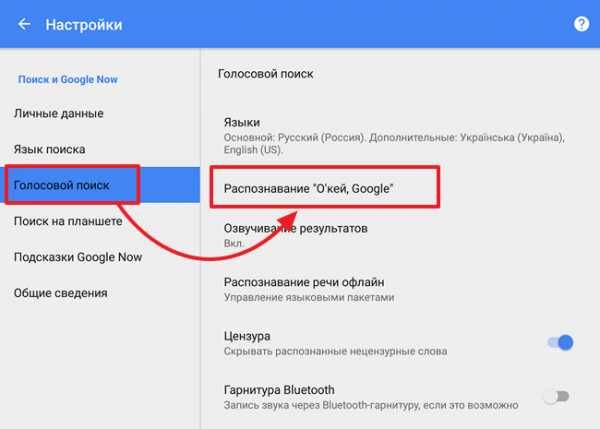
После этого перед вами откроется окно, в котором можно отключить голосовую команду ОК Google. Здесь доступны две опции:
- Из приложения Google;
- Из всех приложений.
Первая опция включает и отключает распознавание команды ОК Google в приложении Google Now. А вторая опция, отключает распознавание команды ОК Google в остальных приложениях и на рабочем столе.

Если вы хотите полностью отключить ОК Google, то переведите обе эти опции в положение «Выключено». Если же вы хотите, оставить ОК Google в приложении Google Now, но отключить в других приложениях, то выключите только вторую опцию.
Специфика управления Talkback на Samsung
В Самсунгах с пользовательским интерфейсом TouchWiz в настройках сначала нужно перейти в подраздел «Моё устройство», чтобы открыть пункт «Специальные возможности» и настроечную панель Talkback.
Управление службой Talkback выполняется по стандартной схеме. Его без особого труда может освоить и владелец телефона без опыта пользования ОС Android.
Мы уже привыкли, что управление смартфоном или планшетом осуществляется путем прикосновения к соответствующему значку на экране.
При этом может показаться, что для пользователя с недостаточно хорошим зрением такой способ работы не подходит. Talkback в операционной системе Android позволяет совершать звонки, посещать web-страницы и успешно управлять гаджетом даже незрячим людям.
Айфон
Поговорим о том, как активировать опцию на телефоне Айфон? Все достаточно просто, справится даже новичок:
- Войди в настройки смартфона;
- Кликни на строку «Основные» в верхней части экрана;
Перейди к разделу «Клавиатура»;
Пролистай страницу и найди блок «Диктовка»;
Переведи тумблер напротив в положение «Включено»;
Ниже, в разделе «Языки диктовки» можно выбрать, на каком языке будет осуществляться голосовой ввод в Ватсап.
Чтобы использовать голосовой набор сообщений Whatsapp на Айфоне или Андроиде, нужно сделать следующее:
- Войти в мессенджер Ватсап;
- Открыть чат с нужным собеседникам;
- Нажать на строчку ввода текста, чтобы открылись клавиши для печати;
- Найти иконку микрофона на нижней панели и кликнуть на нее;
- Произнести нужные слова – они отобразятся в поле набора текста автоматически.
Готово – теперь ты знаешь всю необходимую информацию для легкой работы с мессенджером Ватсап. Достаточно нажатия нескольких кнопок, чтобы прекратить тратить время на печать текста длинных сообщений. Полезно прочитать далее: код безопасности изменился — что это такое.
Пользователей все чаще стал интересовать голосовой набор текста для Андроид в Ватсапе, что обусловлено многочисленными преимуществами. К примеру, функция актуальна при отсутствии свободного времени на набор текстового варианта сообщения. Сделать это несложно, если соблюдать четкую последовательность действий.
Нет в списке раскладки клавиатуры на Android
Но, это была бы тупая статья коих в инете пруд пруди! В моем случае при входе в меню виртуальные клавиатуры была только одна клавиатуры Голосовой ввод Google а второй не было и нигде в меню ее не смог найти. Что делать в этом случае?
В моем случае выбора клавиатур вообще не было. Давайте я вам расскажу как это исправить!
- Для начала нам нужно зайти в магазин приложений Google Play Market и скачиваем приложение Gboard — да да именно в него, вся причина в том, что либо Вы либо ваши дети случайно удалили это стандартное приложение которое уже идет с вашим телефоном по умолчанию и из-за этого у вас остался только один гугл помощник который помогает набирать контакты и сообщения голосом.
- После того как вы поставили приложение переходите в меню виртуальных клавиатур и меняйте клавиатуры по умолчанию
- Теперь после смены у вас должен включиться нормальный набор в приложениях (ай-ай запалили дядю Диму))) )
Вот и все! Еще один шаг к освоению андройда как для меня так и для вас! )) Данная инструкция и проблема с удалением стандартной клавиатуры актуальная для всех моделей телефонов (ZTE, Sony, Meizu, Honor, OnePlus, Xiaomi, Huawei, Samsung) которые на работают на Android
Как выключить функцию «Окей, Google» на устройстве Android
Существует несколько причин, по которым вы можете отключить функциональные возможности «Оk Google. Может быть, вы никогда не используете её, зачем тогда она нужна? Возможно, вы попробовали, но чувствуете себя неловко, говоря что-то вслух своему телефону. Но, наиболее частая причина – вы устали от ложных срабатываний во время регулярных разговор. Это совершенно понятно.
Но тогда возникает вопрос о Google Assistant и о том, как повлияет на него отключение «OK Google». Хорошей новостью является то, что при условии, что на вашем устройстве есть помощник Google Assistant – вы можете отключить Ok Google, не изменяя при этом того, как работает помощник. Вместо того, чтобы сказать команду для запуска Assistant, вы просто запустите его с помощью долгого нажатия кнопки home (которая является нативной функцией в Assistant).
Итак, теперь, когда мы решили главный вопрос, давайте поговорим о том, как отключить «OK Google».
Существует два разных места, через которые вы можете отключить Ok Google, в зависимости от того, имеет ли ваше устройство Google Assistant. Хорошей новостью является то, что оба местоположения знают друг о друге, поэтому отключение в одном месте также отключает его в другом. Таким образом, мы рассмотрим метод, который будет работать для всех, независимо от статуса помощника: из приложения Google.
На каждом Android-телефоне установлено приложение Google, так как оно является составной частью Android. Итак, откройте «ящик приложений» и найдите «Google». Запустите его.
В приложении Google найдите пункт «Поиск, Ассистент и голосовое управление» или ему подобный (на разных устройствах названия могут немного отличаться).
Затем перейдите к пункту «Голосовой поиск».
Выберите пункт настроек «Распознавание Окей, Google».
Используйте слайдеры рядом с «Из приложения Google» и «Всегда включено», чтобы отключить эту функцию. Это буквально всё, что нужно сделать. Можете ещё перезагрузить смартфон – это всегда полезно.
Примечание. Ваш телефон может иметь или не иметь опцию «Доверенный голос». Это не имеет значения.
К тому, что сказано, есть одна вещь, о которой нужно знать: OK Google будет активироваться, если вы находитесь в приложении Google или на главном экране при использовании Google Now Launcher (поддержка которого прекращена). Невозможно отключить эту функцию. Но, по крайней мере, повсеместное её отключение должно резко сократить количество ложных срабатываний.






