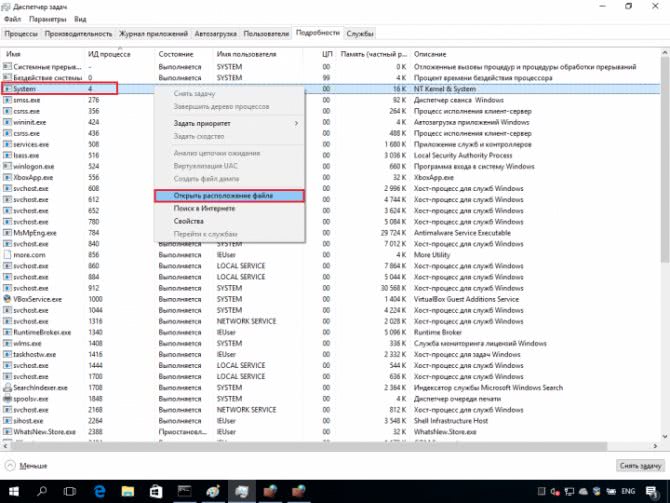Как отключить порты в брандмауэре Windows 10

Чаще всего в операционной системе десятой версии соединение не устанавливается по вине брандмауэра. В этом случае нужно поступить так:
Еще одно такое же правило нужно создать для подключения по протоколу UDP. Затем по аналогичному сценарию создайте правило для исходящего подключения. Это единственный способ решения задачи, как открыть порты в брандмауэре Windows 10.
Проброс портов при помощи антивирусных программ
Если вы создали правила для брандмауэра, но приложение все равно не настраивает сетевое подключение, то причина может скрываться в работе антивирусной программы. В этом случае действовать нужно так:
Эта процедура справедлива для решения проблемы, как открыть порт 25565 на Windows 10 с антивирусом Касперского. Если вы установили против вредоносного кода другую программу, то в ней может не отказаться нужных сетевых настроек. В такой ситуации добавьте неработающее у вас приложение в список исключений, тогда антивирус его блокировать не будет.
Что такое порт 443?
Как вы могли догадаться, наш порт также имеет особое предназначение, иначе зачем было бы посвящать ему целую статью? Впрочем, о его назначении мы уже говорили – данный порт также чаще всего используется для просмотра сайтов, однако в то время как его 80-й коллега выдает информацию как есть, 443 порт предварительно ее шифрует, дабы на длинном пути от сервера до вашего компьютера никто не мог перехватить страницу и тем более внести в нее изменения.
Раньше к услугам данного порта прибегали разве что системы Интернет-банкинга, не желающие раскрывать информацию о денежных операциях, в то же время сегодня те же «Одноклассники» или «ВКонтакте» используют «безопасный» порт в самых рядовых случаях, например, когда вы просматриваете свои сообщения или «лайкаете» чужие фото.
Mac os x 10.10
Начиная с Mac OS X 10.10, вы должны использовать команду pfctl для изменения брандмауэра Mac.
-
Создайте файл привязки:
судо vi / etc / pf.якоря / com.papercut
-
Измените файл /etc/pf.anchors/com.papercut, добавив следующие строки:
rdr передает lo0 inet proto tcp с любого на собственный порт 80 -> 127.0.0.1 порт 9191
rdr передает en0 inet proto tcp с любого на любой порт 80 -> 127.0.0.1 порт 9191
rdr передает en1 inet proto tcp с любого на любой порт 80 -> 127.0.0.1 порт 9191
-
Проверить файл привязки:
судо pfctl -vnf /etc/pf.anchors/com.papercut
-
Добавьте файл привязки в pf.conf файл:
Судо vi /etc/pf.conf
Затем добавьте следующие строки под каждым соответствующим разделом – например, строка привязки rdr под текущей строкой привязки rdr и привязка нагрузки под текущим оператором привязки нагрузки:
рдр-якорь “порт80”
загрузить якорь “port80” из “/ etc / pf.анкеры / com.papercut “
-
Загружать файл pf.conf автоматически при запуске, редактируя текущий демон для pf:
Судо vi /System/Library/LaunchDaemons/com.apple.pfctl.plist
Затем в разделе с подробным описанием аргументов программы ProgramArguments добавьте дополнительную строку с -e, которая включает конфигурацию согласно:
pfctl
-e
-f
/ etc / pf.conf
Затем сохраните файл, выйдите и перезапустите сервер для проверки.
-
Чтобы протестировать этот метод вручную (перезапуск не требуется), вы можете использовать команду pfctl:
судо pfctl -ef /etc/pf.conf
Это загружает и включает pf.conf, который затем вызывает файл привязки com.papercut.
-
Перезапустите сервер приложений. (См. Остановка и запуск сервера приложений).
Как открыть порты на вашем роутере
Поскольку некоторые утилиты и игры работают только в том случае, если вы открываете определенный порт, вот шаги, которые необходимо выполнить, чтобы настроить переадресацию портов на вашем маршрутизаторе.
Самый первый шаг к открытию портов на маршрутизаторе – это присвоение устройству статического IP-адреса и запись вашего общедоступного IP-адреса.
Примечание. Статический или фиксированный IP-адрес – это IP-адрес, который настраивается вручную для определенного устройства вместо адреса, назначенного DHCP-сервером
Он известен как статический, потому что он не меняется по сравнению с динамическими адресами.
Определите, с каким IP-адресом работает ваше устройство.
Запустить Windows PowerShell.
Введите команду: и нажмите кнопку Enter.
Обратите внимание на следующее: IPv4-адрес, Маска подсети, Основной шлюз и DNS-серверы.
Используя вышеупомянутые данные, вы можете легко настроить статический IP-адрес.
На этом этапе запустите приложение «Выполнить» (Win + R), введите и нажмите кнопку Ввод, чтобы открыть «Сетевые подключения».
В следующем окне найдите и щелкните правой кнопкой мыши соединение, название которого совпадает с названием, отображаемым в PowerShell (например, Ethernet1)
Перейдите к его свойствам (через контекстное меню, вызываемое щелчком правой кнопки мыши), найдите и выделите IP версии 4 (TCP/IPv4) и нажмите кнопку Свойства.
Активируйте раздел «Использовать следующий IP-адрес».
На этом этапе вам нужно аккуратно вставить все детали, которые вы скопировали из окна PowerShell.
Нажмите кнопку ОК, чтобы сохранить изменения!
Весь процесс переадресации портов зависит от марки маршрутизатора, который вы используете. Но шаги включают определение IP-адреса вашего маршрутизатора.
Как узнать IP-адрес маршрутизатора?
В Windows:
Запустить командную строку или PowerShell.
Выполнить команду
Найдите запись Основной шлюз
Здесь вы можете найти IP-адрес вашего маршрутизатора.
На Mac:
Откройте Системные настройки.
Нажмите Сеть и перейдите в Расширенные.
Перейдите на вкладку TCP/IP и найдите Маршрутизатор. Здесь вы можете найти IP-адрес вашего маршрутизатора.
Перейдите к настройкам маршрутизатора.
Как только вы войдёте, просто найдите вкладку «Переадресация портов» и откройте нужный порт. Например: на странице «Переадресация портов» вам нужно ввести имя вашего устройства, а затем ввести порт, который необходимо переадресовать, в поле порта.
Теперь выберите вариант TCP/UDP или Оба в разделе «Протокол», если вы не уверены, какой протокол используете. На этом этапе введите внутренний IP-адрес устройства, на которое выполняется переадресация порта, и нажмите кнопку «Применить» или «Сохранить», чтобы применить изменения.
Надеюсь, вы легко сможете открыть порты на своём роутере. Если вы знаете какой-либо другой способ переадресации портов, пожалуйста, расскажите о нём в разделе комментариев ниже!
Применение стороннего софта CurrPorts
В рассмотренных выше способах использовались лишь стандартные ресурсы Windows, однако, в Сети есть несколько программ для открытия портов на Windows. Первой на обзоре мы выбрали «CurrPorts» версии 2.51 от разработчика Nir Sofer. Она помогает узнать все свои активные порты на Windows и пригодится для их быстрого освобождения, удаляя ненужный или опасный процесс. Программа бесплатна и легка в освоении.
Для ее использования:
- Переходим на сайт разработчика https://www.nirsoft.net/utils/cports.html и скачиваем программу и русификатор на ПК. Русификатор распаковываем в папку с файлами ПО.
- Программа предлагает массу информации о процессе, включая занимаемый им порт.
На скриншоте мы видим, что антивирус Avast занимает два порта: 80 и 443. При желании мы можем закрыть данное соединение из контекстного меню или панели инструментов программы (но делать этого не советуем по понятным причинам). Закрывайте только те ненужные процессы, назначение которых вам известно.
Преимущества
- Бесплатная программа на русском языке.
- Не требует установки.
- Отображает все запущенные процессы и занимаемые ими порты в реальном времени.
- Предоставляет самую подробную информацию.
- Можно освобождать порты от одного или всех процессов.
- Классический понятный интерфейс.
Как открыть порт в windows 7 и windows 8
Как попасть в настройки брандмауэра windows
Настройка встроенного брандмауэра находится в «Панели управления», раздел «Система и безопасность». В windows 8 и 8.1 можно воспользоваться элементом рабочего стола — Поиск. Нужно начать вводить слово «Брандмауэр» и система выдаст ссылку в результатах.
Ещё один быстрый и удобный способ быстро попасть в настройки Брандмауэра — нажать комбинацию клавиш Win+R:
В строке открыть пишем firewall.cpl, нажимаем кнопку ОК.
Как открыть порт в брандмауэре windows.
Вам откроется раздел настройки Брандмауэра в режиме повышенной безопасности. В поле слева кликаем на раздел «Правила для входящих соединений»:
Откроется список всех правил для входящих соединений. Теперь надо создать правило. Для этого справа, в окне «Действия», кликаем на ссылку «Создать правило». Откроется Мастер создания правила для нового входящего подключения:
Выбираем тип правила — «Для порта». Нажимаем кнопку Далее.
Теперь нужно выбрать тип протокола и указать порт. «Тип протокола» для игр, как правило, «Протокол TCP». В некоторых случаях, например для файлообменных программ или игр, нужно ещё открыть и порт UDP. Поэтому, если нужно открыть и TCP-порт и UDP-порт в windows — Вам придется создавать два правила. В поле Определенные порты нужно указать номер нужного порта. Например, для Minecraft нужно открывать порт 25565 и TCP и UDP. Нажимаем кнопку Далее.
Ставим галку «Разрешить подключение». Нажимаем кнопку Далее.
Здесь ничего не меняем. Нажимаем кнопку Далее.
В поле Имя прописываем название для создаваемого правила — например DC++ или Minecraft. Нажимаем кнопку Готово.
Правило создано и порт в брандмауэре windows 7 и windows 8 открыт. Проверить доступность порта из-вне можно с помощью программы PFPortChecker.
Если при проверке — порт закрыт, то можно попробовать такой вариант: разрешить приложению любую сетевую активность. Для этого, опять в настройках создаем правило:
Только теперь не для порта — а «Для программы». Нажимаем кнопку Далее.
Выбираем пункт «Путь программы» и нажимаем кнопку Обзор. В открывшемся окне нужно выбрать программы, к которой нужен доступ из внешней сети — например, UTorrent, DC++ или Minecraft. Нажимаем кнопку Далее.
Ставим галочку «Разрешить подключение». Нажимаем кнопку Далее.
В этом окне ничего не меняя, нажимаем кнопку Далее.
В поле имя вводим название правила — например, dc++, utorrnet или minecraft и нажимаем кнопку Готово.
Правило для программы создано. Если и это не помогло — можно попробовать для чистоты эксперимента вообще отключить встроенных в систему фаервол.
Как отключить Брандмауэр windows 7, windows 8 и windows 8.1
Для того, чтобы отключить встроенный в систему фаервол нужно в настройках Брандмауэра выбрать пункт «Включение и отключение брандмауэра windows»:
Вам откроется вот такое окно «Настройки параметров для каждого типа сети»:
Для всех типов сетей ставим галку «Отключить брандмауэр windows». Нажимаем кнопку ОК. После этого брандмауэр станет неактивен и Ваша операционная система будет полностью открыта угрозам из внешней сети. Поэтому я рекомендую отключать брандмауэр либо только кратковременно, для диагностики проблем с доступностью порта из-вне, либо если Вы переходите на другой, сторонний пакетный фильтр (фаервол). Постоянная работа в сети Интернет с отключенным брандмауэром (фаерволом) крайне нежелательна.
Что означает «открытый» порт?
Связь на уровне транспортного уровня, использующая в основном протоколы TCP и UDP, использует так называемый «Интернет-сокет». Этот сокет представляет собой механизм, с помощью которого два процесса (например, приложения) могут обмениваться данными через локальную сеть или через Интернет. Любой поток данных, использующий TCP или UDP, требует как минимум следующей информации:
- Источник IP
- Порт отправления
- Целевой IP-адрес
- порт назначения
В локальной сети полностью автоматическим и прозрачным способом порты постоянно открываются и закрываются различными процессами, чтобы иметь возможность связываться с другими компьютерами. Для взаимодействия двух процессов необходимо, чтобы один из них мог «определять местонахождение» другого, чтобы получать услуги или предоставлять вам услуги.
Когда мы определяем, что «порт открыт», это может быть в двух очень разных сценариях:
- Открытый порт на локальном компьютере , например, на нашем компьютере или на локальном сервере. В принципе, все порты должны быть закрыты, потому что брандмауэр обычно настроен ограничительно (все блокируется, кроме того, что специально разрешено).
- Открытый порт в NAT роутера . Обычно в маршрутизаторе нет «открытого» порта, а точнее, в разделе «Виртуальный сервер» или «Переадресация портов» нет порта на какой-либо компьютер. По умолчанию в любом маршрутизаторе эта таблица пуста, однако мы можем зарегистрировать разные правила для открытия портов на разных компьютерах.
Когда нам нужно открывать порты локально?
Если наш локальный компьютер действует как «что-то», например, FTP-сервер, веб-сервер, SSH-сервер, VPN сервер, сервер базы данных и многое другое, нам нужно будет открыть порт или несколько портов на нем. брандмауэр чтобы разные компьютеры в локальной сети или в Интернете могли получить доступ к нашим службам, в противном случае они не смогут получить доступ, потому что брандмауэр заблокирует эту связь, и соединения не будут установлены.
Обычно в домашних условиях, если мы устанавливаем Windows 10 или Linux-основная операционная система как «Частная сеть» или «Домашняя сеть», брандмауэр отключен, и все входящие соединения будут разрешены. Однако, если у нас есть «общедоступная сеть», брандмауэр будет активирован и заблокирует все входящие соединения, которые мы ранее не делали исходящими, поэтому мы сталкиваемся с «ограничивающим» брандмауэром.
Когда нужно открывать порты в NAT роутера?
Если у нас есть компьютер в локальной сети, который действует как сервер «для чего-то», как в предыдущем случае, и мы хотим, чтобы эти службы были доступны из Интернета, необходимо будет выполнить «переадресацию портов» или также известные как «открытые порты». Таким образом, если кто-то открывает сокет с общедоступным IP-адресом и соответствующим внешним портом, этот поток данных будет автоматически перенаправлен на компьютер, для которого мы «открыли порты».
Любой роутер по умолчанию не имеет правил для перенаправления портов, нам придется делать это специально
Кроме того, очень важной деталью является то, что если у вашего оператора есть CG-NAT, даже если вы откроете порт на маршрутизаторе извне, вы не сможете ничего сделать для доступа к внутренним ресурсам локальной сети
Что такое порт 443?
Как я и писал выше, чаще всего он используется в двух вещах, первая это конечно подавляющее количество сайтов, работающих по https протоколу на 443 порты, и второй момент это в шифрованных каналах передачи данных. Лет 5 назад, его использовали в основном интернет банки и интернет магазины, где расплачивались электронными картами, сейчас же поисковые системы, стараются и подталкивают, всех вебмастеров, перевести свои ресурсы именно на 443 соединение.
Почему порт может не работать?
Давайте рассмотрим вопрос. по каким причинам может быть закрытым порт 443.
Если 443 порт закрыт, то это означает, что:
Как открыть порт Windows.
Как открыть порты на Windows 7, 8, 8.1, знают далеко не все, зато слышали о них, наверное, многие пользователи ПК . Однако для некоторых онлайн-игр или программ, требующих доступа к интернету, открытие дополнительных подключений становится необходимым. Иногда требуется открыть или проверить уже открытые порты.
Порт — это определённый числовой код, позволяющий системе обмениваться данными с хостингами из интернета. Это своего рода тропинка, помогающая необходимым данным проверить и добраться с удалённого сервера именно на ваш компьютер , точно по адресу.
Какие-то приложения не требуют открытия дополнительного подключения, так как оно заранее открыто. Но для некоторых закрытых ресурсов, игр (например, Minecraft), делать это приходится вручную.
Способы открытия
Самый простой общий способ
Самый доступный метод довольно прост. Ниже изложен алгоритм действий, которые требуется выполнить:
В «Панели управления» находим пункт «Система и безопасность», затем открываем «Брандмауэр Windows».
Открываем Брандмауэр Windows
Выбираем «Правила для входящих подключений»
- Далее необходимо создать правило, нажимаем на соответствующий значок.
- Тип правила «Для порта», жмём кнопку «Далее», ставим маркер на «Протокол TCP» и вводим номер (необходимо его точно проверить). Снова жмём «Далее».
Ставим маркер на «Протокол TCP»
Оставляем все галочки — они определяют, к каким профилям будет относиться правило.
Оставляем все галочки
После нужно будет придумать имя и, если вам это требуется, описание. Нажимаем «Готово».
Указание имени
Всё — у вас появилось новое правило, теперь компьютер сможет подключиться к нужному серверу.
Подключение для программы
Этот способ может потребоваться, если предыдущий не смог обеспечить необходимому приложению требуемую сетевую активность. То есть, попросту, нужная программа до сих пор не соединяется с интернетом.
- По предыдущему алгоритму доходим до того места, где нужно выбрать тип правила, выбираем тип правила «Для программы»
- Ставим маркер на «Путь программы», выбираем при помощи кнопки «Обзор» либо вбиваем вручную адрес программы.
- Нажимаем «Далее», ставим «Разрешить подключение».
- Затем повторяем всё то же самое, что делали при предыдущем способе.
В итоге для этой программы будет разрешено соединение с сетью.
Сам по себе может часто блокировать многие соединения, поэтому в каких-то случаях можно просто попробовать отключить его. Однако если на вашем компьютере не установлено никаких антивирусов, то пользование интернетом с отключенным брандмауэром может быть опасно для компьютера.
Чтобы отключить брандмауэр, нужно просто зайти в него, выбрать пункт «Включение и отключение брандмауэра Windows», в настройках параметров поставить маркеры на «Отключить брандмауэр Windows» и нажать «ОК».
Не всегда нужно вбивать новый номер и выбирать протокол, иногда достаточно знать, как проверить, открыт ли порт. Сделать это можно при помощи специальной
Почему важно знать, какие порты открыты на компьютере?
Открытый порт на вашем компьютере (если не настроен файервол для запрета входящих соединений) означает, что к вашему компьютеру можно подключиться из вне.
Если с вашим компьютером случалась такая неприятность как заражение трояном, бэкдором (вирусы, которые позволяют злоумышленнику удалённо подключаться к вашему компьютеру и управлять им), то обычно такой бэкдор открывает порт и прослушивает сеть, в ожидании входящего соединения (хотя могут быть варианты).
Ещё один пример, когда нужно определить, какая именно служба прослушивает порт: вы пытаетесь установить сетевую службу (веб-сервер Apache или СУБД MySQL), а они не запускаются, так как какая-то другая служба уже заняла их порт, который они используют по умолчанию. В этом случае нужно найти эту службу и отключить её или настроить на работу с другим портом.
Но, как и во многих IT задачах (да и вообще во многих профессиональных сферах), получить данные это только самое начало. Главное — это правильно их истолковать и понять.
Поэтому в этой статье мы рассмотрим, как узнать, какие порты открыты, как проверить, какая служба прослушивает определённый порт, а также научимся правильно понимать вывод команды NETSTAT и аналогичных.
Что такое порт 443?
Как вы могли догадаться, наш порт также имеет особое предназначение, иначе зачем было бы посвящать ему целую статью? Впрочем, о его назначении мы уже говорили – данный порт также чаще всего используется для просмотра сайтов, однако в то время как его 80-й коллега выдает информацию как есть, 443 порт предварительно ее шифрует, дабы на длинном пути от сервера до вашего компьютера никто не мог перехватить страницу и тем более внести в нее изменения.
Раньше к услугам данного порта прибегали разве что системы Интернет-банкинга, не желающие раскрывать информацию о денежных операциях, в то же время сегодня те же «Одноклассники» или «ВКонтакте» используют «безопасный» порт в самых рядовых случаях, например, когда вы просматриваете свои сообщения или «лайкаете» чужие фото.
Проверка port’ов
Прежде, чем приступить к открытию портов, давайте проверим какие из них уже открыты, существуют специальные программы для этого, но мы сейчас воспользуемся встроенные средствами виндовс. Приступим.
Напечатайте без кавычек «cmd» → OK.
Вбиваем также без использования кавычек «netstat –aon | more» →
В команде мы указали, что нам нужна информация о состоянии сетевых соединений и port’ах слушаемых с параметрами: a – все подключения и ожидающие port’ы; o – показывать ID процесса; n – показать номер и адрес port’а в числовом выражении; more – постраничный вывод.
Вот таким нехитрым способом, мы узнали как посмотреть порты, получаем в табличном виде ответ, по port’ам, теперь о расшифровке:
- «LISTENING» — port слушается;
- «ESTABLISHED» — соединение точка-точка установлено;
- «TIME WAIT» — превышение времени ответа;
- «CLOSE WAIT – соединение в ожидание закрытия.
Чуть позже более подробное на примере нескольких позиций, рассмотрим как открыть порт в брандмауэре в ОС windows 10 за несколько минут и без особого затруднения. Напоминаем, что чем больше дыр в защите, тем вы более уязвимы.
Используем PortQry для сканирования открытых UDP и TCP портов
В Windows 10 вы можете установить portqry через менеджер пакетов Chokolatey:
Скачайте и распакуйте архив PortQryV2.exe. Запустите командную строку и перейдите в каталог с утилитой, например:
Чтобы проверить доступность DNS сервера с клиента, необходимо проверить открыты ли на нем 53 порты TCP и UDP. Формат команды проверки доступности портов на удаленном сервере следующий:
-n – имя или IP адрес сервера, доступ к которому нужно проверить—e – номер порта для проверки (от 1 до 65535)—r – диапазон портов для проверки (например, 1:80)—p – по какому протоколу выполняется проверка. Это может быть TCP, UDP или BOTH (по умолчанию используется TCP).
Примечание. В отличии от комадлета PowerShell Test-NetConnection, который может использоваться только для проверки доступности TCP портов, утилита PortQry поддерживает и TCP и UDP протоколы.
В нашем примере команда будет такой:
Утилита Portqry для каждого указанного порта вернет один из трех статусов доступности:
- Listening – означает, что указанный порт доступен (принимает соединения), ответ от него получен;
- Not Listening – на целевой системе не запушен процесс (служба), который бы принимал подключения на указанном порту. Portqry получила ответ ICMP «Destination Unreachable — Port Unreachable» при проверке UDP порта, или TCP пакет с флагом Reset;
- Filtered – утилита PortQry не получала ответа от указанного порта либо ответ был отфильтрован. Т.е. на целевой системе либо не слушается данный порт, либо доступ к нему ограничен файерволом или настройками системы. По умолчанию TCP порты опрашиваются 3 раза, а UDP – один.
В нашем примере, DNS сервер доступен с клиента и по TCP и по UDP.
TCP port 53 (domain service): LISTENING UDP port 53 (domain service): LISTENING
С помощью атрибута —o, можно указать последовательность портов, которых нужно просканировать:
Следующая команда выполнит сканирование диапазона “низких” TCP портов и вернет список доступных портов, которые принимают подключения (утилита работает в режиме сканера открытых портов):
Можно сохранить результаты сканирования открытых портов в текстовый файл:
В утилите portqry есть интерактивный режим:
Теперь в приглашении PortQry Interactive Mode можете указать имя удаленного компьютера и порт.
Чтобы выполнить проверить порт на указанном сервере нажмите q и Enter.
С помощью аргументов –wport и -wpid можно выполнить мониторинг состояния указанного порта (wport), или всех портов, связанных с указанным процессом (wpid) на локальном хосте.
Например, следующая команда в течении 10 минут будет выполнять проверку доступности указанного локального порта (например, RDP порта 3389), и если его статус изменится, уведомит администратора об этом (подробный лог будет доступен в файле LogFile.txt). Чтобы остановить мониторинг, нажмите :
Можно получить информацию об открытых портах и активных TCP/UDP соединениях на локальном компьютере:
Как узнать, какие порты использует конкретная программа
Как открыть порт на компьютере с Windows 7/10 вы уже знаете, теперь давайте посмотрим, как определить, какая программа или процесс использует тот или иной порт. Для поиска открытых портов на ПК мы уже предлагали воспользоваться утилитой CurrPorts. С её же помощью можно в два счёта определить задействованный любой запущенной на компьютере сетевой программой порт.
Допустим, мы хотим выяснить, какой порт занимает программа для скрытия IP-адреса FreeHideIP. Запускаем утилиту CurrPorts, в первой колонке находим процесс FreeHideIP и смотрим в колонке «Локальные порты» номер используемого ею порта.

Определить используемый программой порт можно и безо всяких сторонних инструментов, средствами самой Windows. Прибегнем к помощи уже знакомой утилиты netstat. Открываем от имени администратора командную строку или консоль PowerShell и выполняем такую команду;

На этот раз в список задействованных ключей мы добавили параметр b, отвечающий за отображение имени процесса. К примеру, на приложенном скриншоте видно, что один из процессов браузера Chrome с идентификатором 5732 использует в данный момент локальный порт 61233. В принципе, вы можете не использовать ключ b, но тогда вам понадобится Диспетчер задач.

Находим в Диспетчере процесс приложения, смотрим его идентификатор и сопоставляем его с данными колонки PID в командной строке. Только вот зачем делать лишние движения, если есть более короткий путь?
Способ 6: веб-интерфейс маршрутизатора
Последний метод просмотра открытых портов в Windows 10 — переход к отдельному меню в интернет-центре роутера. Однако там можно увидеть только те порты, которые были вручную или по умолчанию открыты именно через настройки маршрутизатора, а осуществляется это на примере устройства от TP-Link так:
- Выполните авторизацию в веб-интерфейсе маршрутизатора, следуя инструкциям из следующей статьи.
Подробнее: Вход в веб-интерфейс роутеров
- В меню перейдите к разделу «Forwarding».

Там вас интересует категория «Port Triggering».

Ознакомьтесь со списком открытых портов, их адресами и статусом. По желанию любой из них можно закрыть, нажав всего по одной кнопке.

Если нужно открыть конкретный порт, который по каким-то причинам оказался закрыт, потребуется выполнить определенный алгоритм действий. Проще всего справиться с этой задачей, придерживаясь руководств по ссылкам далее.
Подробнее:Открываем порты в брандмауэре Windows 10Открываем порты на роутере
Мы рады, что смогли помочь Вам в решении проблемы.
Опишите, что у вас не получилось. Наши специалисты постараются ответить максимально быстро.
Метод командной строки
Вероятно, самый простой способ узнать, какой порт каким процессом используется, – это использовать надежную командную строку.
Нажмите кнопку «Пуск», введите cmd , затем щелкните правой кнопкой мыши «Командная строка», когда она появится в результатах поиска. Нажмите «Запуск от имени администратора».
В командной строке с повышенными привилегиями введите следующую команду:
При этом будет постоянно отображаться список портов, который, вероятно, довольно длинный, вместе с процессами Windows, которые их используют.(Вы можете нажать Ctrl A, , затем Ctrl C , чтобы скопировать всю информацию в буфер обмена.) На среднем ПК будет два основных локальных IP-адреса, которые содержат порты на вашем ПК.
Как настроить прием подключений через порт 8080?
Итак, заголовок «Host» был добавлен в HTTP/1.1. Соединения HTTP/1.0 не включает его в себя. По этой причине такие соединения, которые не проходят через прокси, не включают в себя хост и порт для сообщения. Однако информация по HTTP/1.0, отправленная через прокси-сервер, по-прежнему содержит целевой хост и порт в «строке запроса». Поэтому отсутствие заголовка «Host» не вызывает проблемы для прокси.

Чтобы включить прокси-сервер TCP, вы должны изменить конфигурацию клиента с конечной точки TCP в реальном времени на заменяемую конечную точку. В отличие от HTTP, этот протокол не обеспечивает встроенную возможность использования прокси. То есть, если вы подключаетесь к прокси-серверу через TCP, для передачи информации конечному адресату не предусмотрен какой-либо механизм.
Как это работает?
Если программа использует обмен данными через сеть, этот процесс может происходить следующим образом:
- У ОС запрашивается определенный номер порта. При этом система может как предоставить его программе, так и запретить передачу (это происходит в случаях, если этот номер порта уже используется другим приложением).
- У ОС запрашивается не конкретизированный номер порта, в любой свободный. Система сама выбирает его и предоставляет программе.
Как открыть порт (8080, 80 и так далее)? Внутри сети обмен информацией происходит согласно определенному протоколу (между двумя процессами). Чтобы соединение было установлено, требуется следующее:
- IP-адреса хостов получателя и отправителя (необходимы, чтобы между ними был построен маршрут);
- Номер протокола;
- Номера обоих портов (получателя и отправителя).
Если соединение происходит по протоколу TCP, то порт отправителя применяется как ОС получателя для передачи подтверждения о полученных данных, так и процессом получателем для передачи ответа.

История
Концепция номеров портов была создана первыми разработчиками ARPANET в неформальном сотрудничестве авторов программного обеспечения и системных администраторов. Термин номер порта в то время еще не использовался. Этому предшествовало использование термина « номер сокета» на ранних этапах развития сети. Номер сокета для удаленного хоста был 40-битным. Первые 32 бита были похожи на сегодняшний адрес IPv4, но в то время наиболее значимые 8 бит были номером хоста. Наименее значимая часть номера сокета (биты с 33 по 40) представляла собой объект, называемый другим восьмибитным числом , сокращенно AEN. Сегодня сетевой сокет относится к родственной, но отличной концепции, а именно к внутреннему адресу конечной точки, используемому только внутри узла.
26 марта 1972 года Винт Серф и Джон Постел призвали к документированию текущих обычаев и созданию каталога номеров сокетов в RFC 322. Сетевых администраторов попросили отправить записку или позвонить по телефону с описанием функций и номеров сокетов. сетевых сервисных программ на каждом ХОСТЕ ». Этот каталог был впоследствии опубликован как RFC 433 в декабре 1972 года и включал список хостов и их номера портов, а также соответствующие функции, используемые на каждом хосте в сети. Эта первая функция реестра служила в первую очередь для документирования использования и указывала, что использование номера порта конфликтует между некоторыми хостами для « полезных общедоступных служб ». Документ обещал разрешение конфликтов на основе стандарта , который Постел опубликовавшие в мае 1972 года в RFC 349, в котором он впервые предложил официальные поручения номеров портов , сетевые службы и предложил специальную административную функцию, которую он назвал царь , чтобы вести реестр.
256 значений AEN были разделены на следующие диапазоны:
| Диапазон номеров портов | Назначение |
|---|---|
| От 0 до 63 | общесетевые стандартные функции |
| С 64 по 127 | специфичные для хоста функции |
| 128–239 | зарезервировано для использования в будущем |
| 240–255 | любая экспериментальная функция |
Служба Telnet получила первое официальное присвоение значения 1. В деталях, первый набор назначений был следующим:
| Номер порта | Назначение |
|---|---|
| 1 | Telnet |
| 3 | Передача файлов |
| 5 | Удаленный ввод вакансий |
| 7 | Эхо |
| 9 | Отказаться |
В ранней ARPANET AEN также назывался именем сокета и использовался с протоколом начального соединения (ICP), компонентом программы управления сетью (NCP). NCP был предшественником современных Интернет-протоколов. Сегодня название терминологической службы по-прежнему тесно связано с номерами портов, первые из которых представляют собой текстовые строки, используемые в некоторых сетевых функциях для представления числового номера порта.