Как подключить iPhone к телевизору без аксессуаров Apple?
Третий способ настроить соединение между iPhone и телевизором заключается в использовании любых сторонних устройств и аксессуаров, поддерживающих потоковое вещание DLNA. Это, к примеру, устройства Chromecast, Amazon Fire TV, Xbox One, Xbox 360, Roku, а также различные платформы Smart TV.
Чтобы подключить iPhone к телевизору через одно из сторонних устройств, нужно установить на смартфон вспомогательное приложение. К примеру, мы рекомендуем приложение AllCast. Оно бесплатное, но покупка версии за 300 рублей навсегда избавит вас от рекламы и всплывающих окон.
Установите и запустите приложение. AllCast автоматически распознает все активные устройства потокового вещания, которые подключены к той же Wi-Fi сети, что и ваш iPhone.
AllCast распознает устройства Apple, Google, Roku и многие другие.
Для начала трансляции нажмите на кнопку «Cast» в левом нижнем углу, выберите устройство для проигрывания, а затем — контент, которое вы хотите проигрывать на ТВ (к примеру, видео из приложения или фотографии).
- 10 способов подключить мобильный гаджет к телевизору
- Как подключить планшет к телевизору
- Как настроить универсальный пульт к телевизору со смартфона?
Фото: Apple, AllCast
Возможные ошибки при подключении
Утилита iTunes наделена большим функционалом, но часто во время соединения с гаджетом происходят различные ошибки, поэтому нужно знать способы устранения распространенных ошибок. Кроме того, нужно всегда иметь под рукой схожий по функциональности софт. Это очень актуально в поездках, когда не всегда есть интернет. При этом нужно знать, как правильно подключаться к ПК по кабелю и WiFi. Это позволит даже новым пользователям синхронизировать компьютер с iPhone, закачивать на него видеоролики, фильмы, музыку и различные документы, а так быстро восстанавливать работоспособность устройства с помощью резервных копий.
Как подключить Айфон к компьютеру как флешку
Каких-то сложностей при подключении возникнуть не должно:
- Вставляем USB-кабель в компьютер.
- В открывшемся окне с именем карты нажимает на кнопку «Просмотр и копирование данных».
- Открываем нужную папку и используем ее для хранения или извлечения файлов.
Использование Айфона в качестве флешки – вполне оправданная процедура, особенно если у вас нет под рукой USB-накопителя, а есть только телефон или кабель.
iPhone как модем
Через iPhone можно раздавать интернет другим устройствам и использовать его как модем. Для этого надо создать точку доступа. Подключённый к ней ПК будет использовать сеть мобильного оператора.
- Зайдите в параметры гаджета.
- Раздел «Режим модема» («Personal Hotspot»).
- Передвиньте чекбокс в режим ВКЛ.
- Если вы используете синхронизацию по USB, ПК дополнительно установит дополнительный драйвер. А Айфон появится в списке сетевых подключений.
- Или активируйте Bluetooth-сопряжение.
- Также в настройках Apple-девайса есть пароль от Wi-Fi. С ним можно добавить в одну сеть много устройств. Просто введите его на каждом ПК.
Так как подключить iPhone к компьютеру через USB намного проще, обычно предпочитают именно это соединение. С ним можно одновременно работать в iTunes и заряжать батарею. Да и функционал у него больше. Но беспроводная сеть удобнее и практичнее. С ней вы не ограничены длиной кабеля. И с Wi-Fi Айфон можно использовать как маршрутизатор для выхода в интернет с нескольких устройств.
Как работает функция «Найти айфон»
Воспользоваться приложением после потери телефона невозможно. Программа должна быть установлена у вас заранее
Не забывайте это сделать, иначе когда-нибудь пожалеете! Обратите внимание, что во время настройки функции аппарат запросит разрешить геолокацию – одно из условий работы данного приложения. Вероятно, что после этого батарея будет разряжаться несколько быстрее
Как включить функцию через компьютер
Apple может гордиться этой статистикой: с запуском сервиса «Найти iPhone» число краж айфонов уменьшилось в разы. Ничего удивительного: отыскать украденный аппарат при включении этой функции значительно проще. Смартфон после блокировки хозяином в руках воришек становится лишь набором запчастей или бессмысленной игрушкой. Вы можете скачать программу Найти айфон, но делать это совсем не обязательно!
Порядок действий для включения функции «Найти iPhone» через компьютер:
- Вам понадобится выход во «всемирную паутину». Без этого – никак.
- Не имеет принципиального значения, какая операционная система в телефоне, Windows или Mac. Зайдите на сайт iCloud.com.
- В окне авторизации введите данные Apple ID. Будьте внимательны, не соглашайтесь с пунктом «Оставаться в системе», когда работаете с чужого компьютера. Можете поставить галочку только тогда, когда вошли с личного ПК.
- После запуска приложения в меню пункта «Мои устройства» выберите свой аппарат.
- Приложение запустит сканирование, после чего на экране появится изображение карты, на которой будет отмечено местонахождение вашей пропажи. В зависимости от того, где конкретно «отдыхает» от вас ваш мобильник, предпримите шаги для его возвращения.
- Потеряли телефон в квартире или офисе? Воспользуйтесь звуковым сигналом, чтобы найти свой аппарат.
- Оказалось, что телефон оставлен в салоне красоты или автоцентре? Отправьте сообщение на экран своего гаджета с просьбой перезвонить по другому номеру. Этот текст тут же отобразится на телефоне.
- Самый печальный исход поисковой ситуации. Вы поняли, что потеряли смартфон в общественном месте или, хуже того, у вас его умышленно украли. Срочно защищайте персональные данные! Установите четырехзначный пароль, чтобы никто не смог скачать ваши фотографии или прочитать сообщения, удаленно сотрите их.
- Еще раз: если функция «Найти iPhone» не будет настроена заранее, то вам останется только рассчитывать на полицию или волю случая. Берегите своего друга!
Как отключить функцию
Возможна и другая ситуация: вам понадобится выключить функцию «Найти iPhone», например, при продаже телефона или сдаче его в ремонт. Существует два основных варианта деактивации: непосредственно через аппарат либо же дистанционно. Не стоит, наверное, говорить, что и в том, и другом случае данную функцию можно отключить лишь после введения пароля от аккаунта Apple ID. Без этого – никак.
Первый способ самый простой и удобный, но для него нужен доступ к аппарату:
- Зайдите в меню «Настройки».
- Найдите пункт iCloud.
- Прокрутите список вниз до положения «Найти iPhone», переключите тумблер на режим «off».
- Подтвердите свое решение паролем вашей учетной записи Apple ID.
- После проведения этой несложной операции вам на е-мейл отправят уведомление об отключении функции.
Способ второй – если мобильного телефона на руках нет, то функцию «Найти iPhone» получится отключить дистанционно:
- Для начала нужно зайти в соответствующее приложение.
- Установить программу в App Store или на интернет-сайте по адресу https://icloud.com/find.
- Откройте меню «Мои устройства» из навигационной панели.
- В появившемся списке выберите ваш мобильный телефон.
- Удалить смартфон из списка разрешено лишь в случае, когда он находится оффлайн.
- При работе с мобильным приложением нажмите на кнопку «Удалить», в веб-версии – «крестик».
- В заключение приложение вас попросит подтвердить свои действия и заодно напомнит, что после этого айпад сможет активировать другой человек.
Не все до конца понятно? Воспользуйтесь нашей видеоинструкцией https://www.youtube.com/watch?v=rLPHQ76HHvw, где по полочкам разбирается программа «Найти iPhone» и дается руководство к действию тому, кто потерял телефон, как найти его местоположение – не знаешь. Ознакомьтесь с этим уроком, и вы узнаете, как найти айфон по геолокации, по gps, без труда разыщете все свои устройства с одинаковым Apple ID.
Узнайте,как перекинуть фото с айфона на компьютер.
Подключаем iPhone к компьютеру через iTunes.
Как поняли из заглавия данный пост будет полезен счастливым обладателям девайсов от компании Apple. Для подключения iPhone, iPad к компьютеру мы воспользуемся программой iTunes, которая также является продуктом компании Apple.Это программа позволяет синхронизировать данные IOS с компьютером.
Инструкция
Для начало давайте скачаем программу iTunes. Сделать это можно с официального сайта перейдя вот по . Установка программы простая и не должна вызывать у вас какие-либо проблемы. Поэтому на ней останавливаться не будем. Также нам нужен usb кабель для подключения. Он обязательно имеется в комплекте при покупке девайса.Для iPhone 2G-4s, iPad, iPad 2, iPad 3, iPod Touch до 4G включительно разъём кабеля выглядит так. Это 30 пиновый разъём.Для iPhone 5, 5c, 5s, iPad 4-го и 5-го (iPad Air) поколений, iPad Mini, iPad Mini с Retina-дисплеем, iPod Touch 5G и iPod Nano 7-го поколения разъём кабеля выглядит уже вот так. Это так называемый Lightning (лайтнинг) коннектор.Давайте запустим программу. Перед вами откроется вот такое Интерфейсные окно.Сверху вы можете видеть основное меню программы, которое состоит из следующих пунктов: Файл, Правка, Песня, Вид, Управление, Учётная запись, Справка. Под этим меню есть кнопки навигации () и разделы Медиатеки iTunes. Есть 5 разделов: Музыка, Фильмы, Телешоу, Подкасты и Аудиокниги (по умолчанию стоит раздел Музыка).Теперь подключите iPhone к компьютеру. Для этого подсоедините кабель к компьютеру, а потом к телефону.При первом подключении телефона к компьютеру в iTunes появится диалоговое окно, в котором нужно подтвердить, что Вы разрешаете этому компьютеру доступ к информации на Вашем телефоне. В моём примере это iPhone SE. На телефоне тоже должно появится окно, где тоже надо подтвердить доверие. Для этого надо нажать на кнопку Доверять и ввести свой пароль к телефону.Через несколько секунд после подтверждения доступа, в iTunes справа от разделов Медиатеки должен появится значок в виде телефона. Это сигнализирует об успешном определении телефона программой iTunes. Также в проводнике Мой компьютер появится значок девайса. В Windows девайс определяется как накопитель. Без установленной программы iTunes, Windows не сможет его идентифицировать, так как вместе с программой в систему устанавливаются и драйвера для правильного определения подключенного iOS устройства.Для использования всех возможностей программы iTunes нам нужно войти в свою учетную запись Apple. Для этого нажмите на пункт меню Учетная запись. Далее из списка, выбираем пункт Войти. В следующем окне вводим свой Apple ID, Пароль к нему (если у вас нет учетной записи, рекомендую создать) и нажимаем Войти.Теперь авторизуем компьютер. Снова в меню нажмите на Учетная запись > Авторизация > Авторизовать этот компьютер… Снова вводим свой пароль к Apple ID и нажимаем кнопку Авторизовать. Если все сделали правильно в iTunes появится окно с подтверждением успешной авторизации компьютера. К одному Apple ID можно прикрепить до 5 компьютеров, то есть авторизовать 5 компьютеров.
Подключение по Wi-Fi
После подключения устройства можно настроить iTunes так, чтобы в последующем можно было подключаться с помощью Wi-Fi. Для этого нужно, чтобы и компьютер и подключаемый iOs были в одной беспроводной сети. Далее нажмите на значок в виде телефона рядом с медиатекой. Пройдите вниз до раздела Параметры и установите галочку в опцию Синхронизировать с этим iPhone по Wi-Fi. Тут вместо iPhone может быть iPad или любое другое iOS устройство. Нажмите Применить и потом Готово.
Послесловие:Это все, что я хотел Вам рассказать про подключение iPhone к компьютеру через iTunes. А о том, как работать с данной программой расскажу в следующих публикациях. Рекомендую подписаться на обновления по почте и тогда вы точно не пропустите статьи про то, как передавать музыку и фото с iPhone на компьютер и обратно.
Почему Айфон не подключается к компьютеру: возможные проблемы
Решение проблемы подключения Айфона по USB очень часто лежит на поверхности. Типична такая ситуация: пользователь подключил смартфон через кабель, дождался, когда Айфон уведомит вибрацией о зарядке – но дальше ничего не происходит! По приведенной инструкции мы видим, что следующим шагом пользователь должен подтвердить доверие к компьютеру. «Запрос о доверии» не появляется на экране заблокированного Айфона. Достаточно просто разблокировать устройство – сообщение появится, и проблема будет решена.
Возможны и другие ошибки:
- Если вы сталкиваетесь с ошибками, сопровождающимися сообщениями SyncServer и MobileDeviseHelper, проверьте, одинаковое ли время выставлено на ПК и гаджете. Даже незначительная разница во времени может привести к отказу в подключении.
- При ошибке «Устройство USB не опознано» вставьте кабель в другой USB-порт на компьютере.
- Ошибка также может быть следствием того, что сим-карта, находящаяся в Айфоне, не соответствует требованиям устройства. Чтобы подключение произошло корректно, достаточно активировать «Авиарежим» через «Настройки».
- Если компьютер просто не видит Айфон, проблема кроется в кабеле или в разъеме на самом гаджете. В любом из этих двух случаев пользователю придется солидно потратиться – на покупку нового «шнурка» либо на диагностику аппарата с последующим ремонтом.
Подключение через USB: преимущества и недостатки
Многим из владельцев современных смартфонов хорошо известно, что USB-кабель – это далеко не единственный инструмент, с помощью которого можно подключить Айфон к компьютеру. К примеру, после обновления iOS до версии 5.0, владельцы «яблочных» устройств также получили возможность подключаться к «пекарне» с помощью Wi-Fi. Основываясь на этой информации, давайте постараемся выяснить, какими преимуществами и недостатками обладает консервативный метод, по сравнению с новым:
| Преимущества | Недостатки |
| Гарантированная высокая скорость подключения (от 3 Гбит/сек) и отсутствие ограничений по передаче данных | Устройство становится попросту «привязанным» к компьютеру «шнурком» — не слишком удобно |
| При подключении устройства к ПК с помощью USB-кабеля оно заряжается, а при использовании Wi-Fi – тратит энергию | Гаджет занимает один из слотов для USB, что особенно неудобно в случае использования ноутбука |
| Процедура подключения телефона через USB крайне проста – с ней может справиться даже полный «чайник» | Устройство начинает сильно нагреваться, когда долгое время находится подключенным к ПК |
| Только с помощью подключения через кабель можно произвести восстановление данных с помощью резервной копии | USB-кабель имеет свойство со временем ломаться, особенно если с ним неаккуратно обращаться |
Специальные программы и другие способы
Если стандартных методов недостаточно, возможно наладить воспроизведение с мобильного гаджета на большой экран при помощи специальных программ. В 2020 году эффективными считаются TV Plus и iMediaShare. Основная задача таких софтов — транслировать содержимое с телефона на большом экране проектора или ТВ. При этом версия есть как для Android, так и для iPhone. Инструменты приложений позволяют автоматически сканировать и выдавать список устройств, к которым возможно подключиться в ближайшем радиусе.
Особенности:
- подключается к игровым консолям, ТВ, музыкальным центрам и плеерам;
- поддерживает форматы HD и 3D;
- взаимодействует с облачным хранилищем.
Версии TV Plus и iMediaShare возможно бесплатно найти в открытом доступе. После загрузки разрешите устройству установку из неизвестных источников
Подключение через USB: «за» и «против»
Соединение USB-кабелем – не единственный способ подключить Айфон к Айтюнс и ПК в общем. iPhone с iOS версией старше 5.0 можно соединить с компьютером и через Wi-Fi. Однако большинство владельцев техники Apple «по старинке» продолжает пользоваться кабелями и вот почему:
- Подключение через кабель гарантирует высокую скорость передачи данных (для USB 3.0 – 4.8 Гбит/сек). При соединении через Wi-Fi приходится оглядываться и на то ограничение, которое выставил интернет-провайдер.
- Соединенное кабелем с ПК устройство подзаряжается, тогда как при подключении через Wi-Fi энергия, наоборот, расходуется внушительными темпами.
- Подключение через USB — очень простая процедура, а вот организовать коннект «по воздуху» сумеет не каждый.
- Только при соединении через кабель можно восстановить данные из резервной копии и произвести полный сброс настроек.
Использование USB-портов для подключения Айфона имеет и недостатки:
- Устройство фактически привязано к ПК «шнурком». Это ограничивает возможности пользователя – чтобы поговорить по телефону, ему придется прерывать «коннект».
- Гаджет занимает один из портов USB – это может оказаться проблемой, если на ноутбуке или портативном компьютере всего 2 порта.
Подключаем через USB кабель
Наиболее простым решением подключения iPhone или iPad к телевизору будет реализация задачи при помощи USB кабеля. Такое решение не только простое, но и будет полезным для гаджета. Через него осуществляется зарядка девайса, что не позволит батарее быстро разрядиться во время воспроизведения ролика.

Инструкция:
- Подключаем провод USB к мобильному гаджету.
- Другой конец кабеля необходимо подсоединить в соответствующий разъем в телевизор.
- Включаем телеприемник, открываем его настройки.
- В типе приема сигнала указываем USB порт.
- На гаджете отрываем ролик.
Необходимо обратить внимание, что не на всех телевизорах есть вход USB. Как подключить iPhone X(s/r)/8/7/6 или iPad к телевизору5
Как подключить iPhone X(s/r)/8/7/6 или iPad к телевизору5
Как и какие данные может синхронизировать iPhone с компьютером через iTunes по Wi-Fi
После того как разработчики выпустили iOS 5, процесс обмена данными iPhone c iTunes существенно упростился.
Обратите внимание! Можно также поставить смартфон на зарядку, доверившись автоматической беспроводной синхронизации. Чтобы воспользоваться Wi-Fi синхронизацией, система позволяет обновлять iTunes
Пользователи могут установить версию 12. Для осуществления данной процедуры необходимо зайти в настройки, открыв меню «Файл» — «Обновления». Изначально нужна прошивка, чтобы на свой смартфон установить последнюю версию iOS5. Если процесс успешно завершится, можно с легкостью управлять компьютером и смартфоном при помощи единой беспроводной сети. Узнав, как правильно подключить iPhone к iTunes через Wi-Fi, можно с легкостью сохранять следующее:
Чтобы воспользоваться Wi-Fi синхронизацией, система позволяет обновлять iTunes. Пользователи могут установить версию 12. Для осуществления данной процедуры необходимо зайти в настройки, открыв меню «Файл» — «Обновления». Изначально нужна прошивка, чтобы на свой смартфон установить последнюю версию iOS5. Если процесс успешно завершится, можно с легкостью управлять компьютером и смартфоном при помощи единой беспроводной сети. Узнав, как правильно подключить iPhone к iTunes через Wi-Fi, можно с легкостью сохранять следующее:
- фотографии;
- музыку;
- подкасты;
- книги;
- плейлисты;
- закладки встроенного браузера;
- контакты;
- календари;
- резервные копии.
Чтобы подключать iPhone, iPad или iPod Touch, следует один раз щелкнуть по устройству. Затем откроется вкладка «Обзор». Нужно спуститься до нижней части и поставить галочку «Синхронизация с этим iPhone по Wi-Fi». В нижней части следует найти пункт «Применить». Синхронизироваться возможно с использованием специального шнура. Как только процесс завершится, кабель можно достать из устройства. Изначально следует проверить подключен ли комп и смартфон к сети.
Проверка беспроводной синхронизации осуществляется при ее запуске. Для выполнения действий нужно:
ITunes для чайников: установка и обновление на ПК (Windows) и Mac (OS X), ручная и автоматическая проверка обновлений iTunes
- Зайти в раздел настроек. Выбрав пункт «Основные», в меню появится надпись «Синхронизация с iTunes по Wi-Fi».
- Чтобы завершить действие, придется нажать на опцию «Синхронизировать». После чего процесс возобновится, а на экране появится статусная строка с привычным счетом шагов синхронизации. На верхней части экрана пользователь заметит знак, свидетельствующий об успешном осуществлении процесса.
Важно! Синхронизация айфона с компьютером через Айтюнс по беспроводной сети вай-фай запускается в автоматическом режиме всегда, особенно когда нужно подключаться к источнику питания, используя при этом смартфон. Для обеспечения полноценной работы мобильного устройства и компьютера потребуется единая беспроводная сеть
Кроме этого, должен быть запущен iTunes.
Чтобы скачать и установить приложение, нужно посетить официальный ресурс App Store. Когда происходит синхронизация, приложение добавляется в медиатеку iTunes автоматически.
Если забыл пароль от Айклауд
Официального способа для восстановления пароля нет. Единственное, что предлагается сделать владельцам iPhone при забытом пароле – это сбросить старый пароль и заменить его на новый. Этот процесс можно сделать следующими способами:
- через электронную почту;
- используя контрольные вопросы;
- при помощи двухэтапной проверки (для устаревших моделей);
- через двухфакторную аутентификацию (для новых моделей);
- обратиться в техподдержку.
В службу поддержки стоит обратиться тогда, когда своими силами решить проблему не получается.
Сброс пароля через электронную почту
Самый используемый вариант для замены пароля для iCloud. Быстро и понятно. Процесс сброса выполняется на всех без исключения моделях Айфонов, даже через компьютер. Пошаговый алгоритм действий:
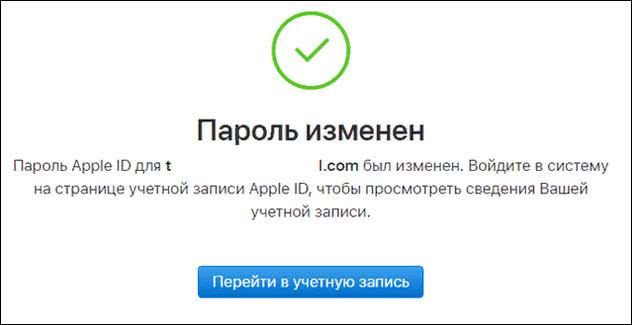
Сразу после этого на электронный ящик будет доставлено новое уведомление об успешном изменение пароля.
Замена пароля через контрольные вопросы
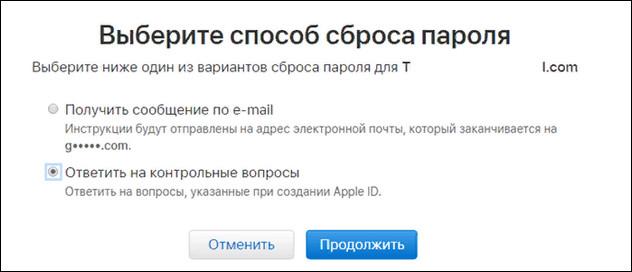
Система безопасности попросит ввести дату рождения, чтоб предотвратить возможный взлом
Обратите внимание, указывать нужно точные данные, которые вносились в аккаунт
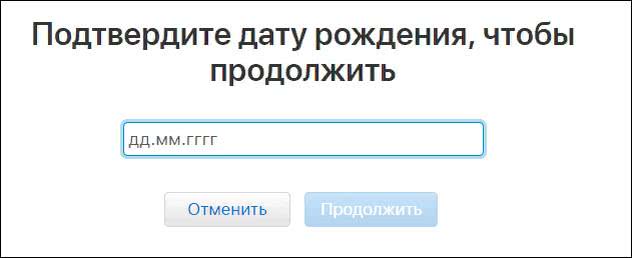
Затем на экране отобразятся два вопроса. При создании аккаунта, каждому новому пользователю предлагается три контрольных вопроса. Сейчас нужно выбрать два случайных вопроса, правильно на них ответить.
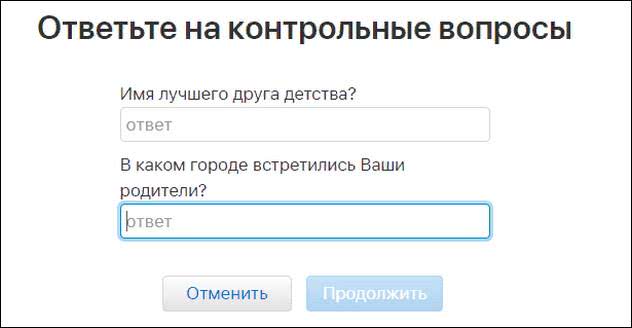
При правильном ответе появится новая форма, в которой перечислены требования для корректного введения нового пароля. Нужно придумать хороший пароль, соответствующий правилам, нажать «Сбросить пароль». Сразу после этого появится уведомление об успешном изменении пароля.
Как произвести сброс и изменение пароля через двухэтапную проверку и двухфакторную аутентификацию можно посмотреть в видео инструкции.
Чем можно заменить Айтюнс
iTunes отлично работает с гаджетами Apple в Windows, но многие пользователи все же предпочитают альтернативные программы из-за сложности работы с iTunes. Программ для синхронизации iPhone с ПК много, поэтому стоит привести самые популярные.
Tenorshare iCareFone
Эта утилита позволяет одним щелчком мыши устранять проблемы в работе iPhone. Благодаря небольшому функционалу ей очень удобно пользоваться. Например, можно быстро перенести на устройство музыку, видеофайлы, приложения, игры и т. д. Также с ее помощью можно стирать с iPhone ненужную информацию, создавать резервные копии iOS и восстанавливать ее при зависании и сбоях в работе. Поэтому можно с уверенностью сказать, что программа Tenorshare iCareFone является хорошей альтернативой для iTunes, при этом ей просто и удобно пользоваться.
Основные функции программы:
- Передача различных файлов: текстовые документы, музыку, видео программы и игры.
- Оптимизация памяти устройства для ускорения работы.
- Удаление временных файлов и мусора.
- Исправление системных сбоев.
- Удаление баннеров и объявлений.
- Резервное копирование, позволяющее восстановить важную информацию.
Достоинства утилиты:
- Автоматическое распознавание подключенных гаджетов.
- Обнаружение ненужных и вредоносных файлов.
- Сжатие изображений без потери качества.
- Русскоязычный интерфейс.
- Удобная и простая навигация.
iTools
Тоже довольно популярная программа для Windows, которая ничем не хуже предыдущей утилиты. Она будет оптимальным решением для тех пользователей iPhone, которые регулярно загружают в гаджет музыкальные и видео файлы. В ней нет лишних функций и напичканного интерфейса. Она может работать с Айфоном как с флешкой, что привычно для новых пользователей, которые перешли на iPhone с Android-гаджетов.
Основные достоинства:
- Мало весит.
- Менее требовательная в плане ресурсов ПК (требует в 2 раза меньше ресурсов, по сравнению с iTunes).
- Предусмотрена синхронизации по Wi-Fi.
- При выборе видеофайлов для переноса с ПК на мобильный гаджет они автоматически перекодируются в требуемый для него формат (требуется установить дополнительный плагин).
- Позволяет управлять программами (удалять, делать бэкапы и переносить их с одного смартфона на другое устройство).
- Позволяет управлять с ПК рабочим столом iPhone (работать с иконками, транслировать рабочий стол на ПК в режиме онлайн).
MediaMonkey
Довольно известная программа, которой многие пользуются уже довольно давно. Это мощная программа является неплохой альтернативой iTunes, которая поддерживает много видео и аудио форматов. Можно установить платную версию с более расширенным функционалом, но и бесплатная версия является хорошим инструментом для работы с iPhone.
Плюсы и минусы
Работает со всеми медиафайлами.
Запоминает часто прослушиваемые песни, поэтому создает идеальные для пользователя плейлесты.
Сложное навигационное меню.
SynciOS
Плюсы и минусы
Быстро работает с файлами.
Позволяет получить дополнительную информацию о подключенном устройстве.
Позволяет делать резервные копии.
Иногда возникают проблемы в работе с контактами.
EaseUS MobiMover
Программа позволяет быстро работать с контактами iOS гаджетов, закачивать на них музыку и видеофайлы, а также удалять из системы ненужные файлы и создавать бэкапы. Программа создана компанией EaseUS (USA) в 2004 году, за это время она много раз модифицировалась. Поэтому она неплохо зарекомендовала себя, как надежный инструмент в работе с Айфонами.
Плюсы и минусы
Быстро конвертировать видео в нужный для iPhone формат при переносе.
Позволяет загружать видео с YouTube, Instagram и т.д. на ПК или сразу в мобильный гаджет.
Позволяет передавать все популярные типы файлов с мобильных гаджетов на ПК и наоборот.
Организует передачу данных между iPhone всех версий.
С ее помощью удается работать с контактами, заметками, закладками браузера и т.д.
Восстановление данных из бэкапов.
Не обнаружено
Для чего нужно управлять Айфоном через компьютер
Каждый пользователь, который прибегает к подобной манипуляции, имеет ряд собственных причин. Во-первых, управление девайсом Apple через ноутбук или ПК позволяет наслаждаться содержимым экрана миниатюрного телефона на большом экране. Можно пользоваться установленными программами, наслаждаться игровыми приложениями и любым сохраненным в памяти медиаконтентом в целом. Во-вторых, многие пользователи с помощью данной возможности помогают своим друзьям и родственникам решить проблемы, которые возникли с их мобильными устройствами. Подключив смартфон к экрану ПК можно на большом расстоянии проводить различные манипуляции с устройством собеседника.
Подключение Айфона к ТВ с помощью аналогового разъема
Нам понадобится адаптер, подходящий для вашей модели устройства (см. выше). Для iPhone, iPhone 3G/3GS/4 и любых iPod с цветным экраном нам нужно приобрести USB AV композитный кабель от Apple:
Этот кабель вставляем в 30-пиновый разъем своего мобильного устройства, а вторым концом в композитный (RCA) вход телевизора. Каждому штекеру соответствует гнездо такого же цвета (жёлтый, красный и белый).
Для моделей iPhone 4/4S, а так же iPad 1/2/New, iPod и Touch/iPad необходим AV компонентный HDTV аудио видео кабель от Apple:
Один конец так же будет вставлен в 30-пиновый разъем смартфона, а другой, соответственно, в AV компонентный разъём на телеприёмнике. Каждый штекер кабеля (жёлтый, красный, белый, зелёный и синий) обязательно должен быть вставлен в соответствующее ему гнездо на ТВ. Это подключение способно обеспечить лучшее качество изображения чем через композитный кабель, но необходимый разъём не присутствует на всех моделях телевизоров.
Для пятых моделей iPhone, iPad с дисплеем Retina и др. предназначен VGA-адаптер Lightning от Apple:
У этого кабеля с боков есть шурупы (подобно старому кабелю от монитора).
Итак, для подключения iPhone к телевизионному приёмнику с помощью аналогового разъема оба аппарата должны быть отключены. Теперь подключаем один из вышеописанных адаптеров (в зависимости от модели вашего устройства) к Айфону с одной стороны и к ТВ с другой (VGA-кабель вставляется только одной стороной, поэтому, не прилагая усилий, вставляем и надёжно закрепляем его боковыми шурупами).
Если используются композитный или компонентный кабели, убеждаемся, что все штекеры вставлены в соответствующие гнёзда. Если подключение осуществляется через VGA-кабель, то звук нужно подключать отдельно (можно использовать звуковой кабель от акустической системы, или использовать второй Lightning-разъём для подключения к домашнему кинотеатру).
Теперь запускаем телефон (планшет), а после включения телевизора переключаем его на используемый сигнал ввода. После подключения моделей 3G и 4 дисплей смартфона не отобразится на экране ТВ, вместо этого будут отображаться программы, воспроизводящие музыку, видео или изображения. А вот модели 4s и все 5 будут выводить на экран то, что мы видим на дисплее своего iPhone.
У композитных и компонентных кабелей присутствует USB-штекер, который понадобится для зарядки гаджета во время трансляции. А подсоединить свой аппарат для зарядки аккумулятора к VGA-адаптеру можно через имеющийся на нём второй Lightning-разъём.
Как подключить iPhone к телевизору по кабелю?
Самый простой способ подключения гаджета к ТВ — проводное соединение. Для этого вам понадобится:
Схема соединения очень простая: вставьте один конец кабеля HDMI/VGA в телевизор, а второй — в переходник для устройств Apple, а затем подключите iPhone к переходнику. Можете также подключить к второму разъему Lightning зарядку, чтобы батарейка не садилась в процессе работы.
 Схема подключения iPhone к телевизору наглядно.
Схема подключения iPhone к телевизору наглядно.
После этого зайдите в настройки вашего телевизора и выберите iPhone в качестве источника сигнала — теперь все, происходящее на экране смартфона, будет отображаться и на телевизоре.
Шаг № 1. Найдите кабель.
Подключение iPhone к компьютеру через iTunes требует наличия кабеля. В зависимости от модели телефона, кабели бывают двух типов.
Если вы обладатель 5 или более новой модели iPhone, ваш смартфон оснащён разъемом Lightning. Это значит, что вам понадобится кабель «Lightning/USB», который используется как для зарядки, так и для сопряжения устройства с компьютером.

iPhone 4s и айфоны более ранних версий оборудованы другим 30 контактным разъемом. Поэтому для подключения понадобится кабель «30-pin to USB».

Нужные провода идут в комплекте с телефоном, просто достаньте кабель из коробки или отсоедините его от блока питания и он готов к работе с компьютером.
ШАГ 2: Создаем учетную запись Apple ID
На нашем сайте есть подробная инструкция по созданию Apple ID без ввода данных кредитной карты (ссылка ниже). Создавайте ее прямо сейчас и переходите к следующему шагу.
Если плохо с памятью — купите блокнот и все запишите! Гарантирую вам, что без этих данных ваш iPhone в один «прекрасный момент» может превратится в тыкву или кирпич.
Да и еще, никогда и никому не доверяйте данные своего Apple ID, а так же не вводите в свой iPhone чужие Apple ID (iCloud) аккаунты.
Сколько раз ко мне обращались девочки со слезами на глазах и со словами «… пользовалась учеткой подруги, а теперь мы не подруги,… и телефон она мой заблокировала, а пароль поменяла… ой горе-то какое!!!». Ну вы поняли о чем я.
Как создать Apple ID без банковской карты — инструкция
Объясняем почему компьютер не видит айфон через usb и как это исправить
Первые шаги
Начать нужно с самых простых шагов, прежде чем искать более глубокие источники проблемы:
- отсоедините iPhone и перезагрузите компьютер;
- перезагрузите iPhone;
- убедитесь, что система Windows обновлена до последней версии;
- закройте все запущенные на компьютере программы;
- временно отключите антивирус и брандмауэр — именно они могут блокировать связь компьютера и iPhone;
- проверьте кабель USB, убедитесь в отсутствии повреждений;
- используйте оригинальные кабели Apple; варианты от сторонних производителей могут быть дешевле, но менее качественными;
- попробуйте использовать другой кабель USB;
- убедитесь в отсутствии грязи и повреждений на портах USB на компьютере и iPhone;
- если автоблокировка смартфона активна, разблокируйте его паролем;
- убедитесь, что iPhone отображает домашний экран;
- заново подключите iPhone к компьютеру кабелем USB;
- не используйте внешние хабы USB, а подключайте iPhone непосредственно к встроенному в компьютер порту;
- если у вас настольный ПК, подключайте iPhone к слоту USB на материнской плате;
- если iPhone показывает диалоговое окно, выберите «Доверять компьютеру»;
- дайте компьютеру несколько минут на распознавание подключенного смартфона;
- откройте «Мой компьютер» и убедитесь, что подключенное устройство отображается как iPhone, iPad или iPod touch, а не как папка с иконкой iPhone.
Если компьютер все равно не видит айфон
Драйверы iPhone и компьютеры на Windows
Компьютерам на Windows нужны драйверы системы iOS для корректного распознавания устройств iPhone, iPad и iPod touch. Если устройство не распознаётся, драйверы могут быть не установлены, устарели или неправильно настроены. Драйверы устанавливаются при помощи медиаплеера iTunes, но есть и другие методы их установки.
Установка драйверов iOS без iTunes
Многие считают iTunes громоздким и неудобным. Поэтому существует инструмент установки драйверов iOS на компьютер без iTunes, который помогают распознать iPhone за несколько минут. CopyTrans Drivers Installer устанавливает драйверы автоматически.
Установка, обновление или восстановление драйверов iOS через iTunes
iTunes не установлен
Если iTunes на компьютере нет, компьютер распознает iPhone некорректно, как камеру. При подключении iPhone доступ есть только к галереи камеры. Нельзя видеть, синхронизировать и проводить резервное копирование музыки, сообщений, видео и прочего содержимого устройства.
iTunes уже установлен
Версия iTunes может быть устаревшей и не поддерживать iPhone. Обновите iTunes, открыв Помощь > Проверить наличие обновлений.
iTunes установлен и обновлён, но iPhone не распознаёт:
- полностью удалите с компьютера iTunes и его компоненты (содержимое библиотеки не будет удалено);
- перезагрузите компьютер;
- переустановите iTunes;
- проверьте подключение iPhone.
Если проблемы остались
iTunes установлен, но iPhone не распознаёт
Проверьте работу сервиса Apple Mobile Device:
- войдите на ПК под учётной записью администратора и временно отключите антивирус;
- в поиске в меню «Пуск» введите команду services.msc и нажмите ввод;
- в окне «Службы» найдите Apple Mobile Device Service, нажмите правой кнопкой мыши и откройте «Свойства»;
- в окне свойств убедитесь, что сервис запущен и что тип запуска установлен автоматический;
- перезапустите iTunes.
Во-вторых, убедитесь, что Apple Mobile Device USB Driver установлен и активен:
- войдите на ПК под учётной записью администратора;
- подключите iPhone при закрытом iTunes;
- в поиске наберите «Диспетчер устройств»;
- откройте раздел «Контроллеры USB», найдите в списке Apple Mobile Device USB Driver;
- если этой строки нет, драйверы iOS не установлены. Установите их.
Если видите значок «!» рядом со стройкой Apple Mobile Device USB Driver, нажмите на строку правой кнопкой мыши и нажмите «Включить». Если видите значок «?» рядом со строкой Apple Mobile Device USB Driver, нажмите на строку правой кнопкой мыши и нажмите «Удалить».
- Выберите строку «Контроллеры USB» правой кнопкой мыши и нажмите «Обновить конфигурацию оборудования».
- Windows попробует автоматически установить нужные драйверы и распознать iPhone.






