Почему компьютер не видит Андроид устройство
Если при подключении по USB, Android устройства и компьютера, последний не видит мобильного устройства, в первую очередь необходимо сделать следующее:
- Проверьте подключение в разъемы на ПК и Андроиде, плотно ли соединены контакты кабеля с устройствами.
- Проверьте кабель, возможно он поврежден. Подключите его например к адаптеру зарядки, посмотрите, будет ли он заряжать устройство. В первую очередь кабель USB не должен иметь поврежденную изоляцию.
- Проверьте работоспособность USB разъема на ПК, попробуйте переставить кабель и попробовать соединить его с Android устройством.
- Перезагрузите компьютер или ноутбук.
- Перезагрузите Android устройство.
- Включите и выключите несколько раз «Отладку по USB»:
- откройте «Настройки»;
- перейдите в раздел «Для разработчиков» (как активировать режим разработчика);
- пункт «Отладка по USB».
| Для разработчиков | Отладка по USB |
- Если компьютер по прежнему не видит Android устройство то скорее всего необходимо установить драйвера (программа для подключения вашего телефона или планшета которую предоставляет разработчик Android устройства) Драйвера скачайте на официальном сайте разработчиков Android устройства.
Как правило подключение Android телефона или планшета проходит быстро и без сложностей, но иногда могут быть причины по которым ПК не видит ваш Android.
4.9 / 5 ( 7 голосов )
Как раздать Wi-Fi со смартфона
- Чтобы настроить Wi-Fi, зайдите в параметры точки доступа — для этого тапните по иконке функции и удерживайте ее.
- Задайте имя и пароль сети, а при необходимости — тип шифрования.
- Также советуем установить лимит трафика, который можно будет использовать при подключении к сети вашего смартфона. Напоминаем, что это мобильный (и часто ограниченный и дорогой) интернет.
- Кроме того, следует задать максимальное количество возможных подключенных устройств, чтобы сеть не была перегружена.
Важно: в режиме модема или точки доступа смартфон быстрее разряжается. Поставьте гаджет на зарядку или подключите его к пауэрбанку во время раздачи интернета
- Как посмотреть пароль от Wi-Fi на Android-смартфоне
- Как вывести экран Android-смартфона на компьютер
Подключение в режиме USB-накопителя
h2<dp>3,0,0,0,0—>
Если вы не может привыкнуть работать с медиапроигрывателем, вернитесь к использованию режима USB-накопителя. Для этого понадобится:
p, blockquote<dp>12,0,0,0,0—>
- Root-права на Андроид.
- Установленная программа USB MASS STORAGE Enabler.
Применение этого метода может привести к повреждению системных файлов. В таком случае вам придется перепрошивать Android.
p, blockquote<dp>13,0,0,0,0—>
Чтобы Android подключался к компьютеру как накопитель:
p, blockquote<dp>14,0,0,0,0—>
- Запустите USB MASS STORAGE Enabler.
- Предоставьте права суперпользователя и согласитесь на изменение работы Selinux.
- Если устройство поддерживается, откроется основное меню приложения.
- Нажмите «Включить USB MASS STORAGE».
Увеличить
p, blockquote<dp>15,0,0,0,1—>
Теперь при подключении к ПК телефон или планшет будет отображаться как накопитель. Чтобы подключиться в режиме MTP или PTP, достаточно перезапустить устройство. После завершения работы с режимом накопителя снова зайдите в приложение и отключите USB MASS STORAGE.
after—></dp></dp></dp></dp></dp></dp></dp></dp></dp></dp></dp></dp></dp></dp></dp></dp></dp></dp>
Возможность подключить телефон как USB-накопитель позволит использовать смартфон вместо флэшки. Подключаем кабелем к компьютеру, копируем любые файлы в память, переносим на другой компьютер. Также этот функционал используется для резервного копирования фотографий, видеороликов и прочих файлов из памяти смартфона на жёсткий диск компьютера.
Подключение для зарядки аккумулятора
Первый вариант самый простой и не требует дополнительных настроек. Чтобы подзарядить аккумулятор смартфона на Андроиде, необходимо просто подсоединить кабель к USB-порту на компьютере, а второй конец провода с Micro USB или USB Type-C подключить к мобильному устройству.

Если все компоненты, участвующие в подключении, полностью исправны, начнется зарядка мобильного аккумулятора. Она будет отображаться специальным значком возле иконки батарейки. Если вам необходимо выполнить ряд операций с перемещением файлов или настройками, то телефон все равно продолжит заряжаться от компьютера.
Подключение через компьютер по кабелю
При необходимости «раздавать» Интернет на телефон можно с помощью компьютера. Для использования данного метода вам понадобится:
- компьютер или ноутбук с операционной системой «Виндовс» с выходом в Интернет;
- андроид-устройство с соединительным кабелем (USB-miniUSB);
- программное обеспечение Android Reverse Treading, скачать которое вы можете в сети.
Также следует разрешить доступ другим устройствам к вашему компьютеру. Для этого перейдите в сетевые настройки, щелкните по подключению правой кнопкой компьютерной мыши и нажмите «Свойства». Во вкладке «Доступ» поставьте галочку на первой строке, как это показано на изображении.
Для использования Интернета через компьютер пользователю необходимо:
- Активируйте на телефоне режим отладки через USB. (в разделе «Настройки» – «Спец. возможности»).
- Подключите телефон к компьютеру через USB.
- В скачанном архиве запустите программу Android Tool.exe.
- В окне нажмите Refresh. Из списка Select DNS выберите один из доступных. Нажмите Connect.
- Если все выполнено успешно, появится сообщение «Done». Теперь вы сможете на телефоне использовать Интернет.
При возникновении проблем убедитесь, что USB-устройство распознано операционной системой корректно. Попробуйте также сменить DNS. На смартфоне может появиться сообщение о предоставлении прав пользователя. Дайте в этом случае разрешение. Теперь вы знаете, как подключить Интернет через USB-кабель на «Андроид». Стоит отметить, что устанавливать Android Tool не придется, так как его рабочие файлы уже находятся в архиве.
Можно ли использовать интернет компьютера на телефоне через USB
В первую очередь пользователь должен скачать Андроид SDK. После установки приложения нужно перейти во вкладку «Сеть и Интернет», а затем нажать на опцию «Сетевые подключения». Далее откроется новая графа «Подключение к сети». Пользователь перейдет во вкладку «Свойства подключения», далее «Общий доступ». Для подтверждения следует выбрать опцию «Разрешить другим пользователям сети использовать подключение к интернету данного компьютера», затем нажать на «Ок».
Завершив действия, нужно взять Android или iPhone, открыть вкладку «Настройки», далее «Для разработчиков» и поставить галочку «Откладка по ЮСБ». Затем происходит подключение мобильного устройства к компьютеру при помощи USB-кабеля.

Следующий этап — нужно скачать архив на ПК, распаковать его и найти программу AndroidTool.exe. Чтобы архив запустить на ноутбуке, нужно нажать на Refresh. После этого система найдет все подключенные гаджеты. Как только поиск завершится, следует найти свое устройство по опции Select a device.
Обратите внимание! Во вкладке Select DNS to use нужно выбрать DNS и затем нажать на опцию Connect. На экране появится новая графа с надписью USB tunnel
Иногда система требует предоставить права Суперпользователя. Нужно выбрать опцию «Предоставить». Завершающий этап — надпись Connection Done. Теперь пользователь может свободно использовать интернет через ЮСБ-кабель
На экране появится новая графа с надписью USB tunnel. Иногда система требует предоставить права Суперпользователя. Нужно выбрать опцию «Предоставить». Завершающий этап — надпись Connection Done. Теперь пользователь может свободно использовать интернет через ЮСБ-кабель.
Что делать, если ничего не помогло
Если ничего не помогло, то следуйте следующим рекомендациям:
- Активируем режим “Полет” на смартфоне. Иногда это помогает исправить неполадки с подключением.
- Если для подключения вы использовали только порт USB 3.0, то подключаемся через USB 2.0 и наоборот. Порты USB 3.0 синего цвета.
- Если у вас телефон Samsung, то скачиваем с сайта производителя специальное ПО “KIES” и устанавливаем его на ПК.
- После каждого неудачного подключения перезагружаем смартфон.
- Если ранее подключение производилось посредством различных переходников и адаптеров, то пробуем подключиться напрямую, то есть, используя только родной USB-кабель.
- Чистим кэш системного хранилища на телефоне, например с помощью приложения CCleaner.
- Синхронизируем смартфон с компьютером при помощи приложения Mobile Go.
Настройка подключения телефона к ПК по USB
h2<dp>2,0,0,0,0—>
Чтобы управлять подключением к компьютеру через USB, необходимо включить отладку. Для этого добавляем в настройки Android раздел «Для разработчиков» (если его нет):
p, blockquote<dp>6,0,0,0,0—>
- Откройте настройки.
- Перейдите в раздел «О телефоне» или «Об устройстве».
- Найдите «Номер сборки» или «Версия MIUI».
- Нажимайте (кликайте) на этот пункт до тех пор, пока не увидите сообщение, что вы стали разработчиком (обычно хватает 7-10 нажатий).
Увеличить
p, blockquote<dp>7,1,0,0,0—>
После появления в настройках раздела для разработчиков можно включить отладку по USB. Пункт так и называется, так что вам нужно лишь передвинуть ползунок в положение «Включено» и подтвердите разрешение.
p, blockquote<dp>8,0,0,0,0—>
Увеличить
Теперь можно подключать устройство к компьютеру через USB и выбирать режим работы. В последних версиях Android наиболее используемыми являются:
p, blockquote<dp>9,0,0,0,0—>
- MTP – передача любых файлов с компьютера на телефон и наоборот.
- PTP – передача фотографий, а также перенос файлов, не поддерживаемых в режиме MTP.
- Только зарядка.
Вы можете сохранить любой способ или каждый раз выбирать другой режим подключения – при включенной отладке компьютер в любом случае увидит телефон.
p, blockquote<dp>10,0,0,0,0—>
p, blockquote<dp>11,0,0,1,0—>
Удаленный доступ к компьютеру: передача файлов по FTP
Самый классический способ предоставления доступа к данным появился еще в 1971 году, но до сих пор не утратил актуальность. Серверы на основе протокола FTP легки в настройке и совместимы с любыми устройствами.
Данный протокол имеет ряд недостатков. Так, максимальный объем передаваемого файла не должен превышать 2 Гбайт, а кириллические имена могут отображаться некорректно. Зато легко получить доступ к FTP-серверу можно будет даже находясь за пределами домашней компьютерной сети. Однако для этого нужно предварительно настроить соответствие портов и узнать внешний IP-адрес беспроводного маршрутизатора, присвоенный Интернет-провайдером, либо воспользоваться веб-сервисом No-IP (no-ip.com).
Налаживание взаимодействия Андроид-девайса и ПК советуем начать именно с настольного устройства. Запустите не требующее установки приложение Baby FTP Server, настроить которое, как и следует из названия, по силам даже младенцу. Интерфейс программы и правда незамысловат, а выбор настроек минимальный — даже пароль установить не получится. Поэтому, если вы планируете доступ к вашему серверу не только из домашней сети, но и извне, то в целях безопасности стоит предоставлять права только на чтение. Выберите в главном меню Baby FTP Server пункт «Settings» и укажите папку, к которой будет открыт доступ по протоколу FTP. Затем установите флажки напротив пунктов «Allow Download» (это позволит скачивать файлы с ПК на смартфон) и «Allow Upload» (это необходимо для загрузки данных в обратном направлении). По желанию дайте разрешение на удаленное создание папок, а также переименование и стирание файлов.
Чтобы проверить, нормально ли функционирует ваш только что настроенный FTP-сервер, введите в адресной строке любого браузера ftp://192.168.0.100 (IP-адрес компьютера может отличаться). Если все настройки были произведены верно, на веб-странице вы должны увидеть список файлов, которые содержатся в выделенной под нужды FTP-сервера папке.
После того как FTP-сервер для ОС Windows установлен и настроен, можно приступать к подготовке смартфона или планшета. Пожалуй, лучшим бесплатным FTP-клиентом для мобильной платформы Андроид на сегодняшний день является приложение AndFTP
Помимо продуманного интерфейса, а также высокой скорости и, что не менее важно, стабильности соединения, данный пакет может похвастаться еще и интеграцией с системным меню передачи файлов на смартфоне. Теперь кнопка для быстрой передачи файлов с мобильного гаджета на ПК по протоколу FTP будет находиться рядом со значками Gmail, Bluetooth, «облачных» хранилищ и социальных сетей
Порядок подключения
Передача данных через USB‑кабель – это самый простой и надежный способ перенести файлы с одного девайса на другой и при этом ничего не потерять и не испортить. Телефон при этом начнет выполнять функции обычной флэшки. К тому же его можно подзарядить в процессе.
Соединяем устройства через соответствующие входы. На смартфоне это то же отверстие, что используется при зарядке; на ПК USB-вход зачастую находится на передней стенке системного блока, либо на задней, куда подключаются все остальные кабели. На ноутбуке еще проще – либо на левой, либо на правой грани устройства.
Возможно, придется немного подождать, пока компьютер опознает незнакомое устройство и подскажет, что делать дальше. Если у вас Windows XP, то придется установить новый драйвер. Если тот уже стоит в самой системе телефона, то выйдет специальное окно, где нужно лишь кликнуть иконку SetUp и дождаться конца установки.
Далее активируем смартфон и разрешаем использовать устройство для работы извне – кнопка «Разрешить». Теперь смартфон находится в полном распоряжении ПК, и с его файлами можно взаимодействовать непосредственно с компьютера. На мониторе выйдет окно «Автозапуск», где выбираем строку «Открыть устройство для просмотра файлов».
Если его нет, то заходим в «Компьютер» и активируем новую иконку рядом с подключенными носителями и дисками – она может называться просто Phone или по названию модели (Galaxy A6). Это память смартфона: все фотографии с камеры будут храниться в папке DCIM; скачанное из Интернета ищем в разделе Downloads; скриншоты – Pictures; аудио и музыка – Music; документы – Documents, видеоролики – Video.
В качестве модема
Еще один вариант подключения телефона к ПК – это использование его в качестве 3G или LTE модема. Речь идет не о мобильной точке доступа, а именно о проводном подсоединении гаджета. Такой способ выхода в сеть был популярен в начале 2000-х годов, когда обычные аппраты использовали как модем. Но и сегодня метод работает на Android устройствах.
Алгоритм подключения:
- Подсоедините смартфон к ПК или ноутбуку. Активируйте режим «Передача данных».
- Перейдите в «настройки». Затем найдите вкладку «Еще». Тапните по ней.
- Здесь нужно выбрать «Режим модема». В точных настройках выставить галочку напротив пункта «USB-модем».
Таким образом девайс, станет проводным модемом для ПК. В момент подключения, компьютер может вывести предупреждение на разрешение доступа других устройств к сети. Отклоните настройку через кнопку «нет».
Было полезно3
Проблемы при подключении телефонов, планшетов на платформе Android.
Вопрос: «Купил смартфон с Андроидом. Включаю его, подключаю телефон к компьютеру через USB шнур. В динамиках компьютера и на смартфоне раздается звук подключения нового устройства, нового диска в системе нет. Драйвера все установлены, проблем с кабелем или телефоном тоже нет. Что делать?»
Ответ: Проблема не подключается телефон к компьютеру может быть из-за.
— неисправен кабель;
— неисправен, не настроен компьютер;
— неисправен, не настроен телефон.
1.USB кабель должен быть не длинный, короткий, маленькой длины, не перегнут, не повреждены контакты. Лучше всего найти уже проверенный на другом телефоне кабель и использовать его при подключении Вашего телефона.
2.Компьютер изначально должен работать без проблем и ошибок. Всегда раньше опознавал подключаемые устройства, принтеры, камеры, флешки, имеет необходимые для работы установленные драйвера и программы. Компьютер необходимо полностью перезагрузить. Пуск — Завершение Работы — Перезагрузка.
3.Телефон перед подключением необходимо перезагрузить — полностью его выключить и с черного экрана загрузить. Если это не помогло, необходимо еще раз выключить телефон, снять с него аккумулятор, сим-карту, флеш-карту. Затем поставить все на место: аккумулятор, сим-карту, флеш-карту, крышку, вытащить из телефона и компьютера usb кабель и вставить его. Включить телефон.
Более тонкая настройка подключения телефона к пк:
— Подключите Android смартфон к компьютеру по USB и подождите характерного звука из динамиков, дающего понять что произошло подключение. В трее виндувс внизу появится сообщение подключено устройство и описание подключения: подключается или подключено или поиск драйвера.
— Зайдите в настройки телефона Android и проверьте пункт: Settings(Настройки)-Applications(Приложения)-Developer Tool(Средства разработчиков). Пункт Отладка USB должен быть выключен.
После этих действий на экране телефона появится окошко подключения. С вариантами: Подключение по USB – Съемный диск, Подключение в режиме телефона. Выберет нужный вариант. Для простого объема файлов, скачать загрузить музыку, видео, игры, нужно выбрать пункт — Съемный диск. В этом режиме некоторые функции телефона не будут работать.
После этого Windows даст сообщение подключен дополнительный Flash-накопитель и появится возможность работать с файлами. Но будьте осторожны случайно не удалите с телефона системный файлы установленных программ, без них телефон не сможет работать.
Отключать телефон надо корректно. необходима в правом нижнем углу трее нажать на картинку подключения и выбрать команду «Отключить флеш диск». После отключения телефона от ноутбука, пк, Андроид может некоторое время немного притормаживать, до тех пор пока операционная система не проиндексирует новый файлы телефона.
Работа с файловой системой при подключении телефона к пк может быть в режиме пользователя или администратора. В режиме администратора-root появляется доступ ко всем системным файлам смартфона. Пользователю таких прав не дают, что бы что ни будь не испортил. О том ка получить ROOT доступ к телефону Андроид, можно прочитать здесь.
Вопрос 2:
Описание проблемы:
Раньше при подключении к ПК, на телефоне автоматически выскакивало уведомление о выборе подключения: Только зарядка, Дисковод. Сегодня, впервые, телефон этого не выдал. Просто начинает заряжаться без всяких уведомлений. Что я делал: перезагружал телефон, перезагружал комп, через «Настройки/Подключение к ПК» тоже все настраивал, отключал антивирус. Прощу совета у Вас люди.
Ответ 2:
— Если у Вас установлена программа на телефоне или компьютере программа Task Killer (быстрый закрыватель, удалитель приложений), ее необходимо удалить с телефона.
— Для телефона HTC устанавливаем программу HTCsync последней версии.
— Выключаем телефон.
— Разбираем телефон (снимаем крышку, аккумулятор, симку, флешку) и обратно его собираем.
— Включаем телефон.
— Подключаем usb шнур.
— На телефон появляется окно выбора (Зарядка, Дисковод, Другое).
— Выбираем Дисковод.
— Происходит подключение к ПК.
Создание точки доступа Wi-Fi на Андроид-телефоне
Чтобы подключить Интернет к ноутбуку, планшету, smart TV и другим устройствам, которые находятся в разных частях квартиры, удобнее всего использовать Wi-Fi. А точкой доступа и модемом снова будет наш смартфон.
Порядок настройки точки доступа и подключения к Интернету:
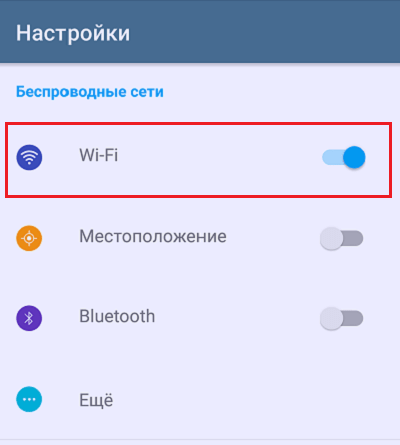
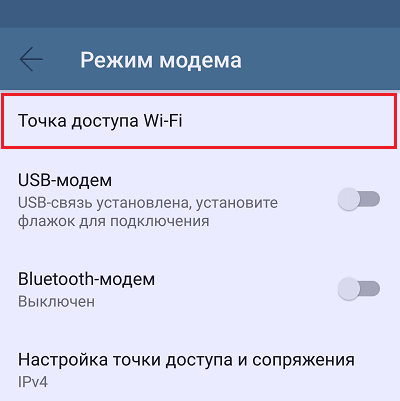
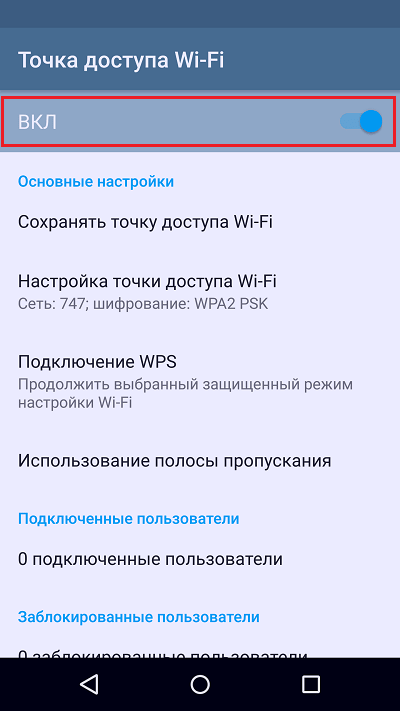
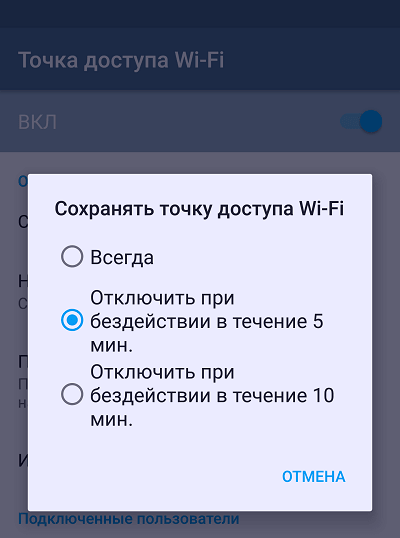

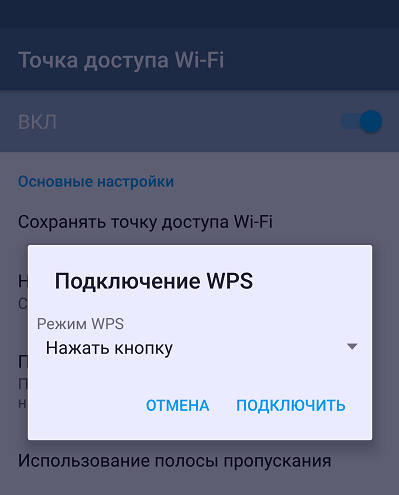
После этого вашим гаджетам откроется доступ во Всемирную паутину по Wi-Fi. Кстати, при желании можете использовать все 3 типа подключения вместе, но при очень интенсивной нагрузке на сетевые модули телефон будет греться (что ему явно не на пользу) и, несмотря на подпитку от компьютера по USB, быстро израсходует заряд батареи. Поэтому нагружать его по максимуму все-таки не стоит. Для таких случаев лучше использовать традиционную кабельную Интернет-связь.
Как синхронизировать телефон с компьютером без USB-кабеля?
Существует также опция, которая позволяет подключить телефон к компьютеру через Wi-Fi. Это так же просто, как USB-соединение. Этот метод позволяет не только передавать файлы с телефона на компьютер, но и совместно использовать Интернет с одного устройства на другом. Как подключить интернет с телефона к компьютеру и наоборот? В настоящее время все смартфоны позволяют это.
Сначала создайте мобильную точку доступа. Для этого оба устройства должны быть включены, затем вам нужно активировать опцию «Мобильные данные» в настройках телефона и найти функцию «Общий модем» в настройках сети. Следующим шагом является запуск опции под названием «Точка доступа Wi-Fi» или что-то подобное.
Теперь вам нужно найти эту сеть в списке подключений Wi-Fi на вашем компьютере – нажмите «подключиться» и наслаждайтесь интернетом на обоих устройствах.
Однако, если вы хотите синхронизировать ваш телефон с ПК для передачи файлов с ПК на мобильный и наоборот, вам нужно предпринять несколько шагов. Конечно, оба устройства должны быть включены. Затем нажмите на значок сети на компьютере, и если он не подключен к домашней сети Wi-Fi – установите это соединение сейчас. В настройках смартфона активируйте функцию подключения Wi-Fi и найдите ту же сеть, что и на компьютере.
Подключение телефона к компьютеру с установленной Windows 10 может отличаться. Вы можете использовать встроенное приложение «Ваш телефон». Благодаря этому возможно:
- чтение и отправка СМС с компьютера
- передача файлов
- получение уведомлений
- просмотр фотографий
- голосовые звонки
Таким образом, подключение смартфона к компьютеру возможно после подключения обоих устройств к домашней или локальной сети. Найдите приложение «Ваш телефон» на своем компьютере, войдите в свою учетную запись Microsoft, а затем добавьте своё мобильное устройство. Выполните синхронизацию и дайте устройствам соответствующие разрешения.
Телефон также может быть подключен к компьютеру через Bluetooth – для этого вам нужно запустить эту опцию в настройках телефона и выполнить сопряжение с компьютером. Условие, которое необходимо выполнить для подключения устройств, – это их близость – вы должны находиться в той же комнате, что и компьютер, на котором также надо включить опцию Bluetooth.
Чтобы связать их друг с другом, необходимо ввести ПИН-код, одинаковый на обоих устройствах. Если вы получите подтверждение того, что они успешно соединились, вы можете легко передавать файлы между телефоном и компьютером. В случае сбоя подключения вам может потребоваться загрузить соответствующее программное обеспечение от производителя смартфона.
Подключение телефона к компьютеру позволяет не только передавать файлы, но и делиться интернетом и многое другое. Благодаря этим простым решениям передача файлов с одного устройства на другое больше не будет проблемой для вас.
Подключения через сторонние приложения
Большинство телефонов комплектуется кабелем USB, с помощью которого можно подключить смартфон или планшет к компьютеру. Однако если у вас нет кабеля или вы предпочитаете беспроводные решения, то подключиться к компьютеру можно другими способами, например, с помощью бесплатного приложения или через Bluetooth.
Join
Join работает по принципу клиент-сервер. Вам нужно установить расширение для Google Chrome и приложение на Android. После этого вы сможете соединить два устройства вместе. Вы сможете отправить страницу, которую читаете, вставить на мобильном устройстве содержимое буфера обмена компьютера, отправлять SMS-сообщения, делать скриншот экрана или передавать файлы.
Приложение не дает полный контроль над телефоном, но с основными функциями оно справляется отлично. Приложение легкое и не замедляет работу компьютера. Управление возможно в обоих направлениях. То есть вы можете отправить статью, которую читаете как с ПК на телефон, так и наоборот.
Pushbullet
С помощью Pushbullet можно синхронизировать несколько устройств, при этом файлы и сообщения с одного устройства будут доступны на всех остальных. Есть поддержка WhatsApp, хоть и не в полной мере (только чтение, без возможности ответа).
В бесплатном пакете есть лимит на количество получаемых сообщений — 100 SMS и WhatsApp в месяц. В платной версии этих лимитов нет, но подписка стоит относительно дорого – 5 долларов в месяц.
Scrcpy
Scrcpy – программа которая отображает содержимое экрана телефона на компьютере и позволяет управлять мобильным устройством через подключение по USB или сеть Wi-Fi. Программа бесплатная и даже имеет открытый исходный код. Для работы не нужен root-доступ! Программа написана компанией Genymobile, создавшей .
Scrcpy отличается высокой скоростью работы и большим функционалом. Правда, приложение менее дружественно к пользователю, чем многие другие предложения из нашего списка. Нужно уметь хотя бы работать с командной строкой. Разработчик рекомендует производить сборку программы самостоятельно. Однако в сети есть уже готовые к использованию сборки. Можете скачать одну из них, что существенно облегчит процесс установки. Есть и официальный вариант в репозитории разработчика — scrcpy-win64-v1.14.zip.
Учтите, что если при запуске программы телефон не будет подключен к компьютеру, появится сообщение об ошибке. Подготовьте телефон к подключению. Для этого вам понадобится зайти в меню разработчика и включить режим отладки по USB. Алгоритм действий: зайти в Settings > About Phone, нажать на «Build Number» семь раз, затем зайти в Settings > Developer Options и включить «USB Debugging».
Для своей работы scrcpy использует команды ADB из Android SDK. Однако устанавливать утилиту разработчика от Google не нужно, весь необходимый функционал уже встроен в scrcpy.
Vysor
Те, кто не хочет тратить время на конструктор «сделай сам» от разработчиков Scrcpy, могут сразу перейти к следующему варианту – Vysor. Это приложение транслирует экран Android на ПК с помощью браузера Chrome.
Работает оно просто замечательно. Как минимум при проводном соединении приложение работает очень быстро. Есть и несколько опций, потенциально полезных для офисной работы. Например, управлять одним устройством Android могут одновременно несколько пользователей!
Как в случае с большинством других приложений, у Vysor есть платная и бесплатная версия. В платной лучше производительность и доступно больше функций. Например, поддерживается беспроводное соединение, полноэкранный режим и отображение экрана телефона на компьютере в высоком разрешении.
Конечно, есть и другие приложения со сходным функционалом. Например, ApowerMirror. Если вам не понравится одно, то, возможно, больше придется по душе какое-то другое. Тут дело вкуса.
AirDroid
объединяет в себе почти все возможности программ, описанных в этой статье. В нем можно отправлять и принимать сообщения, передавать содержимое буфера обмена, отправлять файлы и удаленно управлять камерой. А еще оно может дублировать экран Android и управлять телефоном с помощью мышки и клавиатуры! Дублирование экрана работает не так хорошо, как в SideSync или Vysor, но вполне приемлемо.
Большая часть функционала доступна в бесплатной версии, однако, в ней нет возможности отключить рекламу, а также есть ограничение в 30 мегабайт на передачу файлов. Платная подписка, которая снимает все ограничения стоит 3 доллара, что почти в 2 раза дешевле, чем Pushbullet.
Обратите внимание! Для некоторых функций, таких как, удаленное управление, нужны root-права. А некоторые опции включаются только в платной версии приложения
Настройка USB подключения в Android
Иногда случается такое, что ноутбук не видит смартфон, когда тот к нему подсоединен. Это может быть вызвано несколькими причинами. Прежде всего стоит проверить работоспособность кабеля. Следует подключать к нему несколько телефонов по очереди, чтобы проверить, идет ли заряд. Если от шнура не заряжается ни один смартфон, то кабель однозначно сломан.
Если провод в порядке, то проблема может скрываться в гнезде телефона или USB-порте компьютера. Для начала следует проверить гнездо на работоспособность. Для этого можно подсоединить к смартфону по очереди несколько зарядок. Если зарядки рабочие, но телефон на них не реагирует, то у него сломано гнездо.
Важно! Для починки лучше обратиться в сервисный центр, не стоит пытаться решить проблему самостоятельно. Кроме того, необходимо проверить USB-порт ПК
В него можно вставить флешку, чтобы посмотреть, будет ли она работать. Если компьютер не распознает съемное устройство, то возможно его порт сломан. Для его починки также следует обратиться к специалисту
Кроме того, необходимо проверить USB-порт ПК. В него можно вставить флешку, чтобы посмотреть, будет ли она работать. Если компьютер не распознает съемное устройство, то возможно его порт сломан. Для его починки также следует обратиться к специалисту.
Выбор способа подключения
Если же исправно абсолютно все вышеперечисленное, но у пользователя никак не получается понять, как подключить телефон к компьютеру через USB кабель Андроид, то следует найти причину в самом Андроиде. Девайс нужно подсоединить к ПК и открыть верхнюю панель, где обычно отображаются уведомления. Там нужно нажать «Использование USB» и выбрать необходимый режим подключения.
Выбор режима для подключения Андроида 9 и Самсунг Андроида по USB к ПК
Чтобы подключить к компьютеру Android версии 9.0, следует подсоединить кабель. Затем необходимо выбрать нужный режим. Для того, чтобы использовать смартфон, как съемный носитель, нужно выбрать тип «MTP». Выбрав его, пользователь сможет переносить на телефон файлы, удалять их оттуда и форматировать память.
Важно! Если необходимо передать те файлы, которые режим MTP не поддерживает, то можно выбрать тип «PTP»
Конфигурация USB на Андроид
В любом Андроиде имеется функция перехода в режим разработчика. В таком режиме пользователю доступно гораздо больше настроек. В параметрах разработчика можно встретить раздел конфигурации. Многие задаются вопросом, конфигурация USB на Андроид – что это. Простыми словами, данная функция настраивает смартфон так, чтобы при подсоединении он работал определенным образом.
Важно! Андроид может не подключаться к компьютеру из-за проблем с синхронизацией. Решить их можно, установив дополнительные программы на свой смартфон
Другие способы подключения смартфона к компьютеру
Девайс к ноутбуку можно подключить разными способами. Например, с помощью беспроводных функций – Bluetooth или Wi-Fi. Для начала следует понять цель подсоединения мобильного устройства. Чтобы произвести обмен данными, можно воспользоваться программами синхронизации.
В случае, когда нужно подключить Интернет-соединение к ноутбуку, допустимо использовать на своем смартфоне функцию «Точка доступа». Она позволяет превратить обычный телефон в Wi-Fi-роутер, к которому можно подключить сразу несколько устройств. На самом компьютере же надо включить передачу данных и в разделе «Сеть» найти нужный девайс. Нужно нажать на его название, затем ввести пароль (если он имеется) и нажать «Подключиться».
Подключение телефона к ПК посредством провода USB может пригодиться в разных ситуациях. Без данной функции не обойтись, поэтому следует научиться это делать правильно, чтобы в будущем не возникали трудности.






