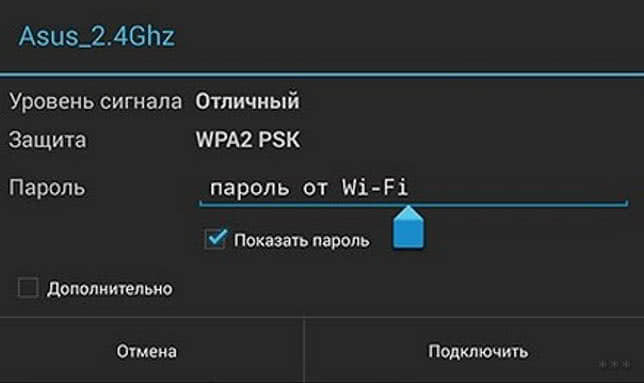Все способы подключения планшета к Интернету
Подключение планшета к интернету проводится 6 разными методами. Для этого можно использовать как возможность встроенной ОС (операционной системы), так и посторонние ресурсы. Ниже рассмотрены все популярные варианты.
Интересно: Какой планшет купить ребенку: 5 параметров выбора
Через Wi-Fi-роутер
Пошаговая инструкция о том, как подключается планшет к интернету через Wi-Fi:
- выбираются «Настройки»;
- переходится во вкладку «Wi-Fi»;
- если соединение не активно, перемещается свайп вправо;
- определяется имя нужной сети;
- набирается пасс.
Важно: При желании можно выбрать данные сети, к которой хотя бы 1 раз происходило подключение, и включить «Автоматическое подключение». Модем может быть не связан с компьютером
Главное, чтобы он ловил Интернет и раздавал его. Пароль и логин зачастую написаны на боковой крышке самого устройства. Если информация отсутствует, ее можно посмотреть в настройках
Модем может быть не связан с компьютером. Главное, чтобы он ловил Интернет и раздавал его. Пароль и логин зачастую написаны на боковой крышке самого устройства. Если информация отсутствует, ее можно посмотреть в настройках.
Способ подключения по ВайФай — самый оптимальный и недорогой. Проблема в том, что ловит Интернет на расстоянии до 15 метров максимум (в зависимости от модели планшета и возможностей самого роутера). Если пользователь живет в большом частном доме, необходимо делать разводку на несколько модемов либо же жертвовать качеством и быстродействием Интернета.
Через ноутбук
Теперь о том, как подключить планшет к Интернету через компьютер.
1. Убедиться в том, что устройство подключено к сетке при помощи роутера или шнура.
2. Тапнуть на значок Вай-Фай правой кнопкой.
3. Перейти в «Настройки подключения».
4. Тапнуть на «Беспроводная сеть компьютер-компьютер».
5. Выбрать имя и пасс, оставив подключение на WPA2-Personal.
6. Сохранить изменения и перейти «Далее».
7. Найти на планшете созданный коннект.
8. Выбрать ее, ввести пароль и подключиться.
Получается практически так же, как и через Wi-Fi, только придется повозиться подольше с настройкой локальной сети. Но данный способ поможет тем, кто не знает пароль роутера, или тем, кто подключается к паутине только через шнур.
Стоит узнать: Что лучше выбрать – ноутбук или планшет: 4 пункта для сравнения
Через другой планшет/смартфон
Мануал о том, как подключить планшет к интернету через телефон, начинается с настройки режима роутера в устройстве, к которому планируется присоединение. Алгоритм на смартфонах разных ОС практически одинаковый.
Если подытожить, последовательность будет такой:
- настройки;
- подключение и общий доступ;
- точка доступа;
- включение и установка пароля либо использование стандартного;
- переход на планшете в «Настройки»;
- Wi-Fi;
- выбор сети, ввод пароля.
- Этого достаточно для полноценного соединения.
Подключение через 3G-модем
Теперь немного о том, как подключить мобильный Интернет на планшете при помощи встроенного функционала и СИМ-карты:
- Вставляется карта любого оператора.
- Настройки.
- Мобильные сети.
- Включить функцию.
Далее происходит автоматическая настройка в зависимости от типа оператора и девайса. Если этого не случилось, необходимо связываться с мобильным консультантом. Но чаще всего достаточно выполнить вышеописанную инструкцию и перезагрузить планшет.
По USB
Данное подключение будет уместно в том случае, когда у гаджета нет возможности войти в паутину по Wi-Fi или через мобильную сеть.
Последовательность действий:
- к компьютеру подключается шнур;
- кабель подсоединяется к планшету;
- сверху экрана появляется предупреждение о том, что происходит соединение;
- выбирается «Возможность передачи данных».
В зависимости от ОС, планшет может потребовать или не потребовать пароль соединения.
Важно: Планшет или электронная книга – что выбрать? Обзор 2 устройств для чтения
По Ethernet
К проводной сети планшет подключить можно. Но необходимо приобретать дополнительные комплектующие, например, переходник шнура. Итак, как подключить планшет к домашнему Интернету:
- Купить переходник с RJ-45 на USB.
- Узнать тип подключения из договора с поставщиком – DHCP или PPPOE.
- Настроить соединение: для PPPOE установить обеспечение под названием pppoew, для DHCP просто задать логин и пароль сети.
С настройкой покончено, что дальше?
И вот, настроив интернет, мы готовы бороздить просторы всемирной сети. Однако, что нужно для быстрого серфинга? Посещая различные сайты для андроид планшетов, становится понятно, что стандартный браузер не самый оптимальный для комфортного просмотра страниц. Далее речь пойдет о выборе браузера.
Выбираем оптимальный браузер для веб-серфинга
Чтобы определить лучший , рассмотрим все самые известные, попытавшись разобраться во всех плюсах и минусах. В целом, список претендентов на это звание не сильно отличается от стандартных браузеров для персонального компьютера. Но парочку различий таки имеется.
Opera
Одним из претендентов нашего списка браузеров является опера для андроид 4 планшета. Уже сейчас перешли на версии 4.0 и выше, а опера не потеряла своих почитателей. Главным преимуществом этого браузера является его умение «сильно сжимать трафик», тем самым экономя ваши ресурсы. У оперы имеется свой загрузчик файлов, а также большое количество вкладок, закладок и прочих разных «приятностей». Браузер находится в свободном доступе для скачивания на площадке Google Play.
Opera mini
Следующим по списку в нашей номинации выступает опера мини для планшета андроид. Данная версия оперы является, если можно так выразиться – родоначальником браузеров используемых не на компьютере. Главный плюс данной версии – это встроенная функция сжатия интернет-данных. Весь поток работы происходит на промежуточном сервере Оперы, а на планшет поступает уже обработанный код, не требующий большого объема трафика. Использование данной версии актуально для людей, переживающих за превышение количества трафика.
Еще одно очко в копилку Опера мини получает за свой малый вес самого браузера. Есть в опере мини еще одна сильная сторона – умение превосходного масштабирования текста на страницах. Однако данная opera для планшета андроид является немного урезанной и лишенной полного функционала.
Google Chrome
Долгожданный Chrome
Идем дальше. И наш взор падает на гугл хром для планшета андроид. С представлением готовой версии Android 4.0, на рынок также выходит полноценный мобильный браузер Chrome. Большим его плюсом является возможность синхронизации вашей информации между всеми различными браузерами. Все происходит посредством привязки к аккаунту в Gmail.
Еще один пункт, почему лучше использовать хром для планшета андроид – это его скорость загрузки страниц. В этом аспекте конкурентов у хрома не имеется. Также разработчики решили отказаться от работы с нестабильным Flash, а предпочли ему использование HTML 5. Не испугает хром и большое количество открытых вкладок, он отлично справляется с нагрузками.
Firefox
Огненный лис
Пожалуй, лучшие времена «огненного лиса» остались в прошлом. Сегодня мозила для андроид планшета пользуется меньшей популярностью, нежели другие браузеры. Нет, функционал его совсем не скуден, однако сильно бросается в глаза не стабильная работа и слабая скорость загрузки страниц. Из плюсов отмечаем его бесплатную доступность в Google Play.
Подводя итоги, хочется сказать, что это далеко не полный список всевозможных браузеров. Но чтобы выбрать лучший браузер для android планшетов, им необходимо попользоваться. Ведь у каждого юзера есть свои приоритеты, а использование лишь одной версии не сможет принести полного удовлетворения. Выбирайте, пробуйте и получайте удовольствие от комфортного веб-серфинга.
Планшетные компьютеры, приобретающие всё большую популярность среди мобильных и не только устройств, в первую очередь создаются компаниями-разработчиками для удовлетворения потребности пользователя в веб-серфинге. Естественно, помимо этого они обладают большим количеством возможностей, способны удовлетворить самые разные желания своих владельцев в сфере игр и развлечений, могут выполнять функции многих других мобильных гаджетов, таких как телефоны, навигаторы, медиа-проигрыватели. Настроить интернет на планшете можно разными способами, но часто пользователей интересует вопрос: как настроить планшет для выхода в интернет через сим карту?
Такой вид подключения, по сравнению с другими, считается самым трудным и сложным, но, тем не менее, пользуется популярностью у любителей интернет-серфинга. Относительно таких вариантов, как настройка интернета с помощью Wi-Fi или использование 3G-модемов, у этого способа есть и достоинства, и недостатки. А также не последнюю роль в этом деле играет оператор связи, выбранный владельцем устройства.
Использование SIM-карты в планшете
Как подключиться с планшета к мобильному интернету 3G или 4G
Чтобы подключиться к мобильному интернету 3G или 4G, необходимо удостовериться, что в вашем планшете есть разъём для sim-карты. Если слот для sim-карты есть, вставьте туда карту одного из российских операторов мобильной связи с оплаченной услугой доступа к мобильному интернету.
Подберите тип sim-карты, совместимый с вашим устройством («нано» или «микро»)
Включение мобильного интернета в системе Android
Стандартная система Android адаптирована даже для малоопытных пользователей, поэтому все настройки в ней выполняются достаточно просто. Потянув пальцем экран сверху вниз, вы увидите панель с кнопками быстрого доступа к различным функциям (эту панель часто называют «шторкой»). На «шторке» можно найти кнопку для управления доступом к мобильному интернету. В зависимости от версии системы кнопка может иметь разные наименования («Пакетные данные», «Передача данных») или вообще никак не называться. Визуально она выглядит как две стрелки, направленные вверх и вниз.
Активируйте функцию мобильного интернета, щёлкнув по кнопке «Мобильные данные»
Нажмите на кнопку, и она засветится, что означает активацию модема для приёма мобильного интернет-трафика. Помните, что использовать сеть 3G или 4G получится лишь в том случае, если планшет рассчитан на работу с такими сетями.
На некоторые планшеты с ОС Android производители устанавливают собственные оболочки, поэтому внешний вид рабочего экрана может выглядеть у них иначе. Одна из наиболее часто встречающихся оболочек — TouchWiz компании Samsung. Интерфейс её отличается от стандартного интерфейса Android, поэтому рассмотрим пошагово настройку мобильного интернета для подобного устройства. Есть быстрый вариант подключения, аналогичный рассмотренной выше схеме, для него достаточно потянуть экран сверху вниз и выбрать кнопку подключения к мобильной сети. Другой вариант подключения выглядит так:
-
Найдите на экране планшета кнопку с изображением шестерёнки и названием «Настройки» и нажмите её.
-
Выберите раздел «Подключение» и в открывшемся меню нажмите на строку «Использование данных».
-
В открывшемся окне поставьте отметку возле слов «Мобильные данные».
- Откройте браузер и проверьте, работает ли интернет.
Иногда может возникнуть необходимость более тонких настроек. Чаще всего это бывает, когда подключение к мобильному интернету выполняется впервые с новой sim-картой или когда требуется восстановить сброшенные настройки. В этом случае нужно действовать по следующему алгоритму:
- Войти в раздел настроек.
- Нажать в меню вкладку «Беспроводные сети» (возможно, что нужная вкладка будет называться «Дополнительно» либо «Ещё…»).
- Перейти в пункт меню «Мобильные сети» (или пункт с похожим названием, например, «Мобильная сеть»).
- Выбрать строку «Точка доступа» (возможны также варианты названия «Точки доступа» или APN).
- Ввести новые настройки (где взять данные для ввода, будет рассказано ниже).
- Нажать сенсорную клавишу, на которой изображён квадрат, и выбрать действие «Сохранить».
- Пометить вновь созданную точку доступа «галочкой».
- Перезагрузить систему.
Включение мобильного интернета в системе iOS
Настройка планшета в системе iOS происходит аналогичным образом. Нужно войти в раздел настроек, после чего выбрать в меню строку «Сотовые данные». В открывшемся окне поставить в положение «Включён» тумблеры напротив строк «Сотовые данные» и «Включить LTE». Затем щёлкнуть по строке «Настройка APN» и ввести в соответствующие поля значения, полученные у сотового оператора. Для проверки доступности интернета запустить установленный на устройстве браузер.
Для настройки мобильного интернета на iPad требуется ввести параметры подключения, полученные у сотового оператора
Где взять данные, которые необходимо ввести при настройке мобильного интернета
За данными, вводимыми в поля настройки, следует обратиться к оператору связи, который предоставляет вам услугу мобильного доступа в интернет. Эту информацию также можно найти на сайте интернет-провайдера в вашем регионе.
Данные для подключения мобильного интернета можно получить у провайдера
Мне ни разу не приходилось забираться в настройки доступа к сети настолько глубоко. Обычно удаётся получить доступ к интернету даже с автоматически выставленными настройками. Если всё же придётся обращаться за помощью к техническим специалистам компании-провайдера, то они снабдят вас всеми необходимыми инструкциями по подключению к мобильному интернету. Другими словами, работники техподдержки помогут найти нужные поля для ввода данных и расскажут, что в них вводить.
Создание точки Wi-Fi
Для пользователей Интернета, у которых есть персональный компьютер и планшет (телефон) на «Андроид» или другой операционной системе, есть возможность получить доступ к Глобальной сети. Для этого нужно совсем немного, а именно:
- подсоединение прибора к маршрутизатору вай-фай;
- передача в режиме модема при помощи USB кабеля сигнала на ПК.
Важно! Не имеет значения, какой вид устройства есть в домашнем использовании, подойдет как телефон, так и любой другой девайс. Самое важное, наличие в гаджете беспроводного соединения
Как показывает практика, все гаджеты могут не только раздавать мобильный Интернет с распространенными стандартами 3G или 4G, но и стать источником передачи по Wi-Fi. То есть девайс можно подсоединять в качестве обычного внешнего адаптера. Это позволит сэкономить средства на приобретении специального устройства
Самое важное, наличие в гаджете беспроводного соединения. Как показывает практика, все гаджеты могут не только раздавать мобильный Интернет с распространенными стандартами 3G или 4G, но и стать источником передачи по Wi-Fi
То есть девайс можно подсоединять в качестве обычного внешнего адаптера. Это позволит сэкономить средства на приобретении специального устройства.
Несомненно, включить девайс таким образом может быть очень полезно, ведь иначе придется подключать кабель от маршрутизатора к ПК, что приносит дополнительные трудности. А в представленном варианте нужны только наличие кабеля и соединение вай-фай с устройством.
Обратите внимание! Для успешного подключения нужно осуществить настройки на самом персональном компьютере и гаджете. Когда все готово к проведению соединения, девайс и персональный компьютер включены, можно начинать подключение
Для качественной работы следует совершить следующую последовательность действий:
Когда все готово к проведению соединения, девайс и персональный компьютер включены, можно начинать подключение. Для качественной работы следует совершить следующую последовательность действий:
- Для начала рекомендуется отключить мобильный Интернет при условии его наличия. Иначе, если настроить Wi-Fi не получится, передача данных будет происходить через сотового оператора. В свою очередь это может стать причиной расхода большого количества трафика.
- Подключить гаджет к домашнему вай-фай соединению и проверить возможность передачи информации. Для этого достаточно в браузере открыть любую страницу.
- Далее подключить устройство к персональному компьютеру при помощи USB-провода и соответствующего выхода на ПК. Девайс должен начать зарядку аккумуляторной батареи.
- После этого следует приступить к настройкам. Для начала следует открыть параметры гаджета и зайти в раздел «Подключения».
- Отыскать пункт «Точка доступа и модем», после чего активировать пункт «Точка доступа Wi-Fi». Таким образом откроется общий доступ к Глобальной сети с представленного устройства.
- Одновременно с этим на ПК должен открыться доступ к соединению при помощи гаджета. В таком случае в перечне откроется еще один дополнительный сетевой адаптер. Его наименование может быть различным, в зависимости от модели прибора.
- Можно начинать работу и серфинг в Интернете с компьютера.
- Чтобы деактивировать использование вай-фай адаптера, нужно отключить «Точка доступа Wi-Fi» в параметрах. Также можно просто отсоединить кабель.
Важно! В конкретном варианте представлена настройка подключения для устройства на «Андроид». С другими операционными системами алгоритм примерно одинаков
Как подключить планшет к мобильному интернету 3G
Если ваш планшет оснащен встроенным модулем 3G, вы можете подключиться к мобильному Интернету. Во-первых, купите SIM-карту и вставьте ее в специальный отсек в планшете. Обычно этот отсек расположен на боковой стороне устройства.
После установки SIM-карты необходимо включить «Мобильные данные». (или «Передача данных»). Обычно это делается так же, как и для обычного смартфона. Обычно этого достаточно, чтобы интернет заработал на планшете. Если возникли проблемы с подключением, можно отредактировать настройки APN.
Для этого необходимо открыть настройки, перейти на вкладку «Еще» и открыть подраздел «Мобильная сеть».
Затем появится небольшое всплывающее окно, в котором нужно выбрать «Точки доступа (APN)».
Затем нажмите на кнопку с тремя точками (в правом верхнем углу) и выберите «Новая точка доступа».
Затем просто введите данные своего провайдера.
Включение мобильного интернета в системе Android
Стандартная система Android адаптирована даже для неопытных пользователей, поэтому все настройки в ней достаточно просты. Перетаскивая экран сверху вниз, вы увидите панель с кнопками для быстрого доступа к различным функциям (эту панель часто называют «шторкой»). На «шторке» находится кнопка для управления доступом к мобильному интернету. В зависимости от версии системы эта кнопка может иметь разные названия («Пакетные данные», «Передача данных») или вообще не иметь названия. Визуально это выглядит как две стрелки, направленные вверх и вниз.
Активируйте функцию мобильного интернета, нажав на кнопку «Мобильные данные».
Нажмите кнопку, и она загорится, указывая на то, что модем активирован для приема мобильного интернет-трафика
Обратите внимание, что вы сможете пользоваться сетями 3G или 4G, только если ваш планшет способен работать в таких сетях
Некоторые планшеты Android имеют собственные оболочки, установленные производителями, поэтому внешний вид главного экрана может выглядеть иначе. Одна из самых распространенных оболочек — TouchWiz от Samsung. Его интерфейс отличается от стандартного интерфейса Android, поэтому давайте пошагово рассмотрим, как настроить мобильный интернет для такого устройства. Имеется опция быстрого подключения, аналогичная схеме, рассмотренной выше, когда вы просто перетаскиваете экран сверху вниз и выбираете кнопку для подключения к мобильной сети. Другой вариант подключения выглядит следующим образом:
- На экране планшета найдите кнопку с зубчатым колесом и надписью «Настройки» и нажмите ее. Чтобы подключиться к мобильному Интернету, войдите в настройки устройства
- Выберите «Подключение» и в открывшемся меню нажмите на «Использование данных». Чтобы подключиться к мобильному интернету, выберите строку «Использование данных».
- В появившемся окне установите флажок напротив слов «Мобильные данные». Активируйте использование мобильных данных, установив флажок
- Откройте браузер и убедитесь, что интернет работает.
Иногда могут потребоваться более сложные настройки. Чаще всего это происходит, когда вы впервые подключаетесь к мобильному интернету с новой sim-картой, или когда вам нужно восстановить сброшенные настройки. В этом случае следуйте приведенному ниже алгоритму:
- Войдите в раздел настроек.
- Перейдите на вкладку «Беспроводные сети» в меню (выбранная вкладка может называться «Дополнительно» или «Еще…»).
- Перейдите в пункт меню «Мобильные сети» (или элемент с похожим названием, например, «Мобильная сеть»).
- Выберите строку «Точка доступа» (также возможно название «Точки доступа» или APN).
- Введите новые настройки (где взять данные для ввода, будет описано ниже).
- Нажмите софт-клавишу, отмеченную квадратиком, и выберите действие «Сохранить».
- Отметьте вновь созданную точку доступа «галочкой».
- Перезапустите систему.
Включение мобильного интернета в системе iOS
Конфигурация планшета в iOS выполняется аналогичным образом. Необходимо войти в раздел настроек, а затем выбрать в меню строку «Сотовые данные». В открывшемся окне установите переключатели в положение «Вкл.» у строк «Сотовые данные» и «Включить LTE». Затем нажмите на строку «Настройка APN» и введите в соответствующие поля значения, полученные от оператора мобильной сети. Для проверки доступности Интернета запустите браузер, установленный на устройстве.
Чтобы настроить мобильный интернет на iPad, необходимо ввести настройки подключения, полученные от оператора мобильной сети
Подключение по Wi-Fi
Даже в самом бюджетном китайском планшете обязательно установлен модуль вай-фай. Поэтому именно беспроводная связь — это самый простой и быстрый доступ к сети Интернет. Процесс подключения понятен даже ребенку: достаточно включить Wi-Fi на гаджете, найти свою сеть и ввести пароль. Устройство сохраняет данные каждой точки доступа, поэтому в следующий раз планшет подключится к Интернету самостоятельно.
Но иногда в простой схеме может произойти сбой: не удается установить связь с вай-фай роутером. Возможны следующие проблемы:
- Многие модели Wi-Fi точек позволяют установить блокировку по MAC-адресу. В таком случае в настройках роутера необходимо вручную ввести MAC вашего гаджета. После этого вы сможете без проблем подключить его к Интернету.
- Если вы выходили в сеть с множества разных точек доступа, проверьте список сохраненных роутеров в планшете. Возможно, вы уже подключались к роутеру с таким же названием и из-за этого происходит сбой. В этом случае необходимо удалить сохраненные данные и попробовать подключить гаджет повторно.
- Если планшет не удается подключить к Интернету после изменения настроек роутера, то возможно в сохраненной точке доступа нужно изменить пароль.
Первое соединение
Видео-инструкции доступны здесь:
Прежде, чем включать Wi-Fi (Вай-Фай) на планшете с Андроид, необходимо убедиться, что «Режим полёта» не активирован, ведь он препятствует работе всех беспроводных модулей для коммуникации. Для этого проводим свайп вниз, начиная с самого верха дисплея, и смотрим статус этого режима. Иконка должна быть неактивной, серой.
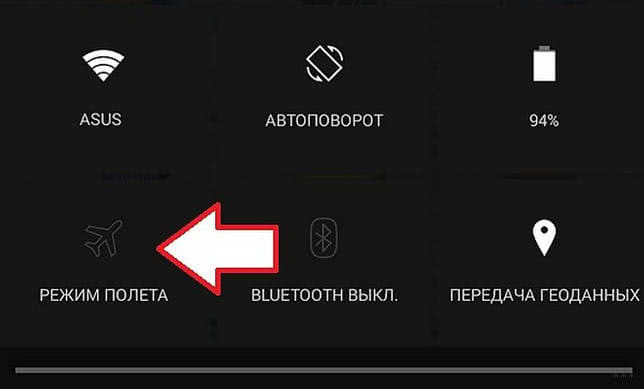
Как включить Wi-Fi на планшете:
- Открываем настройки мобильного девайса (можно тем же «опусканием шторки», как это описано в предыдущем абзаце).
- Находим пункт «Wi-Fi» в группе «Беспроводные сети», и активируем Wi-Fi модуль планшета.
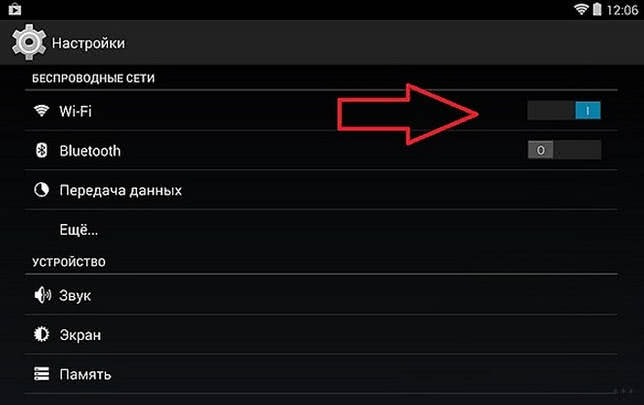
- Теперь тапаем по названию данного раздела.
- После появления перечня обнаруженных точек доступа выполняем тап по нужной, ориентируясь на её имя.

Если нужная сеть в перечне найденных не обнаруживается, необходимо провести повторное сканирование. Для этого тапаем по иконке с пиктограммой двух стрелок, выполненных в виде круга (обновление).
Вдруг и это не подействует, тогда поможет следующая инструкция для подключения Wi-Fi на планшете. Скорее всего, имя точки не транслируется роутером, и пользоваться данной сетью могут только те пользователи, которые знают её название и пароль.
В появившемся всплывающем окошке вводим пароль и устанавливаем соединение с беспроводной точкой доступа.