Часть 3: Найти пароль WiFi на iPhone с помощью искателя паролей iOS
Если вам еще не удалось воспользоваться перечисленными выше вариантами, вам следует попробовать профессиональное решение. В этом случае мы будем использовать специальное программное обеспечение под названием Tenoshare 4uKey — Менеджер паролей iOS. Фактически, это мощный ключ с рядом исключительно полезных функций. Это программное обеспечение специально разработано для управления и поиска паролей на устройствах iOS. С помощью этого инструмента вы можете найти всю информацию о паролях, которая хранится на устройствах iOS. Это включает в себя пароли Wi-Fi, информацию для входа в приложения и веб-сайты и т. Д. Кроме того, вы можете управлять паролями учетной записи электронной почты, идентификаторами Apple ID и даже информацией о кредитной карте. Кроме того, вы можете использовать это программное обеспечение для экспорта других инструментов менеджера паролей.
Ключевые особенности Tenoshare 4uKey — Менеджер паролей
- Можно найти все сохраненные пароли Wi-Fi на ваших устройствах iOS
- Восстановите все пароли, связанные с веб-сайтами, приложениями и другими учетными записями
- Он может сканировать и просматривать все учетные записи почты и даже информацию о кредитной карте на устройстве
- Он также показывает Apple ID и пароли, сохраненные на вашем устройстве iOS
- Перенесите все пароли с телефона в приложения менеджера паролей iOS
Что ж, посмотрим, как пользоваться Tenoshare 4uKey и найдите свой пароль WiFi.
2) Затем подключите iPhone или iPad к тому же компьютеру и нажмите на опцию «Начать сканирование».

3) Теперь вам нужно подождать пару минут, чтобы увидеть пароли подключенных сетей WiFi.

Как вы заметили, Tenoshare 4uKey Менеджер паролей — исключительно удобный способ восстановить забытый сетевой пароль на iPhone. Вам не нужно делать джейлбрейк устройства, чтобы получить пароли. Более того, этот инструмент также имеет удобный пользовательский интерфейс.
Изменение пароля Apple ID
Учетная запись Apple ID обязательна в каждом смартфоне, работающем на базе iOS. Поменять его можно несколькими способами.
Через «Настройки» iPhone
Мы рассматриваем на примере iOS 13, которая на данный момент установлена на большинстве устройств от Apple. Если у вас более ранняя версия операционной системы, то некоторые пункты меню могут отличаться незначительно:
- Зайдите в «Настройки» своего устройства и кликните по своей учетной записи;
- Далее нажмите пункт «Пароль и безопасность»;
- Здесь вам необходимо нажать вкладку «Изменить пароль»;
- Если у вас был установлен код на блокировку, то его придется ввести прежде, чем измените Apple ID. Введите его;
- Укажите новую комбинацию, подтвердите ее и сохраните.
На этом процесс смены пароля через настройки Айфона завершен.
Через iCloud
- Зайдите в браузере компьютера на сайт icloud.com и авторизуйтесь под своим Apple ID, на котором и нужно сменить пароль;
- После авторизации кликните по вкладке «Настройки учетной записи»;
- В следующем окне нажмите «Управление» под вкладкой Apple ID;
- Вы будете переадресованы на другую страницу, где опять нужно будет указать данные от своей учетной записи (еще раз авторизоваться);
- В некоторых случаях требуется дополнительная аутентификация, поэтому на ваш смартфон с этой же учеткой может быть отправлен запрос. Подтвердите его и укажите проверочный код в браузере;
- Во вкладке «Безопасность» нажмите пункт «Изменить пароль»;
- Далее укажите старый вариант, и придумайте новый, подтвердив его еще раз, после чего подтвердите операцию.
На этом процедура смены комбинации будет осуществлена и на ваших устройствах, использующих текущий Apple ID, необходимо будет авторизоваться заново.
Через iTunes
iTunes – это официальное приложение от Apple, с помощью которого можно управлять устройствами и покупками на них, а также совершать большое количество других операций, в том числе и изменять пароль учетной записи. А что самое главное – для этого не обязательно подключать телефон. Делается это так:
- Откройте программу iTunes и нажмите пункт «Учетная запись»;
- Если вы уже авторизованы, то кликните пункт «Просмотреть», если же нет, то авторизуйтесь под своим Apple ID и потом перейдите в этот раздел;
- В некоторых случаях может потребоваться дополнительный ввод пароля, поэтому укажите его;
- В следующем окне появится информация о вашей учетной записи. Здесь вам необходимо кликнуть по пункту «Изменить на сайте»;
- Вы будете переадресованы на страницу Apple, где необходимо будет выбрать свой регион. В нашем случае это Россия;
- Скорее всего, вам придется авторизоваться еще раз. После этого вы будете переадресованы на страницу, где можно нажать «Изменить пароль» и поменять его. Это будет та же самая страница, как и в случае с iCloud.
Apple Store
Данный способ подразумевает изменение пароля также в вашем устройстве, только не через настройки, а в App Store, прямо в учетной записи:
- Откройте App Store на Айфоне и в правом верхнем углу кликните по учетной записи;
- Еще раз нажмите по своей учетной записи, чтобы перейти в ее настройки. В некоторых случаях требуется повторный ввод пароля от Apple ID, поэтому укажите его;
- В следующем окне вам будет предложено перейти на отдельную страничку для изменения пароля. Нажимаете на нее;
- Если у вас используется Touch ID или Face ID, то вводить пароль от Apple ID в браузерной версии не придется. Достаточно просто посмотреть в экран или нажать пальцем;
- Далее нажмите пункт «Безопасность», чтобы перейти в настройки безопасности;
- Здесь кликните по пункту «Изменить пароль» и укажите новый.
На этом процесс изменения пароля для вашей учетной записи завершен. Таким образом можно в любое время поменять его, даже не имея доступ к своему смартфону.
Использование утилиты «Связка ключей»
Часто тем, кто забывает пароль от «вайфая», приходится придумывать и устанавливать новый код. Для того чтобы упростить жизнь пользователям, на MACOS добавлена специальная функция «Связка ключей iCloud». Благодаря этой программе происходит синхронизация существующих данных о пользователе, в том числе имя, фамилия, кредитные карты и соцсети. Хранение безопасно, информация находится под надежной защитой.
Для открытия утилиты «Связка ключей» на компьютере MAC необходимо зайти в раздел «Приложения», далее – «Утилиты».
После открытия в программе смотрим все сети, когда-либо сохраненные на устройстве MAC. Далее надо действовать по следующему алгоритму:
- Выбрать имя того подключения, доступ к которому нужен в текущий момент, нажать на него.
- Откроется окно, в него ввести имя пользователя и пароль администратора (они вбиваются при включении) для доступа к информации, хранящейся на компьютере MAC.
- После завершения шага 2 откроется окно с настройками выбранной сети. Чтобы посмотреть набор символов для подключения, необходимо поставить галочку в окошке «Показать пароль».
«Юзер» получит сведения только о той сети, к которой MAC ранее подключался. Иначе эта функция при попытке получения пароля будет бесполезна.
Удобство «Связки ключей» заключается в том, что в ней хранятся сведения не только о WI-FI, но и обо всех остальных данных, когда-либо используемых на ПК MAC.
Получение WPA пароля на основе предсказанного WPS ПИНа в Router Scan
В одной из своих статей под названием «Эффективный подбор WPS ПИНа по базе известных и сгенерированным ПИНам» я рассказывал о таком приёме быстрого взлома Wi-Fi, когда WPS ПИН рассчитывается на основе алгоритмов, либо берётся из базы данных. Если ПИН угадан, то раскрывается пароль от Wi-Fi сети.
Примерно эта же атака реализована в Router Scan. Уже несколько версий назад был добавлен инструмент WPS PIN Companion. Этот инструмент «угадывает» WPS ПИН беспроводной сети. ПИН рассчитывается по определённым алгоритмам, за основу берётся MAC-адрес и серийный номер роутера (только для некоторых алгоритмов генерации). В новой версии WPS PIN Companion получил новые алгоритмы и другие улучшения, но главным является его комбинация с другим инструментом, который в контекстном меню (вызывается правой кнопкой мыши) называется Obtain key with WPS…:
Поскольку для взлома подходят только точки доступа с WPS, то нужно выбрать те, у которых в столбце WPS стоит номер версии, а в столбце Locked ничего не записано (т.е. WPS для данной ТД не должен быть заблокирован), пример такой подходящей точки доступа:
Кликаем на выбранной ТД правой кнопкой мыши, выбираем Obtain key with WPS…:
Если у вас уже есть WPS ПИН (или несколько пинов), то введите их в поле PINs. Если пина у вас нет, то пока закройте этой окно.
В контекстном меню также доступны две опции:
- WPS PIN Companion
- WPS PIN from 3WiFi
Первая рассчитывает ПИН по алгоритмам для данной конкретной точки доступа:
Как видим, угаданный пин это 36158805.
При клике на WPS PIN from 3WiFi нам показывается следующее окно:
В нём снова 36158805 и, видимо, проценты совпадения.
Возвращаемся к опции Obtain key with WPS…:
Наш пин туда вписался автоматически, нажимаем Start audit. Как можно увидеть, пароль успешно раскрыт:
Об этом говорят строки:
WPS PIN: 36158805 SSID: Keenetic-8955 Key: WJ5btEX3
Паролем от Wi-Fi является WJ5btEX3.
Просмотр пароля при помощи «Терминала»
Вторым способом является открытие «Терминала». Для этого необходимо открыть его через раздел «Утилиты» либо при помощи поисковой программы Spotlight. На экране появится окно, в него нужно ввести следующую команду, заменив SSID на название используемой сети: security find-generic-password -ga SSID | grep password.
На экране появится окно, в него нужно ввести следующую команду, заменив SSID на название используемой сети: security find-generic-password -ga SSID | grep password.  Далее потребуется пароль администратора MAC. Код вводится при включении и обеспечивает доступ к настройкам, содержащимся на компьютере. После выполнения ввода ключа откроется окно, содержащее информацию о сети, в том числе и пароль.
Далее потребуется пароль администратора MAC. Код вводится при включении и обеспечивает доступ к настройкам, содержащимся на компьютере. После выполнения ввода ключа откроется окно, содержащее информацию о сети, в том числе и пароль.
Использование одного из описанных способов позволяет забыть о постоянной смене кода доступа. Каждый метод эффективен и гарантирует получение информации при правильном выполнении действий в указанной последовательности.
В случае если не удается получить ключ, придется его менять. Для этого следует обратиться за помощью в службу поддержки провайдера. А дальше самостоятельно выполнить замену (при наличии такого умения) или воспользоваться услугами специалиста.
https://youtube.com/watch?v=Ha4CgDvz9Dg
Как забыть сеть Wi-Fi в Windows 10 и Windows 7
Для того чтобы забыть параметры сети Wi-Fi в Windows 10 достаточно выполнить следующие простые шаги.
- Зайдите в Параметры — Сеть и Интернет — Wi-FI (или нажмите по значку подключения в области уведомлений — «Параметры сети и Интернет» — «Wi-Fi») и выберите пункт «Управление известными сетями».
- В списке сохраненных сетей выберите сеть, параметры которой нужно удалить и нажмите кнопку «Забыть».
Готово, теперь при необходимости можно заново подключиться к этой сети, и вы вновь получите запрос пароля, как при первом подключении.
В Windows 7 шаги будут похожими:
- Зайдите в центр управления сетями и общим доступом (правый клик по значку соединения — нужный пункт в контекстном меню).
- В меню слева выберите «Управление беспроводными сетями».
- В списке беспроводных сетей выберите и удалите Wi-Fi сеть, которую требуется забыть.
Как забыть параметры беспроводной сети с помощью командной строки Windows
Вместо того, чтобы использовать интерфейс параметров для удаления Wi-Fi сети (который меняется от версии к версии в Windows), можно сделать то же самое с помощью командной строки.
- Запустите командную строку от имени Администратора (в Windows 10 можете начать набирать «Командная строка» в поиске на панели задач, затем нажать правой кнопкой мыши по результату и выбрать «Запустить от имени администратора», в Windows 7 использовать аналогичный способ, либо найти командную строку в стандартных программах и в контекстном меню выбрать «Запуск от имени Администратора»).
- В командной строке введите команду netsh wlan show profiles и нажмите Enter. В результате отобразятся имена сохраненных Wi-Fi сетей.
- Для того, чтобы забыть сеть, используйте команду (заменив имя сети)
netsh wlan delete profile name="имя_сети"
После этого можно закрыть командную строку, сохраненная сеть будет удалена.
Часть 1. Найти пароль WiFi на iPhone, если он взломан
Вы должны знать, что iPhone с джейлбрейком продлил гарантию от Apple. Однако iPhone с джейлбрейком предлагает большую гибкость по сравнению с другими. Например, вы можете без проблем устанавливать различные приложения на взломанный iPhone. Если ваш iPhone взломан, поиск забытого пароля Wi-Fi станет для вас прогулкой по парку. В этом разделе нашей статьи давайте посмотрим, как найти пароли Wi-Fi на взломанном iPhone. Фактически, мы предлагаем два практических варианта получения пароля WiFi. Вы можете попробовать любой из этих вариантов и найти наиболее подходящий.
Если вам нужно узнать Как узнать IP-адрес роутера и как исправить iPad не подключается к Wi-Fi, нажмите, чтобы попробовать.
1) Доступ к «WiFi Password» через Cydia
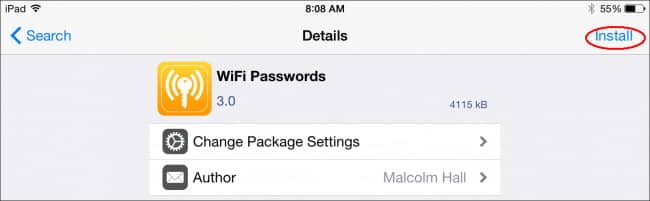
Перейдите в приложение «Cydia» на своем взломанном iPhone и выполните поиск по фразе «WiFi Password». Затем нажмите на опцию «Установить», чтобы перейти на следующий уровень.
По завершении установки нажмите на опцию «Вернуться в Cydia».
Нажмите кнопку «Домой» на своем устройстве, чтобы вернуться на главный экран. Затем вы должны запустить приложение «WiFi Password». После запуска приложения вы сможете увидеть сети Wi-Fi, которые используются на iPhone
Что еще более важно, вы сможете увидеть все пароли, связанные с этими сетями WiFi.
Кстати, нажмите здесь, чтобы узнать, что делать, когда вы Забыли пароль связки ключей или iPhone WiFi не работает.
2) Используйте NetworkList, чтобы увидеть пароли WiFi на iPhone.
Это еще один вариант, который должен быть доступен через Cydia.
- Запустите приложение Cydia, нажмите на поле поиска и введите фразу «NetworkList».
- Загрузите приложение и установите его на устройство.
- При появлении запроса нажмите на опцию «Перезапустить трамплин». Вы можете видеть, что ваш домашний экран перезагружается.
- Затем перейдите в приложение «Настройки» и откройте «WLAN». Затем вы можете увидеть опцию «Известные сети» в списке.
- Нажмите на указанную опцию и посмотрите пароли, которые имеют отношение к подключенным сетям WiFi.
Что ж, это два варианта, которые вы можете попробовать, если вам нужно найти пароль Wi-Fi на взломанном iPhone. Однако есть несколько других вариантов, которые вы можете попробовать, если вам нужно найти пароль Wi-Fi на iPhone. Но большинство этих приложений работают только на взломанных устройствах. Как мы упоминали ранее, взломать систему не следует. Взломанные устройства обычно более уязвимы для множества угроз. Кроме того, гарантия Apple на ваше устройство iOS заканчивается, если вы взломаете устройство. Итак, как пользователь iPhone, вы должны найти способ получить пароль без взлома. Следующий раздел нашей статьи посвящен объяснению, как найти пароль Wi-Fi без взлома устройства.
Кроме того, здесь Как найти пароли Wi-Fi на Android для тебя тоже.
Как посмотреть сохраненные пароли сайтов в Safari на Mac (macOS)
1. Откройте браузер Safari на Mac.
2. В строке меню выберите Safari → Настройки.
3. Откройте вкладку Пароли.
4
В целях предосторожности система попросит ввести ваш пароль пользователя (администратора на Mac). Сделайте это
Примечание: пароль необходимо вводить каждый раз, когда вы уходите из этого меню, так что есть смысл всё делать один раз и сразу.
Готово! Всё, что осталось сделать – указать в строке поиска название нужного сайта. Пароль от него изначально будет закрыт «завесой» в виде точек, но снять её очень легко – достаточно один раз кликнуть курсором по точкам.
Если затем сделать клик правой кнопкой мыши, появится и возможность скопировать пароль – с помощью «горячих клавиш» ⌘Cmd + C или правым кликом мышки – Скопировать.
Теперь полученный пароль можно скопировать в приложение. Если же ничего не получается, можно скопировать пароль в какой-нибудь текстовый редактор (например, в TextEdit или в Microsoft Word) и медленно, но верно ввести его вручную.
Компьютеры с Mac OS
Посмотреть в Связке ключей iCloud
Начиная с версии OS X Mavericks 10.9, компания Apple добавила в свою операционную систему программу “Связка ключей iCloud”, в которой хранятся все ваши логины и пароли из браузера Safari, информация о сетях Wi-Fi, данные подключенных кредитных карт и многое другое. Эта программа очень удобна, стоит всего лишь подключить свой iCloud на доступных у вас устройствах — Mac, iPhone, iPad и вся информация будет между ними синхронизироваться.
Все сети Wi-Fi, к которым Вы когда нибудь подключались, хранятся в этой программе и от каждой из них можно узнать пароль.
Шаг 1 Откройте на своем Mac программу Связка ключей. Для этого перейдите в папку Программы → Утилиты или воспользуйтесь Поиском в Spotlight (сочетания клавиш Ctrl + Пробел )
Шаг 2 В левой части окна программы в разделе Связки ключей выберите вкладку Система, а в разделе Категория — вкладку Пароли. В правой части окна у вас появится список сохраненных сетей Wi-Fi. Найдите интересующую вас сеть, кликните на ней правой кнопкой мыши и нажмите Свойства
Шаг 3 В появившемся окне, поставьте галочку возле поля Показать пароль, после чего введите пароль от учетной записи и Вы увидите пароль от вашей сети Wi-Fi
Посмотреть с помощью Терминала (terminal.app)
Данный способ является самым простым из представленных для Mac OS X.
Шаг 1 Откройте на своем Mac программу Терминал. Для этого перейдите в папку Программы → Утилиты или воспользуйтесь Поиском в Spotlight (сочетания клавиш Ctrl + Пробел )
Шаг 2 В окне Терминала наберите специальную команду указав вашу Wi-Fi сеть и нажмите Enter
Шаг 3 Введите пароль от учетной записи, после чего в окне Терминала у вас отобразиться установленный пароль на сеть Wi-Fi
Как сменить MAC-адрес на сетевой карте
Хотя вопрос смены MAC-адреса возникает довольно редко, однако есть как минимум одна из значимых причин для того, чтобы рассмотреть этот вопрос подробнее.
MAC-адрес — это по сути уникальный число-буквенный номер, присваиваемый любому сетевому устройству заводом-изготовителем. Он состоит из из 12 символов, разделенных чаще всего знаком двоеточия. В качестве символов используют цифры от 0 до 9 и первые шесть букв латинского алфавита от A до F. Уникальность MAC-адреса позволяет идентифицировать конкретное сетевое устройство в сети и доставлять предназначенные данные для вполне конкретного устройства только ему. MAC-адрес на компьютере или ноутбуке можно менять, однако это изменение будет работать до тех пор, пока на компьютере не произойдет переустановка операционной системы.
Операторы, предоставляющие ряд услуг таких как интернет и цифровое телевидение, очень часто используют привязку к MAC-адресу сетевого устройства абонента. Благодаря чему каждый абонент смотрит только свой набор тв-каналов или пользуется конкретным тарифным планом.
Сервер доступа предоставляет выход в сеть за пределы компьютера абонента только если совпадают MAC-адреса модема и сетевой карты в компьютере абонента.
Если абонент, выходящий в интернет с привязкой по MAC поменяет компьютер или ноутбук, то ему необходимо будет сообщить в техподдержку данный факт, чтобы наши специалисты помогли сменить MAC-адрес на сетевой карте нового компьютера.
Сменить мак-адрес можно вручную или с помощью программы, которая по сути проделывает тоже самое действие что и ручной режим, только гораздо быстрее. Чтобы сменить мак-адрес на новом компьютере на тот, который записан на сервере доступа, необходимо узнать предыдущий адрес. Если вы являетесь продвинутым пользователем и у вас сохранился предыдущий компьютер, вы сможете сменить MAC-адрес самостоятельно, не дожидаясь помощи специалистов. Остальным же абонентам, сменившим компьютер, рекомендуем позвонить сразу в техподдержку.
Как узнать MAC-адрес сетевой карты
Нажмите кнопку Пуск и наберите в поиске cmd. Запустите окно командной строки, затем наберите в ней команду ipconfig /all или getmac. В результатах ответа вы найдете все сетевые устройства и их MAC-адреса.
Вот еще небольшая статья как узнать мак адрес сетевой карты.
Можно узнать MAC адрес с помощью нижеследующей программы.
Как сменить MAC-адрес за 30 секунд с помощью программы
MAC-адрес можно узнать и сменить с помощью программы MACChange.
Работать с программой очень просто. Скачали и запустили, затем выбираем в окне списка нужное сетевое устройство. В правой колонке появится текущий MAC адрес устройства (запишите его сначала на листок на всякий случай). Строкой ниже можно задать свой MAC адрес и нажать кнопку Применить . Иконка в виде молнии позволяет сгенерировтаь случайный MAC адрес. Если надо вернуть MAC адрес сетевой карты к заводским настройкам, просто нажимаете кнопку Сбросить.
Смена MAC-адреса в Windows XP вручную
2. Теперь кликаем правой кнопкой мыши на ярлычке «Подключение по локальной сети» и выбираем вариант Свойства .
3. Чтобы сменить MAC-адрес сетевой карты, необходимо в появившемся окошке нажать на кнопку Настроить .
4. Перейдите в закладку «Дополнительно» или «Advanced» и слева выберите в списке вариант «Сетевой адрес» или «Network Address». В поле «Значение» или «Value» введите MAC-адрес, состоящий из 12 символов (латинские буквы и цифры) без пробелов, тире и точек. Необходимый MAC-адрес можно узнать по телефону техподдержки абонентов, предварительно выяснив ваш логин или номер договора.
Как сменить MAC-адрес в Windows 7 вручную
3. Теперь, когда вы перешли к изменениям настроек параметров адаптера, найдите ярлычок «Подключение по локальной сети» и щелкните правой кнопкой мыши, затем выберите вариант Свойства .
4. В появившемся окне «Состояние — Подключение по локальной сети» нажмите на кнопку Свойства .
5. В новом окне «Подключение по локальной сети — Свойства» необходимо кликнуть на кнопку Настроить .
6. Перейдите в закладку «Дополнительно» или «Advanced» и слева выберите в списке вариант «Сетевой адрес» или «Network Address». В поле «Значение» или «Value» введите MAC-адрес, состоящий из 12 символов (латинские буквы и цифры) без пробелов, тире и точек. Необходимый MAC-адрес можно узнать по телефону техподдержки абонентов, предварительно выяснив ваш логин или номер договора.
Как посмотреть сохраненные пароли на Mac (macOS) в Менеджере паролей (только для macOS Monterey и новее)
С выходом macOS Monterey управление паролями получило улучшение. Теперь Связка ключей iCloud позиционируется в качестве идеальной службы для хранения этих секретных комбинаций. Apple небезуспешно пытается убедить пользователей, что сторонние сервисы, такие, как Lastpass и 1Password, все меньше могут быть востребованы.
В приложении «Системные настройки» появился новый раздел «Пароли», в котором хранятся все ваши логины и пароли Связки ключей iCloud. Это сделано с целью более простого их получения, добавления, редактирования и управления.
Уже какое-то время существует аналогичный раздел паролей и на iOS, так что теперь пользователи устройств Apple получили еще один упрощенный способ доступа к этим данным.
Менеджер паролей в iOS
Раньше доступ к паролям на Mac можно было получить через интерфейс настроек в Safari (он и сейчас там остался), но параметр «Системные настройки» найти в системе легче. Как и в предыдущей версии этой функции Safari автоматически предложит подставить пароли и за вас обнаружит взломанные и скомпрометированные варианты.
А новое в macOS Monterey – это то, что пользователь получил возможность импортировать и экспортировать пароли, теперь можно перемещать логины между Связкой ключей iCloud и другими приложениями для управления паролями.
Для добавления или удаления пароля в Связке ключей iCloud, нажмите на значок «+» или «-», соответственно.
Здесь не так много полей ввода, как в некоторых менеджерах паролей, но там точно есть самое нужное: имя пользователя, пароль и название веб-сайта.
Для сайтов и приложений, использующих коды проверки, вы можете сохранять секретные комбинации прямо в Связке ключей iCloud и автоматически вводить их при входе в систему.
Прямая поддержка аутентификации позволит пользователям iPhone, iPad и Mac использовать решение Apple вместо сторонних приложений и программ, таких как Authy и Google Authenticator.






