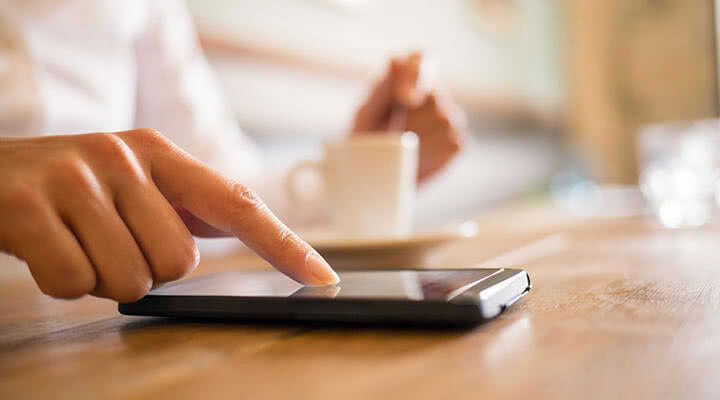Оглавление
Использование сторонних приложений
Гораздо проще для установки обоев использовать сторонние приложения. Для операционной системы Android их разработано очень много. В базе каждого приложения хранится множество изображений, разбитых на категории. Вам остается только выбрать картинку и установить её в качестве обоев. Всё остальное программа сделает за вас. Давайте рассмотрим ваши действия на примере использования приложения Обои HD:
Шаг 1. Установите и запустите программу.
Шаг 2. Нажмите на кнопку «Обзор». Также вы можете авторизоваться в приложении — тогда оно научится запоминать ваши настройки при переходе от одного устройства к другому.
Шаг 3. Теперь вы можете выбрать картинку, которую захочется поставить на главный экран. Для этого вы можете пройтись по категориям, посмотреть последние добавленные изображения и ознакомиться с выбором пользователей.
Шаг 4. Когда вы найдете подходящий вариант — нажмите на красную кнопку. Также программа позволяет поставить картинке «лайк», прокомментировать её, скачать на смартфон и установить на контакт.
Шаг 5. Обрежьте картинку так, как вам хочется. После этого нажмите на «галочку».
Вот и всё! Существуют и другие подобные приложения. Функционал у них аналогичный — отличаются лишь сами изображения, хранящиеся на сервере.
Как поставить фото на контакт в Андроиде средствами операционной системы
В настройках контакта
Установить фотографию на контакт через настройки можно следующим образом:
- Перейдите в приложение контактов в мобильном устройстве, нажав на соответствующую кнопку в главном меню;
- Найдите контакт того человека, для которого вы хотите установить новую фотографию;
- Теперь потребуется открыть раздел для редактирования, с помощью которого вы можете изменить информацию о контакте. Чаще всего он располагается в верхней части дисплея в виде значка с карандашом. В случае, если такого значка нет, просто нажмите на иконку нужного контакта;
- Должно открыться окно, в котором будет содержаться информация о контакте, а в верхнем части дисплея будет располагаться поле для фотографии;
- Теперь потребуется выбрать новый снимок для контакта. Вы можете как сделать новую фотографию, так и выбрать уже созданный снимок в приложении галереи;
- Если вы делаете снимок в реальном времени, то стоит отметить, что на мобильных устройствах с операционной системой Андроид 7.0. и выше можно воспользоваться встроенной программой «Гугл Фото», с помощью которой можно применять различные фильтры и выбирать рамки;
- В конце необходимо выбрать наиболее подходящую фотографию и подтвердить изменение контакта.
Из галереи фотографий
Представленный способ считается наиболее простым. В случае, если пользователь не устанавливал на свой смартфон сторонний файловый менеджер, он может изменить фотографию контакта через утилиту «Галерея». В галереи фотографий хранятся все изображения, которые были сделаны пользователем в его гаджете.
Установить фотографию на контакт через галерею можно следующим образом:
- Откройте соответствующую утилиту и найдите ту фотографию, которую хотите установить для контакта;
- Нажмите на кнопку с тремя вертикальными точками, которая расположена в правом верхнем углу дисплея;
- Появится окно, в котором нужно нажать на кнопку «Фотография контакта»;
- На этом этапе вы можете обрезать снимок при помощи встроенных в систему инструментов;
- Сохраните новое изображение контакта.
Использование сторонних приложений
Поставить фото на контакт в Андроид можно через специальные приложения, которые скачиваются бесплатно в Google Play Market (в версии для ПК или Андроид-устройств). Все описанные приложения доступны для бесплатного скачивания.
Full Screen Caller ID
Developer:
Price:
Free
- нажмите на кнопку “Принять”, подтверждая, что данное приложение по умолчанию будет применено к любым звонкам;
- в появившемся всплывающем окне нажмите на “Использовать по умолчанию”;
- нажмите на кнопку “Принять”, подтвердив доступ приложения к вашим фото, мультимедиа и файлам;
- в появившемся всплывающем окне нажмите на “Разрешить”.
Контакты Google
Developer:
Price:
Free
- разрешить ему доступ к контактам (появится всплывающее окно);
- разрешить ему осуществлять телефонные звонки и управлять ими;
- нажать на “Включить автозагрузку и синхронизацию”.
При использовании приложения контакты по умолчанию сохранятся в Google и будут синхронизированы с другими устройствами, привязанными к тому же аккаунту. Поэтому привязку снимка к номеру телефона можно сделать через Гугл.
Phone+
Developer:
Price:
Free
Приложение удобно легкостью в использовании и возможностью отображения фотографии во весь экран. После установки Phone+ надо:
- присвоить ему статус приложения вызовов по умолчанию (нажать на “ОК”);
- нажать на “Использовать по умолчанию” во всплывающем окне;
- нажать на “Продолжить”;
- нажать на “Разрешить” в ответ на запрос доступа приложения к фото, мультимедиа, файлам в телефоне.
После этого откроется ваш телефонный справочник, а в верхней части страницы появятся разделы “Журнал” и “Контакты”. Теперь настройте приложение: нажмите по иконке “Меню” (три точки).
Приложение позволяет начать создать новый контакт прямо с открытого рабочего стола. Для этого:
- нажмите на его иконку с удержанием;
- в появившемся небольшом окне тапните по “Create contact”;
- откройте страничку нового контакта;
- вбейте в него необходимые сведения, прикрепив или сделав снимок.
Set Contact Photo
Developer:
Price:
Free
Приложение заточено в основном под то, чтобы прикреплять фото к контактам. После его установки:
- тапните по иконке, чтобы начать в нем работать;
- разрешите приложению доступ к фотографиям, мультимедиа и файлам на устройстве;
- выберите источник, из которого будете брать фото – из Проводника, Галереи, Google Photo;
- выберите фото;
- обрежьте и/или поверните его в редакторе;
- разрешите приложению доступ к контактам;
- выберите контакт, к которому надо добавить фото;
- нажмите на кнопку “Set Contact Photo”;
- нажмите на “ОК”.
True Phone
Developer:
Price:
Free
Приложение позволяет сделать или загрузить фото большого формата. Чтобы начать работать с True Phone, надо:
- разрешить ему доступ к контактам и бэкапам – нажать на “Вкл.” и подтвердить запрос о разрешении;
- сделать его приложением вызовов – нажать на “Вкл.” во второй строке, после чего передвинуть открывшийся тумблер вправо);
- открыть доступ к уведомлениям, нажать на “галочку” в третьей строке;
- нажать на “Начать”.
Чтобы добавить фото в контакт, нужно:
- тапнуть по иконке “Контакты” приложения – она появится на рабочем столе;
- выбрать контакт;
- тапнуть по месту для аватарки;
- выбрать вариант – Камера или Галерея.
- в зависимости от выбранного варианта сделать или загрузить аватарку;
- подтвердить действия.
В итоге получается крупное фото (в смартфонах Самсунг во весь экран, а в смартфонах типа Xiaomi – не во весь, но крупного формата).
Image Contacts
Приложение работает без русификатора, но оно интуитивно понятно. Вам нужно:
- разрешить приложению доступ к фотографиям, мультимедиа, файлам, а также к адресной книге;
- загрузить адресную книгу;
- напротив номеров без аватарок нажать на кнопку “Выбрать фото” или “Выбрать фото и обрезать” (названия кнопок переведены с английского).
Simpler Dialer
Developer:
Price:
Free
Приложение используется как быстрый наборщик номера, позволяющий сохранить контакт или добавить его в черный список. Оно использует адресную книгу телефона. Добавляя через приложение контакт, вы попадете на страницу нового контакта в адресной книге телефона и фото установите через нее стандартным способом.
True Caller: определитель номера и запись звонков
Developer:
Price:
Free
Данное приложение не средство загрузки аватарок в адресную книгу, а идентификатор номеров. Как только вы скачиваете приложение, вы идентифицируетесь в нем, войдя в него через Google, Facebook или учетную запись Microsoft. После этого ваш номер проверяется автоматическим входящим вызовом, на который отвечать необязательно. Приложение получает доступ к вашей адресной книге. Такую же идентификацию проходит каждый пользователь, поэтому вы видите фото тех, кто вам звонит. А от анонимных звонков вы будете застрахованы.
Как установить фото на контакт в ОС Андроид
Через «Контакты»
Откройте приложение «Телефон», а затем перейдите в адресную книгу. Среди всего списка контактов найдите тот единственный, нужный вам, и тапните по нему. Откроется страница с подробным описанием контакта (домашний и мобильный телефон, email, адрес). Здесь вы увидите область, внутри которой будет светлый или тёмный силуэт. Это и есть место для фотографии. Нажмите на эту область. Нажмите на область с силуэтом
Андроид спросит вас, откуда взять фотографию: сделать фото прямо сейчас или из галереи.
 Выберите, откуда вы хотите взять изображение
Выберите, откуда вы хотите взять изображение
В последнем случае откроется «Галерея», выберите нужную фотографию, нажмите на неё. Когда появится превью, выберите нужный размер фотографии: вы можете увеличить или уменьшить область фотографии, которая будет отображаться при звонке, затем нажмите на галочку. В первом случае — откроется фотокамера. Сделайте фото, когда появится превью, нажмите на галочку. Фото прикрепится к контакту и будет отображаться во время звонков.
 Фотография установлена
Фотография установлена
Некотрые версии Андроид не дают возможность установить фото на контакт в режиме просмотра — в этом случае придётся перейти в редактирование. Для этого в просмотре необходимо найти опцию «Изменить» или «Редактировать». Откроется вся информация о контакте. Здесь появится та же самая область для фото. Дальше выполняем те же действия, что были описаны ранее.
Из галереи
Можно установить фотографию на контакт, не открывая адресной книги
. Достаточно найти нужную фотографию в галерее. В дополнительном меню нажмите «Установить как…». Выберите «Как фотографию для контакта». В адресной книге выберите нужную строчку, нажмите галочку. Теперь фотография прикрепится к профилю вашего приятеля. А во время звонка будет отображаться эта фотография.
 Нужно выбрать «Фото контакта»
Нужно выбрать «Фото контакта»
Установка фотографии на контакт при помощи приложений
В настоящее время на Android есть множество приложений, с помощью которых вы можете настроить свой список контактов.
Как установить фото на контакт в Android с помощью сторонних приложений и какие они? Давайте посмотрим на некоторые из них.
Ultimate Caller ID Screed HD
Многофункциональное приложение для Android-устройств, предназначенное для управления входящими звонками. Благодаря ему вы легко сможете установить желаемое фото на любой контакт из вашего списка. Приложение получило множество положительных отзывов в Google Play и тематических форумах.
Отдельно стоит выделить возможность приложения вносить в черный список и блокировать входящие звонки. Кроме того, с Ultimate Caller ID Screed HD вы можете отклонять входящие вызовы, не нажимая никаких кнопок. Для этого просто возьмите телефон и переверните его.
Несмотря на все достоинства, в приложении тоже есть косяки и на некоторых смартфонах могут быть баги при работе. Скорее всего, в будущих версиях разработчики исправят эти недостатки.
Full Screen Caller ID Pro
Если верить статистике, это приложение занимает одну из лидирующих позиций в своем классе. С помощью Full Screen Caller ID Pro вы можете легко установить фотографии или изображения из памяти устройства для контакта, используя камеру или загрузить их из своей учетной записи Facebook.
В приложении есть возможность настраивать интерфейс, шрифт и цветовую схему. Также стоит отметить возможность приложения читать вслух имя абонента во время входящего звонка.
HD Caller ID
Функциональное и бесплатное приложение, содержащее множество возможностей. Как и два других приложения, описанных выше, HD Caller ID может отображать полноэкранное фото контакта во время входящего звонка или текстового сообщения. Интерфейс приложения прост и понятен.
True Phone
Сразу после установки на экране появится сообщение о том, что вам необходимо предоставить программе разрешения для продолжения работы. Он выполняет это требование, предоставляя доступ к вызовам и разрешая наложение в других окнах. Затем нажимаем на кнопку «Пуск» и смотрим основные возможности программы. Верхняя панель содержит вкладки «Избранное», «Телефон», «Группы» и «Контакты». Чтобы установить изображение, перейдите в последний раздел. Теперь найдите нужный номер и нажмите на фоновое изображение. На экране появилось окно, в котором предлагается выбрать источник фото: галерея или камера. Найдите заранее подготовленное изображение и нажмите «ОК».
Simpler
Приложение полностью бесплатное, так что давайте установим его и откроем. При первом запуске пользователю показаны основные функции программы, которые можно пропустить, нажав на кнопку «Пуск». После нажатия на экран появится окно с просьбой разрешить программе доступ к вашим контактам и телефонным звонкам. Утилита хоть и бесплатная, но требует регистрации. Удобнее всего авторизоваться через Google или Facebook. Адресная книга теперь доступна. Установите фото на контактный экран:
- Перейти на страницу с номером.
- Щелкните «три точки» в правом углу дисплея.
- Выбираем «Сменить контакт».
- Нажмите на изображение с камеры и выберите изображение из галереи или сделайте снимок прямо сейчас.
- Наконец, щелкните галочку.
Через сервис Google Contacts
Если ваша учетная запись телефона синхронизирована с другими устройствами (включая ПК), вы можете добавить фотографию через Google Контакты на своем компьютере. Из-за этого:
- нажмите на иконку;
- нажмите на иконку «Контакты”;
- в открывшемся окне подведите курсор к месту фотографии (круглый значок с буквой) — появится значок с изображением камеры;
- найдите в открывшемся списке контактов тот, который вам нужен, и нажмите на него;
- перейдите в свою учетную запись Google, связанную с вашим адресом электронной почты Gmail;
- щелкните значок «Приложения”;
- отредактируйте выбранное изображение, обрезав его до желаемого размера, и нажмите кнопку «Готово”.
- в открывшемся окне «Выбрать фото» выберите хорошее изображение из Google Фото и нажмите на него;
Снимок будет добавлен на страницу. А поскольку все устройства, которые работают с учетной записью Google, синхронизированы, вы увидите аватары всех своих друзей.
Через приложение Viber
Чтобы перенести аватар вашего профиля из Viber в адресную книгу вашего телефона:
- В настройках выберите раздел «Общие”.
- В правом нижнем углу экрана нажмите значок «Еще», чтобы получить доступ к своему профилю.
- Перейдите из него в меню «Настройки”.
- Установите флажки рядом с «Синхронизировать контакты» и «Показать все контакты”.
- Авторизуйтесь в Viber.
Как установить главное фото профиля «ВКонтакте» с компьютера?
Чтобы максимально упростить этот процесс, разработчики социальной сети добавили несколько разных способов, с помощью которых можно установить аватарку.
Как установить новое фото?
После перехода на свою страницу, достаточно просто нажать на кнопку «Поставить фотографию» в той области, где должна находиться аватарка, если ранее она не была установлена.
В том случае, если аватарка профиля уже имеется, достаточно просто навести на нее курсор мыши и нажать на всплывающую кнопку «Обновить фотографию».
В следующем окне следует нажать на кнопку «Выбрать файл» для загрузки новой аватарки.
Обратите внимание!
«ВКонтакте» можно загружать в качестве главного фото картинки в форматах JPG, PNG, либо GIF.
Далее потребуется выбрать на своем компьютере файл с нужной картинкой.
После загрузки фото можно настроить правильное позиционирование. Для этого следует перемещать специальную область, зажимая ее левой кнопкой мыши и двигая ее по фотографии. Чтобы расширить или сузить эту область, можно потянуть за один из ее краев. Для добавления фото требуется нажать на «Сохранить и продолжить».
Далее сайт попросит настроить миниатюру аватарки. Здесь тоже требуется перемещать специальную область по фото, а для ее уменьшения или увеличения достаточно просто потянуть за один из краев. Далее следует нажать на «Сохранить изменения».
После этого новое фото отобразится в области с аватаркой, а также оно будет добавлено в альбом с фотографиями и на стену пользователя в качестве нового поста.
Как выбрать старую фотографию в качестве аватарки?
Если у пользователя уже есть ранее добавленная фотография, которую он хочет поставить в качестве своей аватарки, сделать это можно без необходимости повторной загрузки ее на сайт. Достаточно просто открыть эту картинку и навести курсор мыши на кнопку «Еще» для вызова меню дополнительных опций. Здесь нужно выбрать пункт «Сделать фотографией профиля». После этого следует задать правильное позиционирование для новой аватарки, а также указать ее миниатюру по тому же принципу, что описан выше.
Есть и другой интересный способ, с помощью которого можно быстро поменять свою аватарку. Для этого нужно просто зайти в альбом «Фотографии с моей страницы», где хранятся все фото, что были загружены в качестве аватарок в профиль пользователя. Здесь нужно выбрать требуемую фотографию и перетянуть ее в конец списка (вправо), после чего она снова станет аватаркой пользователя.
Обратите внимание!
В зависимости от того, как стоят фотографии в очереди друг за другом в этом альбоме, таким же образом они будут отображаться у других людей при просмотре загруженных аватарок пользователя.
Устанавливаем фото контакта на звонок
Установить фотографию или картинку на контакт можно разными способами. Ниже мы подробно опишем, как это сделать.
С помощью стандартных инструментов Android
Для того, чтобы воспользоваться этими способами, контакты должны быть сохранены в памяти телефона, либо в вашем Google-аккаунте. Если телефонные номера сохранялись в памяти СИМ, то необходимо предварительно скопировать их в память телефона.
Первый способ
В главном меню открываем приложение “Контакты” (“Телефонная книга”), выбираем нужный контакт, на страничке контакта нажимаем на место, где должна быть картинка. В выпавшем подменю выбираем нужное действие, например, “Выбрать из галереи“:
На запрос системы “Что использовать” выбираем место хранения, в данном случае “Галерея“, из любой папки в галерее находим нужное фото, нажимаем, на верхней панели появится надпись “обрезать” и рамочка, передвигаем её пальцем, для выбора фрагмента, который будет отображаться, сохраняем изменения, поставив галочку (или “ОК”), готово. Теперь при звонке на главном экране будут отображаться фото контакта:
Второй способ
В этом случае отправляемся сразу в галерею, в любой из находящихся там папок выбираем нужное изображение, открываем, теперь вызываем меню действий. Это могут быть три точки на правой стороне верхней панели или три чёрточки слева, внизу дисплея. Из открывшегося списка выбираем “Установить картинку как“, после этого в появившемся окошке выбираем “Фотография контакта“:
Откроются контакты, находим тот, на который будем ставить изображение, после чего на картинке мы увидим рамку, передвигаем её пальцем, выбирая нужный фрагмент, сохраняем (“ОК“):
С помощью специального софта
Существуют приложения, которые не только способны прекрасно справляться с задачей установки фото на контакт, но и выполнять ряд других полезных функций. Как они работают мы посмотрим на примере идентификатора Ultimate Caller ID Screen HD.
Несколько слов о самой программе. Ultimate Caller ID способна выводить нужную картинку на весь экран, а также выполняет функции менеджера изображений контактов. Кроме того, с помощью этого приложения возможна блокировка входящих звонков или сброс вызова, для этого достаточно просто перевернуть смартфон экраном вниз.
Вообще, стоит отметить, что управление функциями предельно простое, а интерфейс интуитивно понятен, поэтому работать с приложением очень легко.
Итак, , на верхней панели можно выбрать раздел “Внешний вид“, можно выбрать тему экрана СМС-сообщений, размер текста, скрыть имя входящего звонка, кнопки, номер и т.д. Нажав клавишу “Предварительный просмотр” можно увидеть, как будут смотреться выбранные нами параметры. Для установки фото на верхней панели переходим в раздел “Настройки“, там нажимаем “Менеджер контактов”, перед нами откроется телефонная книга, в которой напротив каждого контакта стоит изображение по умолчанию. Теперь из предложенных мест хранения фотографий выбираем нужное (можно, кстати, выбрать и установить видео на входящий звонок). Я выбрала “Из галереи“:
Заходим в галерею, выбираем альбом, из которого возьмём снимок, тут же его можно отредактировать (увеличить или обрезать). Нажимаем на кнопку “Предварительный просмотр“, если всё устраивает, нажимаем “Готово” (или “ОК“):
Теперь, при звонке этого контакта его фото будет отображаться во весь экран.
Конечно Ultimate Caller ID Screen HD не единственное приложение, которое решает вопрос как установить фото на контакт в Андроиде. Но принцип действий в аналогичных программах мало чем отличается, поэтому, не вижу смысла описывать работу других установщиков, просто выбирайте то, которое больше подходит именно вам. А по этой теме мне больше нечего добавить. Удачи!
Как во ВКонтакте добавить фото с телефона
В большинстве случаев пользователю необходимы все варианты размещения. Поэтому нужно разобрать каждый из них отдельно, подробно разобрав все шаги, которые должен будет пройти пользователь, чтобы выложить фото.
На стене
Пользователям часто бывает нужно прикрепить красивый снимок к новой публикации. Чтобы выполнить это требуется выполнить следующую инструкцию:
кликнуть на значок фотоаппарата, который располагается под новой публикацией;
- нажать на надпись «Загрузить фотографию»;
- система откроет галерею мобильного устройства, выбираются нужные снимки, при этом есть ограничения, к посту нельзя добавлять больше 10 фото;
- после этого кликается клавиша «Прикрепить»;
- чтобы публикация с фото добавилась на страницу, следует кликнуть на галочку, расположенную в правой части экрана.
Нужно сказать, что выложить фото можно и без сообщения, однако это делается в редких случаях, обычно к посту с фото идет дополнительный текст. Кроме того, можно добавить фото сразу с камеры, не используя данные галереи. В некоторых случаях такой вариант предпочтительней.
На странице
Добавить снимок также можно и через страницу. Для выполнения этого действия пользователь должен перейти в соответствующий пункт меню, а именно, в «Фотографии», пункт «Добавить». Далее в проводнике телефона выбираются необходимые фото. Система откроет их, и пользователь сможет сделать следующее:
- добавить к фотографиям описание;
- повернуть под нужным углом;
- изменить снимок в фоторедакторе.
Все эти действия доступны прямо в социальной сети при добавлении фото. На них появляются специальные обозначения, нажав на которые можно перейти к соответствующему действию. Когда обработка будет закончена, следует подтвердить окончание процесса и нажать на кнопку «Опубликовать».
После этого фотографии будут доступны в нужном разделе. На самой стене их видно не будет, однако просмотреть их можно, перейдя в «Фото» пользователя, кликнув на требуемый раздел при заходе на страницу конкретного участника соцсети.
В альбоме
Альбомы в этой социальной сети также пользуются спросом, так как позволяют собрать в одном месте тематические фотографии. Чтобы наполнить альбом в приложении на мобильном устройстве, пользователь должен:
- перейти в пункт «Фотографии»;
- кликнуть на иконку плюсика, он находится в правой верхней части дисплея;
- выбрать существующий альбом, или создать новую папку для хранения снимков;
- система телефона откроет окно галереи, следует выбрать необходимые фото;
- далее нажимается кнопка «Прикрепить», требуется дождаться окончания загрузки фото в альбом.
Также можно не только добавлять фото из галереи, но и делать снимок прямо с камеры, а затем загрузить его сразу в альбом. После выполненных действий в нужной папке будут сохранены выбранные фотографии.
Фото профиля
Фото профиля отображается на основной странице профиля. Оно является главной фотографией, поэтому подбирать его рекомендуется тщательно. Поменять его можно следующим образом:
- перейти на свою страницу, кликнув на пункт «Моя страница»;
- на аватарке будет расположено несколько значков, необходимо кликнуть на иконку фотоаппарата, который расположен в нижней части фото;
- откроется окно галереи, можно выбрать главное фото и поставить его на аву;
- также можно сделать снимок с камеры и также поставить его на главное место страницы, если снимок не понравился всегда можно вернуться назад и сделать другое фото.
При установке фотографии на аву, есть важное ограничение. Нельзя поставить больше одного фото на главное место аккаунта
Перед тем, как сохранить изменения страницы, можно настроить область отображения небольшой аватарки, которая будет показываться рядом с сообщениями пользователя, а также в списке друзей у прочих участников соцсети. После проделанных манипуляций с главным изображением аккаунта требуется сохранить изменения.
https://www.youtube.com/watch?v=qhDkf9duuPs
Как установить фото на контакт на Хонор и Хуавей через приложения
Существует огромное количество приложений, меняющих стандартный сервис совершения звонков от Google и Huawei. Помимо изменений во внешнем виде, такие приложения позволяют устанавливать фотографии. Разберем несколько популярных сервисов, доступных для скачивания из Play Маркета.
Phone plus
Phone + Контакты — Телефон — Звонки
Developer:
FUG
Price:
Free
Это удобное в использовании приложение с широким функционалом. После первого запуска оно попросит разрешение к памяти устройства. Для добавления изображения к какой-либо телефонной записи, необходимо кликнуть по ней, затем на значок в виде трех точек и «Установить фото».
Дальше, как и в вышеописанных способах, просто выбираем нужную картинку и жмем на галочку внизу экрана.
Full Screen Caller ID
Full Screen Caller ID
Developer:
Christophe Nys
Price:
Free
Данное приложение очень популярно по той причине, что устанавливаемые фотографии отображаются на дисплее в полном размере, в то время, как через стандартный сервис фотография будет обрезана.
После установки, Full Screen Caller ID попросит разрешить доступ к различным папкам на устройстве. Добавление картинки к телефонной записи происходит аналогичным способом, что и в других программах. Выбираем нужного человека, указываем сделать снимок или добавить картинку с устройства и сохраняем изменения.
Full Screen Caller ID хороша всем, кроме рекламы. Отключить рекламные баннеры позволит платная подписка.
Set Contact Photo
Установить фото контакта
Developer:
SaryElgmal
Price:
Free
Третье приложение, на которое стоит обратить внимание – Set Contact Photo. Оно позволяет накладывать фильтры, менять яркость и контрастность аватарки абонента
Интерфейс на английском языке, но управление приложением очень простое.
После установки разрешаем доступ к папкам на устройстве. Затем выбираем нужную картинку, указываем к кому ее привязать, по желанию накладываем фильтры, меняем другие параметры и потом сохраняем.
Set Contact Photo – бесплатная программа, но во время работы с ней придется терпеть просмотр рекламы.
Как поменять аву в Инстаграме с телефона
Удобнее всего настраивать свой профиль именно со смартфона или планшета, так как Инстаграм – это в первую очередь мобильное приложение. Ниже мы пошагово опишем, как поменять аву в Инсте в разных версиях программы – для Андроид и для iOS.
Android
Если у вас гаджет на базе Андроид, то поменять фото профиля в Инстаграме можно следующим образом:
- Открываем приложение.
- В правом нижнем углу нажимаем на значок свой аватарки, чтобы перейти на главную страницу профиля.
- Тапаем на надпись «Редактировать профиль», которая находится под строкой с количеством публикаций, подписчиков и подписок.
- В открывшемся окне жмем на круглый значок со своей фотографией профиля в Инстаграме (под ним расположена надпись «Другое фото).
- В меню жмем на «Новое фото профиля».
- Выбираем из галереи новую фотографию для своего аккаунта и тапаем на «Далее».
- По желанию обрабатываем снимок фильтрами или используем коррекцию цвета, затем сова кликаем на «Далее».
Готово! После этого в вашем Инстаграме будет установлена новая аватарка.
iPhone
В мобильном приложении для устройств на базе iOS также можно в свой профиль в Инстаграме загрузить новую фотографию. Это делается так:
- Открываем Инстаграм.
- Нажимаем на символ человечка в правом нижем углу.
- В меню своего аккаунта тапаем на «Редактировать профиль».
- Переходим по надписи «Сменить фото профиля».
- Кликаем на «Выбрать из коллекции», чтобы загрузить снимок из фотопленки».
- Выбираем изображение и жмем на «Готово».
Готово! После этих действий в вашем Инстаграм-аккаунте будет установлено новое фото.
Автопостинг из Инстаграм в ВК
И напоследок, как я и обещала, маленькая хитрость для поклонников Instagram и VK. Открываем свой профиль ВКонтакте, под основной фотографией жмем «Редактировать». В меню справа идем в «Контакты».
Внизу окна видим надпись «Интеграция с другими сервисами». При нажатии на нее появятся социальные сети, с которыми можно связать профиль в ВК.
Я уже ввела свои данные, поэтому мне предлагают настройки передачи материалов. Рекомендую поставить отметку напротив надписи «Не импортировать (только с хэштегом)». Тогда не все посты будут автоматически передаваться из Инстаграм в ВК, а только те, где будет хэштег #vk – для импорта в заранее выбранный альбом, #vkpost – для публикации на стене.
Сохраняйте результат и испытывайте новые возможности. Если что-то идет не так, вы в любой момент можете отключить эту функцию.