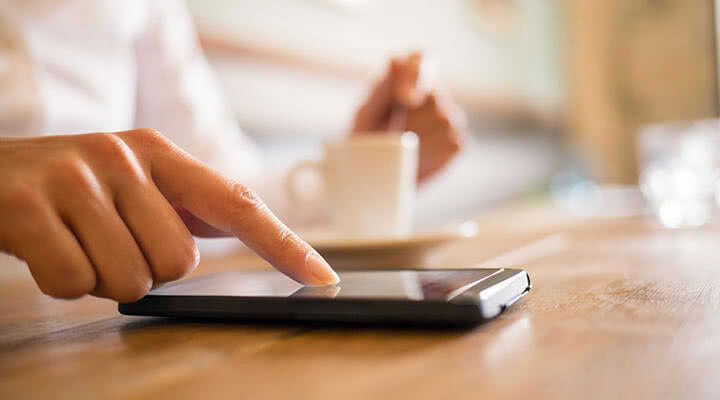Оглавление
Как установить фото на контакт на Хонор и Хуавей через приложения
Существует огромное количество приложений, меняющих стандартный сервис совершения звонков от Google и Huawei. Помимо изменений во внешнем виде, такие приложения позволяют устанавливать фотографии. Разберем несколько популярных сервисов, доступных для скачивания из Play Маркета.
Phone plus
QR-Code
Phone + Контакты — Телефон — Звонки
Developer: FUG
Price: Free
Это удобное в использовании приложение с широким функционалом. После первого запуска оно попросит разрешение к памяти устройства. Для добавления изображения к какой-либо телефонной записи, необходимо кликнуть по ней, затем на значок в виде трех точек и «Установить фото».
Дальше, как и в вышеописанных способах, просто выбираем нужную картинку и жмем на галочку внизу экрана.

Full Screen Caller ID
QR-Code
Full Screen Caller ID
Developer: Christophe Nys
Price: Free
Данное приложение очень популярно по той причине, что устанавливаемые фотографии отображаются на дисплее в полном размере, в то время, как через стандартный сервис фотография будет обрезана.

После установки, Full Screen Caller ID попросит разрешить доступ к различным папкам на устройстве. Добавление картинки к телефонной записи происходит аналогичным способом, что и в других программах. Выбираем нужного человека, указываем сделать снимок или добавить картинку с устройства и сохраняем изменения.

Full Screen Caller ID хороша всем, кроме рекламы. Отключить рекламные баннеры позволит платная подписка.
Set Contact Photo
QR-Code
Developer: SaryElgmal
Price: Free
Третье приложение, на которое стоит обратить внимание – Set Contact Photo. Оно позволяет накладывать фильтры, менять яркость и контрастность аватарки абонента
Интерфейс на английском языке, но управление приложением очень простое.
После установки разрешаем доступ к папкам на устройстве. Затем выбираем нужную картинку, указываем к кому ее привязать, по желанию накладываем фильтры, меняем другие параметры и потом сохраняем.

Set Contact Photo – бесплатная программа, но во время работы с ней придется терпеть просмотр рекламы.
Ограничения
Если скачивать много фото, у вас может обрываться закачка. Это связано с тем, что вы создаете большую нагрузку и Вконтакте банит закачку.
Чтобы этого не произошло, качайте и загружайте не более:
- 1000 фото за раз,
- 20 альбомов за раз,
- 2000 фото в течение 6 часов.
Всем привет! Сегодня я вам покажу несколько простых способов, как скачать альбом с фотографиями с вконтакте на компьютер целиком в режиме онлайн. Зачем это нужно? Конечно, можно тыкать правой кнопкой мышки на каждом изображении и сохранять их по отдельности, но если в каталоге более 500 фоток, то вы реально утомитесь. Но что самое замечательно, мы все сможем сделать без установки программ. Поэтому присаживайтесь поудобнее. Я разложу вам все по полочкам с подробным описанием.
Куда уж мы без расширений? Они всегда могут прийти к нам на помощь, в том числе и сегодня. Рассмотрим парочку из них, которое показались мне наиболее интересными.
Savefrom.net
Самое известное, многофункциональное расширение Savefrom.net, которое позоляет не только , но и сохранять целые альбомы. И самое главное, что данное дополнение поддерживается такими известными браузерами как Google Chrome, Mozilla Firefox, Oprea и т.д. Но я буду показывать на примере гугл хром, потому что там есть один нюанс.
Ну и теперь, когда всё установлено, зайдите в свой аккаунт вконтакте и выберите меню фотографии, после чего нажмите на любой из ваших фотокаталогов.
Единственное, перед тем, как скачать альбом с фотографиями с вконтакте на ваш компьютер, проверьте настройки браузера. Напримр, если вы используйте браузер гугл хром, то зайдите в «Меню» — «Настройки» — «Дополнительные» . Ниже найдите параметр «Скачанные файлы» и убедитесь, что пункт «Всегда указывать место для скачивания» отключен. Дело в том, что расширение работает только при автоматическом скачивание.
Обратите внимание, что теперь у вас появилась ссылка «Скачать альбом» , которой раньше не было. Нажмите на нее, после чего резко вылезет окно с информацией о количестве фото в каталоге
Вам остается нажать «Продолжить» , чтобы начать скачивание.
После загрузкаи первой фотографии вам покажется окошко, где у вас спросят разрешение на скачивание нескольких файлов одновременно. Согашайтесь, а то я по первому разу подумал, что это окно подписк и закрыл его, а потом думал, что это Savefrom глюченный.
Способ очень простой, интересный и легок в использовании. Единственным минусом я наверное назвал то, что каждый файл скачивается отдельно, а не одним архивом, как это обычно бывает.
VK photo mngr
После установки, нажмите на значок, который появится у вас в области расширений, после чего нажмите на кнопку «Войти». Вход осуществится автоматически под той учетной записью вконтакте, под которой вы находитесь в данный момент. Есть вероятность, что ваш вход не отобразится, но это всего лишь глюк. Обновите страницу (F5
) и вы увидите свои имя и фамилию.
Теперь вам нужно будет нажать на вкладку «Скачать альбом» и выбрать с вашей страницы из выпадающего списка имеющийся сборник. После этого нажмите на кнопку «Скачат ь». И тут начнется самое интересное.
Никаких фотографий вы не увидите. Все, что вы получите — это текстовый документ с ссылками на каждое фото в отдельности. Вы сами сможете в этом убедиться, вставив любую из ссылок в адресную строку. Для того, чтобы массово их скачать, вам потребуется установить менеджер загрузок, например Orbit Downloader .
Установив программу, вам потребуется импортировать файл, который мы с вами скачали с помощью расширения. Только обязательно выберите етип файлов TXT, чтобы приложение его увидело.
В открывшемся окне выберите «Фильтр» и выделите всё, чтобы скачать весь выбранный альбом с вконтакте целиком. Затем, вводим имя новой папки для сохраниния и начинаем загрузку.
Конечно, на первый взгляд как-то очень мудрено, но на самом деле ничего сложного нет. Правда пару минусов я все же нашел:
- Для удобной работы нужно устанавливать отдельную программу, что не очень бы хотелось.
- Можно скачивать только те альбомы, которые вы создали лично. То есть, никаких фотографий со стены, фото на которых вы отмечены, изображений из сообществ, фоток друзей и т.д.
Но тем не менее, многие пользователи интернета предпочитают использовать именно это расширение.
Использование сторонних приложений
Поставить фото на контакт в Андроид можно через специальные приложения, которые скачиваются бесплатно в Google Play Market (в версии для ПК или Андроид-устройств). Все описанные приложения доступны для бесплатного скачивания.
Full Screen Caller ID
Developer:
Price:
Free
- нажмите на кнопку “Принять”, подтверждая, что данное приложение по умолчанию будет применено к любым звонкам;
- в появившемся всплывающем окне нажмите на “Использовать по умолчанию”;
- нажмите на кнопку “Принять”, подтвердив доступ приложения к вашим фото, мультимедиа и файлам;
- в появившемся всплывающем окне нажмите на “Разрешить”.
Контакты Google
Developer:
Price:
Free
- разрешить ему доступ к контактам (появится всплывающее окно);
- разрешить ему осуществлять телефонные звонки и управлять ими;
- нажать на “Включить автозагрузку и синхронизацию”.
При использовании приложения контакты по умолчанию сохранятся в Google и будут синхронизированы с другими устройствами, привязанными к тому же аккаунту. Поэтому привязку снимка к номеру телефона можно сделать через Гугл.
Phone+
Developer:
Price:
Free
Приложение удобно легкостью в использовании и возможностью отображения фотографии во весь экран. После установки Phone+ надо:
- присвоить ему статус приложения вызовов по умолчанию (нажать на “ОК”);
- нажать на “Использовать по умолчанию” во всплывающем окне;
- нажать на “Продолжить”;
- нажать на “Разрешить” в ответ на запрос доступа приложения к фото, мультимедиа, файлам в телефоне.
После этого откроется ваш телефонный справочник, а в верхней части страницы появятся разделы “Журнал” и “Контакты”. Теперь настройте приложение: нажмите по иконке “Меню” (три точки).
Приложение позволяет начать создать новый контакт прямо с открытого рабочего стола. Для этого:
- нажмите на его иконку с удержанием;
- в появившемся небольшом окне тапните по “Create contact”;
- откройте страничку нового контакта;
- вбейте в него необходимые сведения, прикрепив или сделав снимок.
Set Contact Photo
Developer:
Price:
Free
Приложение заточено в основном под то, чтобы прикреплять фото к контактам. После его установки:
- тапните по иконке, чтобы начать в нем работать;
- разрешите приложению доступ к фотографиям, мультимедиа и файлам на устройстве;
- выберите источник, из которого будете брать фото – из Проводника, Галереи, Google Photo;
- выберите фото;
- обрежьте и/или поверните его в редакторе;
- разрешите приложению доступ к контактам;
- выберите контакт, к которому надо добавить фото;
- нажмите на кнопку “Set Contact Photo”;
- нажмите на “ОК”.
True Phone
Developer:
Price:
Free
Приложение позволяет сделать или загрузить фото большого формата. Чтобы начать работать с True Phone, надо:
- разрешить ему доступ к контактам и бэкапам – нажать на “Вкл.” и подтвердить запрос о разрешении;
- сделать его приложением вызовов – нажать на “Вкл.” во второй строке, после чего передвинуть открывшийся тумблер вправо);
- открыть доступ к уведомлениям, нажать на “галочку” в третьей строке;
- нажать на “Начать”.
Чтобы добавить фото в контакт, нужно:
- тапнуть по иконке “Контакты” приложения – она появится на рабочем столе;
- выбрать контакт;
- тапнуть по месту для аватарки;
- выбрать вариант – Камера или Галерея.
- в зависимости от выбранного варианта сделать или загрузить аватарку;
- подтвердить действия.
В итоге получается крупное фото (в смартфонах Самсунг во весь экран, а в смартфонах типа Xiaomi – не во весь, но крупного формата).
Image Contacts
Приложение работает без русификатора, но оно интуитивно понятно. Вам нужно:
- разрешить приложению доступ к фотографиям, мультимедиа, файлам, а также к адресной книге;
- загрузить адресную книгу;
- напротив номеров без аватарок нажать на кнопку “Выбрать фото” или “Выбрать фото и обрезать” (названия кнопок переведены с английского).
Simpler Dialer
Developer:
Price:
Free
Приложение используется как быстрый наборщик номера, позволяющий сохранить контакт или добавить его в черный список. Оно использует адресную книгу телефона. Добавляя через приложение контакт, вы попадете на страницу нового контакта в адресной книге телефона и фото установите через нее стандартным способом.
True Caller: определитель номера и запись звонков
Developer:
Price:
Free
Данное приложение не средство загрузки аватарок в адресную книгу, а идентификатор номеров. Как только вы скачиваете приложение, вы идентифицируетесь в нем, войдя в него через Google, Facebook или учетную запись Microsoft. После этого ваш номер проверяется автоматическим входящим вызовом, на который отвечать необязательно. Приложение получает доступ к вашей адресной книге. Такую же идентификацию проходит каждый пользователь, поэтому вы видите фото тех, кто вам звонит. А от анонимных звонков вы будете застрахованы.
Решение самых распространенных проблем и ошибок
Как показывает практика, у многих пользователей при решении этой задачи возникают разные проблемы. В результате фото контакта во время входящего звонка не появляется.
Возможно, фото все-таки не привязалось
Прежде всего, рекомендуем еще раз проверить, привязалось ли фото к конкретному контакту. Часто бывают случаи, когда пользователи, уже, казалось бы, все сделали верно, но в конечном результате просто забывают нажать на кнопку «Сохранить» или в системе мог произойти какой-то сбой.
Необходимо проверить профиль человека. Для этого нужно отыскать его в телефонной книге и посмотреть, есть ли выбранная фотография в области для фото или же там находится стандартная аватарка. При необходимости просто еще раз проделайте операцию установки снимка.
Возможно, контакт записан на сим-карту
Выбранная фотография будет выводится на экране устройства при входящем звонке только в том случае, если контакт сохранен в память телефона, а не в память сим-карты.
Если перед вами появилась необходимость переноса с сим-карты в память смартфона, то необходимо проделать следующие шаги:
- Откройте адресную книгу и выберите нужный профиль.
- Запустите опциональное меню.
- Найдите и активируйте функционал «Копирование контактов» .
- Выберите с сим-карты на телефон.
- Проверьте работоспособность с помощью звонка.
Возможно, в системе произошел сбой
Очень часто пользователи оказываются в ситуациях, когда система Андроид поддается мелким ошибкам. Как правило, большинство из них решаются очень быстро простой перезагрузкой устройства. После этого необходимо проверить работоспособность функции.
Если перезагрузка не дала нужный результат, то нужно сбросить настройки до заводских или прошить Андроид
Но обратите внимание, что в таком случае внутренняя память будет полностью очищена, поэтому, прежде всего, позаботьтесь о создании резервной копии
Многие пользователи предпочитают поставить фото на контакт в Андроиде сразу после смартфона, поскольку это очень удобно. Благодаря таким персональным настройкам можно легко и быстро идентифицировать пользователя, не читая на экране имя абонента. Вместе с этим часто устанавливают отдельное аудио, которое воспроизводит телефон во время вызова абонента. Также вы всегда можете прикрепить не только фото, но и понравившуюся картинку, которая будет ассоциироваться с человеком. Чаще всего используют стандартные способы, которые предусматривает операционная система вашего смартфона. Существуют приложения, которые помогают установить фото на контакт в Андроиде. Каждый юзер выбирает тот метод, который считает наиболее быстрым и удобным. Стоит отметить, что иногда возникают сложности с установкой картинки, которые легко можно устранить, выбрав другой способ привязки фото к определённому номеру. Мы рекомендуем настроить изображения для всех абонентов, которые часто звонят на ваш номер. В большинстве случаев используются фотографии из галереи смартфона.
Привязка картинки к контакту с Галереи
Прикрепить фотографию на звонок в Samsung Galaxy J5 или в телефоне любой другой модели из линейки Галакси можно несколькими способами:
- через стандартное приложение «Галерея»;
- посредством изменения профиля вызываемого абонента в предустановленной программе «Контакты»;
- с помощью дополнительного софта.
Какой бы вариант вы ни выбрали, нужно знать, что привязать картинку можно только к номеру, сохраненному в памяти телефона. Поэтому если абонент сохранен на SIM-карте, его сначала необходимо перенести на смартфон. Делается это следующим образом:
- Ищем и запускаем на мобильном устройстве приложение «Контакты».
- Переходим в его настройки и выбираем процедуру «Импорт/Экспорт».
- В открывшемся списке выбираем, откуда следует перенести номер (SIM-карту), и кликаем «Далее».
- Указываем новое место хранения («Телефон»).
- Отмечаем галочкой один или несколько номеров, которые требуется перетащить в память мобильного устройства.
После того как контакт успешно перенесен на Samsung Galaxy, можно приступать непосредственно к прикреплению к нему картинки:
- Войдите в программу «Галерея».
- Выберите фотографию, которую вы желаете установить на контакт.
- Вызовите ее свойства, тапнув по соответствующей кнопке, и нажмите «Установить как фото контакта».
- Укажите область рисунка, которая будет отображаться на экране Самсунг Галакси при входящем звонке и кликните «Готово».
После выполнения указанных действий вместе с именем вызывающего абонента на дисплее Samsung Galaxy также будет высвечиваться выбранная картинка.
Рассматривая, как установить фото на контакт, следует остановиться на еще одном способе осуществления данной процедуры:
- Открываем программу «Контакты».
- Ищем номер, к которому мы хотим привязать фотку, и кликаем «Редактировать».
- Жмем на стандартный рисунок и в выпавшем меню устанавливаем картинку с галереи или делаем мгновенный снимок.
- Сохраняем внесенные изменения.
Действия с фотографиями ВКонтакте
После добавления фотографий на сайт они становятся доступны пользователям соцсети (если в настройках мы разрешили это). Можно оставлять комментарии к ним, ставить “Нравиться”, скачивать фотки и делится ими со своими друзьями. Также имеется встроенный фоторедактор, где можно произвести простую обработку. Ниже мы рассмотрим основные операции с фото.
Фоторедактор ВК
В социальной сети “ВКонтакте” есть встроенный фоторедактор. Чтобы получить доступ к нему, нужно зайти в окно редактирования фотоальбома и выбрать операцию “Фоторедактор”
Или же открыть любую фотку и в настройках “Еще” в правом нижнем углу выбрать “Фоторедактор”
Что мы можем отредактировать в фоторедакторе?
1. Применить различные фильтры к нашим изображениям.
2. Изменить различные параметры изображения, такие как экспозиция, контраст, насыщенность, виньетирование, резкость и сепия.
3. Или добавить текст на изображение, скадрировать или повернуть изображение, добавить размытие или автокоррекцию. За эти операции отвечает группа команд, реализованных иконками в боковой левой части фоторедактора.
После того, как изображение отредактировано, можно сохранить изменения или отменить их, нажав на “отменить изменения”
Комментарии к фотографиям
Если при создании фотоальбома вы разрешили комментировать фотки, тогда любой (или только те, кому вы разрешили), может оставить комментарии к ним. Также и вы можете комментировать чужие фото. Для этого в правой колонке снизу есть поле “Написать комментарий”.
После щелчка по текстовому полю можно писать любой комментарий к изображению, а также добавлять вложения и смайлики.
После написания все комменты появляются в правом столбце. Их можно редактировать, удалять или ставить им лайки.
Лайки на фото ВК
Любой фотографии можно поставить лайк (знак “Нравится”). Для этого просто нужно выбрать фотку и нажать в правом столбце сверху на сердечко с надписью “Нравится”.
После того, как фотография отмечена знаком “Нравиться”, появляется счетчик лайков, по которому можно узнать, сколько человек оценили изображение. Таким образом, можно узнать популярность вашей фотографии.
Как поделиться фотографией
Чтобы поделиться фото ВКонтакте, нужно перейти к нужному изображению и снизу в настройках выбрать пункт “Поделиться”.
Далее в открывшемся окне выбираем, кому отправить фотографию:
- друзьям и подписчикам (то бишь, опубликовать на стене);
- подписчикам сообщества (доступно в том случае, если вы являетесь администратором какой-либо группы);
- отправить личным сообщением;
Если выбран последний пункт, следует из списка выбрать получателя. Далее можно написать комментарий к посылаемому изображению и прикрепить вложение.
Как скачать фотографию
Здесь мы рассмотрим самый простой способ сохранения фото на компьютер (без использования дополнительных программ и приложений).
1. Чтобы скачать фото с сайта ВКонтакте, нужно открыть нужное изображение, а затем снизу в настройках выбрать пункт “Еще”. Далее выбираем “Открыть оригинал”.
2. После этого изображение открывается в новом окне. Кливаем по ней правой кнопкой мыши и выбираем “Сохранить картинку как”.
3. После остается только выбрать путь и папку, куда следует сохранить изображение.
Удачи! До скорых встреч на страницах блога VKazi.ru.
Стандартные способы
Самый простой способ добавить фото к контакту в Андроиде предполагает выполнение простых действий. Следует открыть Телефонную книгу и найти профиль, настройки которого вы хотите поменять. Далее необходимо выполнить команду «Изменить из списка предложенных». После этого вы попадёте в режим изменения профиля, где есть значок, на месте которого должна быть фотография. Следует выполнить клик по нему и загрузить фотографию из Галереи. Не забудьте сохранить изменения. Следует отметить, что можно сделать моментальный фотоснимок, если активировать соответствующую функцию. В некоторых случаях это удобно.
Второй стандартный способ предусматривает сперва поиск подходящего изображения в Галерее. Чтобы привязать фото к контакту в Андроиде, необходимо открыть список всех возможных действий и выбрать «Установить на» либо «Установить как». После этого достаточно будет выбрать соответствующий номер абонента.
Через галерею
Если на смартфоне отсутствуют сторонние сервисы для помещения фото на контакт телефона, то в первую очередь стоит воспользоваться стандартным приложением «Галерея». По умолчанию в ней содержаться все видео и фотоматериалы, поэтому отыскать нужный снимок будет легко.
Фото на звонок можно установить следующим образом:
- Открыть галерею и найти необходимую фотографию.
- Кликнуть на значок с тремя точками в верхней части дисплея.
- Выбрать функцию установки картинки в качестве фото контакта.
- В появившемся списке выбрать необходимого человека.
- Отредактировать фотографию с помощью специальной рамки, после чего подогнать размер.
- Подтвердить изменения галочкой.
Зайти в телефонную книгу
Если предыдущий метод не принес ожидаемых результатов, тогда рекомендуется использовать приложение с контактами. Чтобы установить фотографию контакта на весь экран на телефон Андроид, нужно использовать данную инструкцию:
- Открыть телефонную книгу, нажав на соответствующий ярлык.
- Далее отыскать нужный контакт, на который будет ставиться фото.
- Кликнуть на клавишу редактирования – она имеет вид трех точек либо выступает в качестве ярлыка с изображением карандаша.
- Чистая версия Android содержит фотографию контакта на верхней панели рабочего стола. Чтобы ее установить, потребуется нажать на значок с фотоаппаратом. Если в телефоне предусмотрена фирменная оболочка, то для проведения процедуры следует прокрутить в верхнюю часть экрана и кликнуть на три точки, после чего появится выбор действий.
- В следующем окне будет команда удаления, замены предустановленной картинки или создание фотографии в реальном времени. Так как требуется установка из памяти устройства, нажать на замену.
- По умолчанию система устройства задаст вопрос о том, каким приложением воспользоваться, чтобы выбрать фото. В данном случае можно выбрать стандартную галерею или сторонний файловый менеджер.
- Отыскать необходимый снимок.
- Появится возможность редактирования снимка. Для этого можно воспользоваться специальной утилитой или штатным инструментом.
- Обрезать лишнюю часть изображения, установить необходимые параметры и нажать на кнопку готовности.
- Подтвердить действие с помощью галочки
Иконка в списке контактов
Если описанная выше функция есть в устройстве, то достаточно будет выбрать вариант “Загрузить фотографию из…” Произойдет перенаправление в галерею, из которой останется взять нужное изображение. Далее появится редактор, с помощью которого необходимо определить размер и область отображения картинки. После подтверждения действий она будет установлена и прикреплена к необходимому абоненту. Если же в галерее отсутствует снимок, то сделать его можно через камеру мобильного телефона.
Это три распространенных метода, но существует еще как минимум один.
Как установить главное фото профиля «ВКонтакте» с компьютера?
Чтобы максимально упростить этот процесс, разработчики социальной сети добавили несколько разных способов, с помощью которых можно установить аватарку.
Как установить новое фото?
После перехода на свою страницу, достаточно просто нажать на кнопку «Поставить фотографию» в той области, где должна находиться аватарка, если ранее она не была установлена.
В том случае, если аватарка профиля уже имеется, достаточно просто навести на нее курсор мыши и нажать на всплывающую кнопку «Обновить фотографию».
В следующем окне следует нажать на кнопку «Выбрать файл» для загрузки новой аватарки.
Обратите внимание!
«ВКонтакте» можно загружать в качестве главного фото картинки в форматах JPG, PNG, либо GIF.
Далее потребуется выбрать на своем компьютере файл с нужной картинкой.
После загрузки фото можно настроить правильное позиционирование. Для этого следует перемещать специальную область, зажимая ее левой кнопкой мыши и двигая ее по фотографии. Чтобы расширить или сузить эту область, можно потянуть за один из ее краев. Для добавления фото требуется нажать на «Сохранить и продолжить».
Далее сайт попросит настроить миниатюру аватарки. Здесь тоже требуется перемещать специальную область по фото, а для ее уменьшения или увеличения достаточно просто потянуть за один из краев. Далее следует нажать на «Сохранить изменения».
После этого новое фото отобразится в области с аватаркой, а также оно будет добавлено в альбом с фотографиями и на стену пользователя в качестве нового поста.
Как выбрать старую фотографию в качестве аватарки?
Если у пользователя уже есть ранее добавленная фотография, которую он хочет поставить в качестве своей аватарки, сделать это можно без необходимости повторной загрузки ее на сайт. Достаточно просто открыть эту картинку и навести курсор мыши на кнопку «Еще» для вызова меню дополнительных опций. Здесь нужно выбрать пункт «Сделать фотографией профиля». После этого следует задать правильное позиционирование для новой аватарки, а также указать ее миниатюру по тому же принципу, что описан выше.
Есть и другой интересный способ, с помощью которого можно быстро поменять свою аватарку. Для этого нужно просто зайти в альбом «Фотографии с моей страницы», где хранятся все фото, что были загружены в качестве аватарок в профиль пользователя. Здесь нужно выбрать требуемую фотографию и перетянуть ее в конец списка (вправо), после чего она снова станет аватаркой пользователя.
Обратите внимание!
В зависимости от того, как стоят фотографии в очереди друг за другом в этом альбоме, таким же образом они будут отображаться у других людей при просмотре загруженных аватарок пользователя.
Устанавливаем фото контакта на звонок
Установить фотографию или картинку на контакт можно разными способами. Ниже мы подробно опишем, как это сделать.
С помощью стандартных инструментов Android
Для того, чтобы воспользоваться этими способами, контакты должны быть сохранены в памяти телефона, либо в вашем Google-аккаунте. Если телефонные номера сохранялись в памяти СИМ, то необходимо предварительно скопировать их в память телефона.
Первый способ
В главном меню открываем приложение “Контакты” (“Телефонная книга”), выбираем нужный контакт, на страничке контакта нажимаем на место, где должна быть картинка. В выпавшем подменю выбираем нужное действие, например, “Выбрать из галереи“:
На запрос системы “Что использовать” выбираем место хранения, в данном случае “Галерея“, из любой папки в галерее находим нужное фото, нажимаем, на верхней панели появится надпись “обрезать” и рамочка, передвигаем её пальцем, для выбора фрагмента, который будет отображаться, сохраняем изменения, поставив галочку (или “ОК”), готово. Теперь при звонке на главном экране будут отображаться фото контакта:
Второй способ
В этом случае отправляемся сразу в галерею, в любой из находящихся там папок выбираем нужное изображение, открываем, теперь вызываем меню действий. Это могут быть три точки на правой стороне верхней панели или три чёрточки слева, внизу дисплея. Из открывшегося списка выбираем “Установить картинку как“, после этого в появившемся окошке выбираем “Фотография контакта“:
Откроются контакты, находим тот, на который будем ставить изображение, после чего на картинке мы увидим рамку, передвигаем её пальцем, выбирая нужный фрагмент, сохраняем (“ОК“):
С помощью специального софта
Существуют приложения, которые не только способны прекрасно справляться с задачей установки фото на контакт, но и выполнять ряд других полезных функций. Как они работают мы посмотрим на примере идентификатора Ultimate Caller ID Screen HD.
Несколько слов о самой программе. Ultimate Caller ID способна выводить нужную картинку на весь экран, а также выполняет функции менеджера изображений контактов. Кроме того, с помощью этого приложения возможна блокировка входящих звонков или сброс вызова, для этого достаточно просто перевернуть смартфон экраном вниз.
Вообще, стоит отметить, что управление функциями предельно простое, а интерфейс интуитивно понятен, поэтому работать с приложением очень легко.
Итак, , на верхней панели можно выбрать раздел “Внешний вид“, можно выбрать тему экрана СМС-сообщений, размер текста, скрыть имя входящего звонка, кнопки, номер и т.д. Нажав клавишу “Предварительный просмотр” можно увидеть, как будут смотреться выбранные нами параметры. Для установки фото на верхней панели переходим в раздел “Настройки“, там нажимаем “Менеджер контактов”, перед нами откроется телефонная книга, в которой напротив каждого контакта стоит изображение по умолчанию. Теперь из предложенных мест хранения фотографий выбираем нужное (можно, кстати, выбрать и установить видео на входящий звонок). Я выбрала “Из галереи“:
Заходим в галерею, выбираем альбом, из которого возьмём снимок, тут же его можно отредактировать (увеличить или обрезать). Нажимаем на кнопку “Предварительный просмотр“, если всё устраивает, нажимаем “Готово” (или “ОК“):
Теперь, при звонке этого контакта его фото будет отображаться во весь экран.
Конечно Ultimate Caller ID Screen HD не единственное приложение, которое решает вопрос как установить фото на контакт в Андроиде. Но принцип действий в аналогичных программах мало чем отличается, поэтому, не вижу смысла описывать работу других установщиков, просто выбирайте то, которое больше подходит именно вам. А по этой теме мне больше нечего добавить. Удачи!