Вручную измените свой игровой статус в Discord
Discord имеет систему автоопределения, которая смотрит на то, что работает в вашей системе, и может распознавать кучу игр. Например, если он видит, что LeagueofLegends.exe работает в Windows, он распознает это как файл игры и заполняет ваше сообщение о статусе «Игра в League of Legends».

Это «проверенные» игры. Это означает, что база данных Discord знает, как выглядит исполняемый файл игры, и может распознать его в диспетчере задач.
Затем он заполнит ваше сообщение о статусе игры этим статусом. Насколько я знаю, вы не можете вручную редактировать проверенные игры. Хотя есть хак, чтобы обойти это. Вы можете редактировать непроверенные игры или другие программы.
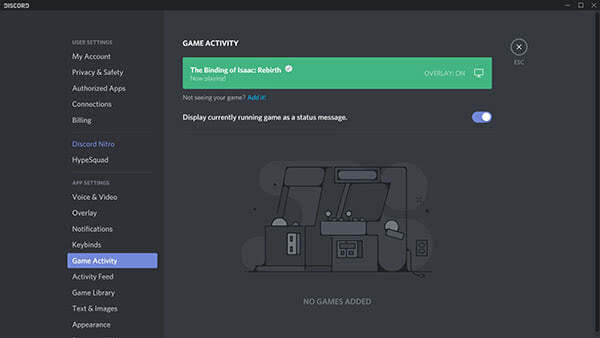
Сделайте игру открытой и работающей в фоновом режиме.
Включите статус игры

Вам необходимо, чтобы игра или программа работала в фоновом режиме, чтобы Discord мог обнаружить запущенный процесс. Просто Alt-Tab выйдите из игры, откройте Discord и следуйте инструкциям выше, чтобы заставить это работать. Это предназначено для игр, но если вы хотите получить сообщение о статусе для другой программы, вы можете это сделать.
После завершения ваше сообщение о статусе будет отображаться в Discord, пока у вас открыта соответствующая программа. После того, как вы закроете его, Discord будет делать то же самое, что и с любой другой игрой, измените сообщение на другое.
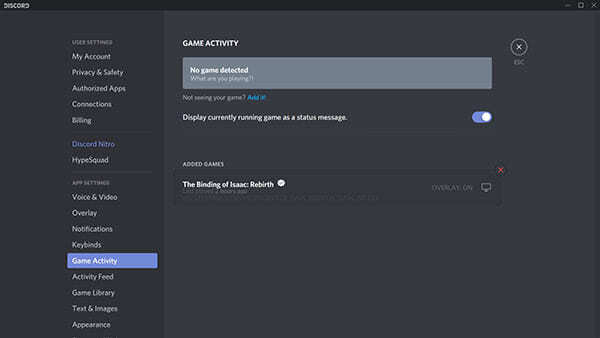
Если вы не хотите, чтобы Discord показывал миру, что вы играете в The Sims 4 восьмой день подряд, вы можете отключить статус игры. В меню «Игры» вы можете отключить параметр «Отображать запущенную в данный момент игру как сообщение о состоянии».
Шаг 3: Настройка меняющегося статуса
Последний этап — настройка меняющегося статуса при помощи добавленного плагина. Сейчас нужно настроить сам плагин, указав всего один параметр. Его получение производится в несколько действий, поэтому разберем его отдельно.
Получение авторизационного токена
Авторизационный токен необходим плагину, чтобы совершать автоматические действия смены статуса. Для его получения понадобится консоль разработчика и уже заданный обычный статус.
- Нажмите по своей аватарке для открытия меню действий со статусами.
- Выберите последний вариант — «Задать пользовательский статус».
- Впишите любую надпись и сохраните изменения.
- Снова вызовите меню со статусами и нажмите Ctrl + Shift + I для отображения консоли разработчика.
- В ней перейдите на вкладку «Network».
- Из списка имен выделите «science» и откройте вкладку «Headers».
- Опуститесь почти к концу перечня параметров, где найдите строку «authorization» и скопируйте его значение.
- Перейдите в «Plugins», откройте настройки необходимого плагина и вставьте токен в отведенное для этого поле.
Добавление статусов для изменения
Остается только выбрать время, через которое будут меняться статусы, и вписать их необходимое количество, что происходит следующим образом:
- В меню настройки плагина установите задержку в миллисекундах. Впишите задержку не менее 3000, чтобы избежать возможного получения блокировки аккаунта.
- Если хотите добавить в статус смайлики, предварительно найдите любой сайт, где показаны их изображения, и скопируйте.
- Используйте двойные кавычки — , внутри которых и вставьте статусы в отдельных строках. Поддерживается как кириллица, так и латиница, о эмодзи вы уже знаете. Нажмите на «Save» для сохранения меняющегося статуса.
- Вернитесь к своей странице и проверьте изменения.
- Необходимо подождать указанное количество секунд, чтобы статус автоматически поменялся на другой.
Мы рады, что смогли помочь Вам в решении проблемы.
Опишите, что у вас не получилось.
Помогла ли вам эта статья?
4. Закидываем скачанный файл .js в открывшуюся папочку
5. Включаем сам плагин в настройках дискорда (видно на скрине 1)Всё, у нас запущен плагин, но перед тем как его подключить в действие надо сделать пару движений6. Выходим из настроек дискорда на главную страницу и нажимаем на сочетание клавиш Ctrl+Shift+I Далее, меняем на любой себе статус и переходим во вкладку Network>science и берем данные со строки autorizathion. То бишь код авторизации, снова удаляем статус профиля.
7. Возвращаемся к настройкам плагина (Plugins>Settings) и вставляем данные кода авторизации в диалоговое окно.
Time Per Keyframe — это время, через которое будет обновляться статус в миллисекундах, разработчик советует ставить не меньше 2000 миллисекунд (2 секунды), я поставил оптимально 2,1 секунда.Animation — это сам текст, который будет анимироваться в статусе.Можете ставить что угодно, главное в кавычках, к примеру: «Youtube» «Музыка» «Дипломная работа» «Dota2ру»
Всем спасибо за внимание, котаны, если кому-то пригодилось — пишите, не пригодилось — всему миру не угодишь
Строго не судите за оформление темы, делаю впервые такого плана, если будет интересно вам подобные *штучки-дрючки*, то буду улучшать оформление
Последнее редактирование: 1592336557
Одна из предлагаемых возможностей Discord – поменять статус. Сделать меняющийся статус в Дискорде можно, воспользовавшись предложенной инструкцией.
Подытожим
И вместо заключения хотелось бы сказать следующее: широкий функционал Discord направлен на создание комфортных условий пребывания на данной платформе. Благодаря этому обеспечивается непринудительное, легкое и удобное общение среди пользователей мессенджера.
Наличие специальных режимов о состоянии участника беседы добавляет в диалог информативности, а специальные статусы по типу Не беспокоить или Играет в игру помогают сконцентрироваться на игре и не отвлекаться на уведомления системы.
Дискорд статус — полезная опция программы, цель которой показать другим пользователям текущее состояние. В зависимости от настроек можно установить, что вы находитесь в режиме онлайн, не активны или не хотите, чтобы вас беспокоили. Некоторые варианты задаются автоматически, но есть и те, что устанавливаются вручную. Ниже рассмотрим, какие решения имеются в распоряжении пользователя, в чем их особенности, и как вносить изменения.
Статус «Невидимый»
В Дискорде доступно несколько типов статусов:
- «Онлайн»;
- «Не активен»;
- «Не беспокоить»;
- «Невидимка».
Первый устанавливаются по умолчанию, когда пользователь подключается к сервису. Не активен – когда человек отошел от компьютера и не трогает мышь и клавиатуру. В этих двух режимах уведомления приходят со звуковым оповещением, а рядом с никнеймом показываются зеленая и желтая точки соответственно.
Если установлен режим «Не беспокоить», рядом с именем отображается красный индикатор состояния, а уведомления на Рабочий стол не приходят.
«Невидимка» – режим, в котором пользователь отображается так, как если бы он был не в сети: индикатор горит серым, не показывается набор сообщений в чате, а также не транслируется название запущенной игры.
Установить «невидимый» статус можно через настройки профиля:
- Кликнуть по аватарке пользователя.
- В появившемся списке выбрать нужную опцию.
- Настройка применится автоматически.
Аналогичным способом это делается в браузерной и мобильной версиях сервиса.
Режим «Невидимый» не ограничивает возможности пользователя. При его активации можно продолжать общение в текстовых чатах и на голосовых серверах. Однако другие пользователи будут думать, что вы не в сети, и не будут отвлекать от дел.
Любой статус отображается одновременно с пользовательским статусом, в котором можно написать все что угодно, в том числе и смайлики (доступны с подпиской Nitro).
Настройка
Чтобы поставить желаемый статус в Дискорде из предложенных вариантов, выполните следующие шаги:
- В главном окне приложения кликаем по своей аватарке (не по никнейму!).
- В выпадающем списке выбираем нужный вариант.
- Убеждаемся, что он теперь отображается.
Обратите внимание, что в этом перечне имеется опция «Задать пользовательский…». Суть ее заключается в названии
То есть вы можете сами придумать, что друзья будут видеть под вашим именем. Кликните на этот пункт, в верхнее поле введите послание для своих товарищей, в «Удалить через» задайте время, через которое сообщение пропадет (есть вариант «Не удалять») и нажмите «Сохранить».
Также вы можете изменить смайлик в статусе Дискорд, если кликните по нему в окошке пользовательского редактирования и укажите любой другой.
Информация об игре
Другие пользователи могут видеть, во что вы сейчас играете. Активируется данная функция очень просто:
- В главном окне щелкните ЛКМ на выделенную пиктограмму, чтобы перейти к настройкам.
- Посетите раздел «Игровая активность».
- Включите верхнюю опцию.
- Закройте страницу параметров.
Теперь вы сделаете, чтобы в Дискорде отображалось «Играет в игру» для всех ваших друзей или участников беседы.
Современные мессенджеры и социальные сети — целостная система, выполняющая развлекательную функцию. Живое общение способствует формированию межличностных взаимоотношений, пользователи учатся Интернет-этике. Сегодня мы поговорим о том, что такое статус в Дискорде, рассмотрим его характерные особенности и предназначение.
Вариант 1: Встроенные функции Discord
В Дискорде есть разные статусы, отображающие текущую активность пользователя или то, чем он сейчас занимается. Соответственно, любой сможет настроить каждый из этих типов при помощи встроенных функций так, как ему хочется. Обо всех статусах вы узнаете из следующих разделов нашей статьи, а в конце последнего найдете ссылку на материал, показывающий, как управлять каждым из них.
Статус активности
Первый тип — статус активности — предназначен для отображения текущего состояния пользователя и позволяет другим участникам мессенджера узнать, находитесь ли вы сейчас в сети, отошли от компьютера или не желаете, чтобы вас беспокоили. Устанавливается такой статус буквально в пару нажатий как на ПК, так и в мобильном приложении.
Пользовательский статус
Пользовательский статус — настраиваемое сообщение, отображаемое на личной странице пользователя и доступное для просмотра другими участниками. Может автоматически удаляться через определенное время или сохраняться до ручного изменения. В качестве сообщения указывается как обычная надпись, так и добавляются смайлики на личное усмотрение юзера. Устанавливается такой статус в том же меню, где меняется активность.
Статус игровой активности
Последний рассматриваемый тип статусов — игровая активность. По его названию уже понятно, что у других пользователей будет отображаться игра, которая сейчас запущена на вашем компьютере. Помимо этого выводится и время от начала запуска, позволяя узнать, сколько часов вы уже играете. Для управления этим статусом отведено специальное меню, где есть возможность его полного отключения или настройки конкретных игр.
Как убрать пользовательский статус в Дискорде?
Статус в Дискорде можно и убирать, если пользователю перестал нравиться, или необходимость отпала. Можно дождаться, когда время действия статуса закончится, или вручную удалить статус, чтобы посторонние пользователи не могли просматривать.
Для того, чтобы удалить статус в мессенджере Дискорд, следует:
- Следует войти в программу Дискорд, и найти картинку персонального профиля.
- После того, как изображение, которое должно стоять в левой части, найдено, следует нажать на значок.
- Со статусом будет отображаться значок в виде крестика.
Если нажать на крестик, то статус удалится, и не будет возможности восстановить пользовательский статус.
На компьютере
Давайте же поговорим о том, как сделать статус в Дискорде – начнем с компьютера, инструкцию можно использовать при работе в браузере или десктопном приложении.
Первое, о чем стоит упомянуть – стандартные варианты, которые есть в мессенджере. Пользователь может выбрать одно из следующих отображений:
- В сети. Обычный зеленый огонек, сигнализирующий о том, что вы доступны и открыты к общению.
- Неактивен. Желтый полумесяц. Говорит о том, что вы не будете отвечать на входящие, так как отошли от компьютера (например).
- Не беспокоить. Красный значок «Стоп», предупреждающий, что входящие пока прочитаны не будут. Кроме того, вы не будете получать никаких уведомлений на рабочий стол.
- Невидимый. Вы не будете отображаться в сети (онлайн), но при этом сможете пользоваться всеми функциями мессенджера.
Достаточно широкий встроенный функционал, не правда ли? А как поменять статус в Дискорде и поставить одно из значений выше?
- Нажмите на свой аватар – он снизу слева;
- Появится небольшое меню, где можно выбрать понравившуюся иконку.

Менять значение можно неограниченное количество раз! Управляйте профилем так, как вам нравится.
Чуть ниже вы увидите иконку «Задать пользовательский…» Это отличная возможность не просто добавить статус в Дискорде, но придумать его самостоятельно!
Смело нажимайте на эту кнопку. Откроется новое окно, где мы будем редактировать описание!
1. «Как жизнь»
Сначала кликните на смайлик слева – откроется огромный выбор встроенных эмодзи, вы можете кликнуть на любое, чтобы поставить его перед основным текстом. Поверьте, вам будет сложно оторваться.
Теперь о том, как написать статус в Дискорде. Именно в строке «Как жизнь?» вы можете ввести собственный текст. Постарайтесь выразить мысли емко и четко, не забывайте о том, что статус должен выглядеть симпатично.
Если вам не понравился результат, жмите на крестик справа и начинайте сначала!
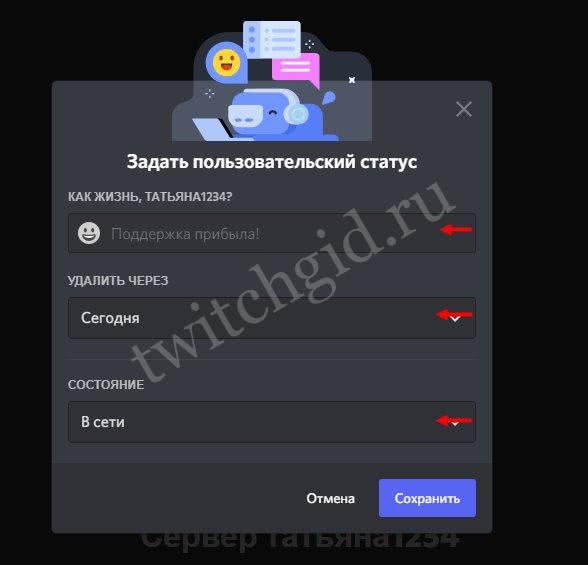
2. «Удалить через…»
В этой строке появится выпадающее меню, где можно выбрать, когда ваша пользовательская надпись будет удалена. Доступны такие варианты:
- Никогда (вы вручную сможете сделать надпись под ником в Дискорде и замените ее, когда захотите)
- Сегодня (будет удалено по истечение текущих суток)
- Через 4 часа
- Через час
- Через полчаса
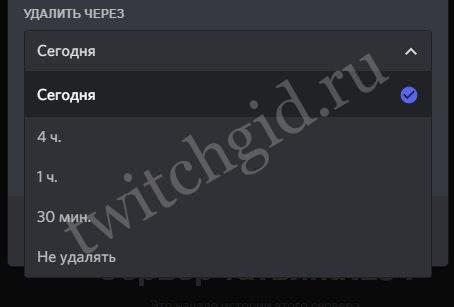
3. «Состояние»
А в этом разделе еще немного о том, как сменить статус в Дискорде! Можно выбрать одно из значений, о которых говорилось выше.
Когда закончите редактирование, просто жмите на кнопку «Сохранить». Ура!
Несколько слов о том, как убрать статус в Дискорде, если он вам надоел. Во-первых, вы можете поставить автоматическое удаление (о нем мы уже рассказали) и надпись исчезнет сама через установленный промежуток времени.
Если хочется стереть текст вручную, снова нажмите на аватар и кликните по крестику, который появится напротив. Готово!
Каким может быть статус для Дискорда
Статус — это значок, находящийся рядом с никнеймом и информирующий друзей о текущей активности пользователя. Обычно они короткие. Разработчики создали четыре типа:
- Онлайн — Стандартный статус, говорящий о готовности пользователя к общению и присуждающий зеленый круглый значок. Появляется после захода в аккаунт.
- Не активен — Статус, устанавливающийся пользователем. Информирует о том, что человек длительное время не проявлял активности в сети.
- Не беспокоить — Все равно что поставить табличку с этой надписью на двери. Блокирует push-уведомления.
- Невидимый — Показывает пользователя оффлайн. Сохраняет возможность пользоваться функциями Discord. Удобная штука, чтобы не беспокоили.
Есть дополнительный вариант. Это пользовательский статус. Позволяет самим придумать, что ваши друзья увидят под никнеймом.
Поставить любой из статусов нужно так: необходимо в главном меню кликнуть по своей аватарке. В выпавшем меню выбрать то, что нужно. Готово!
Для чего нужен
Виджет сервера в Discord отображает информацию о пользователях, находящихся в сети, разрешает общаться напрямую и без запуска мессенджера – через специальный клиент на ПК или мобильных платформах. Дополнительно, в зависимости от выбранного шаблона, предусмотрены функции базовой модерации чата: появится шанс следить за нарушителями порядка, не отрываясь от дел.
Применяются виджеты и в альтернативных сценариях, связанных преимущественно с бизнесом: многие владельцы вебсайтов добавляют скрипт Discord для общения с клиентами и проведения онлайн-консультаций. Идея не нова, да и вполне реализуема через сторонние расширения, но в некоторых сценариях именно «киберспортивный мессенджер» облегчает связь с потенциальными и более продвинутыми клиентами.
Меняем настройки
Начнем не с того, как сделать статус в Дискорде – начнем с объяснения функции. Эта возможность дана пользователям, чтобы транслировать текущее состояние – его видят другие пользователи, которые находятся во френд-листе.
С функциями разобрались. Какие системные настройки существуют? Вы можете выбрать один из четырех вариантов:
- Зеленый огонек «В сети». Программа работает без изменений, вы демонстрируете готовность к общению;
- Желтая отметка «Не активен». Приложение работет без изменений, но вы сигнализируете о временном отсутствии на месте/невозможности ответить на входящие;
- Красный круг «Не беспокоить». Вы не будете получать уведомления на рабочем столе;
- Серый круг «Невидимый». Вы можете пользоваться всеми функциями мессенджера, при этом другие пользователи не будут видеть отметку онлайна.
Можно поставить любое из четырех значений – включить невидимку в Дискорде или выйти в полный онлайн, все в ваших руках. Давайте разбираться, как это делается!
- Откройте мессенджер;
- На нижней панели слева найдите аватарку (рядом с никнеймом);
- Кликните по аватару один раз, чтобы открыть контекстное меню;
- Выберите один из доступных вариантов, который хотите поставить в статус и щелкните правой кнопкой мышки.
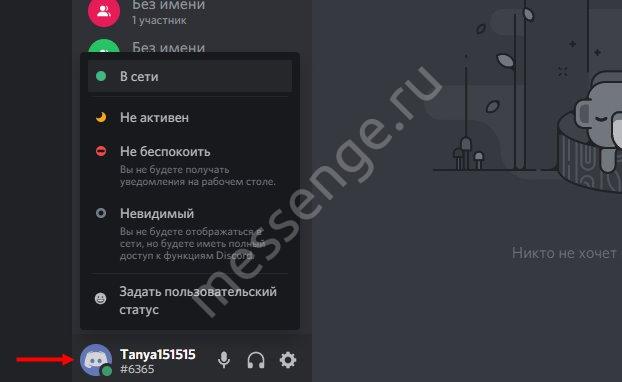
Вы поняли, как поменять статус в Дискорде на правдивое состояние? Приступайте – своевременно устанавливайте маркер текущей занятности, чтобы регулировать потоки входящих сообщений и звонков.
Вы внимательно следите за нашей инструкцией? В появляющемся меню есть дополнительная возможность поставить пользовательский статус в Дискорде! Что это за опция, какие возможности дает – поговорим ниже.
Настройки пользователя
Параметры в Discord делятся на категории, поэтому будем придерживаться этой же схемы, начав с блока «Настройки пользователя». Само окно с параметрами открывается нажатием по значку шестеренки на панели управления внизу окна.
Моя учетная запись
После отображения окна с параметрами сразу же появляется раздел «Моя учетная запись», где присутствуют основные настройки профиля, доступные для изменения
В первую очередь советуем обратить внимание на аватарку. Вы можете ее поменять или изменить миниатюру, если это требуется
При приобретении подписки Discord Nitro открывается доступ к установке GIF-анимаций в качестве изображения профиля, но об этой привилегии мы поговорим немного позже.

Блок под аватаркой позволяет просмотреть имя пользователя, привязанную электронную почту и номер телефона. Нажмите кнопку «Изменить», если желаете редактировать любой из этих параметров, но учитывайте, что все действия придется подтверждать, поскольку перед внесением изменений на почту или телефон отправится код, который нужно ввести.

Отдельно выделен параметр с подключением двухэтапной аутентификации, характерной для многих сайтов, приложений и социальных сетей. Технология предназначена для максимальной защиты учетной записи от взлома. Она работает по принципу отправки кода подтверждения на номер телефона при попытке входа из любого места. Если код введен неправильно, авторизоваться не получится — это и защищает профиль от злоумышленников.

Завершает категорию настроек блок «Удаление учетной записи», в котором вы найдете две кнопки: для отключения или полного удаления профиля. Отключенную учетную запись можно восстановить в любой момент, о чем предупреждают и разработчики, а пока она деактивирована, никто не сможет отправлять вам сообщения или взаимодействовать с профилем. Удаление аккаунта означает, что все данные будут стерты без возможности восстановления.

Конфиденциальность
Любой мессенджер или социальная есть имеет свою политику конфиденциальности, его разработчики собирают данные о пользователях и ведут своеобразную слежку, оптимизируя тем самым работу своего ПО. В разделе с настройками «Конфиденциальность» у вас есть возможность узнать, какие данные использует компания, ограничить некоторые из них и обезопасить свое взаимодействие с Дискордом. Но перед этим находятся уровни безопасности личных сообщений, параметры которого отвечают за сканирование сообщений при отправке и их автоматическое удаление, если контент окажется неприемлемым. Доступно как полное отключение сканирования, так и установка максимального уровня защиты или выбора чего-то среднего.

Далее находятся настройки конфиденциальности сервера и ограничения на отправку запросов в друзья. Это пригодится, если вы являетесь медийным лицом и не желаете получать ненужные запросы, на которые все равно не сможете ответить.

Если прокрутить ниже, можно найти блок «Как мы используем ваши данные». В нем вы не только узнаете, какую информацию собирают разработчики, но и получите доступ к регулировке разрешений, если какими-то сведениями вы делиться не хотите. Для любопытных есть функция «Запросить все мои данные», после использования которой на почту придет развернутое письмо со всей информацией, собираемой разработчиками о вас.


Подробнее: Полезные боты для Discord
Интеграции
«Интеграции» — полезный подраздел с параметрами для всех желающих подключить дополнительные аккаунты к Дискорду, чтобы получить доступ к расширенным функциям или настроить синхронизацию. Например, при подключении Spotify вы сможете транслировать музыку в статус, а другие юзеры будут видеть это и понимать, какую музыку вы сейчас слушаете.

Если на компьютере установлены другие платформы, Discord автоматически обнаружит их и появится запрос об интеграции учетных записей. Отметим, что данную функцию рекомендуется отключить, если вы работаете на слабом ПК и испытываете проблемы с периодическим подвисанием программы из-за нагрузки на операционную систему.
Кто может стать партнером Дискорд
На официальном сайте отмечается, что партнерка Discord создана для перспективных пользователей, представляющих популярные сообщества и создающих интересный контент. При этом человек должен активно пользоваться программой Дискорд и быть готовым поддерживать сообщества. Отбор партнеров проводится максимально тщательно, чтобы допустить к процессу только самых достойных людей. Каждый претендент рассматривается индивидуально.
Перед тем как получить партнерку, важно изучить требования администрации Discord к потенциальным претендентам:
- Твитч. Сервису Дискорд нужны стримеры, имеющие более 10 000 подписчиков и не меньше 100 участников одновременно. Частота стримов должна быть не меньше четырех раз в неделю.
- Ютуб. Шансы получить партнерство Discord имеют пользователи с числом подписчиков от 100 000 и более, а также количеством просмотров одного видео от 10 000 и более. Частота публикаций — два-три раза в неделю.
- Миксер. Администрация Дискорд принимает стримеров с числом подписчиков от 10 000 и более, а также от 50 зрителей. Частота стримов должна быть от четырех раз в неделю.
- Реддит. Сервису Discord нужны партнеры с количеством подписчиков от 8000 и более.
 Дополнительные условия:
Дополнительные условия:
- Возраст потенциального партнера Дискорд — от 16 лет и более.
- Активное пользование Discord.
Администрация мессенджера заявляет, что никому не гарантирует партнерства даже при выполнении всех указанных выше требований. Более того, действия пользователя строго контролируются на факт соблюдения кодекса партнеров Дискорд. Если человек не участвует в сообществе мессенджера, участие в партнерской программе для него закрыто.
Что это такое
Перед тем как сделать статус в Дискорде, разберитесь, что это такое, и как его правильно установить в приложении. Простыми словами, status — текущее состояние, которое отображается возле имени пользователя внизу рабочего интерфейса, показывает уровень активности или занятости (состояние на конкретный момент времени).
Наличие статусов Дискорда помогает ориентироваться в состоянии других участников и показывает, есть ли возможность связаться с ними. Глянув на индикатор, человеку проще разобраться, кто из пользователей доступен в конкретный момент, а к кому нет смысла обращаться. При этом каждый участник вправе сам изменить status, или же он меняется в автоматическом режиме.
Модерация
Не всегда у администратора или создателя сервера получается вручную заниматься модерацией каждого сообщения и вовремя удалять неподходящий контент. В качестве помощника мы рекомендуем использовать настраиваемые параметры в разделе «Модерация». Там находится автоматически работающий инструмент, сканирующий все отправляемые сообщения в зависимости от уровня установленной модерации. Он не может удалять нецензурную лексику или картинки неподобающего содержания, однако фильтрует реплики в зависимости от подтверждения аккаунта пользователя.
Хоть средства, блокирующего неподходящие текстовые сообщения, пока нет, но присутствует «Фильтр нежелательного контента», проверяющий отправляемые медиафайлы. Установите для него один из доступных вариантов модерации, отметив маркером понравившийся пункт. В этом же меню ознакомьтесь и с описанием каждого уровня от разработчиков.






